display CHRYSLER 200 CONVERTIBLE 2013 1.G Owner's Manual
[x] Cancel search | Manufacturer: CHRYSLER, Model Year: 2013, Model line: 200 CONVERTIBLE, Model: CHRYSLER 200 CONVERTIBLE 2013 1.GPages: 116, PDF Size: 3.04 MB
Page 43 of 116
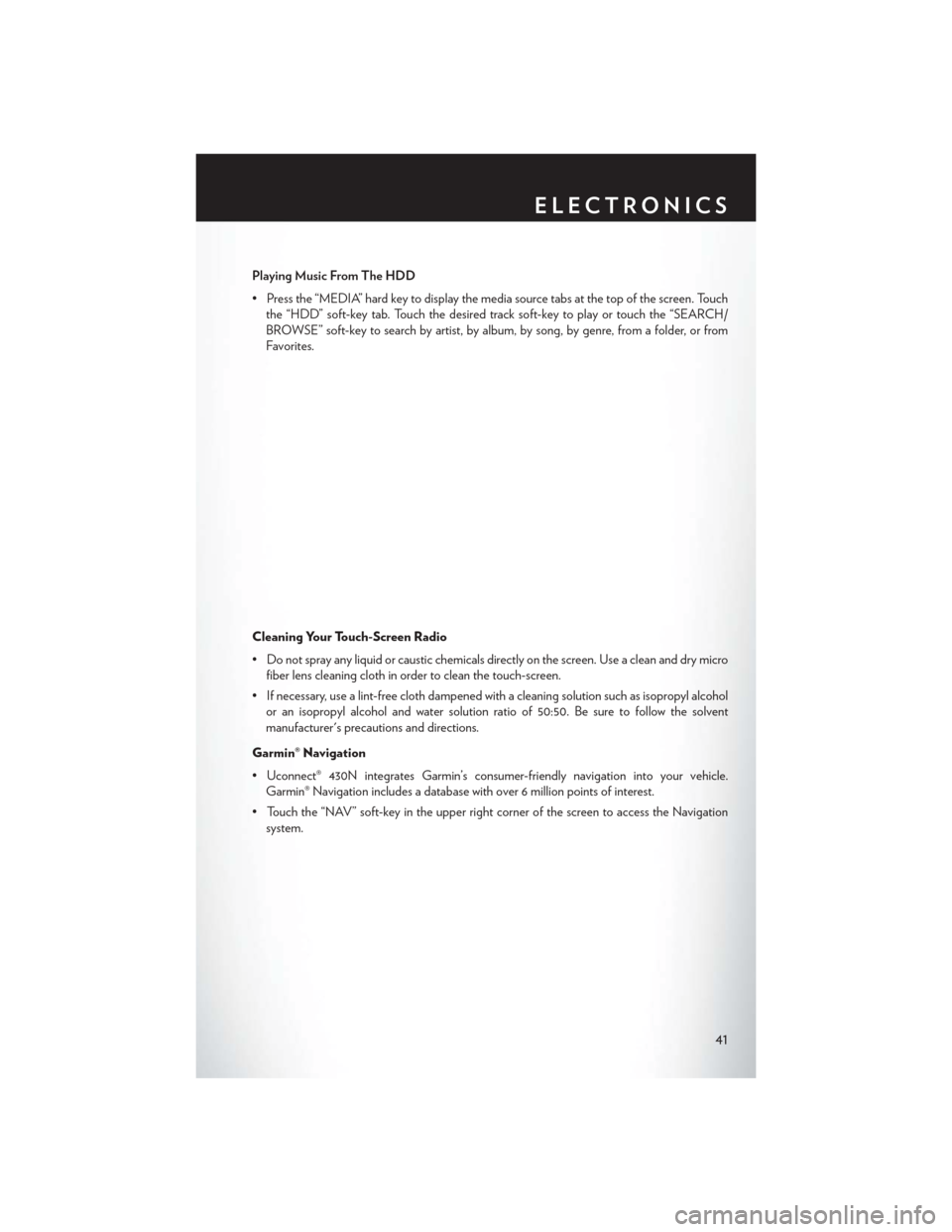
Playing Music From The HDD
• Press the “MEDIA” hard key to display the media source tabs at the top of the screen. Touchthe “HDD” soft-key tab. Touch the desired track soft-key to play or touch the “SEARCH/
BROWSE” soft-key to search by artist, by album, by song, by genre, from a folder, or from
Favorites.
Cleaning Your Touch-Screen Radio
• Do not spray any liquid or caustic chemicals directly on the screen. Use a clean and dry micro fiber lens cleaning cloth in order to clean the touch-screen.
• If necessary, use a lint-free cloth dampened with a cleaning solution such as isopropyl alcohol or an isopropyl alcohol and water solution ratio of 50:50. Be sure to follow the solvent
manufacturer's precautions and directions.
Garmin® Navigation
• Uconnect® 430N integrates Garmin’s consumer-friendly navigation into your vehicle. Garmin® Navigation includes a database with over 6 million points of interest.
• Touch the “NAV” soft-key in the upper right corner of the screen to access the Navigation system.
ELECTRONICS
41
Page 44 of 116
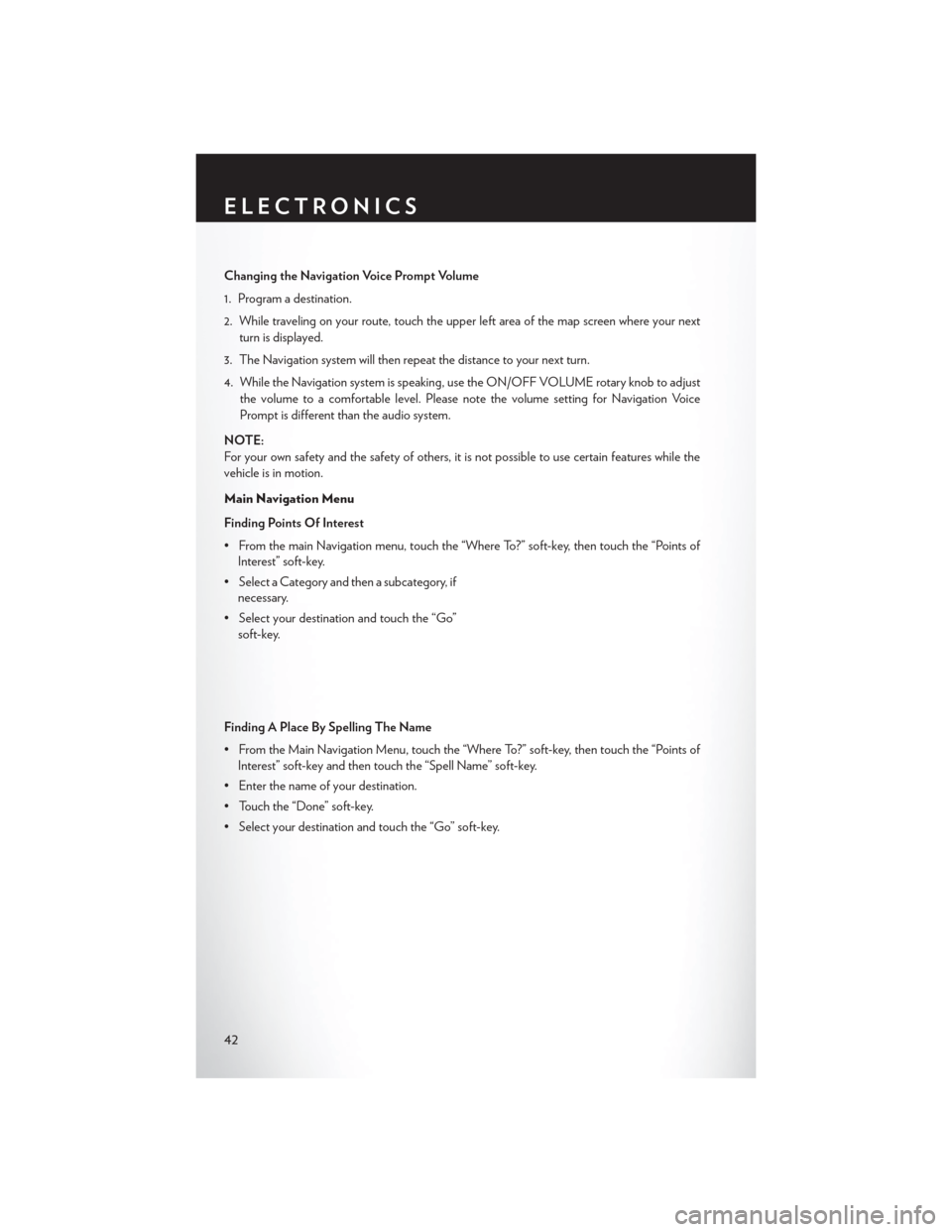
Changing the Navigation Voice Prompt Volume
1. Program a destination.
2. While traveling on your route, touch the upper left area of the map screen where your nextturn is displayed.
3. The Navigation system will then repeat the distance to your next turn.
4. While the Navigation system is speaking, use the ON/OFF VOLUME rotary knob to adjust the volume to a comfortable level. Please note the volume setting for Navigation Voice
Prompt is different than the audio system.
NOTE:
For your own safety and the safety of others, it is not possible to use certain features while the
vehicle is in motion.
Main Navigation Menu
Finding Points Of Interest
• From the main Navigation menu, touch the “Where To?” soft-key, then touch the “Points of Interest” soft-key.
• Select a Category and then a subcategory, if necessary.
• Select your destination and touch the “Go” soft-key.
Finding A Place By Spelling The Name
• From the Main Navigation Menu, touch the “Where To?” soft-key, then touch the “Points of Interest” soft-key and then touch the “Spell Name” soft-key.
• Enter the name of your destination.
• Touch the “Done” soft-key.
• Select your destination and touch the “Go” soft-key.
ELECTRONICS
42
Page 47 of 116
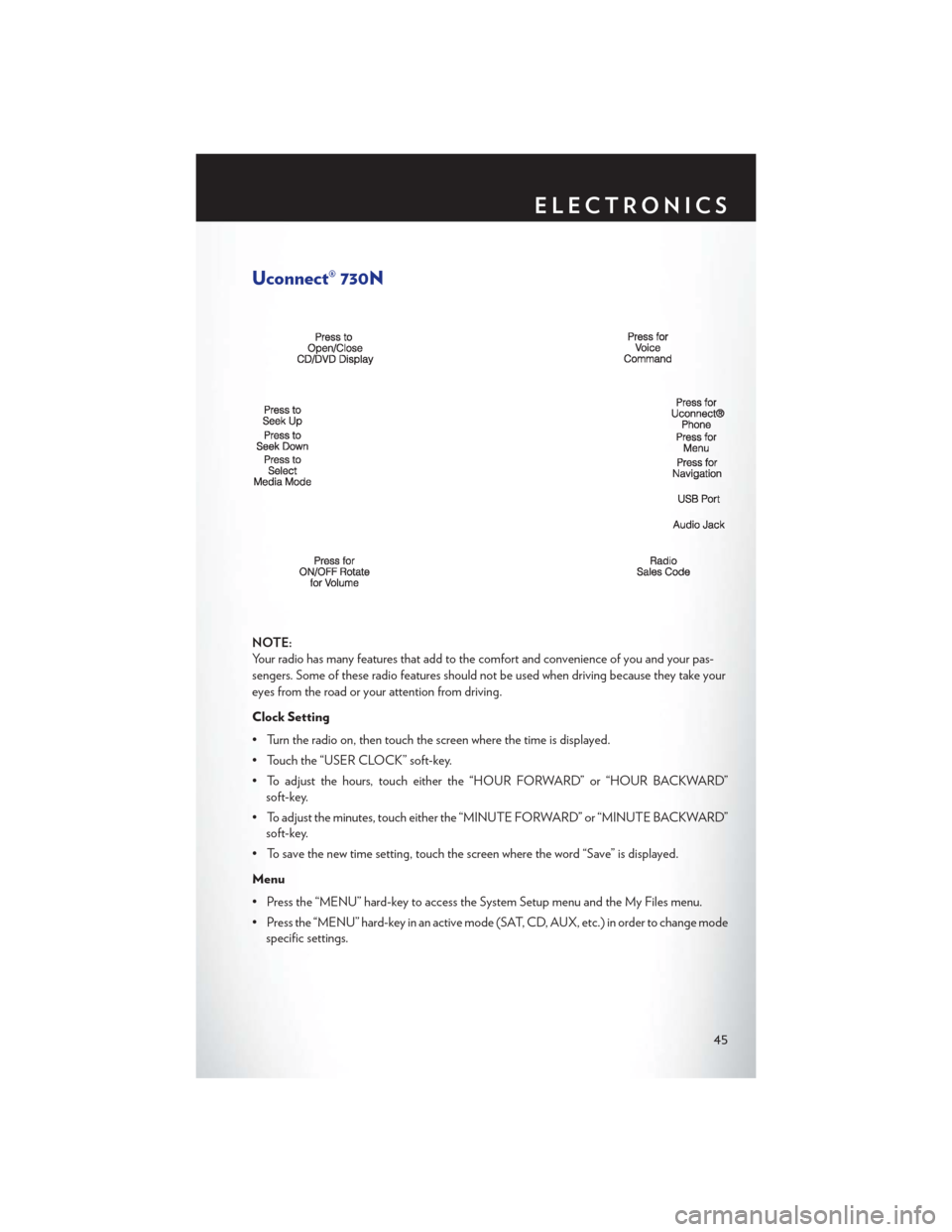
Uconnect® 730N
NOTE:
Your radio has many features that add to the comfort and convenience of you and your pas-
sengers. Some of these radio features should not be used when driving because they take your
eyes from the road or your attention from driving.
Clock Setting
• Turn the radio on, then touch the screen where the time is displayed.
• Touch the “USER CLOCK” soft-key.
• To adjust the hours, touch either the “HOUR FORWARD” or “HOUR BACKWARD”soft-key.
• To adjust the minutes, touch either the “MINUTE FORWARD” or “MINUTE BACKWARD” soft-key.
• To save the new time setting, touch the screen where the word “Save” is displayed.
Menu
• Press the “MENU” hard-key to access the System Setup menu and the My Files menu.
• Press the “MENU” hard-key in an active mode (SAT, CD, AUX, etc.) in order to change mode specific settings.
ELECTRONICS
45
Page 48 of 116
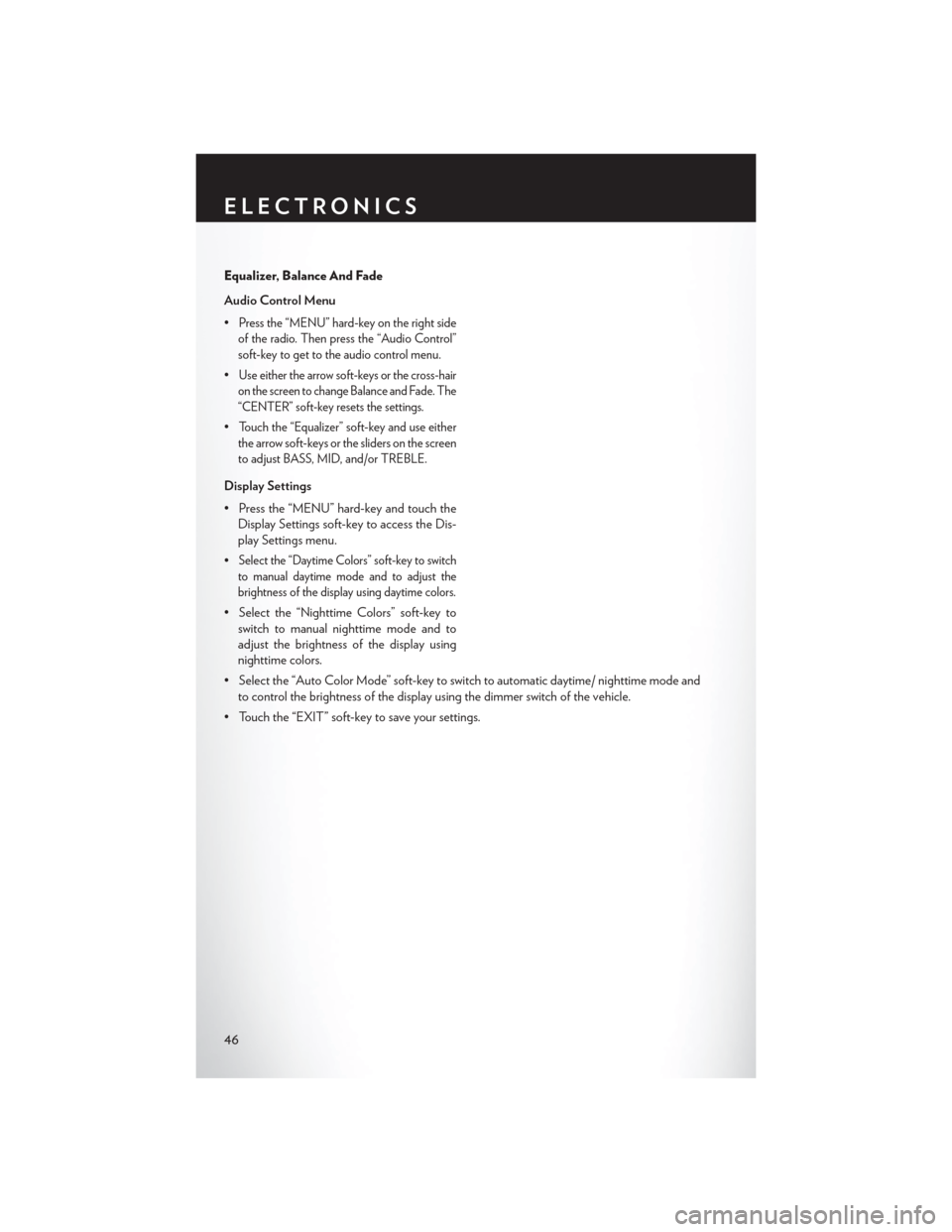
Equalizer, Balance And Fade
Audio Control Menu
•
Press the “MENU” hard-key on the right side
of the radio. Then press the “Audio Control”
soft-key to get to the audio control menu.
•Use either the arrow soft-keys or the cross-hair
on the screen to change Balance and Fade. The
“CENTER” soft-key resets the settings.
•Touch the “Equalizer” soft-key and use either
the arrow soft-keys or the sliders on the screen
to adjust BASS, MID, and/or TREBLE.
Display Settings
• Press the “MENU” hard-key and touch the Display Settings soft-key to access the Dis-
play Settings menu.
•
Select the “Daytime Colors” soft-key to switch
to manual daytime mode and to adjust the
brightness of the display using daytime colors.
• Select the “Nighttime Colors” soft-key to switch to manual nighttime mode and to
adjust the brightness of the display using
nighttime colors.
• Select the “Auto Color Mode” soft-key to switch to automatic daytime/ nighttime mode and to control the brightness of the display using the dimmer switch of the vehicle.
• Touch the “EXIT” soft-key to save your settings.
ELECTRONICS
46
Page 50 of 116
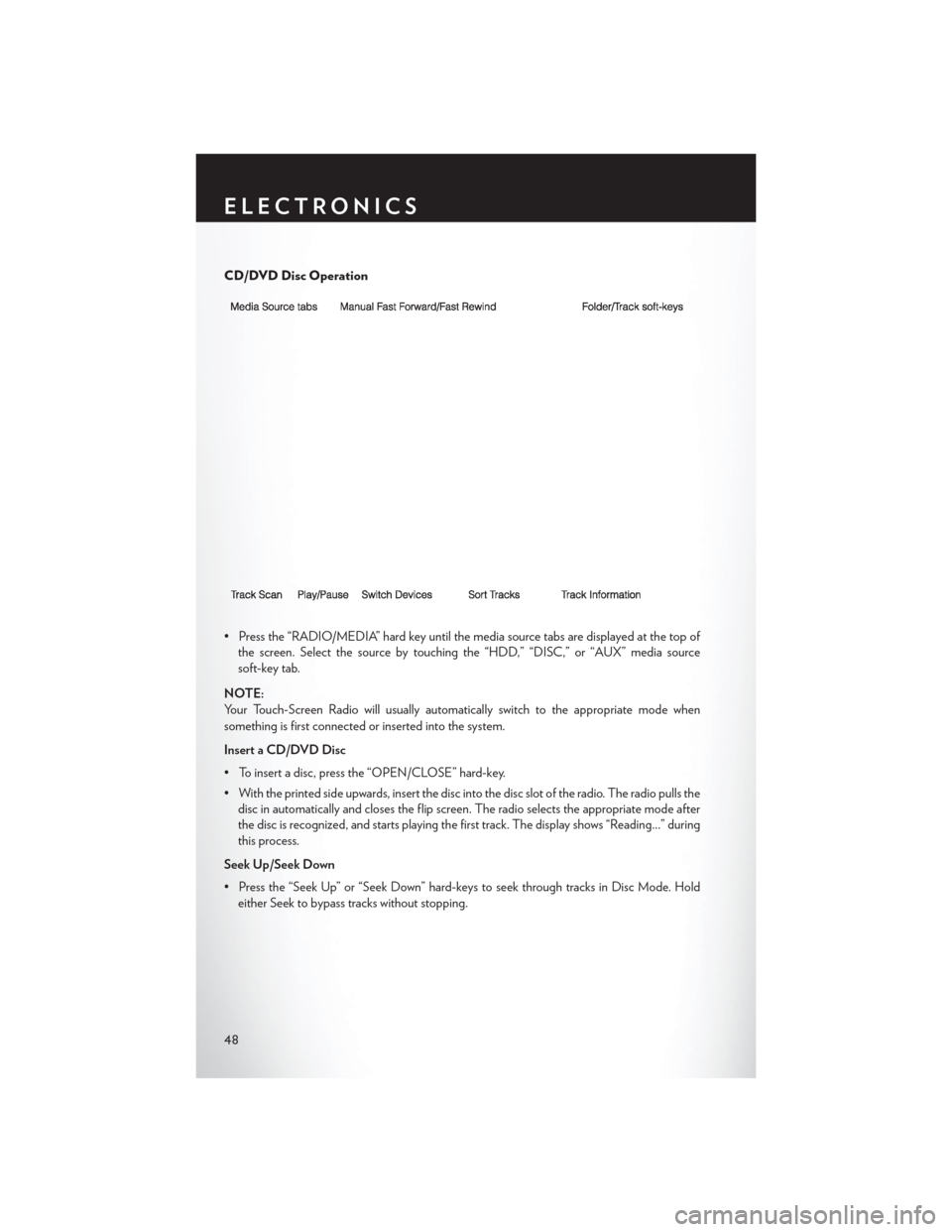
CD/DVD Disc Operation
• Press the “RADIO/MEDIA” hard key until the media source tabs are displayed at the top ofthe screen. Select the source by touching the “HDD,” “DISC,” or “AUX” media source
soft-key tab.
NOTE:
Your Touch-Screen Radio will usually automatically switch to the appropriate mode when
something is first connected or inserted into the system.
Insert a CD/DVD Disc
• To insert a disc, press the “OPEN/CLOSE” hard-key.
• With the printed side upwards, insert the disc into the disc slot of the radio. The radio pulls the disc in automatically and closes the flip screen. The radio selects the appropriate mode after
the disc is recognized, and starts playing the first track. The display shows “Reading...” during
this process.
Seek Up/Seek Down
• Press the “Seek Up” or “Seek Down” hard-keys to seek through tracks in Disc Mode. Hold either Seek to bypass tracks without stopping.
ELECTRONICS
48
Page 51 of 116
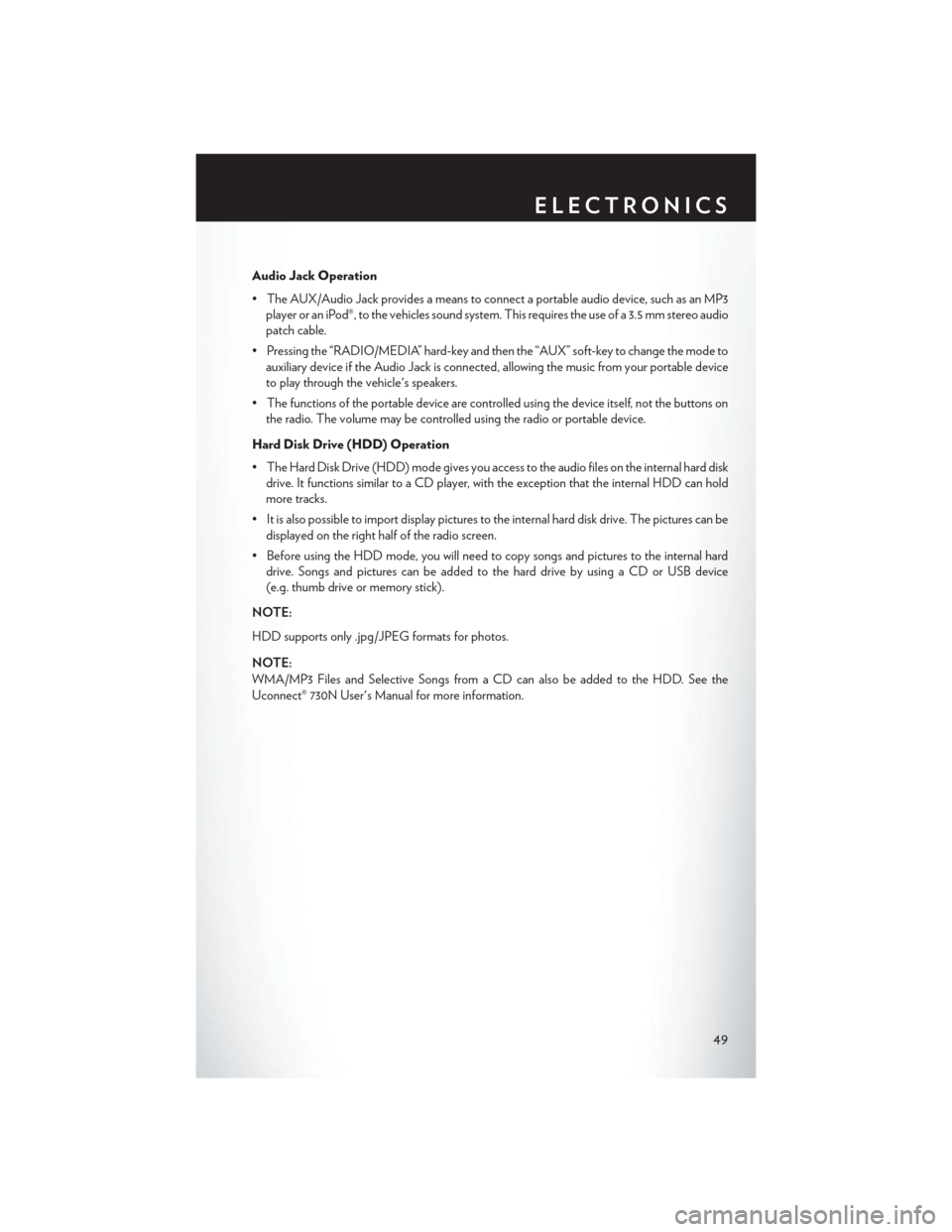
Audio Jack Operation
• The AUX/Audio Jack provides a means to connect a portable audio device, such as an MP3player or an iPod®, to the vehicles sound system. This requires the use of a 3.5 mm stereo audio
patch cable.
• Pressing the “RADIO/MEDIA” hard-key and then the “AUX” soft-key to change the mode to auxiliary device if the Audio Jack is connected, allowing the music from your portable device
to play through the vehicle's speakers.
• The functions of the portable device are controlled using the device itself, not the buttons on the radio. The volume may be controlled using the radio or portable device.
Hard Disk Drive (HDD) Operation
• The Hard Disk Drive (HDD) mode gives you access to the audio files on the internal hard disk drive. It functions similar to a CD player, with the exception that the internal HDD can hold
more tracks.
• It is also possible to import display pictures to the internal hard disk drive. The pictures can be displayed on the right half of the radio screen.
• Before using the HDD mode, you will need to copy songs and pictures to the internal hard drive. Songs and pictures can be added to the hard drive by using a CD or USB device
(e.g. thumb drive or memory stick).
NOTE:
HDD supports only .jpg/JPEG formats for photos.
NOTE:
WMA/MP3 Files and Selective Songs from a CD can also be added to the HDD. See the
Uconnect® 730N User's Manual for more information.
ELECTRONICS
49
Page 53 of 116
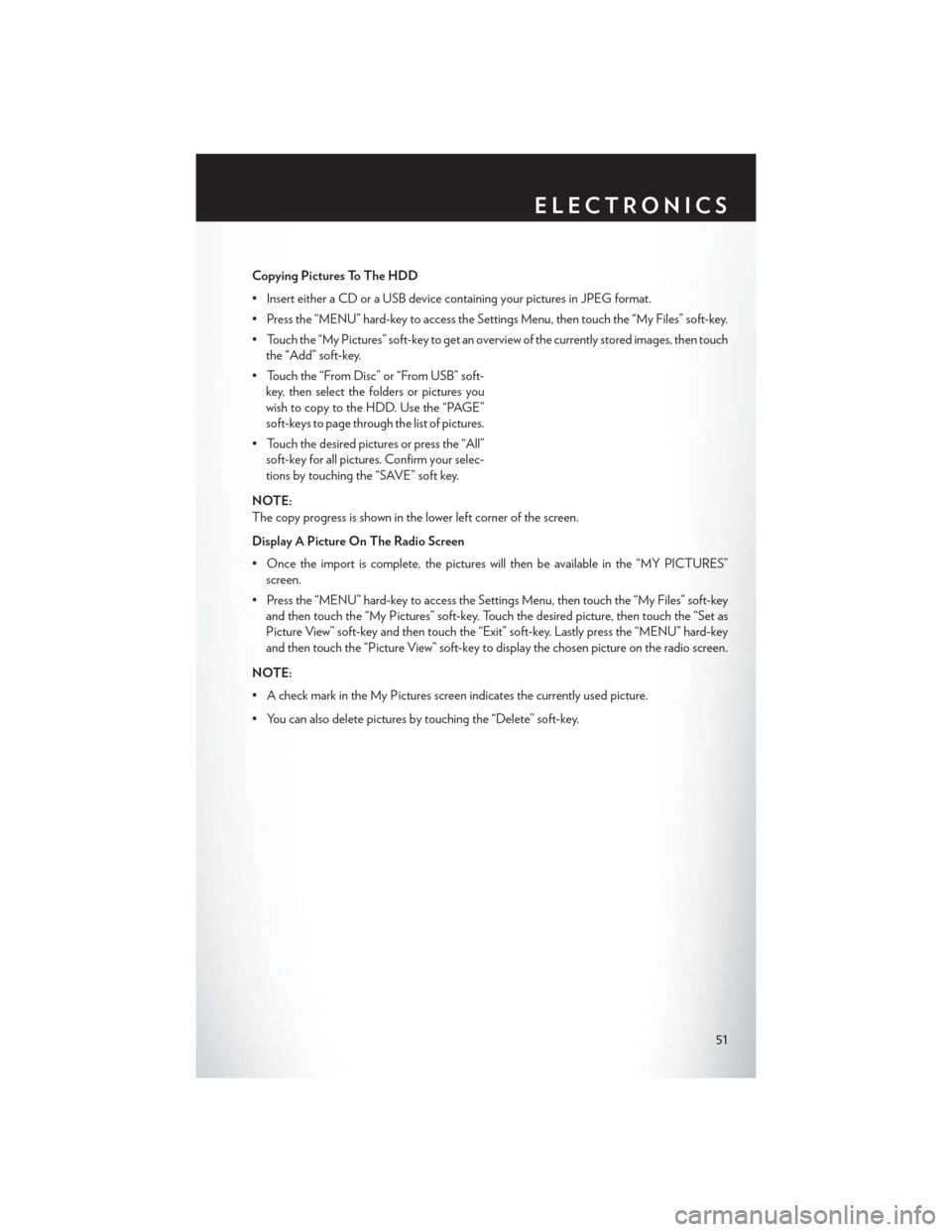
Copying Pictures To The HDD
• Insert either a CD or a USB device containing your pictures in JPEG format.
• Press the “MENU” hard-key to access the Settings Menu, then touch the “My Files” soft-key.
• Touch the “My Pictures” soft-key to get an overview of the currently stored images, then touchthe “Add” soft-key.
• Touch the “From Disc” or “From USB” soft- key, then select the folders or pictures you
wish to copy to the HDD. Use the “PAGE”
soft-keys to page through the list of pictures.
• Touch the desired pictures or press the “All” soft-key for all pictures. Confirm your selec-
tions by touching the “SAVE” soft key.
NOTE:
The copy progress is shown in the lower left corner of the screen.
Display A Picture On The Radio Screen
• Once the import is complete, the pictures will then be available in the “MY PICTURES” screen.
• Press the “MENU” hard-key to access the Settings Menu, then touch the “My Files” soft-key and then touch the “My Pictures” soft-key. Touch the desired picture, then touch the “Set as
Picture View” soft-key and then touch the “Exit” soft-key. Lastly press the “MENU” hard-key
and then touch the “Picture View” soft-key to display the chosen picture on the radio screen.
NOTE:
• A check mark in the My Pictures screen indicates the currently used picture.
• You can also delete pictures by touching the “Delete” soft-key.
ELECTRONICS
51
Page 54 of 116
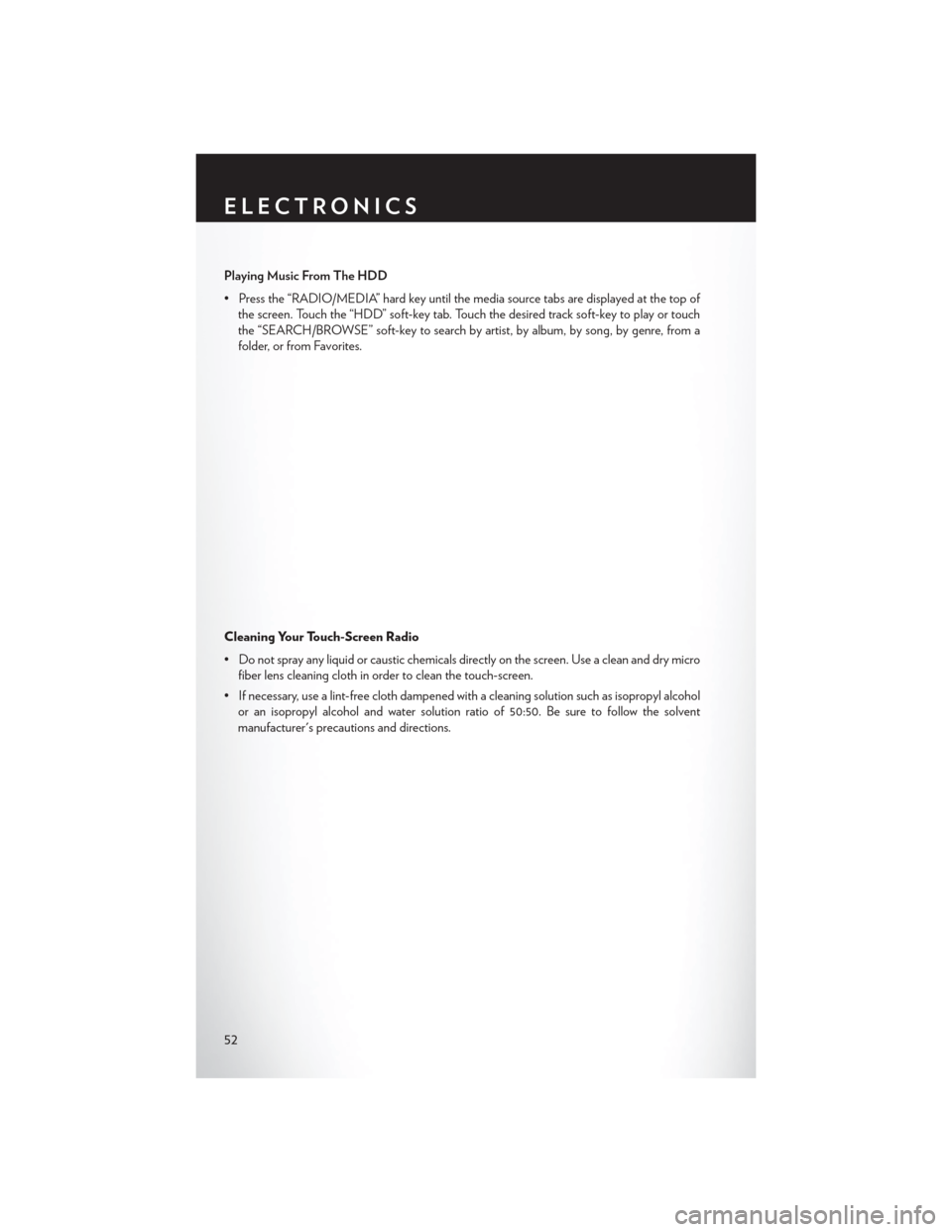
Playing Music From The HDD
• Press the “RADIO/MEDIA” hard key until the media source tabs are displayed at the top ofthe screen. Touch the “HDD” soft-key tab. Touch the desired track soft-key to play or touch
the “SEARCH/BROWSE” soft-key to search by artist, by album, by song, by genre, from a
folder, or from Favorites.
Cleaning Your Touch-Screen Radio
• Do not spray any liquid or caustic chemicals directly on the screen. Use a clean and dry micro fiber lens cleaning cloth in order to clean the touch-screen.
• If necessary, use a lint-free cloth dampened with a cleaning solution such as isopropyl alcohol or an isopropyl alcohol and water solution ratio of 50:50. Be sure to follow the solvent
manufacturer's precautions and directions.
ELECTRONICS
52
Page 55 of 116
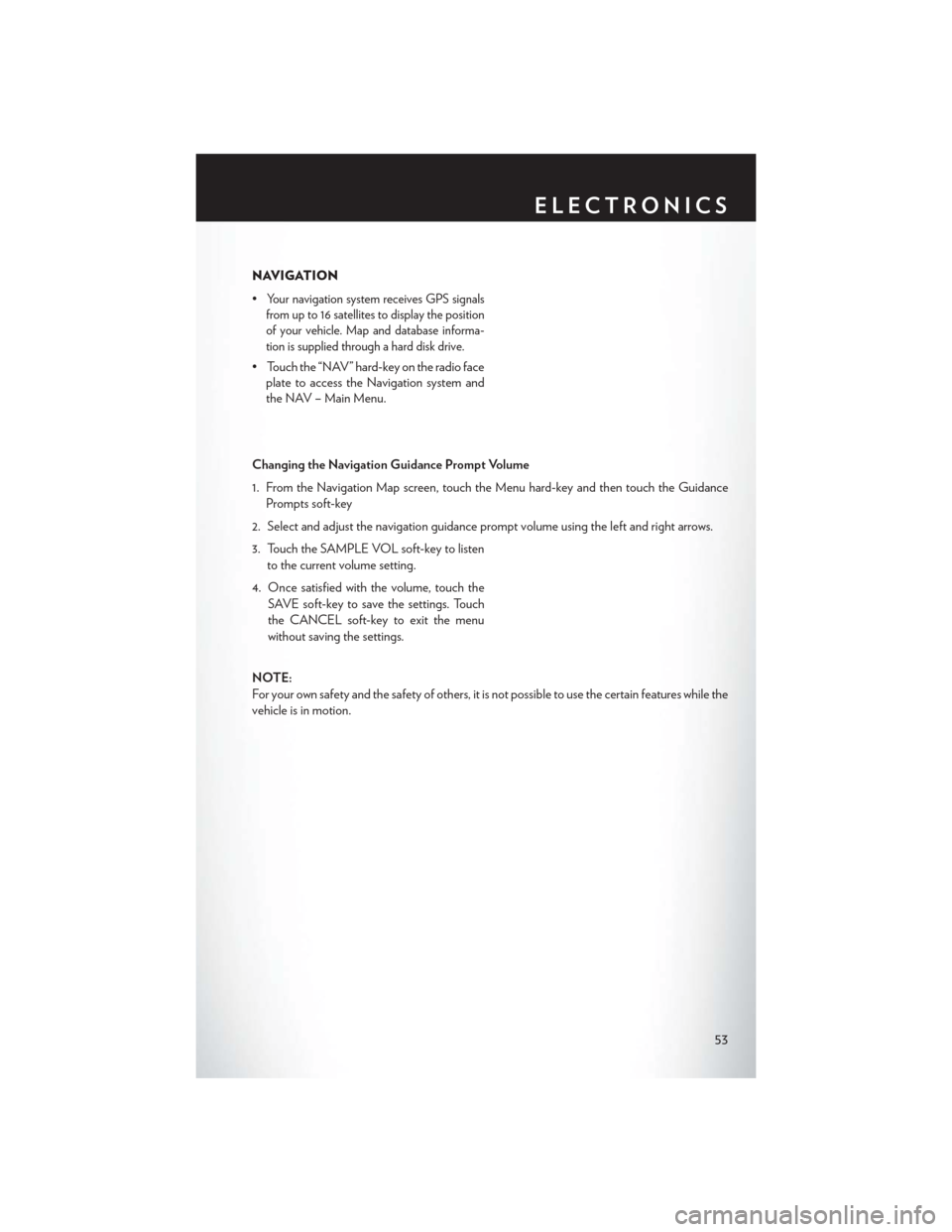
NAVIGATION
•
Your navigation system receives GPS signals
from up to 16 satellites to display the position
of your vehicle. Map and database informa-
tion is supplied through a hard disk drive.
• Touch the “NAV” hard-key on the radio face plate to access the Navigation system and
the NAV – Main Menu.
Changing the Navigation Guidance Prompt Volume
1. From the Navigation Map screen, touch the Menu hard-key and then touch the Guidance Prompts soft-key
2. Select and adjust the navigation guidance prompt volume using the left and right arrows.
3. Touch the SAMPLE VOL soft-key to listen to the current volume setting.
4. Once satisfied with the volume, touch the SAVE soft-key to save the settings. Touch
the CANCEL soft-key to exit the menu
without saving the settings.
NOTE:
For your own safety and the safety of others, it is not possible to use the certain features while the
vehicle is in motion.
ELECTRONICS
53
Page 56 of 116
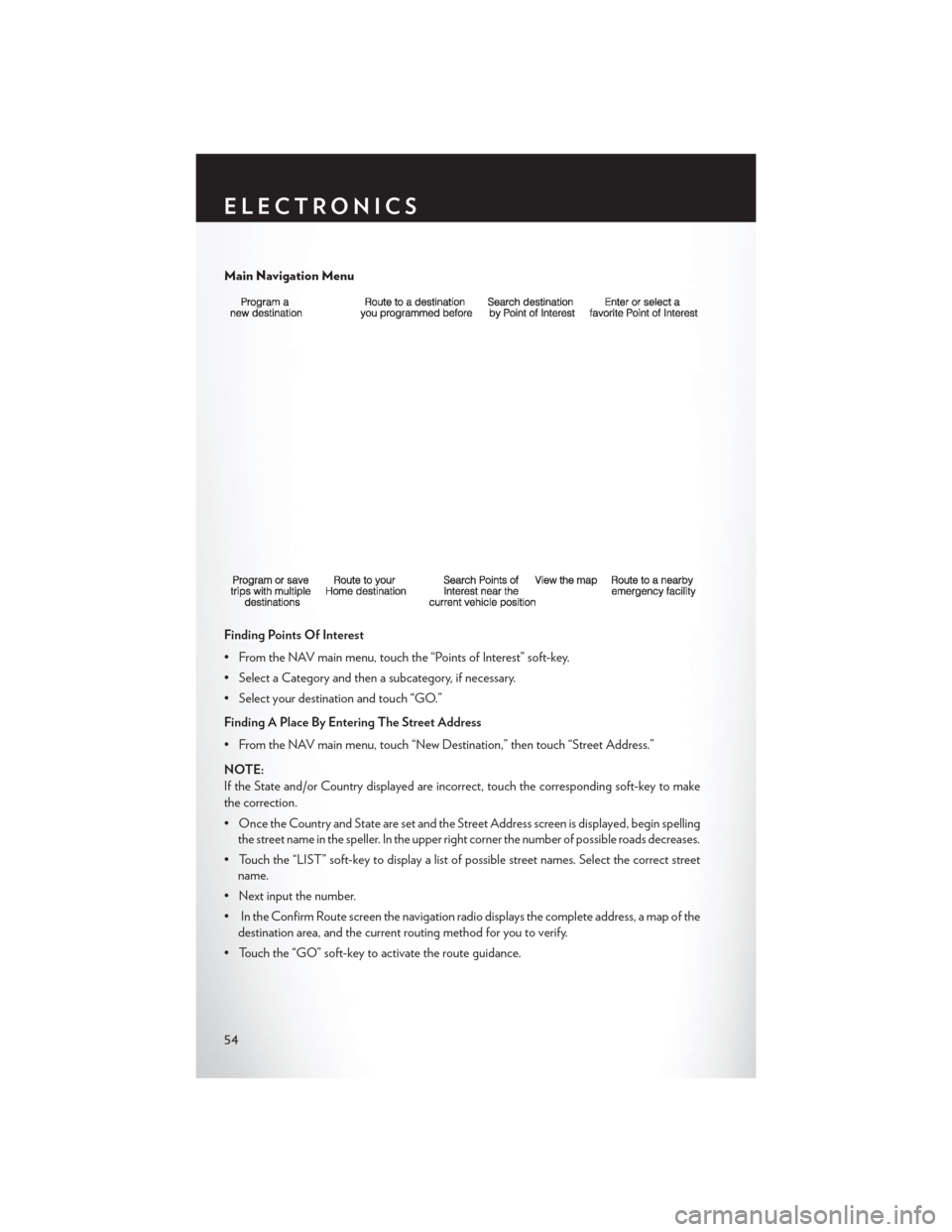
Main Navigation Menu
Finding Points Of Interest
• From the NAV main menu, touch the “Points of Interest” soft-key.
• Select a Category and then a subcategory, if necessary.
• Select your destination and touch “GO.”
Finding A Place By Entering The Street Address
• From the NAV main menu, touch “New Destination,” then touch “Street Address.”
NOTE:
If the State and/or Country displayed are incorrect, touch the corresponding soft-key to make
the correction.
• Once the Country and State are set and the Street Address screen is displayed, begin spellingthe street name in the speller. In the upper right corner the number of possible roads decreases.
• Touch the “LIST” soft-key to display a list of possible street names. Select the correct street name.
• Next input the number.
• In the Confirm Route screen the navigation radio displays the complete address, a map of the destination area, and the current routing method for you to verify.
• Touch the “GO” soft-key to activate the route guidance.
ELECTRONICS
54