key CHRYSLER 300 2011 2.G Owner's Manual
[x] Cancel search | Manufacturer: CHRYSLER, Model Year: 2011, Model line: 300, Model: CHRYSLER 300 2011 2.GPages: 92, PDF Size: 3.35 MB
Page 30 of 92
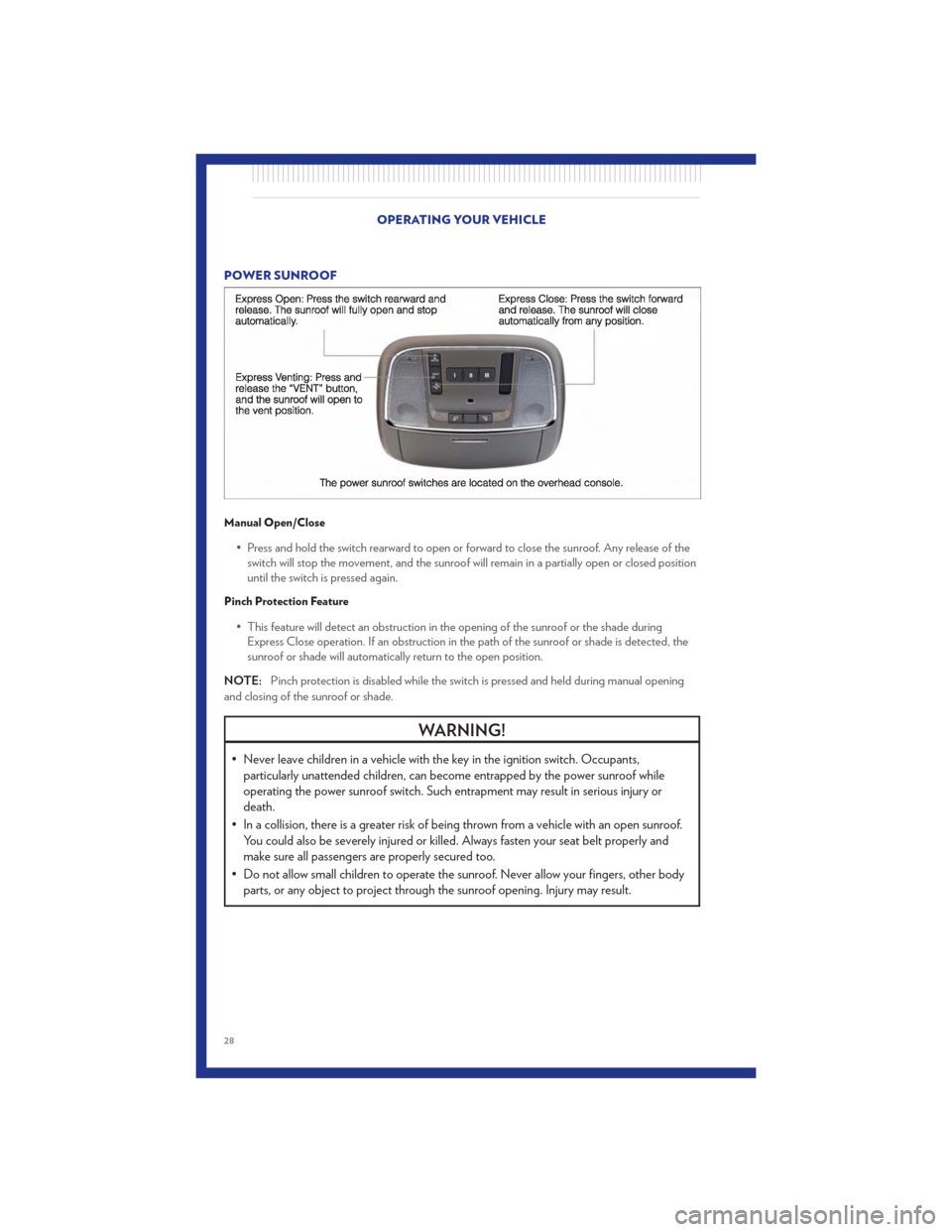
POWER SUNROOF
Manual Open/Close
• Press and hold the switch rearward to open or forward to close the sunroof. Any release of theswitch will stop the movement, and the sunroof will remain in a partially open or closed position
until the switch is pressed again.
Pinch Protection Feature
• This feature will detect an obstruction in the opening of the sunroof or the shade duringExpress Close operation. If an obstruction in the path of the sunroof or shade is detected, the
sunroof or shade will automatically return to the open position.
NOTE: Pinch protection is disabled while the switch is pressed and held during manual opening
and closing of the sunroof or shade.
WARNING!
• Never leave children in a vehicle with the key in the ignition switch. Occupants, particularly unattended children, can become entrapped by the power sunroof while
operating the power sunroof switch. Such entrapment may result in serious injury or
death.
• In a collision, there is a greater risk of being thrown from a vehicle with an open sunroof. You could also be severely injured or killed. Always fasten your seat belt properly and
make sure all passengers are properly secured too.
• Do not allow small children to operate the sunroof. Never allow your fingers, other body parts, or any object to project through the sunroof opening. Injury may result.
OPERATING YOUR VEHICLE
28
Page 34 of 92
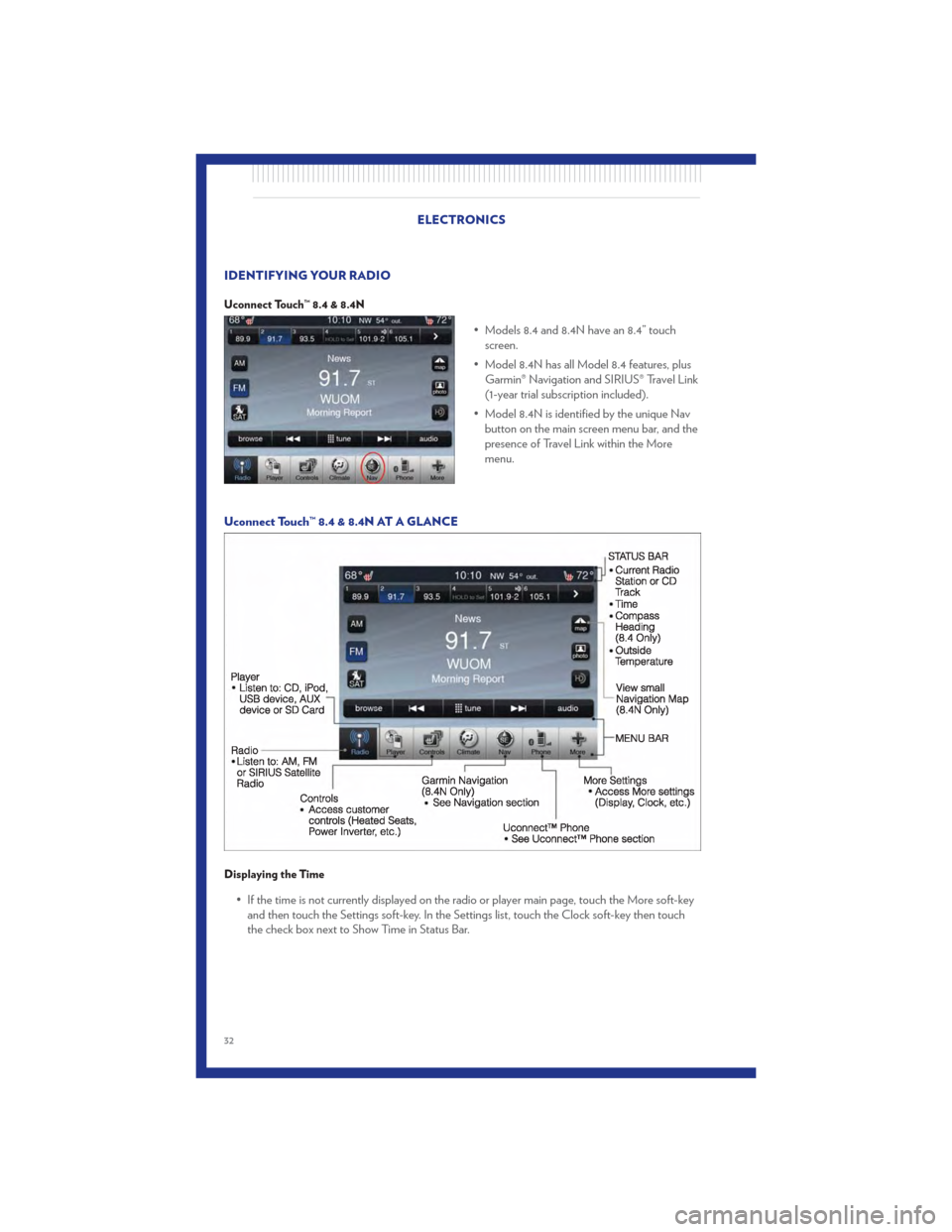
IDENTIFYING YOUR RADIO
Uconnect Touch™ 8.4 & 8.4N
• Models 8.4 and 8.4N have an 8.4” touchscreen.
• Model 8.4N has all Model 8.4 features, plus Garmin® Navigation and SIRIUS® Travel Link
(1-year trial subscription included).
• Model 8.4N is identified by the unique Nav button on the main screen menu bar, and the
presence of Travel Link within the More
menu.
Uconnect Touch™ 8.4 & 8.4N AT A GLANCE
Displaying the Time
• If the time is not currently displayed on the radio or player main page, touch the More soft-key and then touch the Settings soft-key. In the Settings list, touch the Clock soft-key then touch
the check box next to Show Time in Status Bar.
ELECTRONICS
32
Page 35 of 92
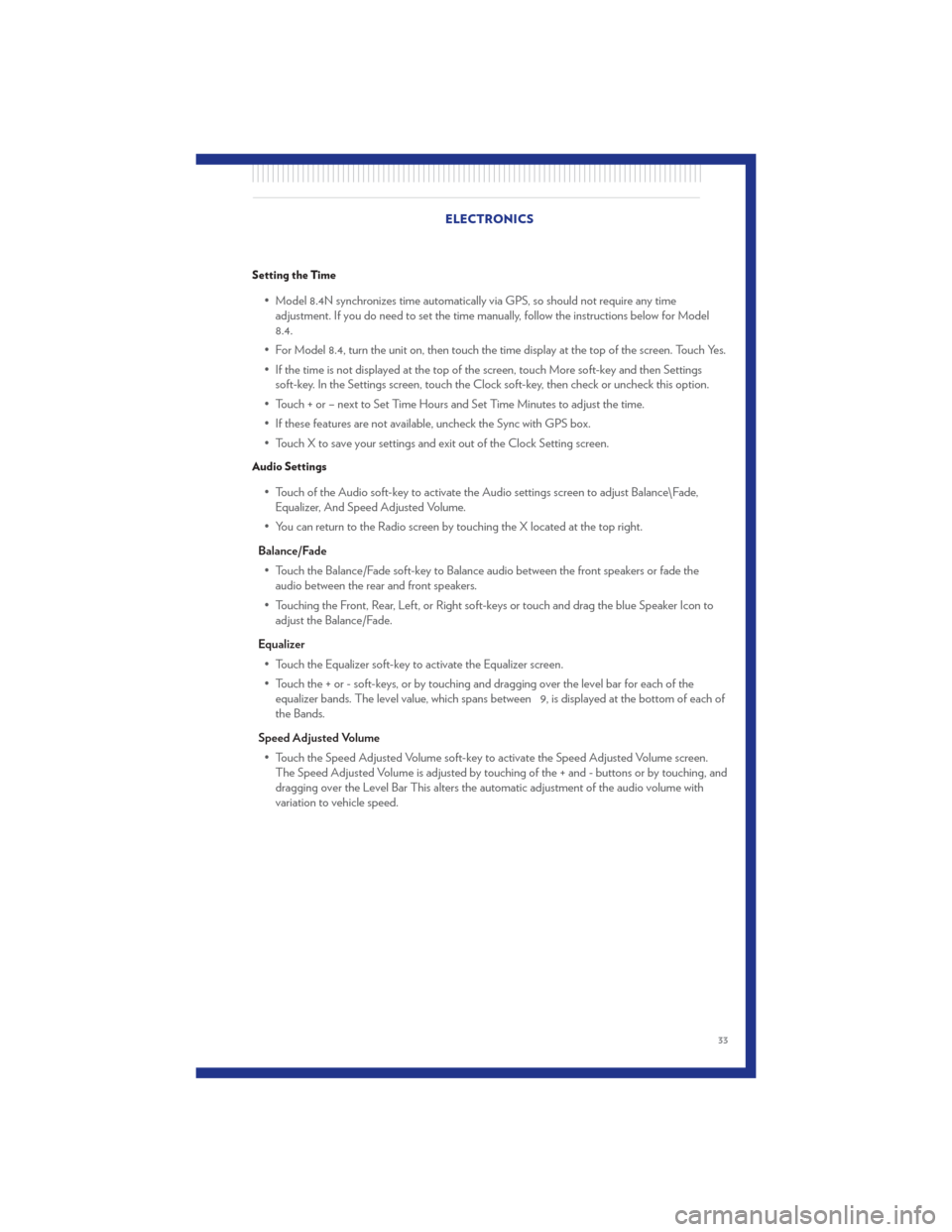
Setting the Time
• Model 8.4N synchronizes time automatically via GPS, so should not require any timeadjustment. If you do need to set the time manually, follow the instructions below for Model
8.4.
• For Model 8.4, turn the unit on, then touch the time display at the top of the screen. Touch Yes.
• If the time is not displayed at the top of the screen, touch More soft-key and then Settings soft-key. In the Settings screen, touch the Clock soft-key, then check or uncheck this option.
• Touch + or – next to Set Time Hours and Set Time Minutes to adjust the time.
• If these features are not available, uncheck the Sync with GPS box.
• Touch X to save your settings and exit out of the Clock Setting screen.
Audio Settings
• Touch of the Audio soft-key to activate the Audio settings screen to adjust Balance\Fade, Equalizer, And Speed Adjusted Volume.
• You can return to the Radio screen by touching the X located at the top right.
Balance/Fade • Touch the Balance/Fade soft-key to Balance audio between the front speakers or fade the audio between the rear and front speakers.
• Touching the Front, Rear, Left, or Right soft-keys or touch and drag the blue Speaker Icon to adjust the Balance/Fade.
Equalizer • Touch the Equalizer soft-key to activate the Equalizer screen.
• Touch the + or - soft-keys, or by touching and dragging over the level bar for each of the equalizer bands. The level value, which spans between 9, is displayed at the bottom of each of
the Bands.
Speed Adjusted Volume • Touch the Speed Adjusted Volume soft-key to activate the Speed Adjusted Volume screen. The Speed Adjusted Volume is adjusted by touching of the + and - buttons or by touching, and
dragging over the Level Bar This alters the automatic adjustment of the audio volume with
variation to vehicle speed. ELECTRONICS
33
Page 36 of 92
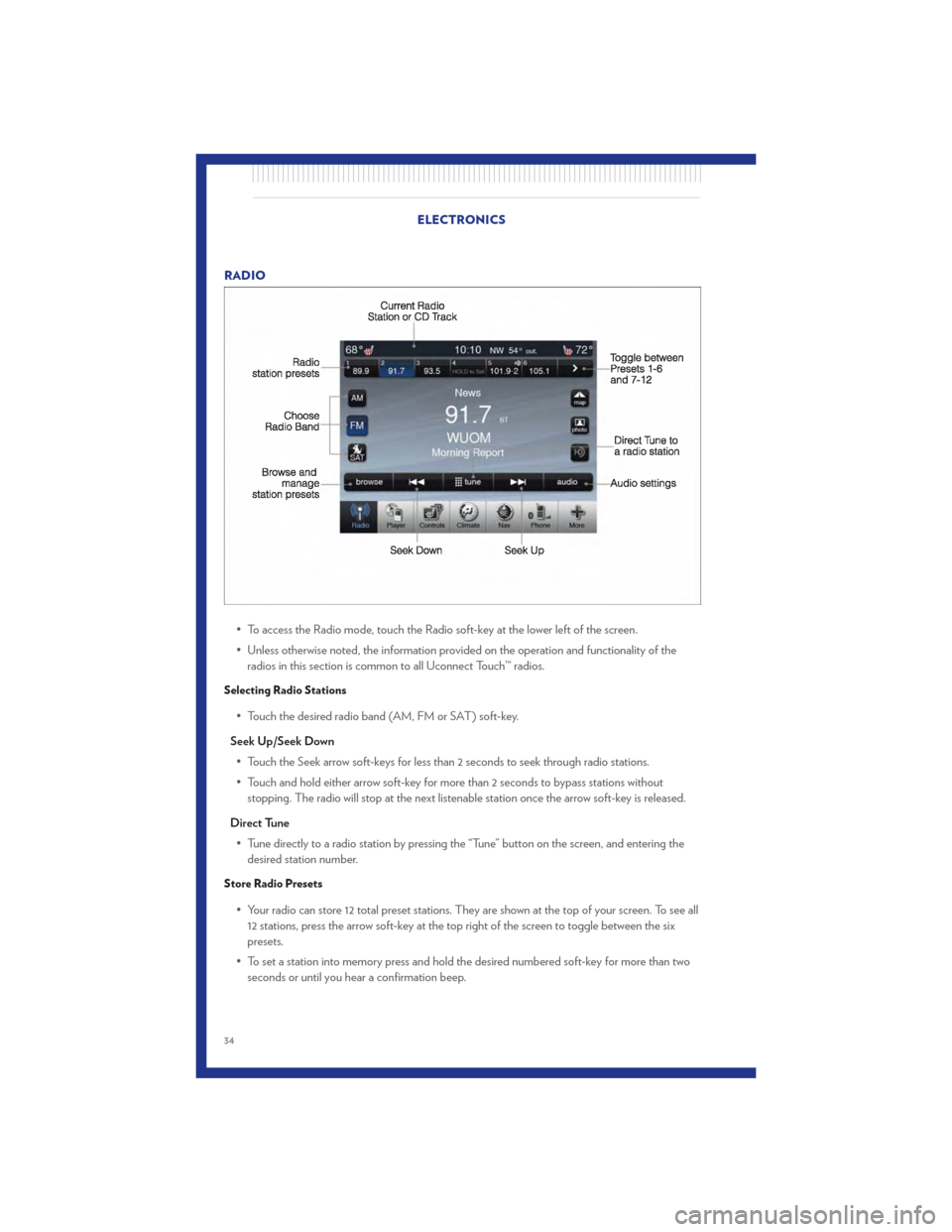
RADIO• To access the Radio mode, touch the Radio soft-key at the lower left of the screen.
• Unless otherwise noted, the information provided on the operation and functionality of theradios in this section is common to all Uconnect Touch™ radios.
Selecting Radio Stations
• Touch the desired radio band (AM, FM or SAT) soft-key.
Seek Up/Seek Down • Touch the Seek arrow soft-keys for less than 2 seconds to seek through radio stations.
• Touch and hold either arrow soft-key for more than 2 seconds to bypass stations without stopping. The radio will stop at the next listenable station once the arrow soft-key is released.
Direct Tune • Tune directly to a radio station by pressing the “Tune” button on the screen, and entering the desired station number.
Store Radio Presets
• Your radio can store 12 total preset stations. They are shown at the top of your screen. To see all12 stations, press the arrow soft-key at the top right of the screen to toggle between the six
presets.
• To set a station into memory press and hold the desired numbered soft-key for more than two seconds or until you hear a confirmation beep.
ELECTRONICS
34
Page 37 of 92
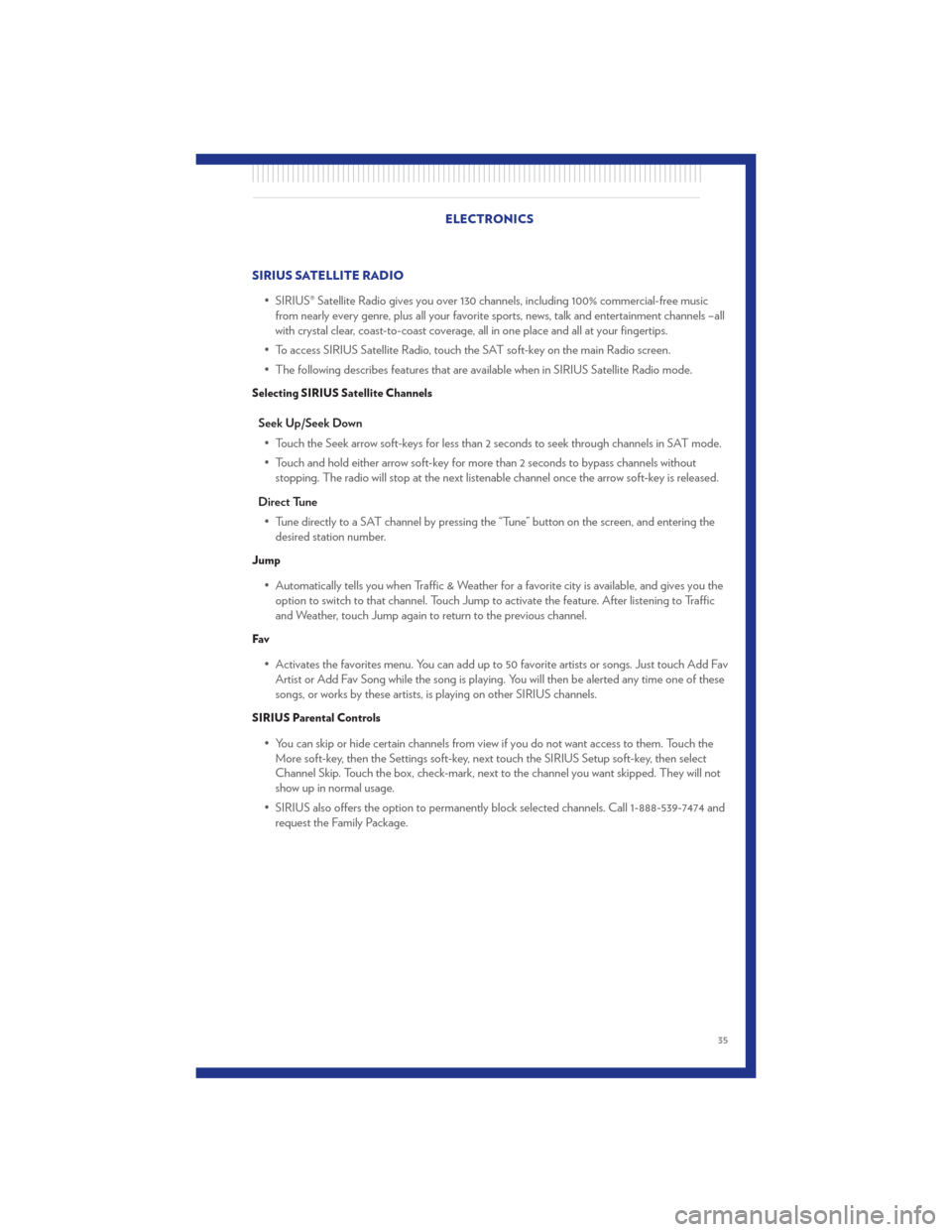
SIRIUS SATELLITE RADIO• SIRIUS® Satellite Radio gives you over 130 channels, including 100% commercial-free musicfrom nearly every genre, plus all your favorite sports, news, talk and entertainment channels –all
with crystal clear, coast-to-coast coverage, all in one place and all at your fingertips.
• To access SIRIUS Satellite Radio, touch the SAT soft-key on the main Radio screen.
• The following describes features that are available when in SIRIUS Satellite Radio mode.
Selecting SIRIUS Satellite Channels
Seek Up/Seek Down
• Touch the Seek arrow soft-keys for less than 2 seconds to seek through channels in SAT mode.
• Touch and hold either arrow soft-key for more than 2 seconds to bypass channels without stopping. The radio will stop at the next listenable channel once the arrow soft-key is released.
Direct Tune • Tune directly to a SAT channel by pressing the “Tune” button on the screen, and entering the desired station number.
Jump
• Automatically tells you when Traffic & Weather for a favorite city is available, and gives you theoption to switch to that channel. Touch Jump to activate the feature. After listening to Traffic
and Weather, touch Jump again to return to the previous channel.
Fav
• Activates the favorites menu. You can add up to 50 favorite artists or songs. Just touch Add FavArtist or Add Fav Song while the song is playing. You will then be alerted any time one of these
songs, or works by these artists, is playing on other SIRIUS channels.
SIRIUS Parental Controls
• You can skip or hide certain channels from view if you do not want access to them. Touch theMore soft-key, then the Settings soft-key, next touch the SIRIUS Setup soft-key, then select
Channel Skip. Touch the box, check-mark, next to the channel you want skipped. They will not
show up in normal usage.
• SIRIUS also offers the option to permanently block selected channels. Call 1-888-539-7474 and request the Family Package. ELECTRONICS
35
Page 39 of 92
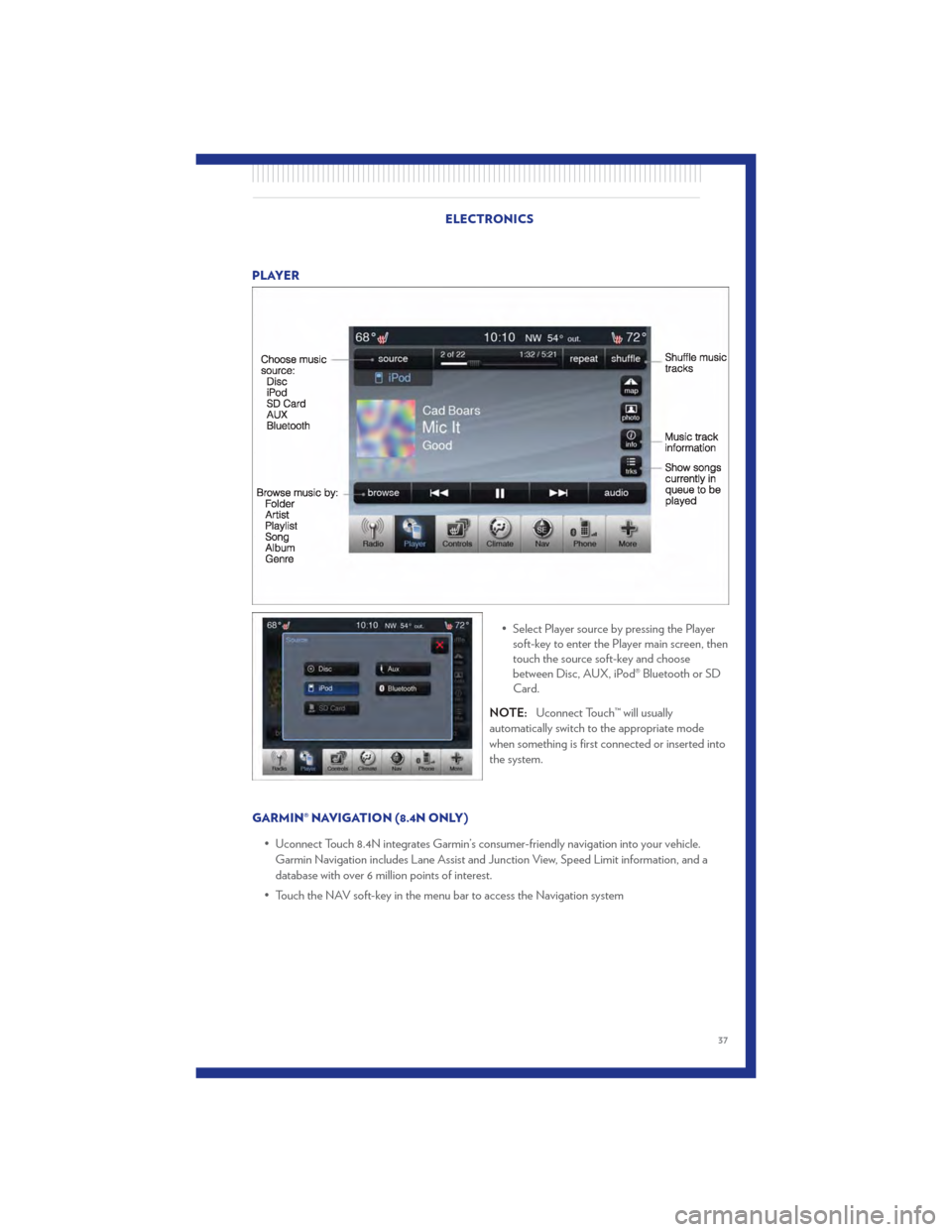
PLAYER• Select Player source by pressing the Playersoft-key to enter the Player main screen, then
touch the source soft-key and choose
between Disc, AUX, iPod® Bluetooth or SD
Card.
NOTE: Uconnect Touch™ will usually
automatically switch to the appropriate mode
when something is first connected or inserted into
the system.
GARMIN® NAVIGATION (8.4N ONLY) • Uconnect Touch 8.4N integrates Garmin’s consumer-friendly navigation into your vehicle.Garmin Navigation includes Lane Assist and Junction View, Speed Limit information, and a
database with over 6 million points of interest.
• Touch the NAV soft-key in the menu bar to access the Navigation system
ELECTRONICS
37
Page 42 of 92
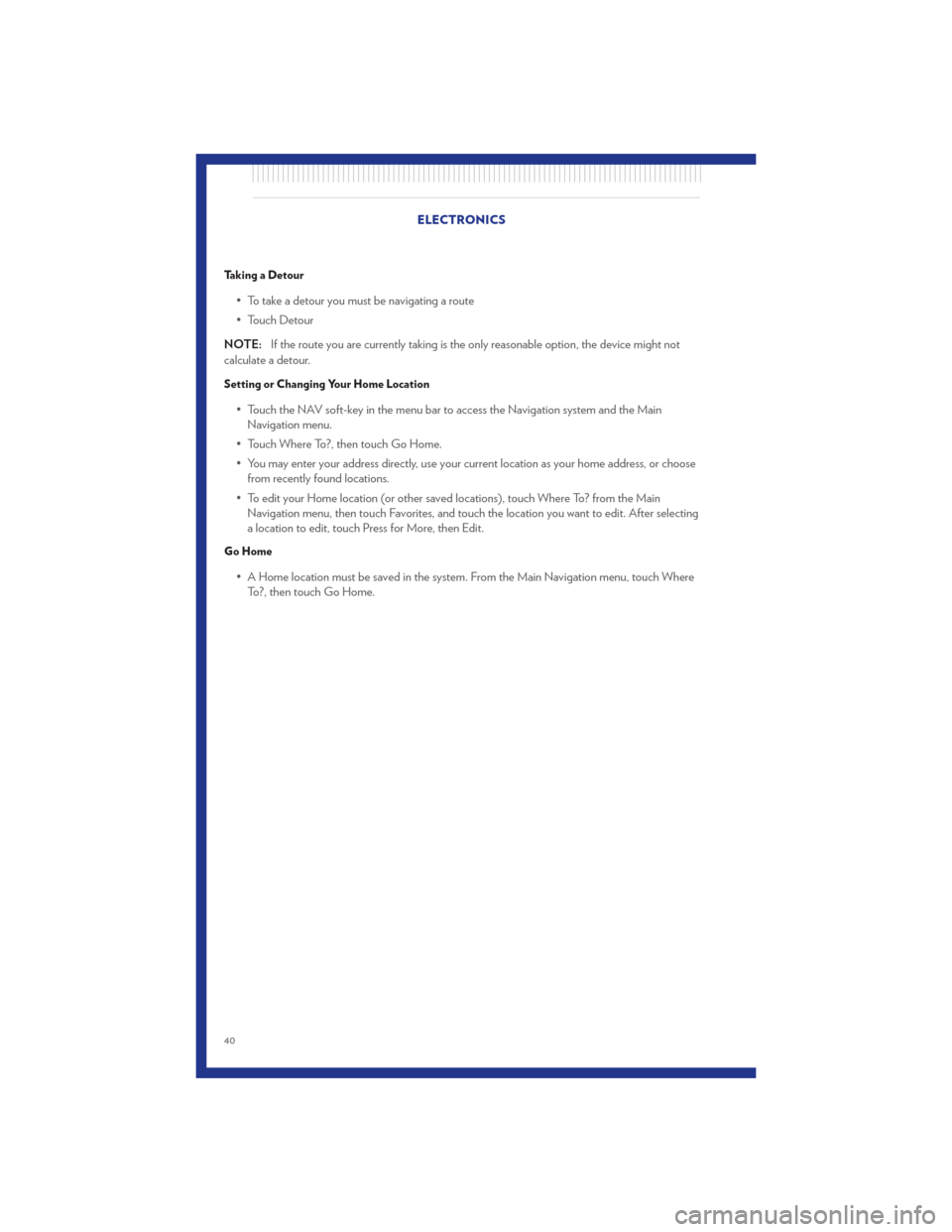
Taking a Detour
• To take a detour you must be navigating a route
• Touch Detour
NOTE: If the route you are currently taking is the only reasonable option, the device might not
calculate a detour.
Setting or Changing Your Home Location
• Touch the NAV soft-key in the menu bar to access the Navigation system and the Main Navigation menu.
• Touch Where To?, then touch Go Home.
• You may enter your address directly, use your current location as your home address, or choose from recently found locations.
• To edit your Home location (or other saved locations), touch Where To? from the Main Navigation menu, then touch Favorites, and touch the location you want to edit. After selecting
a location to edit, touch Press for More, then Edit.
Go Home
• A Home location must be saved in the system. From the Main Navigation menu, touch WhereTo?, then touch Go Home. ELECTRONICS
40
Page 43 of 92
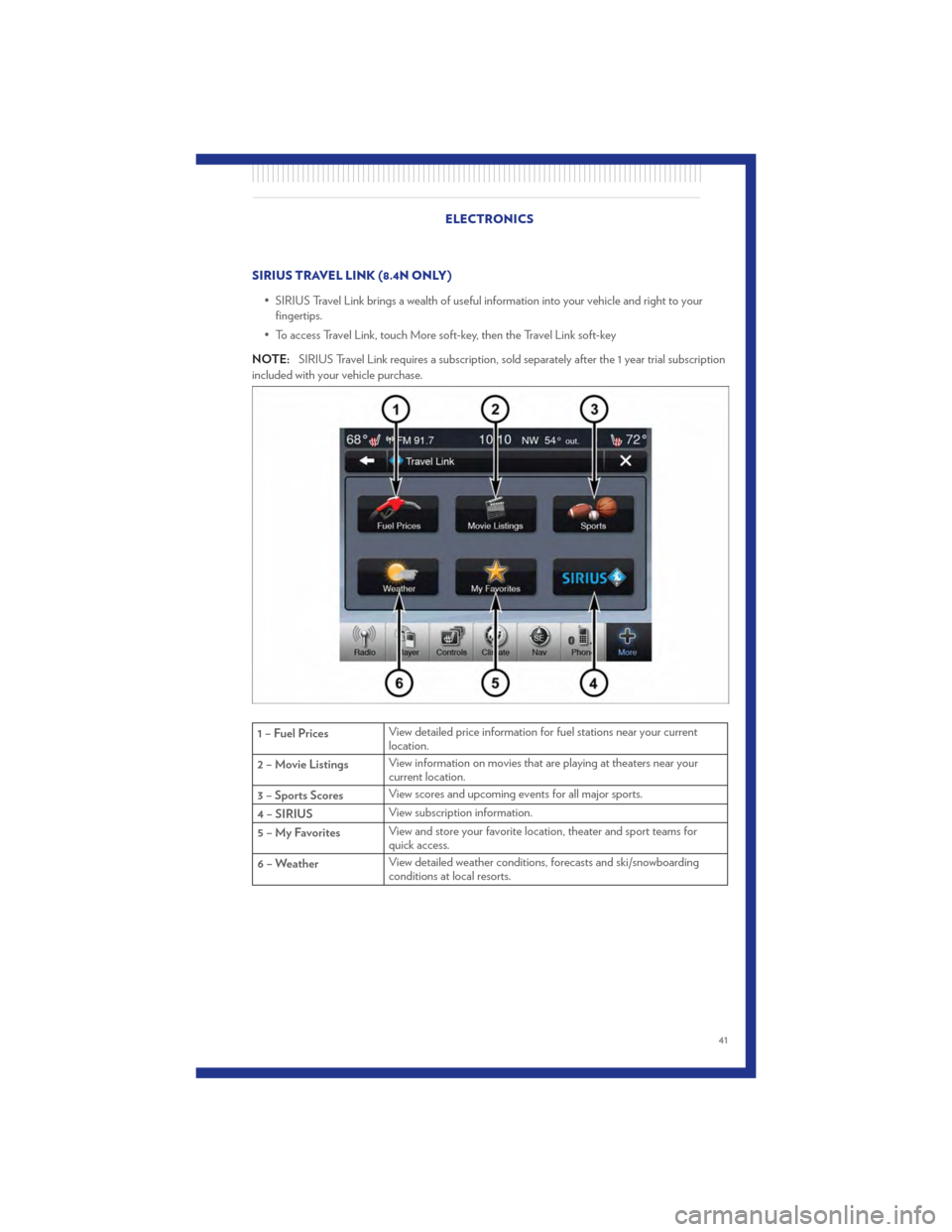
SIRIUS TRAVEL LINK (8.4N ONLY)• SIRIUS Travel Link brings a wealth of useful information into your vehicle and right to yourfingertips.
• To access Travel Link, touch More soft-key, then the Travel Link soft-key
NOTE: SIRIUS Travel Link requires a subscription, sold separately after the 1 year trial subscription
included with your vehicle purchase.
1 – Fuel Prices View detailed price information for fuel stations near your current
location.
2 – Movie Listings View information on movies that are playing at theaters near your
current location.
3 – Sports Scores View scores and upcoming events for all major sports.
4 – SIRIUS View subscription information.
5 – My Favorites View and store your favorite location, theater and sport teams for
quick access.
6 – Weather View detailed weather conditions, forecasts and ski/snowboarding
conditions at local resorts.
ELECTRONICS
41
Page 44 of 92
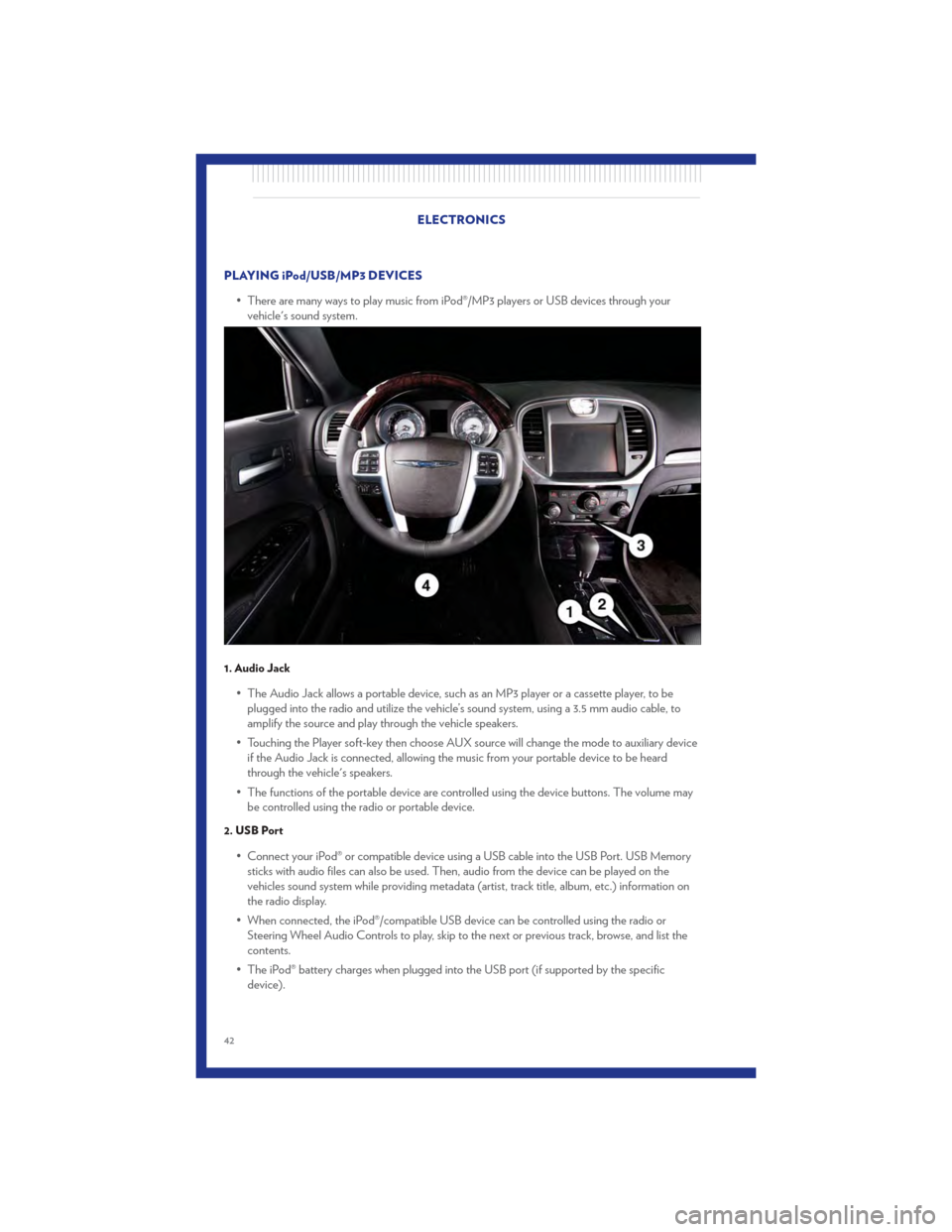
PLAYING iPod/USB/MP3 DEVICES• There are many ways to play music from iPod®/MP3 players or USB devices through yourvehicle's sound system.
1. Audio Jack
• The Audio Jack allows a portable device, such as an MP3 player or a cassette player, to beplugged into the radio and utilize the vehicle’s sound system, using a 3.5 mm audio cable, to
amplify the source and play through the vehicle speakers.
• Touching the Player soft-key then choose AUX source will change the mode to auxiliary device if the Audio Jack is connected, allowing the music from your portable device to be heard
through the vehicle's speakers.
• The functions of the portable device are controlled using the device buttons. The volume may be controlled using the radio or portable device.
2. USB Port
• Connect your iPod® or compatible device using a USB cable into the USB Port. USB Memorysticks with audio files can also be used. Then, audio from the device can be played on the
vehicles sound system while providing metadata (artist, track title, album, etc.) information on
the radio display.
• When connected, the iPod®/compatible USB device can be controlled using the radio or Steering Wheel Audio Controls to play, skip to the next or previous track, browse, and list the
contents.
• The iPod® battery charges when plugged into the USB port (if supported by the specific device).
ELECTRONICS
42
Page 45 of 92
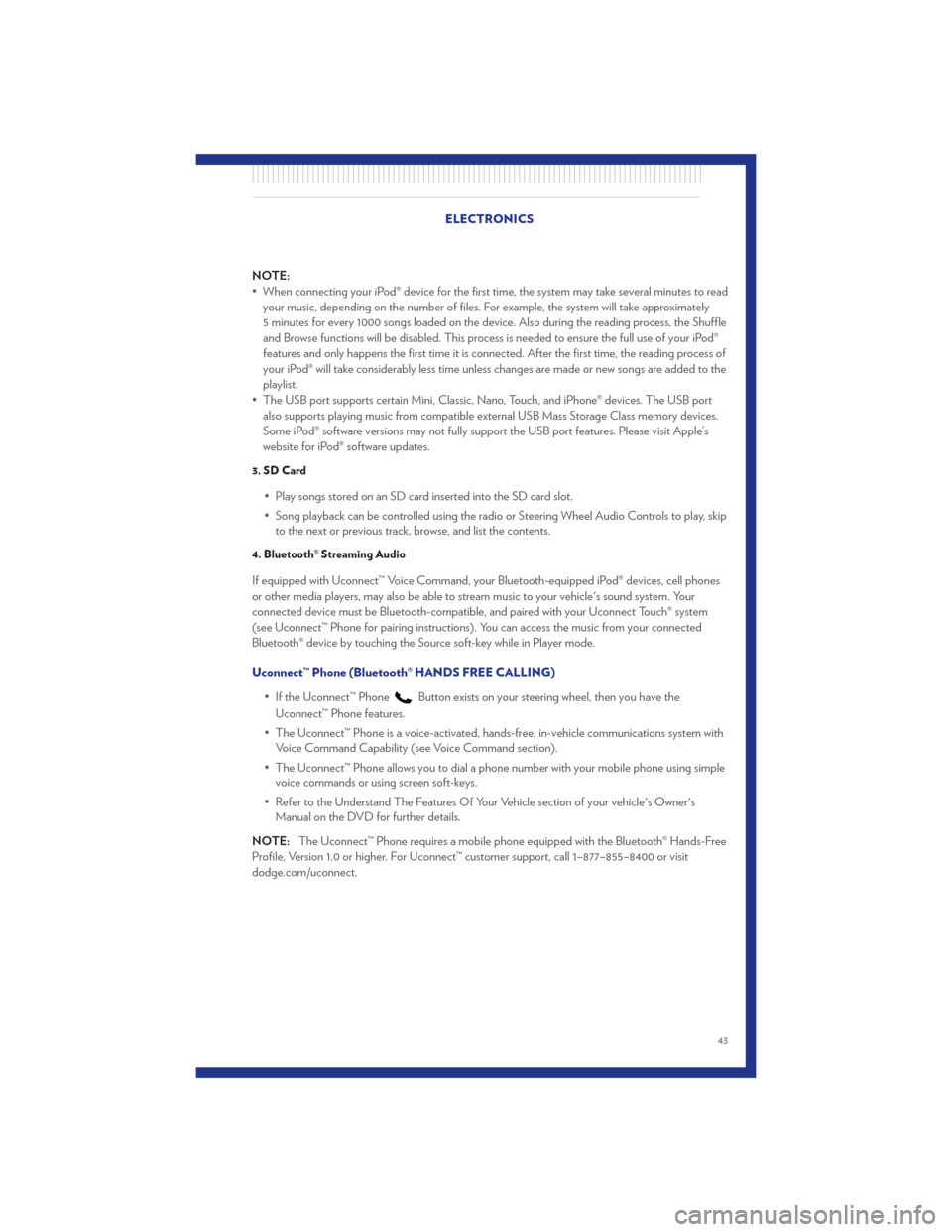
NOTE:
• When connecting your iPod® device for the first time, the system may take several minutes to readyour music, depending on the number of files. For example, the system will take approximately
5 minutes for every 1000 songs loaded on the device. Also during the reading process, the Shuffle
and Browse functions will be disabled. This process is needed to ensure the full use of your iPod®
features and only happens the first time it is connected. After the first time, the reading process of
your iPod® will take considerably less time unless changes are made or new songs are added to the
playlist.
• The USB port supports certain Mini, Classic, Nano, Touch, and iPhone® devices. The USB port also supports playing music from compatible external USB Mass Storage Class memory devices.
Some iPod® software versions may not fully support the USB port features. Please visit Apple’s
website for iPod® software updates.
3. SD Card
• Play songs stored on an SD card inserted into the SD card slot.
• Song playback can be controlled using the radio or Steering Wheel Audio Controls to play, skipto the next or previous track, browse, and list the contents.
4. Bluetooth® Streaming Audio
If equipped with Uconnect™ Voice Command, your Bluetooth-equipped iPod® devices, cell phones
or other media players, may also be able to stream music to your vehicle's sound system. Your
connected device must be Bluetooth-compatible, and paired with your Uconnect Touch® system
(see Uconnect™ Phone for pairing instructions). You can access the music from your connected
Bluetooth® device by touching the Source soft-key while in Player mode.
Uconnect™ Phone (Bluetooth® HANDS FREE CALLING)
• If the Uconnect™ Phone
Button exists on your steering wheel, then you have the
Uconnect™ Phone features.
• The Uconnect™ Phone is a voice-activated, hands-free, in-vehicle communications system with Voice Command Capability (see Voice Command section).
• The Uconnect™ Phone allows you to dial a phone number with your mobile phone using simple voice commands or using screen soft-keys.
• Refer to the Understand The Features Of Your Vehicle section of your vehicle's Owner's Manual on the DVD for further details.
NOTE: The Uconnect™ Phone requires a mobile phone equipped with the Bluetooth® Hands-Free
Profile, Version 1.0 or higher. For Uconnect™ customer support, call 1–877–855–8400 or visit
dodge.com/uconnect. ELECTRONICS
43