Citroen C5 RHD 2012 (RD/TD) / 2.G Owner's Manual
Manufacturer: CITROEN, Model Year: 2012, Model line: C5 RHD, Model: Citroen C5 RHD 2012 (RD/TD) / 2.GPages: 340, PDF Size: 39.41 MB
Page 281 of 340
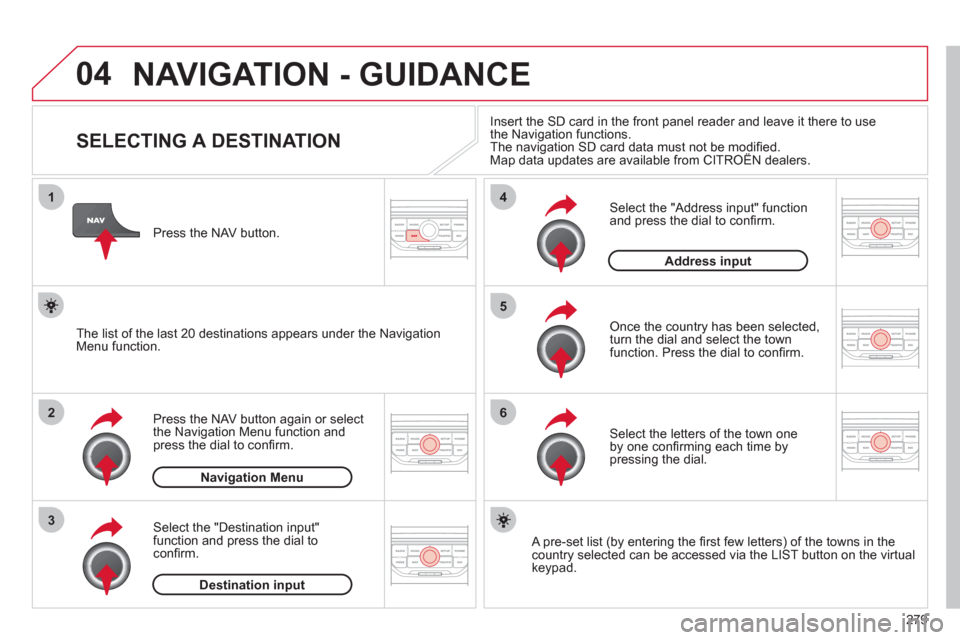
04
1
2
3
5
6
4
279
NAVIGATION - GUIDANCE
SELECTING A DESTINATION
Press the NAV button again or select
the Navigation Menu function and
press the dial to con´Čü rm.
Select the "Destination input"
function and press the dial to
con´Čü rm.
Press the NAV button.
Select the letters of the town one
by one con´Čü rming each time by
pressing the dial.
Once the country has been selected,
turn the dial and select the town
function. Press the dial to con´Čü rm.
Insert the SD card in the front panel reader and leave it there to use
the Navigation functions.
The navigation SD card data must not be modi´Čü ed.
Map data updates are available from CITRO├őN dealers.
A pre-set list (by entering the ´Čü rst few letters) of the towns in the
country selected can be accessed via the LIST button on the virtual
keypad.
Select the "Address input" function
and press the dial to con´Čü rm.
The list of the last 20 destinations appears under the Navigation
Menu function.
Navigation Menu
Destination input
Address input
Page 282 of 340
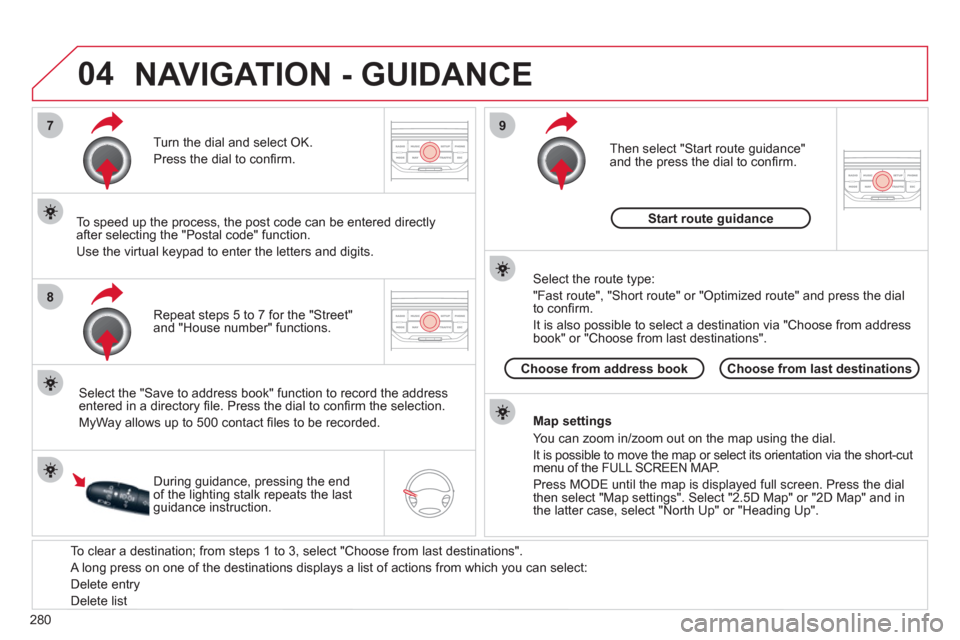
04
7
8
9
280
To clear a destination; from steps 1 to 3, select "Choose from last destinations".
A long press on one of the destinations displays a list of actions from which you can select:
Delete entry
Delete list
Repeat steps 5 to 7 for the "Street"
and "House number" functions.
Turn the dial and select OK.
Press the dial to con´Čü rm.
Select the "Save to address book" function to record the address
entered in a directory ´Čü le. Press the dial to con´Čü rm the selection.
MyWay allows up to 500 contact ´Čü les to be recorded.
To speed up the process, the post code can be entered directly
after selecting the "Postal code" function.
Use the virtual keypad to enter the letters and digits.
Then select "Start route guidance"
and the press the dial to con´Čü rm.
During guidance, pressing the end
of the lighting stalk repeats the last
guidance instruction.
Map settings
You can zoom in/zoom out on the map using the dial.
It is possible to move the map or select its orientation via the short-cut
menu of the FULL SCREEN MAP.
Press MODE until the map is displayed full screen. Press the dial
then select "Map settings". Select "2.5D Map" or "2D Map" and in
the latter case, select "North Up" or "Heading Up".
Select the route type:
"Fast route", "Short route" or "Optimized route" and press the dial
to con´Čü rm.
It is also possible to select a destination via "Choose from address
book" or "Choose from last destinations".
Choose from last destinations
Choose from address book
Start route guidance
NAVIGATION - GUIDANCE
Page 283 of 340
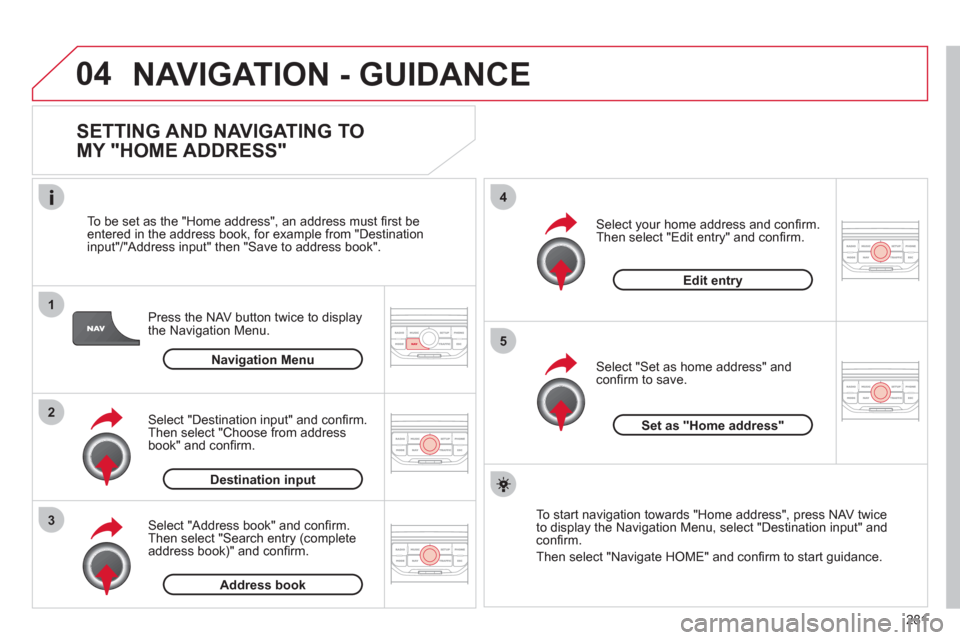
04
1
2
3
5
4
281
NAVIGATION - GUIDANCE
SETTING AND NAVIGATING TO
MY "HOME ADDRESS"
Press the NAV button twice to display
the Navigation Menu.
To be set as the "Home address", an address must ´Čü rst be
entered in the address book, for example from "Destination
input"/"Address input" then "Save to address book".
Select "Address book" and con´Čü rm.
Then select "Search entry (complete
address book)" and con´Čü rm.
Select "Destination input" and con´Čü rm.
Then select "Choose from address
book" and con´Čü rm.
Select "Set as home address" and
con´Čü rm to save.
Select your home address and con´Čü rm.
Then select "Edit entry" and con´Čü rm.
To start navigation towards "Home address", press NAV twice
to display the Navigation Menu, select "Destination input" and
con´Čü rm.
Then select "Navigate HOME" and con´Čü rm to start guidance.
Navigation Menu
Destination input
Address book
Edit entry
Set as "Home address"
Page 284 of 340
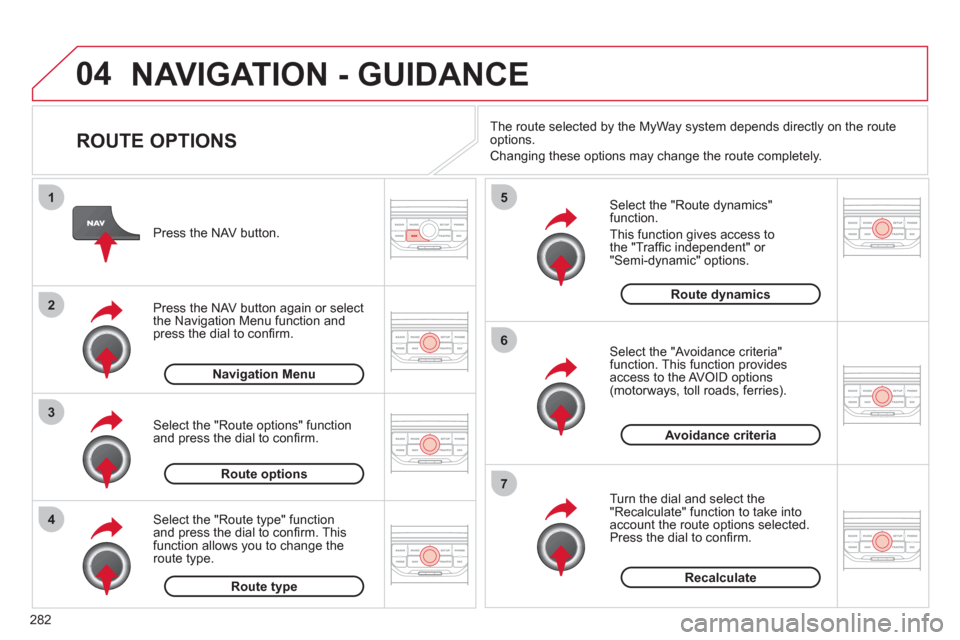
04
4
3
2
1
7
6
5
282
NAVIGATION - GUIDANCE
ROUTE OPTIONS
Select the "Route dynamics"
function.
This function gives access to
the "Traf´Čü c independent" or
"Semi-dynamic" options.
Select the "Avoidance criteria"
function. This function provides
access to the AVOID options
(motorways, toll roads, ferries).
Turn the dial and select the
"Recalculate" function to take into
account the route options selected.
Press the dial to con´Čü rm.
Press the NAV button.
Press the NAV button again or select
the Navigation Menu function and
press the dial to con´Čü rm.
Select the "Route type" function
and press the dial to con´Čü rm. This
function allows you to change the
route type.
Select the "Route options" function
and press the dial to con´Čü rm.
Recalculate
Avoidance criteria
Route dynamics
Route type
Route options
Navigation Menu
The route selected by the MyWay system depends directly on the route
options.
Changing these options may change the route completely.
Page 285 of 340
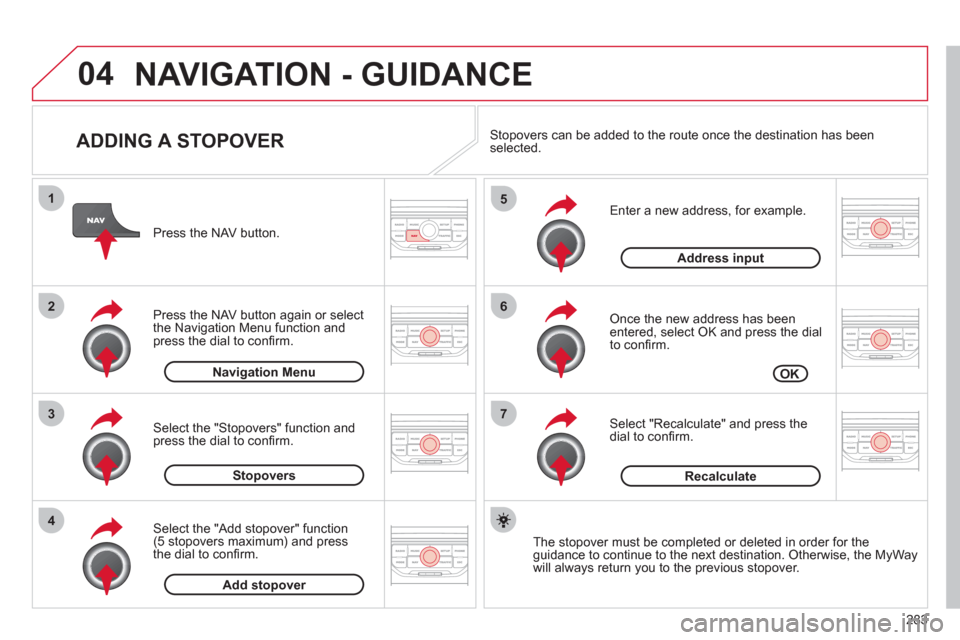
04
7
6
5
4
3
2
1
283
ADDING A STOPOVER
Enter a new address, for example.
Once the new address has been
entered, select OK and press the dial
to con´Čü rm.
Select "Recalculate" and press the
dial to con´Čü rm.
Press the NAV button.
Press the NAV button again or select
the Navigation Menu function and
press the dial to con´Čü rm.
Select the "Add stopover" function
(5 stopovers maximum) and press
the dial to con´Čü rm.
Select the "Stopovers" function and
press the dial to con´Čü rm.
OK
Address input
Add stopover
Stopovers
Navigation Menu
Recalculate
The stopover must be completed or deleted in order for the
guidance to continue to the next destination. Otherwise, the MyWay
will always return you to the previous stopover.
Stopovers can be added to the route once the destination has been
selected.
NAVIGATION - GUIDANCE
Page 286 of 340
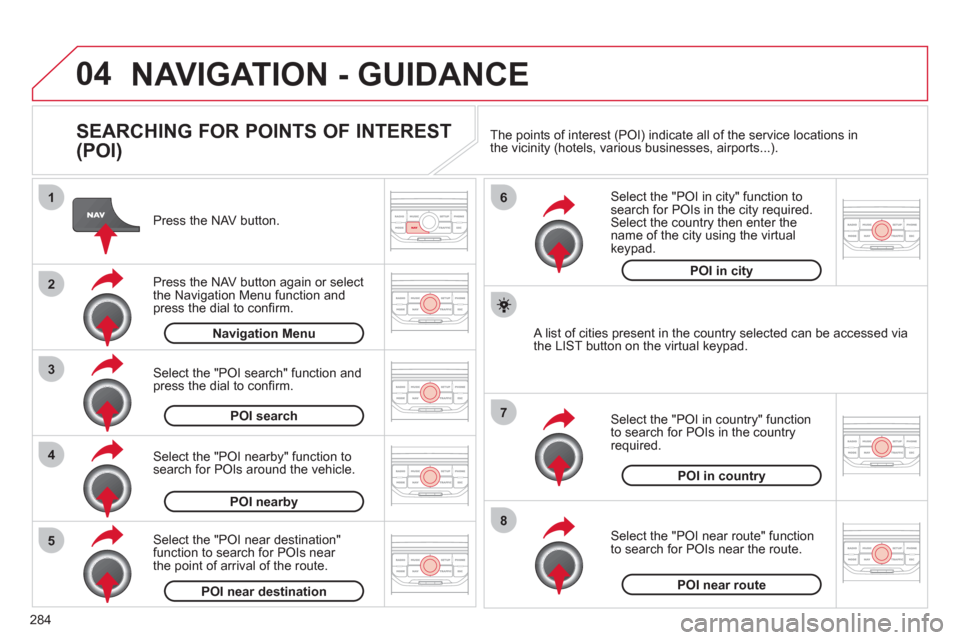
04
8
6
7
4
3
5
2
1
284
NAVIGATION - GUIDANCE
SEARCHING FOR POINTS OF INTEREST
(POI)
Press the NAV button.
Press the NAV button again or select
the Navigation Menu function and
press the dial to con´Čü rm.
Select the "POI nearby" function to
search for POIs around the vehicle.
Select the "POI search" function and
press the dial to con´Čü rm.
Navigation Menu
POI search
POI nearby
Select the "POI in city" function to
search for POIs in the city required.
Select the country then enter the
name of the city using the virtual
keypad.
Select the "POI near route" function
to search for POIs near the route.
Select the "POI in country" function
to search for POIs in the country
required.
Select the "POI near destination"
function to search for POIs near
the point of arrival of the route.
POI near destination
POI near route
POI in country
POI in city
A list of cities present in the country selected can be accessed via
the LIST button on the virtual keypad. The points of interest (POI) indicate all of the service locations in
the vicinity (hotels, various businesses, airports...).
Page 287 of 340
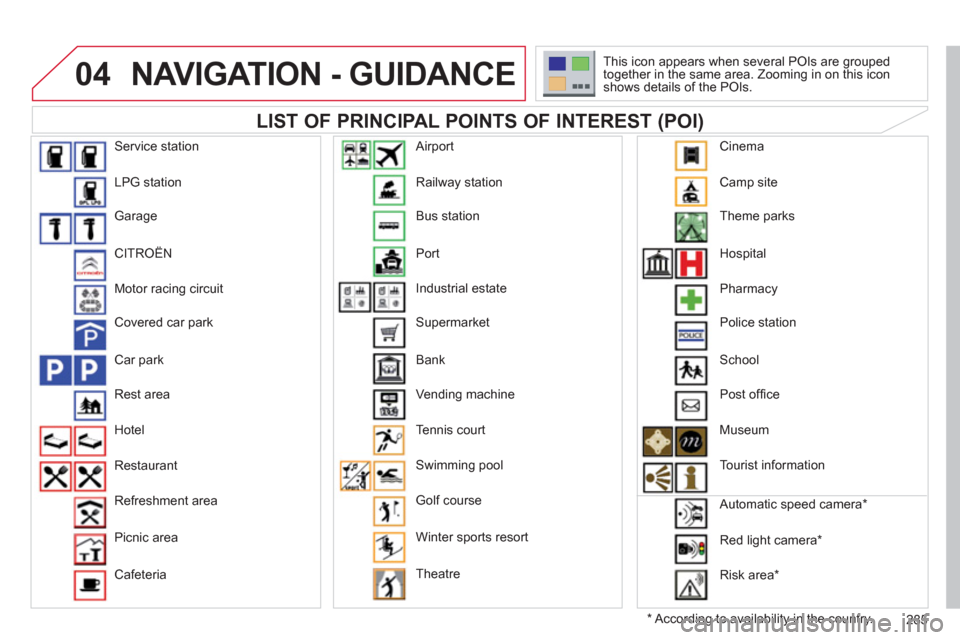
04
285
NAVIGATION - GUIDANCE
LIST OF PRINCIPAL POINTS OF INTEREST (POI)
*
According to availability in the country. This icon appears when several POIs are grouped
together in the same area. Zooming in on this icon
shows details of the POIs.
Service station
LPG station
Garage
CITRO├őN
Motor racing circuit
Covered car park
Car park
Rest area
Hotel
Restaurant
Refreshment area
Picnic area
Cafeteria Railway station
Bus station
Port
Industrial estate
Supermarket
Bank
Vending machine
Tennis court
Swimming pool
Golf course
Winter sports resort
Theatre
Airport
Camp site
Theme parks
Hospital
Pharmacy
Police station
School
Post of´Čü ce
Museum
Tourist information
Automatic speed camera *
Red light camera *
Risk area *
Cinema
Page 288 of 340
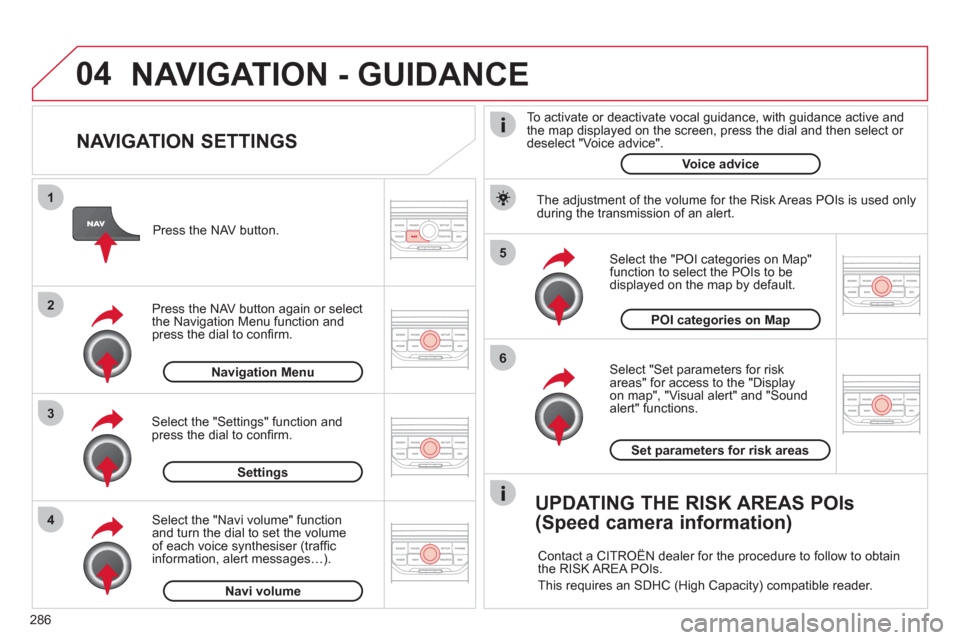
04
5
6
3 2 1
4
286
NAVIGATION SETTINGS
Select "Set parameters for risk
areas" for access to the "Display
on map", "Visual alert" and "Sound
alert" functions.
Select the "POI categories on Map"
function to select the POIs to be
displayed on the map by default.
Press the NAV button.
Press the NAV button again or select
the Navigation Menu function and
press the dial to con´Čü rm.
Select the "Settings" function and
press the dial to con´Čü rm.
POI categories on Map
Settings
Set parameters for risk areas
Navigation Menu
NAVIGATION - GUIDANCE
Select the "Navi volume" function
and turn the dial to set the volume
of each voice synthesiser (traf´Čü c
information, alert messagesÔÇŽ).
Navi volume
The adjustment of the volume for the Risk Areas POIs is used only
during the transmission of an alert.
UPDATING THE RISK AREAS POIs
(Speed camera information)
Contact a CITRO├őN dealer for the procedure to follow to obtain
the RISK AREA POIs.
This requires an SDHC (High Capacity) compatible reader.
To activate or deactivate vocal guidance, with guidance active and
the map displayed on the screen, press the dial and then select or
deselect "Voice advice".
Voice advice
Page 289 of 340
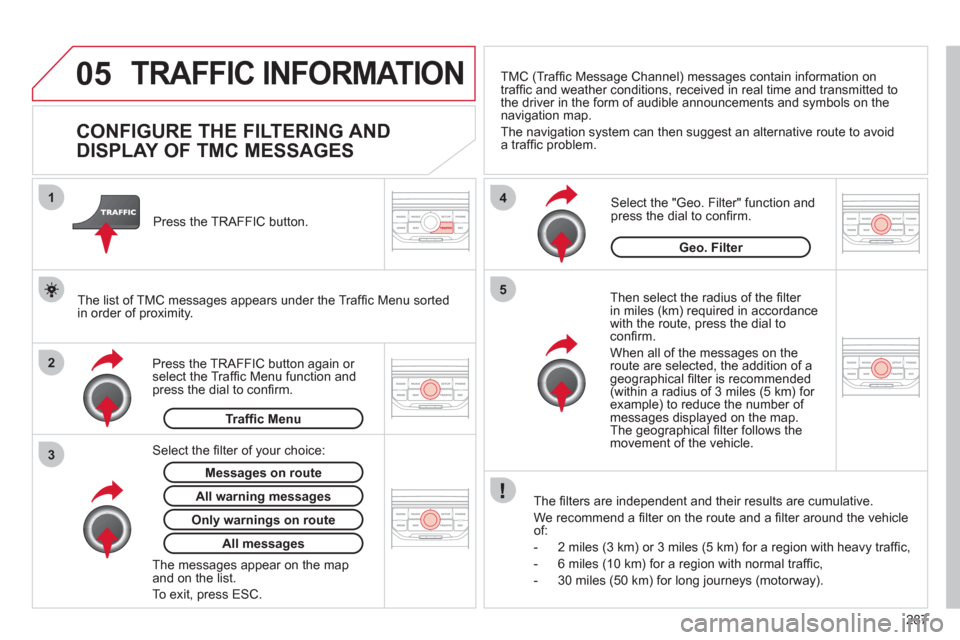
05
2 1
3
4
5
287
TRAFFIC INFORMATION
CONFIGURE THE FILTERING AND
DISPLAY OF TMC MESSAGES
Then select the radius of the ´Čü lter
in miles (km) required in accordance
with the route, press the dial to
con´Čü rm.
When all of the messages on the
route are selected, the addition of a
geographical ´Čü lter is recommended
(within a radius of 3 miles (5 km) for
example) to reduce the number of
messages displayed on the map.
The geographical ´Čü lter follows the
movement of the vehicle.
The ´Čü lters are independent and their results are cumulative.
We recommend a ´Čü lter on the route and a ´Čü lter around the vehicle
of:
- 2 miles (3 km) or 3 miles (5 km) for a region with heavy traf´Čü c,
- 6 miles (10 km) for a region with normal traf´Čü c,
- 30 miles (50 km) for long journeys (motorway).
Press the TRAFFIC button again or
select the Traf´Čü c Menu function and
press the dial to con´Čü rm.
Press the TRAFFIC button.
TMC (Traf´Čü c Message Channel) messages contain information on
traf´Čü c and weather conditions, received in real time and transmitted to
the driver in the form of audible announcements and symbols on the
navigation map.
The navigation system can then suggest an alternative route to avoid
a traf´Čü c problem.
Select the "Geo. Filter" function and
press the dial to con´Čü rm.
Messages on route
The list of TMC messages appears under the Traf´Čü c Menu sorted
in order of proximity.
All warning messages
Traf´Čü c Menu
Select the ´Čü lter of your choice:
Only warnings on route
All messages
The messages appear on the map
and on the list.
To exit, press ESC.
Geo. Filter
Page 290 of 340
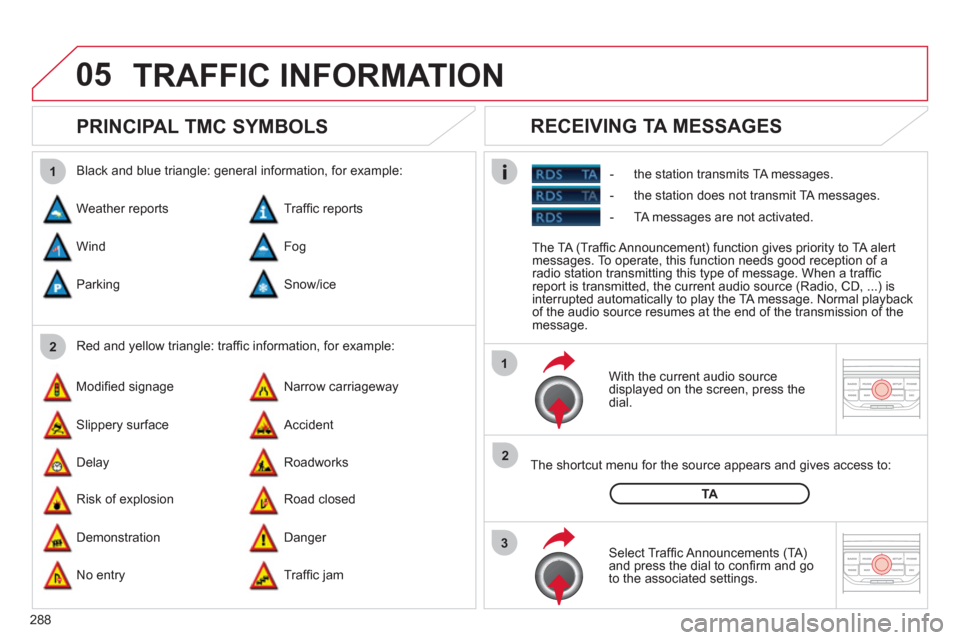
05
2 1
3
2 1
288
PRINCIPAL TMC SYMBOLS
With the current audio source
displayed on the screen, press the
dial.
The shortcut menu for the source appears and gives access to:
Select Traf´Čü c Announcements (TA)
and press the dial to con´Čü rm and go
to the associated settings.
TA
- the station transmits TA messages.
RECEIVING TA MESSAGES
Red and yellow triangle: traf´Čü c information, for example:
Black and blue triangle: general information, for example:
Weather reports
Modi´Čü ed signage
Risk of explosion Traf´Čü c reports
Narrow carriageway
Road closed Wind
Slippery surface
Demonstration Fog
Accident
Danger Parking
Delay
No entry Snow/ice
Roadworks
Traf´Čü c jam
TRAFFIC INFORMATION
The TA (Traf´Čü c Announcement) function gives priority to TA alert
messages. To operate, this function needs good reception of a
radio station transmitting this type of message. When a traf´Čü c
report is transmitted, the current audio source (Radio, CD, ...) is
interrupted automatically to play the TA message. Normal playback
of the audio source resumes at the end of the transmission of the
message.
- the station does not transmit TA messages.
- TA messages are not activated.