audio CITROEN DISPATCH SPACETOURER 2020 Handbook (in English)
[x] Cancel search | Manufacturer: CITROEN, Model Year: 2020, Model line: DISPATCH SPACETOURER, Model: CITROEN DISPATCH SPACETOURER 2020Pages: 324, PDF Size: 10.89 MB
Page 281 of 324
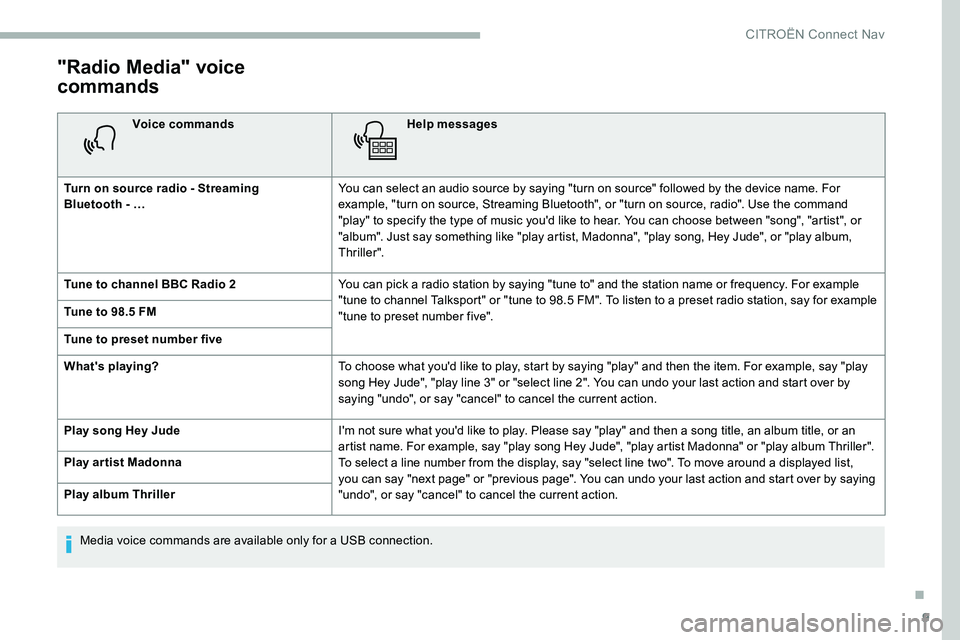
9
"Radio Media" voice
commands
Voice commandsHelp messages
Turn on source radio - Streaming
Bluetooth
- … You can select an audio source by saying "turn on source" followed by the device name. For
example, "turn on source, Streaming Bluetooth", or "turn on source, radio". Use the command
"play" to specify the type of music you'd like to hear. You can choose between "song", "artist", or
"album". Just say something like "play artist, Madonna", "play song, Hey Jude", or "play album,
Thriller".
Tune to channel BBC Radio 2 You can pick a radio station by saying "tune to" and the station name or frequency. For example
"tune to channel Talksport" or "tune to 98.5 FM". To listen to a preset radio station, say for example
"tune to preset number five".
Tune to 98.5 FM
Tune to preset number five
What's playing?
To choose what you'd like to play, start by saying "play" and then the item. For example, say "play
song Hey Jude", "play line 3" or "select line 2". You can undo your last action and start over by
saying "undo", or say "cancel" to cancel the current action.
Play song Hey Jude I'm not sure what you'd like to play. Please say "play" and then a song title, an album title, or an
artist name. For example, say "play song Hey Jude", "play artist Madonna" or "play album Thriller".
To select a line number from the display, say "select line two". To move around a displayed list,
you can say "next page" or "previous page". You can undo your last action and start over by saying
"undo", or say "cancel" to cancel the current action.
Play ar tist Madonna
Play album Thriller
Media voice commands are available only for a USB connection.
.
CITROËN Connect Nav
Page 290 of 324
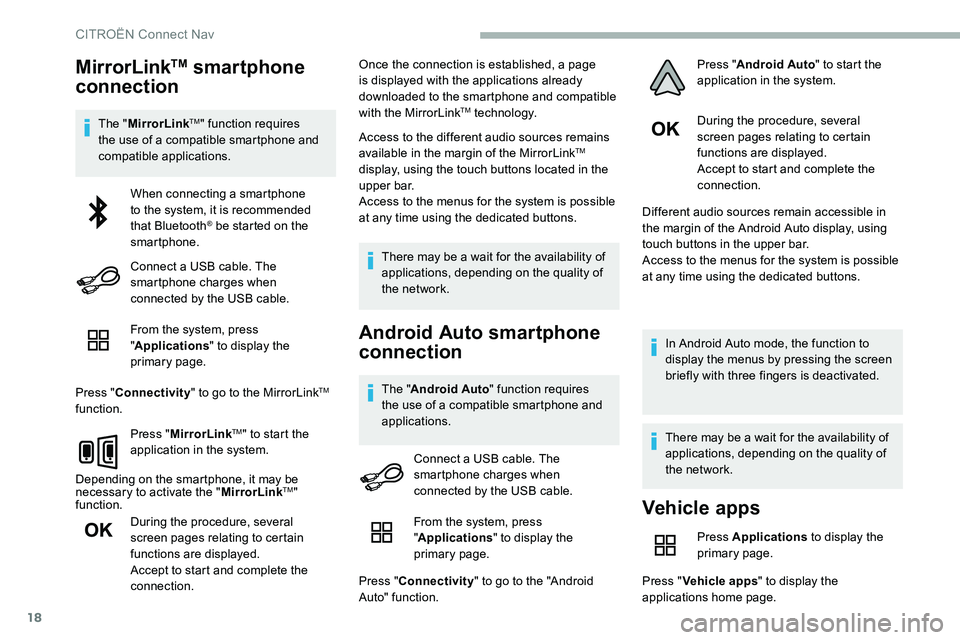
18
MirrorLinkTM smartphone
connection
The " MirrorLinkTM" function requires
the use of a compatible smartphone and
compatible applications.
From the system, press
"Applications " to display the
primary page.
Press " Connectivity " to go to the MirrorLink
TM
function.
Press "MirrorLink
TM" to start the
application in the system.
Depending on the smartphone, it may be
necessary to activate the " MirrorLink
TM"
function.
During the procedure, several
screen pages relating to certain
functions are displayed.
Accept to start and complete the
connection. Once the connection is established, a page
is displayed with the applications already
downloaded to the smartphone and compatible
with the MirrorLink
TM technology.
Access to the different audio sources remains
available in the margin of the MirrorLink
TM
display, using the touch buttons located in the
u p p e r b a r.
Access to the menus for the system is possible
at any time using the dedicated buttons.
There may be a wait for the availability of
applications, depending on the quality of
the network.
Android Auto smartphone
connection
The " Android Auto " function requires
the use of a compatible smartphone and
applications. During the procedure, several
screen pages relating to certain
functions are displayed.
Accept to start and complete the
connection.
Different audio sources remain accessible in
the margin of the Android Auto display, using
touch buttons in the upper bar.
Access to the menus for the system is possible
at any time using the dedicated buttons.
In Android Auto mode, the function to
display the menus by pressing the screen
briefly with three fingers is deactivated.
There may be a wait for the availability of
applications, depending on the quality of
the network.
When connecting a smartphone
to the system, it is recommended
that Bluetooth
® be started on the
smartphone.
Connect a USB cable. The
smartphone charges when
connected by the USB cable.
Connect a USB cable. The
smartphone charges when
connected by the USB cable.
Vehicle apps
Press Applications to display the
primary page.
Press " Vehicle apps " to display the
applications home page.
From the system, press
"
Applications " to display the
primary page.
Press " Connectivity " to go to the "Android
Auto" function. Press "
Android Auto " to start the
application in the system.
CITROËN Connect Nav
Page 291 of 324
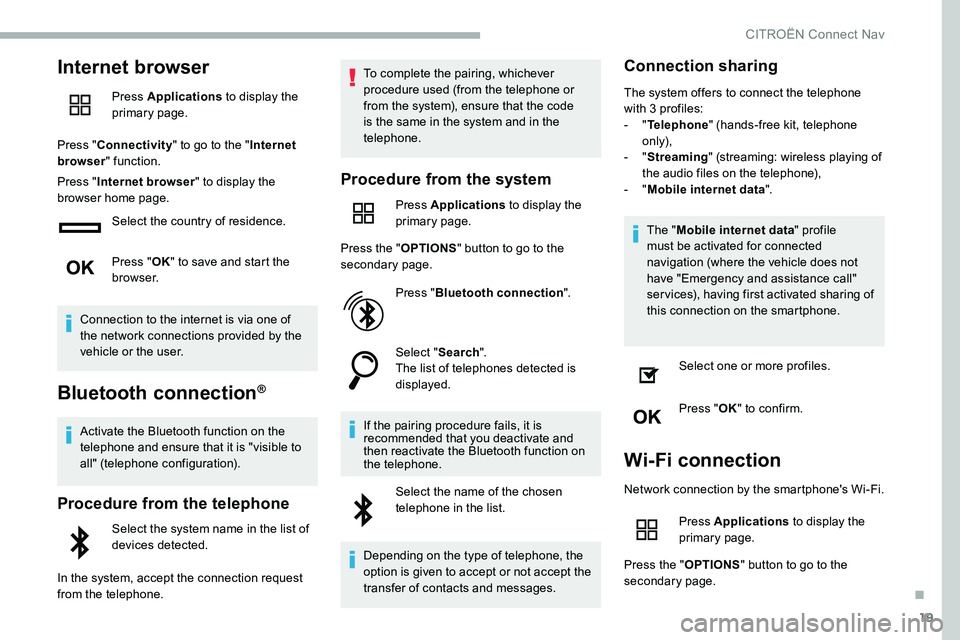
19
Internet browser
Press Applications to display the
primary page.
Press " Connectivity " to go to the " Internet
browser " function.
Press " Internet browser " to display the
browser home page.
Select the country of residence.
Press "OK" to save and start the
browser.
Connection to the internet is via one of
the network connections provided by the
vehicle or the user.
Bluetooth connection®
Activate the Bluetooth function on the
telephone and ensure that it is "visible to
all" (telephone configuration).
Procedure from the telephone
Select the system name in the list of
devices detected.
In the system, accept the connection request
from the telephone. To complete the pairing, whichever
procedure used (from the telephone or
from the system), ensure that the code
is the same in the system and in the
telephone.
Procedure from the system
Press Applications
to display the
primary page.
Press the " OPTIONS" button to go to the
secondary page.
Press "Bluetooth connection ".
Select " Search".
The list of telephones detected is
displayed.
If the pairing procedure fails, it is
recommended that you deactivate and
then reactivate the Bluetooth function on
the telephone. Select the name of the chosen
telephone in the list.
Depending on the type of telephone, the
option is given to accept or not accept the
transfer of contacts and messages.
Connection sharing
The system offers to connect the telephone
with 3 profiles:
- "Telephone " (hands-free kit, telephone
only),
-
"Streaming " (streaming: wireless playing of
the audio files on the telephone),
-
"Mobile internet data ".
The " Mobile internet data " profile
must be activated for connected
navigation (where the vehicle does not
have "Emergency and assistance call"
services), having first activated sharing of
this connection on the smartphone.
Select one or more profiles.
Press " OK" to confirm.
Wi-Fi connection
Network connection by the smartphone's Wi-Fi.
Press Applications to display the
primary page.
Press the " OPTIONS" button to go to the
secondary page.
.
CITROËN Connect Nav
Page 293 of 324
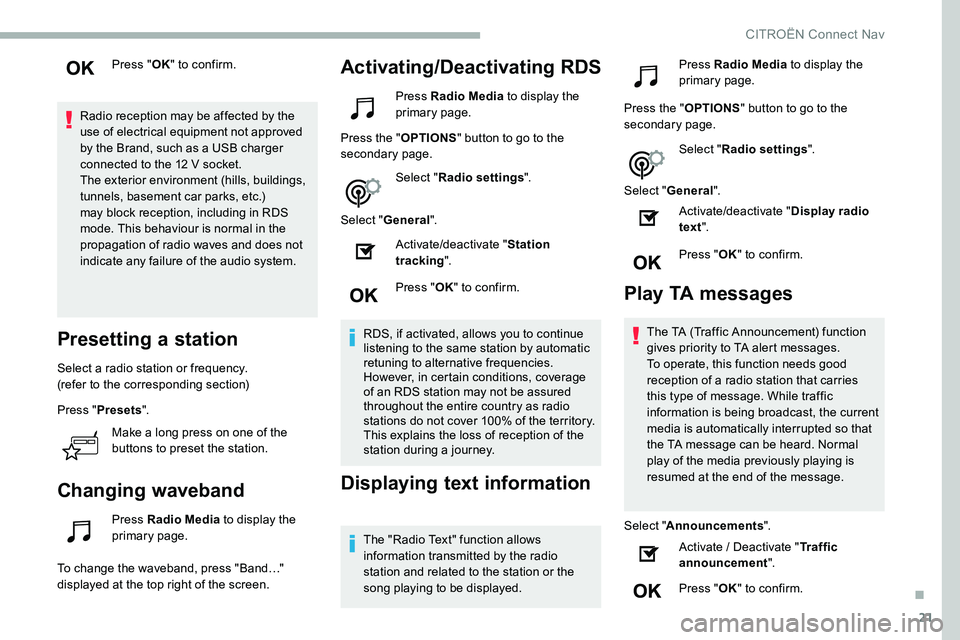
21
Press "OK" to confirm.
Radio reception may be affected by the
use of electrical equipment not approved
by the Brand, such as a USB charger
connected to the 12
V socket.
The exterior environment (hills, buildings,
tunnels, basement car parks, etc.)
may block reception, including in RDS
mode. This behaviour is normal in the
propagation of radio waves and does not
indicate any failure of the audio system.
Presetting a station
Select a radio station or frequency.
(refer to the corresponding section)
Press " Presets ".
Make a long press on one of the
buttons to preset the station.
Changing waveband
Press Radio Media to display the
primary page.
To change the waveband, press "Band…"
displayed at the top right of the screen.
Activating/Deactivating RDS
Press Radio Media to display the
primary page.
Press the " OPTIONS" button to go to the
secondary page.
Select "Radio settings ".
Select " General ".
Activate/deactivate " Station
tracking ".
Press " OK" to confirm.
RDS, if activated, allows you to continue
listening to the same station by automatic
retuning to alternative frequencies.
However, in certain conditions, coverage
of an RDS station may not be assured
throughout the entire country as radio
stations do not cover 100% of the territory.
This explains the loss of reception of the
station during a journey.
Displaying text information
The "Radio Text" function allows
information transmitted by the radio
station and related to the station or the
song playing to be displayed. Press Radio Media
to display the
primary page.
Press the " OPTIONS" button to go to the
secondary page.
Select "Radio settings ".
Select " General ".
Activate/deactivate " Display radio
text ".
Press " OK" to confirm.
Play TA messages
The TA (Traffic Announcement) function
gives priority to TA alert messages.
To operate, this function needs good
reception of a radio station that carries
this type of message. While traffic
information is being broadcast, the current
media is automatically interrupted so that
the TA message can be heard. Normal
play of the media previously playing is
resumed at the end of the message.
Select " Announcements ".
Activate
/ Deactivate "Traffic
announcement ".
Press " OK" to confirm.
.
CITROËN Connect Nav
Page 294 of 324
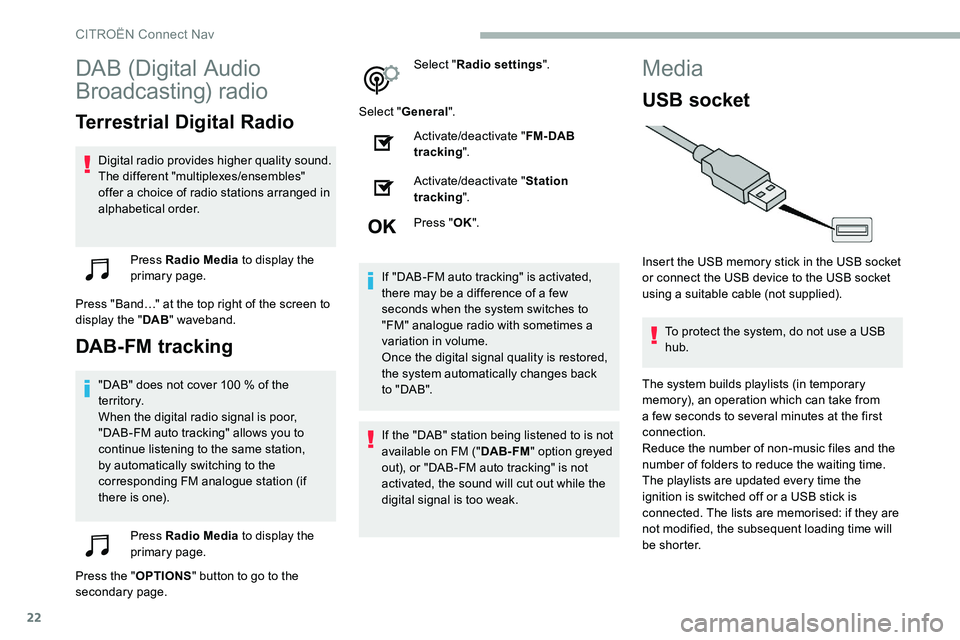
22
DAB (Digital Audio
Broadcasting) radio
Terrestrial Digital Radio
Digital radio provides higher quality sound.
The different "multiplexes/ensembles"
offer a choice of radio stations arranged in
alphabetical order.Press Radio Media to display the
primary page.
Press "Band…" at the top right of the screen to
display the " DAB" waveband.
DAB-FM tracking
"DAB" does not cover 100 % of the
t e r r i to r y.
When the digital radio signal is poor,
"DAB-FM auto tracking" allows you to
continue listening to the same station,
by automatically switching to the
corresponding FM analogue station (if
there is one).
Press Radio Media to display the
primary page.
Press the " OPTIONS" button to go to the
secondary page. Select "
Radio settings ".
Select " General ".
Activate/deactivate " FM- DAB
tracking ".
Activate/deactivate " Station
tracking ".
Press " OK".
If "DAB-FM auto tracking" is activated,
there may be a difference of a few
seconds when the system switches to
"FM" analogue radio with sometimes a
variation in volume.
Once the digital signal quality is restored,
the system automatically changes back
to " DA B ".
If the "DAB" station being listened to is not
available on FM (" DAB- FM" option greyed
out), or "DAB-FM auto tracking" is not
activated, the sound will cut out while the
digital signal is too weak.
Media
USB socket
Insert the USB memory stick in the USB socket
or connect the USB device to the USB socket
using a suitable cable (not supplied).
To protect the system, do not use a USB
hub.
The system builds playlists (in temporary
memory), an operation which can take from
a few seconds to several
minutes at the first
connection.
Reduce the number of non-music files and the
number of folders to reduce the waiting time.
The playlists are updated every time the
ignition is switched off or a USB stick is
connected. The lists are memorised: if they are
not modified, the subsequent loading time will
b e s h o r t e r.
CITROËN Connect Nav
Page 295 of 324
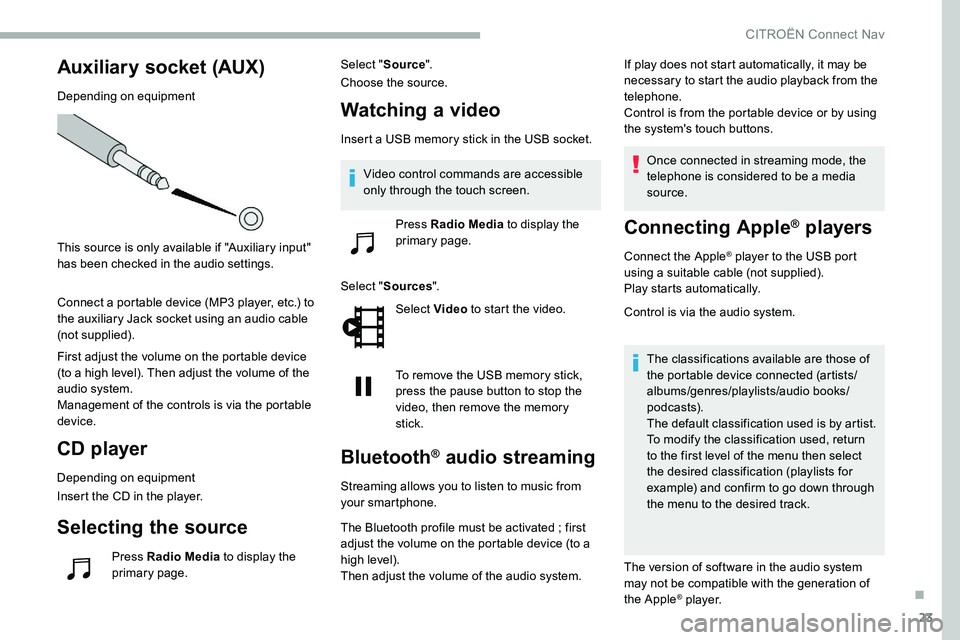
23
Auxiliary socket (AUX)
Depending on equipment
This source is only available if "Auxiliary input"
has been checked in the audio settings.
Connect a portable device (MP3 player, etc.) to
the auxiliary Jack socket using an audio cable
(not supplied).
First adjust the volume on the portable device
(to a high level). Then adjust the volume of the
audio system.
Management of the controls is via the portable
device.
CD player
Depending on equipment
Insert the CD in the player.
Selecting the source
Press Radio Media to display the
primary page. Select "
Source".
Choose the source.
Watching a video
Insert a USB memory stick in the USB socket.
Select " Sources ".
Select Video to start the video.
To remove the USB memory stick,
press the pause button to stop the
video, then remove the memory
stick.
Bluetooth® audio streaming
Streaming allows you to listen to music from
your smartphone.
The Bluetooth profile must be activated ; first
adjust the volume on the portable device (to a
high level).
Then adjust the volume of the audio system. If play does not start automatically, it may be
necessary to start the audio playback from the
telephone.
Control is from the portable device or by using
the system's touch buttons.
Once connected in streaming mode, the
telephone is considered to be a media
source.
Connecting Apple® players
Connect the Apple® player to the USB port
using a suitable cable (not supplied).
Play starts automatically.
Control is via the audio system.
The classifications available are those of
the portable device connected (artists/
albums/genres/playlists/audio books/
podcasts).
The default classification used is by artist.
To modify the classification used, return
to the first level of the menu then select
the desired classification (playlists for
example) and confirm to go down through
the menu to the desired track.
The version of software in the audio system
may not be compatible with the generation of
the Apple
® p l aye r.
Video control commands are accessible
only through the touch screen.
Press Radio Media to display the
primary page.
.
CITROËN Connect Nav
Page 296 of 324
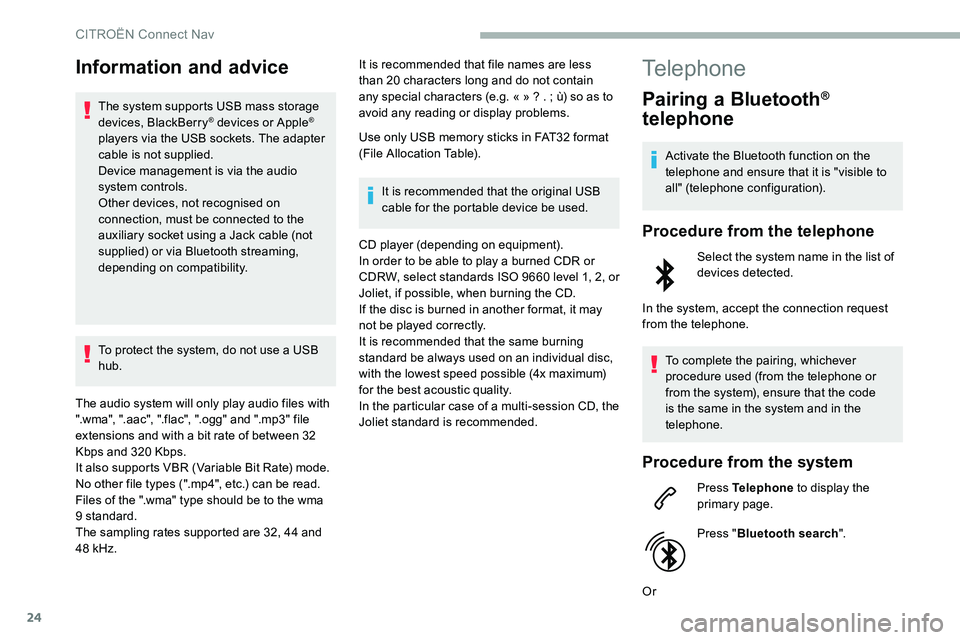
24
Information and advice
The system supports USB mass storage
devices, BlackBerry® devices or Apple®
players via the USB sockets. The adapter
cable is not supplied.
Device management is via the audio
system controls.
Other devices, not recognised on
connection, must be connected to the
auxiliary socket using a Jack cable (not
supplied) or via Bluetooth streaming,
depending on compatibility.
To protect the system, do not use a USB
hub.
The audio system will only play audio files with
".wma", ".aac", ".flac", ".ogg" and ".mp3" file
extensions and with a bit rate of between 32
Kbps and 320 Kbps.
It also supports VBR (Variable Bit Rate) mode.
No other file types (".mp4", etc.) can be read.
Files of the ".wma" type should be to the wma
9 standard.
The sampling rates supported are 32, 44 and
48 kHz. It is recommended that file names are less
than 20 characters long and do not contain
any special characters (e.g. « »
? . ; ù) so as to
avoid any reading or display problems.
Use only USB memory sticks in FAT32 format
(File Allocation Table).
It is recommended that the original USB
cable for the portable device be used.
CD player (depending on equipment).
In order to be able to play a burned CDR or
CDRW, select standards ISO 9660 level 1, 2, or
Joliet, if possible, when burning the CD.
If the disc is burned in another format, it may
not be played correctly.
It is recommended that the same burning
standard be always used on an individual disc,
with the lowest speed possible (4x maximum)
for the best acoustic quality.
In the particular case of a multi-session CD, the
Joliet standard is recommended.
Telephone
Pairing a Bluetooth®
telephone
Activate the Bluetooth function on the
telephone and ensure that it is "visible to
all" (telephone configuration).
Procedure from the telephone
Select the system name in the list of
devices detected.
In the system, accept the connection request
from the telephone.
To complete the pairing, whichever
procedure used (from the telephone or
from the system), ensure that the code
is the same in the system and in the
telephone.
Procedure from the system
Press Telephone to display the
primary page.
Press " Bluetooth search ".
Or
CITROËN Connect Nav
Page 297 of 324
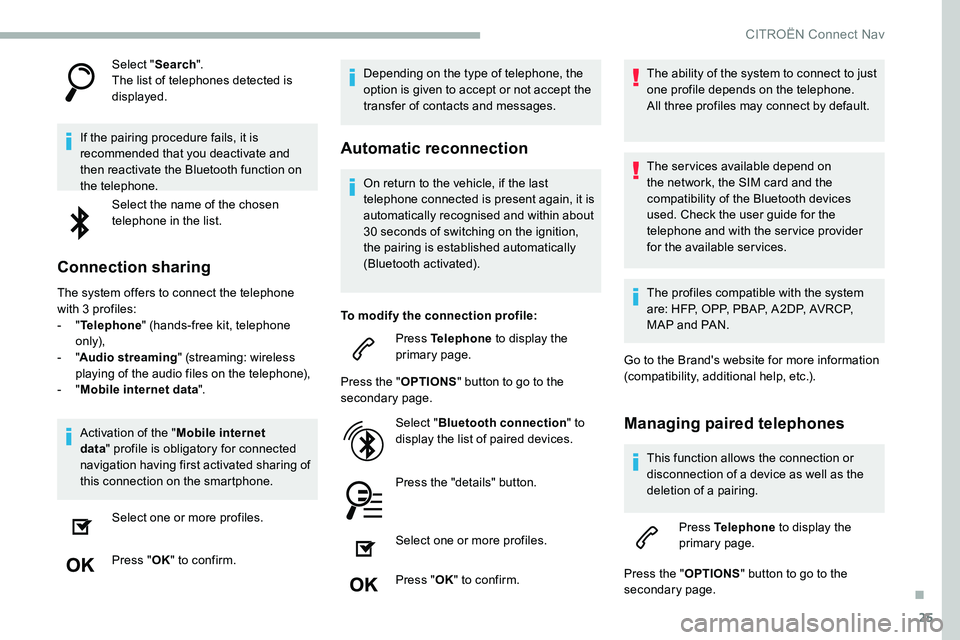
25
Select "Search".
The list of telephones detected is
displayed.
If the pairing procedure fails, it is
recommended that you deactivate and
then reactivate the Bluetooth function on
the telephone. Select the name of the chosen
telephone in the list.
Connection sharing
The system offers to connect the telephone
with 3 profiles:
-
"Telephone " (hands-free kit, telephone
only),
-
"Audio streaming " (streaming: wireless
playing of the audio files on the telephone),
-
"Mobile internet data ".
Activation of the " Mobile internet
data " profile is obligatory for connected
navigation having first activated sharing of
this connection on the smartphone.
Select one or more profiles.
Press " OK" to confirm. Depending on the type of telephone, the
option is given to accept or not accept the
transfer of contacts and messages.
Automatic reconnection
On return to the vehicle, if the last
telephone connected is present again, it is
automatically recognised and within about
30 seconds of switching on the ignition,
the pairing is established automatically
(Bluetooth activated).
To modify the connection profile: Press Telephone to display the
primary page.
Press the " OPTIONS" button to go to the
secondary page.
Select "Bluetooth connection " to
display the list of paired devices.
Press the "details" button.
Select one or more profiles.
Press " OK" to confirm. The ability of the system to connect to just
one profile depends on the telephone.
All three profiles may connect by default.
The services available depend on
the network, the SIM card and the
compatibility of the Bluetooth devices
used. Check the user guide for the
telephone and with the service provider
for the available services.
The profiles compatible with the system
are: HFP, OPP, PBAP, A 2DP, AVRCP,
MAP and PAN.
Go to the Brand's website for more information
(compatibility, additional help, etc.).
Managing paired telephones
This function allows the connection or
disconnection of a device as well as the
deletion of a pairing.
Press Telephone to display the
primary page.
Press the " OPTIONS" button to go to the
secondary page.
.
CITROËN Connect Nav
Page 300 of 324
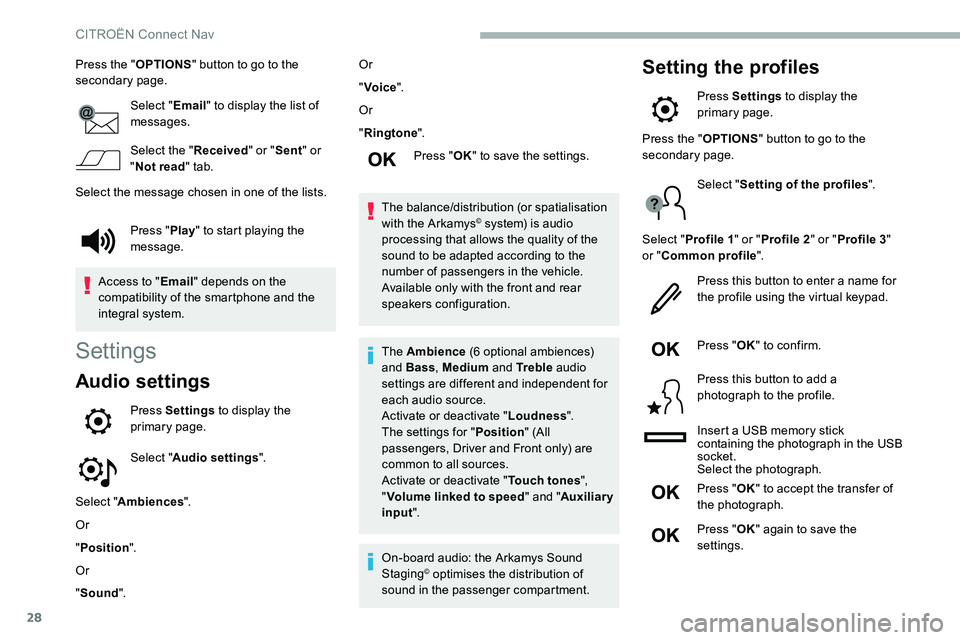
28
Press the "OPTIONS" button to go to the
secondary page.
Select "Email" to display the list of
messages.
Select the " Received" or "Sent " or
" Not read " tab.
Select the message chosen in one of the lists.
Settings
Audio settings
Press Settings to display the
primary page.
Select " Audio settings ".
Select " Ambiences ".
Or
" Position ".
Or
" Sound ". Or
"
Voice ".
Or
" Ringtone ".
Press " OK" to save the settings.
The balance/distribution (or spatialisation
with the Arkamys
© system) is audio
processing that allows the quality of the
sound to be adapted according to the
number of passengers in the vehicle.
Available only with the front and rear
speakers configuration.
The Ambience (6 optional ambiences)
and Bass , Medium and Tr e b l e audio
settings are different and independent for
each audio source.
Activate or deactivate " Loudness".
The settings for " Position" (All
passengers, Driver and Front only) are
common to all sources.
Activate or deactivate " Touch tones",
" Volume linked to speed " and "Auxiliary
input ".
On-board audio: the Arkamys Sound
Staging
© optimises the distribution of
sound in the passenger compartment.
Setting the profiles
Press Settings to display the
primary page.
Press " Play" to start playing the
message.
Access to " Email" depends on the
compatibility of the smartphone and the
integral system. Press the "
OPTIONS" button to go to the
secondary page.
Select "Setting of the profiles ".
Select " Profile 1 " or "Profile 2 " or "Profile 3 "
or " Common profile ".
Press this button to enter a name for
the profile using the virtual keypad.
Press " OK" to confirm.
Press this button to add a
photograph to the profile.
Insert a USB memory stick
containing the photograph in the USB
socket.
Select the photograph.
Press " OK" to accept the transfer of
the photograph.
Press " OK" again to save the
settings.
CITROËN Connect Nav
Page 301 of 324
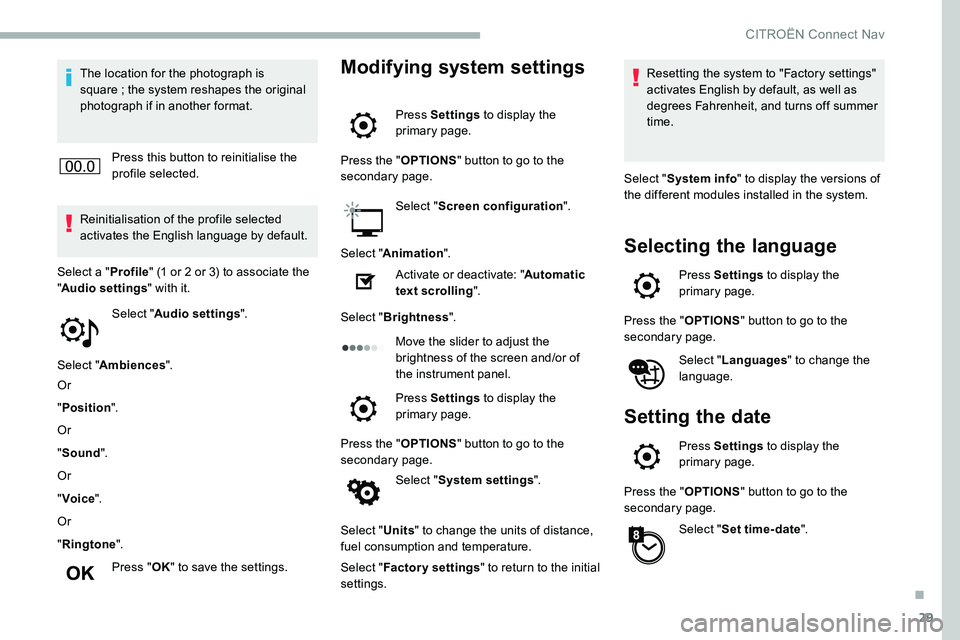
29
The location for the photograph is
square ; the system reshapes the original
photograph if in another format.
Press this button to reinitialise the
profile selected.
Reinitialisation of the profile selected
activates the English language by default.
Select " Audio settings ".
Select " Ambiences ".
Or
" Position ".
Or
" Sound ".
Or
" Voice ".
Or
" Ringtone ".
Press " OK" to save the settings.
Select a "
Profile" (1 or 2 or 3) to associate the
" Audio settings " with it.Modifying system settings
Press Settings to display the
primary page.
Press the " OPTIONS" button to go to the
secondary page.
Select "Screen configuration ".
Select " Animation ".
Activate or deactivate: " Automatic
text scrolling ".
Select " Brightness ".
Move the slider to adjust the
brightness of the screen and/or of
the instrument panel.
Press Settings to display the
primary page.
Press the " OPTIONS" button to go to the
secondary page.
Select "System settings ".
Select " Units" to change the units of distance,
fuel consumption and temperature.
Select " Factory settings " to return to the initial
settings. Resetting the system to "Factory settings"
activates English by default, as well as
degrees Fahrenheit, and turns off summer
time.
Select " System info " to display the versions of
the different modules installed in the system.
Selecting the language
Press Settings to display the
primary page.
Press the " OPTIONS" button to go to the
secondary page.
Select "Languages " to change the
language.
Setting the date
Press Settings to display the
primary page.
Press the " OPTIONS" button to go to the
secondary page.
Select "Set time-date ".
.
CITROËN Connect Nav