CITROEN DS3 CABRIO 2016 Handbook (in English)
Manufacturer: CITROEN, Model Year: 2016, Model line: DS3 CABRIO, Model: CITROEN DS3 CABRIO 2016Pages: 450, PDF Size: 17.47 MB
Page 301 of 450
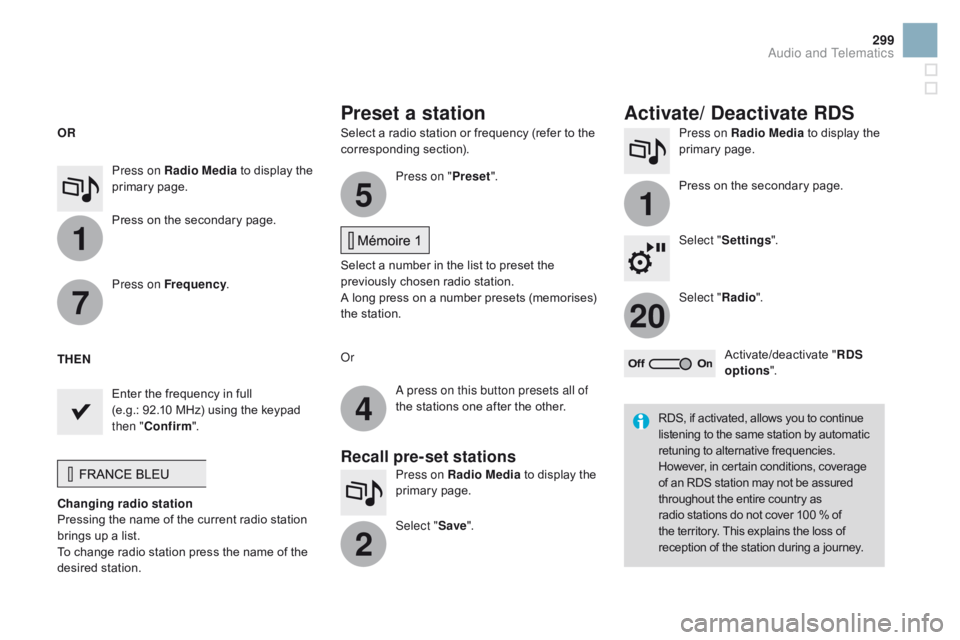
1
1
20
5
4
2
7
299
Selectô aô radioô stationô orô frequencyô (referô toô theô correspondingô s ection). Press on Radio Mediaô
to ô display ô the ô p
rimaryô pag e.
Press
ô on ô the ô secondary ô page.
Select " Settings ".
Select " Radio".
Activate/deactivate
ô " RdS
opt
ions".
Press on Radio Media
ô
to
ô
display
ô
the
ô
p
rimary
ô pag
e.
Press
ô
on
ô
the
ô
secondary
ô
page. Press on "
Preset".
Select
ô a ô number ô in ô the ô list ô to ô preset ô the ô
p
reviously ô chosen ô radio ô station.
A
ô long ô press ô on ô a ô number ô presets ô (memorises) ô
t
he ô station.
Press on Frequency
.
Enter
ô
the
ô
frequency
ô
in
ô
full
ô
(e.g.:
ô
92.10
ô
MHz)
ô
using
ô
the
ô
keypad
ô
t
hen " Confirm ".
Changing radio station
Pressing
ô
the
ô
name
ô
of
ô
the
ô
current
ô
radio
ô
station
ô
b
rings
ô
up
ô
a
ô
list.
To
ô
change
ô
radio
ô
station
ô
press
ô
the
ô
name
ô
of
ô
the
ô
de
sired
ô s
tation. Or
Press on Radio Media
ô
to ô display ô the ô
p
rimary
ô pag
e.
Select " Save".
Preset a station Activate/ de activate RdS
OR
THE
n
A p
ress on this button presets all of
the
ô stations ô one ô after ô the ô other.
Recall pre-set stations
RDS,ô ifô activated,ô allowsô youô toô continueô listening ô to ô the ô same ô station ô by ô automaticô r
etuning ô to ô alternative ô frequencies.
ô H
owever, ô in ô certain ô conditions, ô coverage
ô o
f ô an ô RDS ô station ô may ô not ô be ô assured
ô t
hroughout ô the ô entire ô country ô as
ô r
adio ô stations ô do ô not ô cover ô 100 ô % ô of
ô t
he ô territory. ô This ô explains ô the ô loss ô of
ô r
eception ô of ô the ô station ô during ô a ô journey.
Audio and Telematics
Page 302 of 450
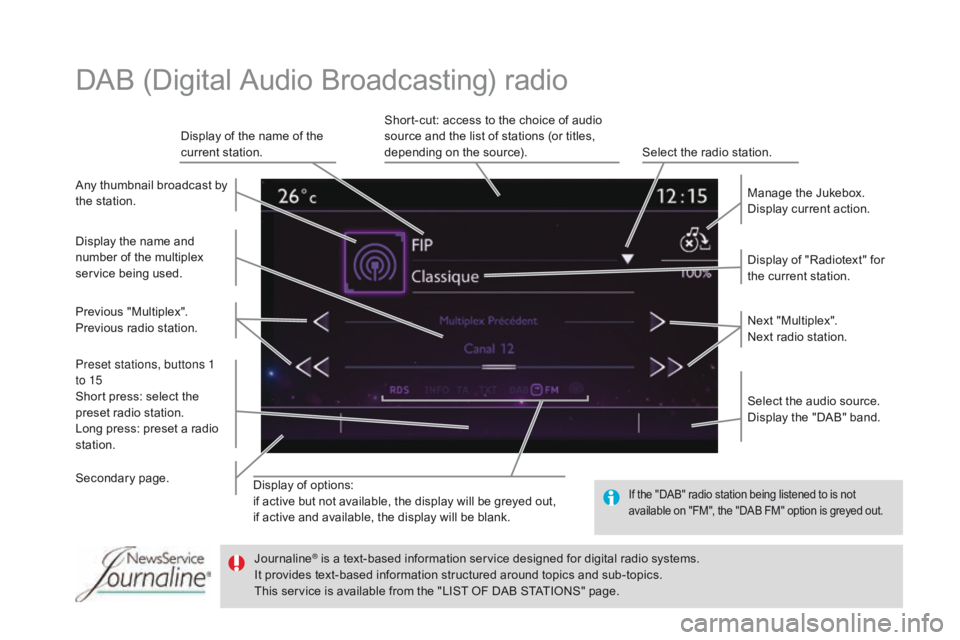
Displayô ofô options:
i f ô active ô but ô not ô available, ô the ô display ô will ô be ô greyed ô out,
if
ô active ô and ô available, ô the ô display ô will ô be ô blank. Display
ô of ô "Radiotext" ô for ô
t
he ô current ô station.
Manage ô the ô Jukebox.
Display ô current ô action.
Select ô the ô audio ô source.
Display ô the ô "DAB" ô band.
Display
ô
of
ô
the ô name ô of ô the ô
c
urrent
ô
station.
Short-cut: ô access ô to ô the ô choice ô of ô audio ô
s
ource ô and ô the ô list ô of ô stations ô (or ô titles, ô
d
epending ô on ô the ô source).
Select ô the ô radio ô station.
Any
ô
thumbnail
ô
broadcast
ô
by
ô
t
he
ô
station.
Preset stations, buttons 1
to 15
Short
ô
press:
ô
select
ô
the
ô
p
reset
ô
radio
ô
station.
Long
ô
press:
ô
preset
ô
a
ô
radio
ô
s
tation. Next
ô "
Multiplex".
Next ô radio ô station.
Secondaryô p
age.
Display
ô
the
ô
name
ô
and
ô
n
umber
ô
of
ô
the
ô
multiplex
ô
ser
vice
ô b
eing
ô u
sed.
Previous
ô "
Multiplex".
Previous
ô
radio
ô
station.
DABô (Digitalô Audioô Broadcasting)ô radio
Ifô theô "DAB"ô radioô stationô beingô listenedô toô isô notô a
vailable ô on ô "FM", ô the ô "DAB ô FM" ô option ô is ô greyed ô out.
JournalineôÛô isô aô text-basedô informationô serviceô designedô forô digitalô radioô systems.
I
t
ô
provides
ô
text-based ô information ô structured ô around ô topics ô and ô sub-topics.
This
ô
service ô is ô available ô from ô the ô "LIST ô OF ô DAB ô STATIONS" ô page.
Page 303 of 450
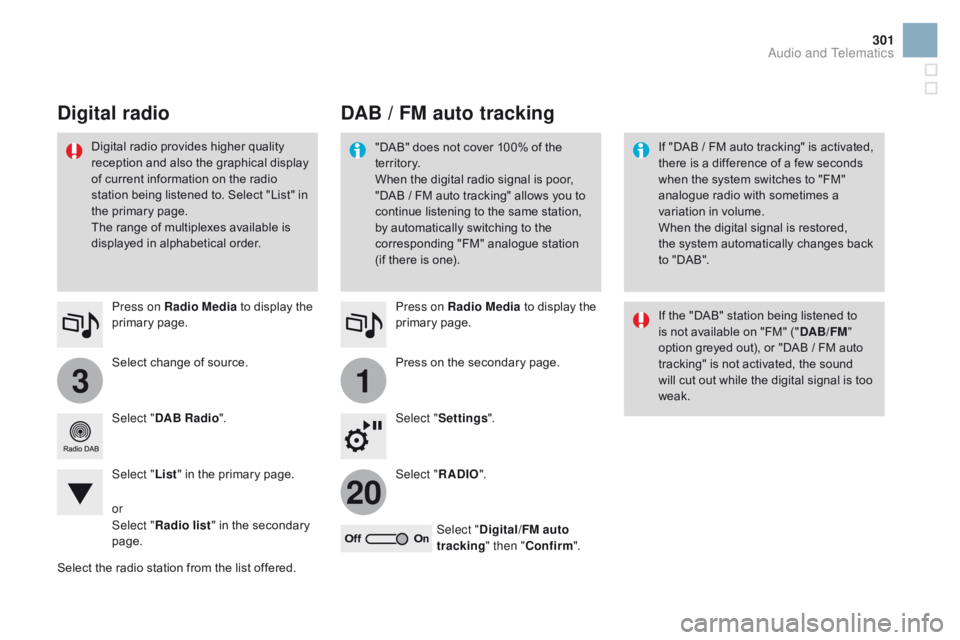
31
20
301
Selectô changeô ofô source.
P ress on Radio Media
ô
to ô display ô the ô
p
rimary
ô pag
e.
Select "
d
AB Radio ".
Select " List"
ô in ô the ô primary ô page.
Select
ô
the ô radio ô station ô from ô the ô list ô offered.Press on Radio Media
ô
to ô display ô the ô
p
rimary
ô pag
e.
Press ô on ô the ô secondary ô page.
Select " Settings ".
Select " RA
d
IO".
Select "
di
gital/FM auto
tracking " then "Confirm ".
dAB / FM auto trackingdi
gital radio
"DAB"ô doesô notô coverô 100%ô ofô theô t
e r r i to r y.
When
ô the ô digital ô radio ô signal ô is ô poor, ô
"
DABô /ô FM ô auto ô tracking" ô allows ô you ô to ô
c
ontinue ô listening ô to ô the ô same ô station, ô
b
y ô automatically ô switching ô to ô the ô
c
orresponding ô "FM" ô analogue ô station ô
(
if ô there ô is ô one). If
ô "DABô /ô FM ô auto ô tracking" ô is ô activated, ô t
here ô is ô a ô difference ô of ô a ô few ô seconds ô
w
hen ô the ô system ô switches ô to ô "FM" ô
a
nalogue ô radio ô with ô sometimes ô a ô
v
ariation ô in ô volume.
When
ô the ô digital ô signal ô is ô restored, ô
the
ô system ô automatically ô changes ô back ô
t
o ô "DAB".
Digital
ô
radio
ô
provides
ô
higher
ô
quality
ô r
eceptionô
andô
alsoô
theô
graphicalô
displayô o
f
ô
current
ô
information
ô
on
ô
the
ô
radio
ô
s
tation
ô
being
ô
listened
ô
to.
ô
Select
ô
"List"
ô
in
ô
t
he
ô
primary
ô
page.
The
ô
range
ô
of
ô
multiplexes
ô
available
ô
is
ô
d
isplayed
ô
in
ô
alphabetical
ô
order. If
ô the ô "DAB" ô station ô being ô listened ô to ô
i
s ô not ô available ô on ô "FM" ô ("
d
AB/FM"
option
ô greyed ô out), ô or ô "DAB ô / ô FM ô auto ô
t
racking" ô is ô not ô activated, ô the ô sound ô
w
ill ô cut ô out ô while ô the ô digital ô signal ô is ô too ô
w
eak.
or
Select " Radio list "
ô
in
ô
the
ô
secondary
ô
pag
e.
Audio and Telematics
Page 304 of 450
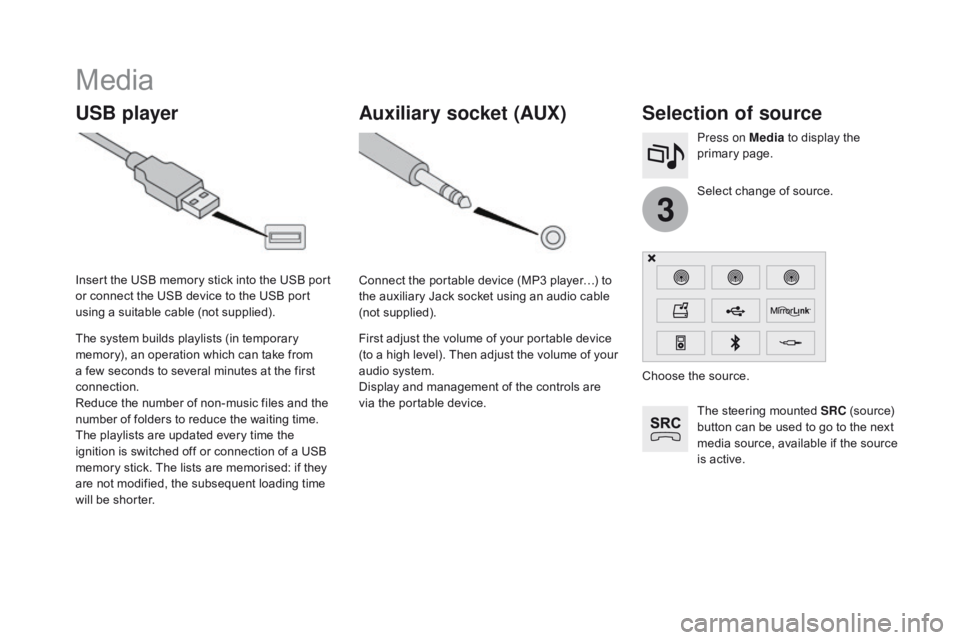
3
Media
USB playerSelection of source
Theô steeringô mountedô SRCô (source) ô b
utton ô can ô be ô used ô to ô go ô to ô the ô next ô
m
edia ô source, ô available ô if ô the ô source ô
i
s ô active.
Select
ô change ô of ô source.
Press on Media
ô
to ô display ô the ô
p
rimary
ô pag
e.
The
ô
system
ô
builds
ô
playlists
ô
(in
ô
temporary
ô
m
emory),
ô
an
ô
operation
ô
which
ô
can
ô
take
ô
from
ô
a
ô
few
ô
seconds
ô
to
ô
several
ô
minutes
ô
at
ô
the
ô
first
ô
c
onnection.
Reduce
ô
the
ô
number
ô
of
ô
non-music
ô
files
ô
and
ô
the
ô n
umber
ô
of
ô
folders
ô
to
ô
reduce
ô
the
ô
waiting
ô
time.
The
ô
playlists
ô
are
ô
updated
ô
every
ô
time
ô
the
ô
i
gnition
ô
is
ô
switched
ô
off
ô
or
ô
connection
ô
of
ô
a
ô
USB
ô
m
emory
ô
stick.
ô
The
ô
lists
ô
are
ô
memorised:
ô
if
ô
they
ô
a
re
ô
not
ô
modified,
ô
the
ô
subsequent
ô
loading
ô
time
ô
w
ill
ô
be
ô
shorter.
Insert
ô
the
ô
USB
ô
memory
ô
stick
ô
into
ô
the
ô
USB
ô
port
ô
o
r
ô
connect
ô
the
ô
USB
ô
device
ô
to
ô
the
ô
USB
ô
port
ô
u
sing
ô
a
ô
suitable
ô
cable
ô
(not
ô
supplied).
Auxiliary socket (AUX)
Connectô theô portableô deviceô (MP3ô playerãÎ)ô toô t
he ô auxiliary ô Jack ô socket ô using ô an ô audio ô cable ô
(
not
ô sup
plied).
First
ô adjust ô the ô volume ô of ô your ô portable ô device ô
(
to ô a ô high ô level). ô Then ô adjust ô the ô volume ô of ô your ô
a
udio ô system.
Display
ô and ô management ô of ô the ô controls ô are ô
v
ia ô the ô portable ô device. Choose
ô the ô source.
Page 305 of 450
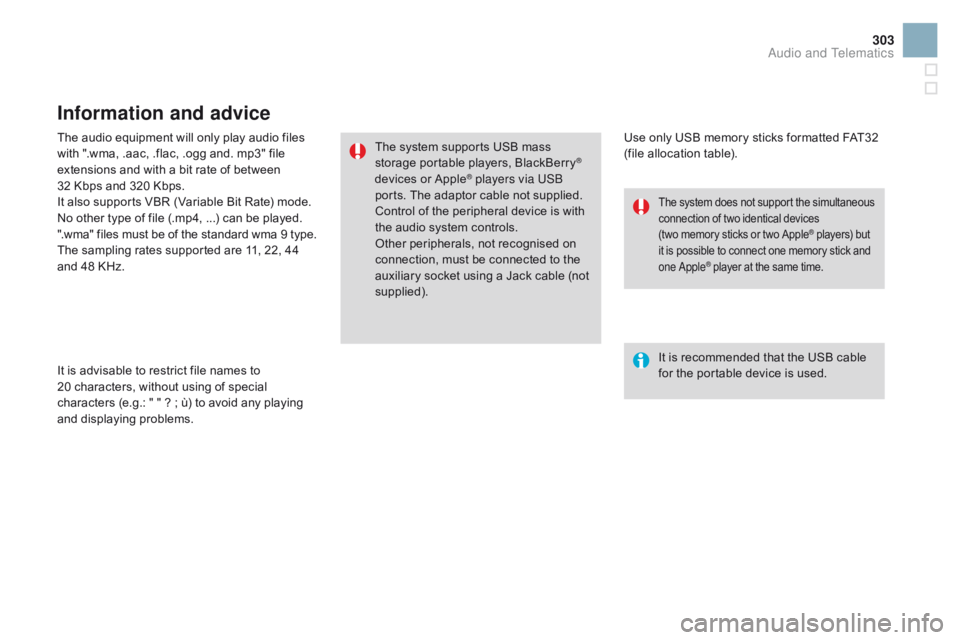
303
Theô audioô equipmentô willô onlyô playô audioô filesô with ô ".wma, ô .aac, ô .flac, ô .ogg ô and. ô mp3" ô file ô
e
xtensions ô and ô with ô a ô bit ô rate ô of ô between ô
32
ô Kbps ô and ô 320 ô Kbps.
It
ô also ô supports ô VBR ô (Variable ô Bit ô Rate) ô mode.
No
ô other ô type ô of ô file ô (.mp4, ô ...) ô can ô be ô played.
".wma"
ô files ô must ô be ô of ô the ô standard ô wma ô 9 ô type.
The
ô sampling ô rates ô supported ô are ô 11, ô 22, ô 44 ô
a
nd ô 48 ô KHz.
It
ô is ô advisable ô to ô restrict ô file ô names ô to ô
20
ô characters, ô without ô using ô of ô special ô
c
haracters ô (e.g.: ô " ô " ô ? ô ; ô û¿) ô to ô avoid ô any ô playing ô
a
nd
ô d
isplaying
ô pro
blems.
Information and advice
Useô onlyô USBô memoryô sticksô formattedô FAT32ô (file ô allocation ô table).
The
ô
system
ô
supports
ô
USB
ô
mass
ô
s
torage
ô
portable
ô
players,
ô
BlackBerry
ôÛ
devicesô o
rô A
ppleôÛ players via USB
ports.
ô
The
ô
adaptor ô cable ô not ô supplied.
Control
ô
of
ô
the
ô
peripheral ô device ô is ô with ô
t
he
ô
audio
ô
system
ô
controls.
Other
ô
peripherals, ô not ô recognised ô on ô
c
onnection,
ô
must
ô be ô connected ô to ô the ô
a
uxiliary
ô
socket
ô
using ô a ô Jack ô cable ô (not ô
sup
plied). It
ô is ô recommended ô that ô the ô USB ô cable ô
f
or ô the ô portable ô device ô is ô used.
Theô systemô doesô notô supportô theô simultaneousô connection ô of ô two ô identical ô devicesô (
twoô memory ô sticks ô or ô two ô Apple
ôÛô players)ô butô i
t
ô
is
ô
possible
ô
to
ô
connect
ô
one
ô
memory ô stick ô andô o
ne Apple
ôÛô playerô atô theô sameô time.
Audio and Telematics
Page 306 of 450
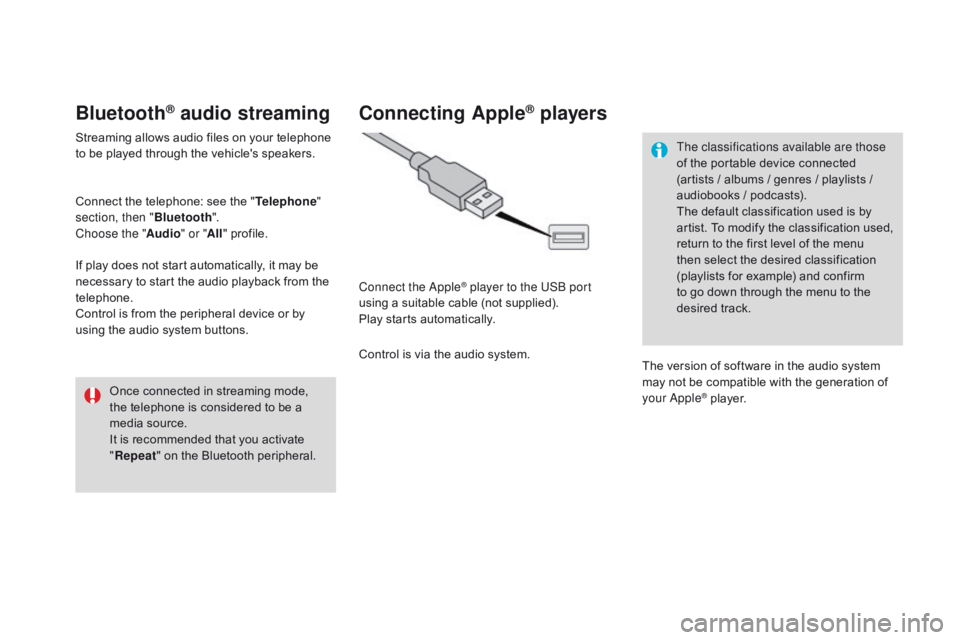
BluetoothôÛ audio streaming
Streamingô allowsô audioô filesô onô yourô telephoneô to ô be ô played ô through ô the ô vehicle's ô speakers.
Connect
ô the ô telephone: ô see ô the ô "Telephone "
section, then " Bluetooth".
Choose the " Audio" or "All"
ô pro
file.
If
ô play ô does ô not ô start ô automatically, ô it ô may ô be ô
n
ecessary ô to ô start ô the ô audio ô playback ô from ô the ô
t
elephone.
Control
ô is ô from ô the ô peripheral ô device ô or ô by ô
u
sing ô the ô audio ô system ô buttons.
Once
ô connected ô in ô streaming ô mode, ô
t
he ô telephone ô is ô considered ô to ô be ô a ô
m
edia ô source.
It
ô is ô recommended ô that ô you ô activate ô
"R
epeat"
ô on ô the ô Bluetooth ô peripheral.
Connecting AppleôÛ players
Connect the AppleôÛ player to the USB port
using
ô
a
ô
suitable
ô
cable ô (not ô supplied).
Play
ô
starts
ô
automatically.
Control
ô
is
ô
via
ô
the
ô
audio ô system. The classifications available are those
of
ô the ô portable ô device ô connected ô
(
artists ô / ô albums ô / ô genres ô / ô playlists ô / ô
a
udiobooks ô / ô podcasts).
The ô default ô classification ô used ô is ô by ô
a
rtist. ô To ô modify ô the ô classification ô used, ô
r
eturn ô to ô the ô first ô level ô of ô the ô menu ô
t
hen ô select ô the ô desired ô classification ô (
playlists ô for ô example) ô and ô confirm ô t
o ô go ô down ô through ô the ô menu ô to ô the ô
de
sired
ô t
rack.
The
ô version ô of ô software ô in ô the ô audio ô system ô
m
ay ô not ô be ô compatible ô with ô the ô generation ô of ô
y
our Apple
ôÛô player.
Page 307 of 450
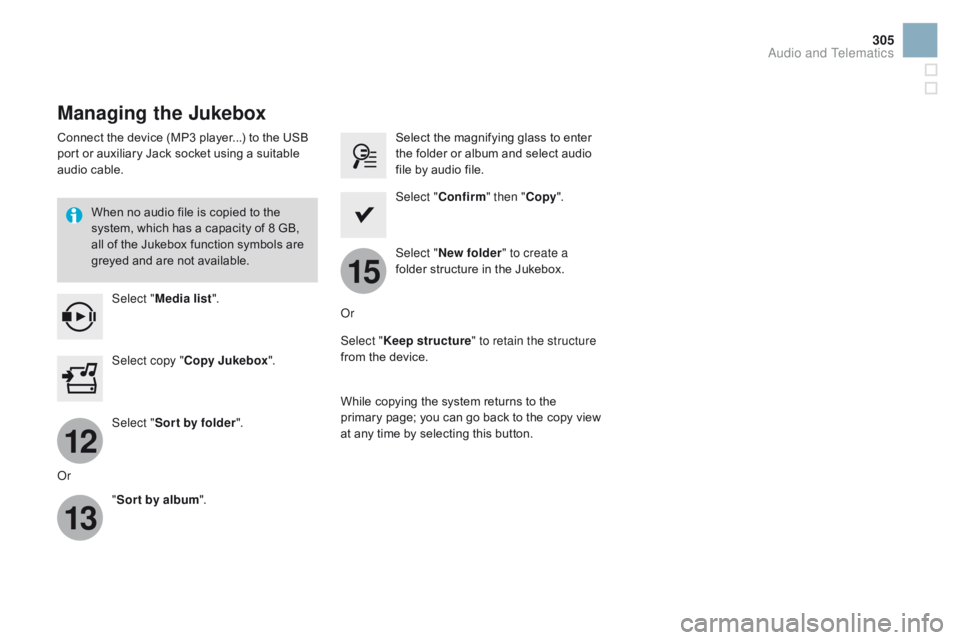
12
13
15
305
Managing the Jukebox
Connectô theô deviceô (MP3ô player...)ô toô theô USBô port ô or ô auxiliary ô Jack ô socket ô using ô a ô suitable ô
a
udio ô cable.
When
ô no ô audio ô file ô is ô copied ô to ô the ô
s
ystem, ô which ô has ô a ô capacity ô of ô 8 ô GB, ô
a
ll ô of ô the ô Jukebox ô function ô symbols ô are ô
g
reyed ô and ô are ô not ô available.
Select " Media list ". Select
ô the ô magnifying ô glass ô to ô enter ô t
he ô folder ô or ô album ô and ô select ô audio ô
f
ile ô by ô audio ô file.
Select copy " Copy Jukebox ". Select "
Confirm " then "Copy".
Select " Sor t by folder ". Select "
ne
w folder" to create a
folder
ô structure ô in ô the ô Jukebox.
" Sor t by album ". Select "
Keep structure " to retain the structure
from
ô the ô device.
While
ô copying ô the ô system ô returns ô to ô the ô
p
rimary ô page; ô you ô can ô go ô back ô to ô the ô copy ô view ô
a
t ô any ô time ô by ô selecting ô this ô button.
Or Or
Audio and Telematics
Page 308 of 450
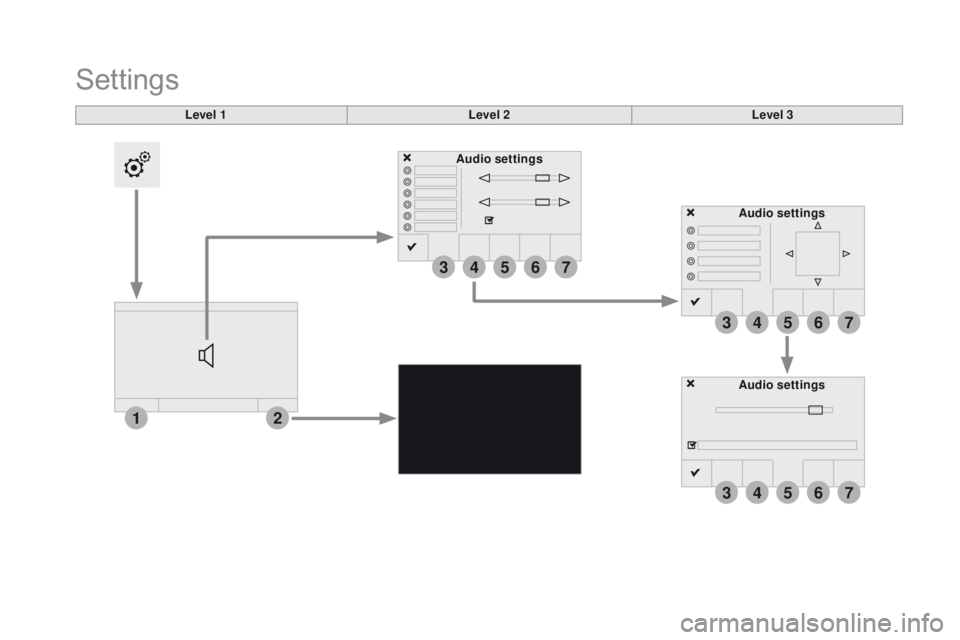
12
3
3
3
4
4
4
5
5
5
6
6
6
7
7
7
Level 1
Settings
Level 2Level 3
Audio settings Audio settings
Audio settings
Page 309 of 450
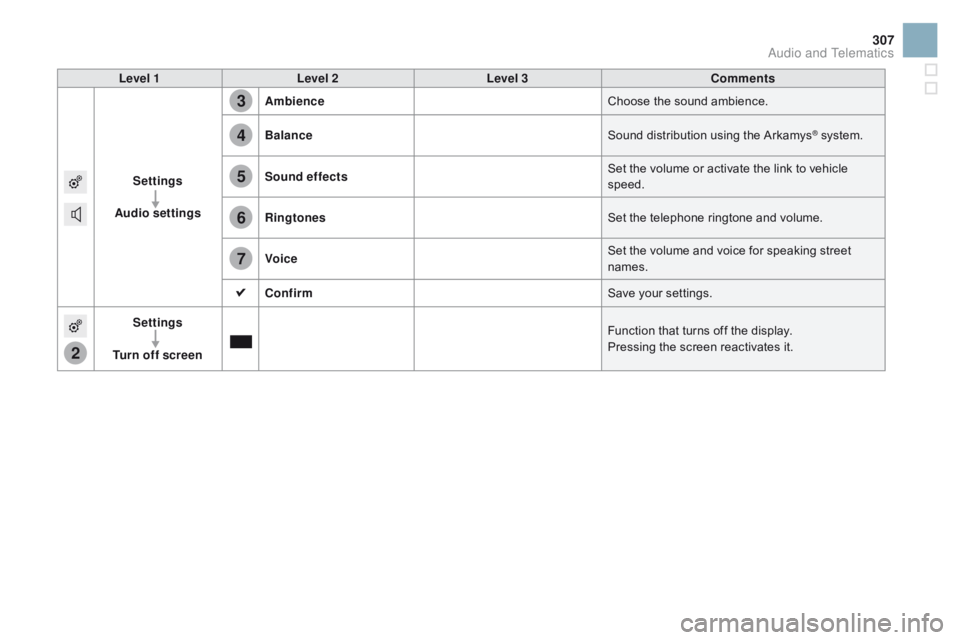
2
3
4
5
6
7
307
Level 1Level 2 Level 3 Comments
Settings
Audio settings Ambience
Choose
ô the ô sound ô ambience.
Balance Sound
ô distribution ô using ô the ô Arkamys
ôÛô system.
S
ound effects Set
ô
the
ô
volume
ô
or
ô
activate
ô
the
ô
link
ô
to
ô
vehicle ô
s
peed.
Ringtones Set
ô
the
ô
telephone
ô
ringtone
ô
and
ô
volume.
Voice Set
ô
the
ô
volume
ô
and
ô
voice
ô
for
ô
speaking
ô street ô
nam
es.
Confirm Save
ô
your
ô
settings.
Settings
Turn off screen Function
ô
that
ô
turns
ô
off
ô
the
ô
display.
Pressing
ô
the
ô
screen
ô
reactivates
ô
it.
Audio and Telematics
Page 310 of 450
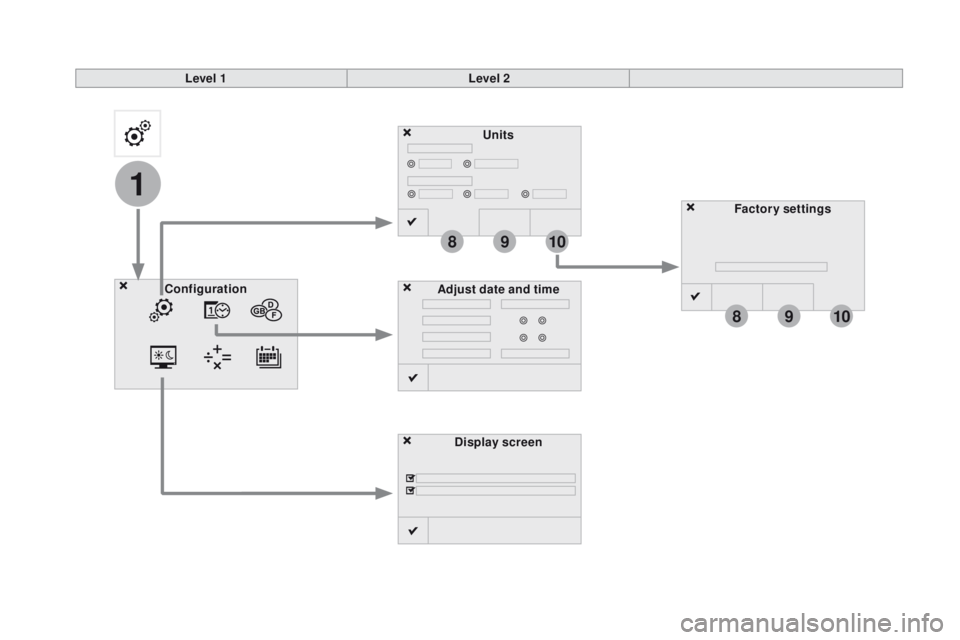
1
8
8
9
9
10
10
Units
d
isplay screen
Configuration
Adjust date and time Factory settings
Level 1
Level 2