audio Citroen DS4 RHD 2015.5 1.G Owner's Guide
[x] Cancel search | Manufacturer: CITROEN, Model Year: 2015.5, Model line: DS4 RHD, Model: Citroen DS4 RHD 2015.5 1.GPages: 436, PDF Size: 10.13 MB
Page 319 of 436
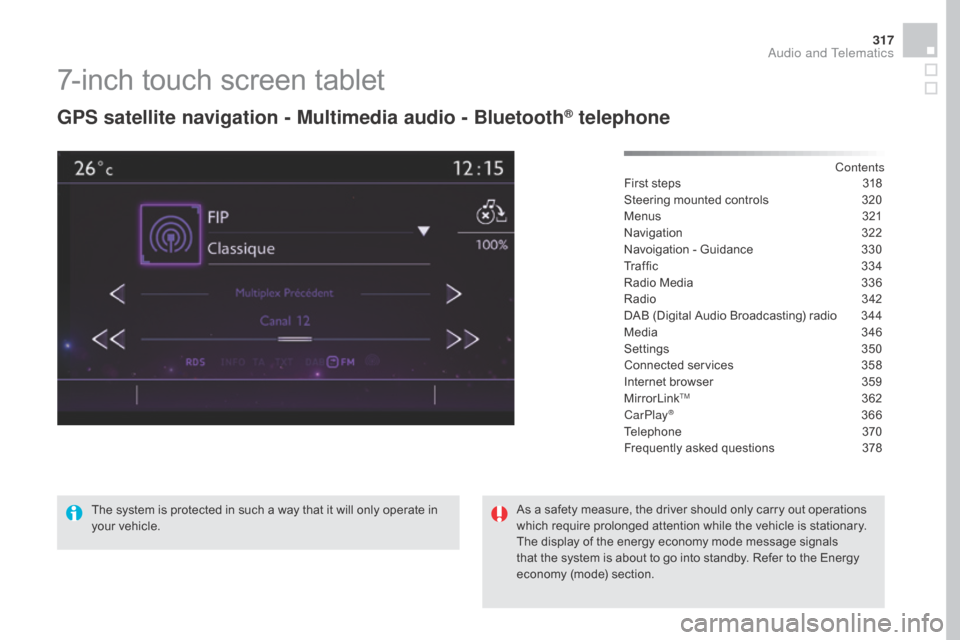
317
7-inch touch screen tablet
gPS satellite navigation - Multimedia audio - Bluetooth® telephone
Contents
First steps
3 18
Steering mounted controls
3
20
Menus
3
21
Navigation
3
22
Navoigation - Guidance
3
30
Tr a f fi c
3
3 4
Radio Media
3
36
Radio
3
42
DAB (Digital Audio Broadcasting) radio
3
44
Media
3
46
Settings
3
50
Connected services
3
58
Internet browser
3
59
MirrorLink
TM 362
CarPlay® 366
Telephone
3
70
Frequently asked questions
3
78
The system is protected in such a way that it will only operate in
your vehicle. As a safety measure, the driver should only carry out operations
which require prolonged attention while the vehicle is stationary.
The display of the energy economy mode message signals
that the system is about to go into standby. Refer to the Energy
economy (mode) section.
Audio and Telematics
Page 321 of 436
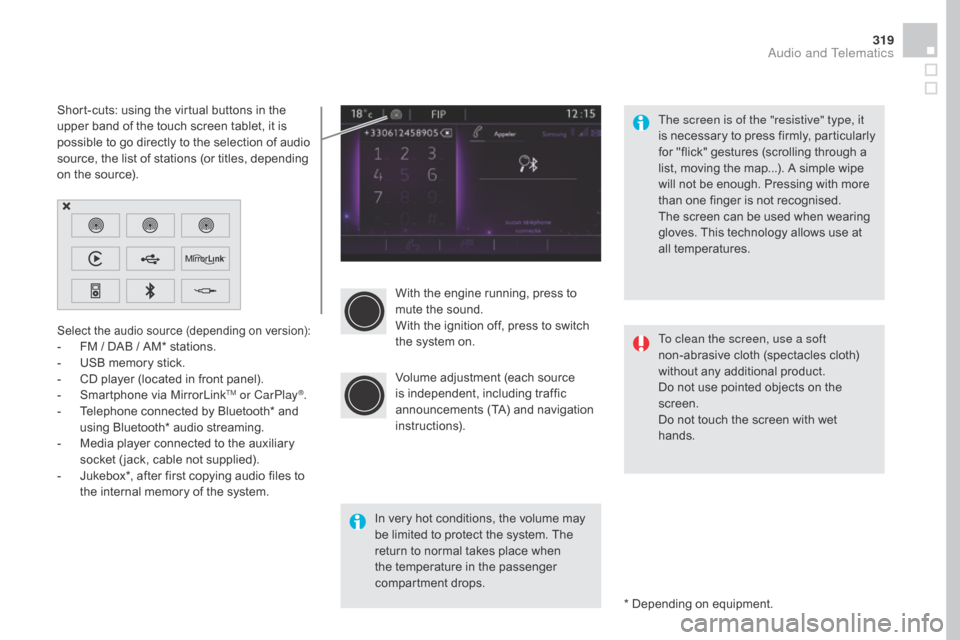
319
With the engine running, press to
mute the sound.
With the ignition off, press to switch
the system on.
Volume adjustment (each source
is independent, including traffic
announcements (TA) and navigation
instructions).
Select the audio source (depending on version):- FM / DAB / AM* stations.
- U SB memory stick.
-
C
D player (located in front panel).
-
S
martphone via MirrorLink
TM or CarPlay®.
-
T
elephone connected by Bluetooth* and
using Bluetooth* audio streaming.
-
M
edia player connected to the auxiliary
socket ( jack, cable not supplied).
-
J
ukebox*, after first copying audio files to
the internal memory of the system.
* Depending on equipment.
Short-cuts: using the virtual buttons in the
upper band of the touch screen tablet, it is
possible to go directly to the selection of audio
source, the list of stations (or titles, depending
on the source).
The screen is of the "resistive" type, it
is necessary to press firmly, particularly
for "flick" gestures (scrolling through a
list, moving the map...). A simple wipe
will not be enough. Pressing with more
than one finger is not recognised.
The screen can be used when wearing
gloves. This technology allows use at
all temperatures.
In very hot conditions, the volume may
be limited to protect the system. The
return to normal takes place when
the temperature in the passenger
compartment drops. To clean the screen, use a soft
non-abrasive cloth (spectacles cloth)
without any additional product.
Do not use pointed objects on the
screen.
Do not touch the screen with wet
hands.
Audio and Telematics
Page 323 of 436
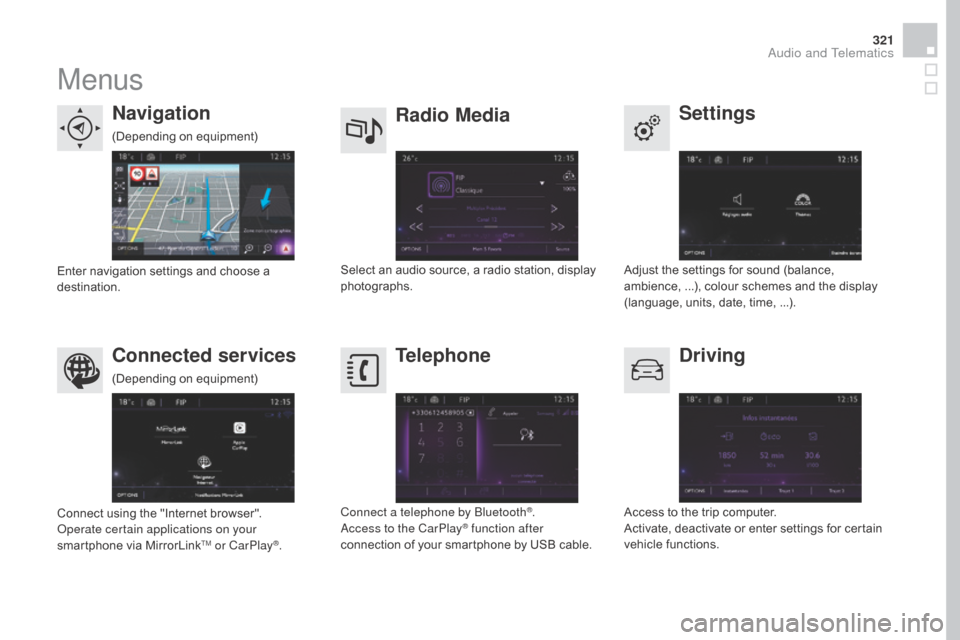
321
Menus
Settings
Radio Mediana
vigation
dr
iving
Connected services Telephone
Adjust the settings for sound (balance,
ambience, ...), colour schemes and the display
(language, units, date, time, ...).
Select an audio source, a radio station, display
photographs.
Enter navigation settings and choose a
destination.
Access to the trip computer.
Activate, deactivate or enter settings for certain
vehicle functions.
Connect using the "Internet browser".
Operate certain applications on your
smartphone via MirrorLink
TM or CarPlay®. Connect a telephone by Bluetooth
®.
Access to the CarPlay® function after
connection of your smartphone by USB cable.
(Depending on equipment)
(Depending on equipment)
Audio and Telematics
Page 325 of 436
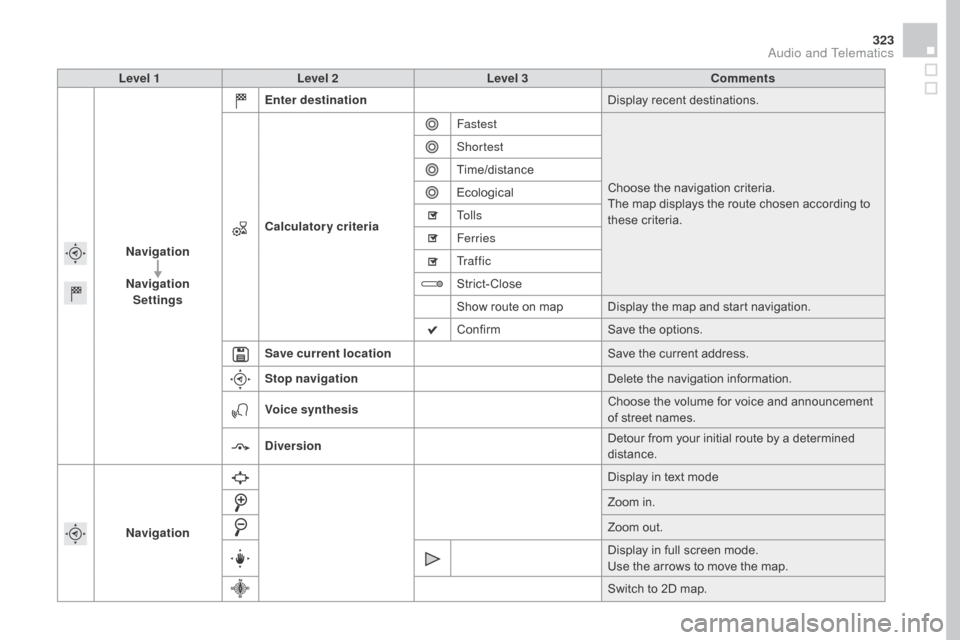
323
Level 1Level 2 Level 3 Comments
na
vigation
na
vigation
Settings Enter destination
Display recent destinations.
Calculatory criteria Fastest
Choose the navigation criteria.
The map displays the route chosen according to
these criteria.
Shortest
Time/distance
Ecological
To l l s
Ferries
Tr a f f i c
Strict-Close
Show route on map Display the map and start navigation.
Confirm
Save the options.
Save current location Save the current address.
Stop navigation Delete the navigation information.
Voice synthesis Choose the volume for voice and announcement
of street names.
di
version Detour from your initial route by a determined
distance.
na
vigation Display in text mode
Zoom in.
Zoom out.
Display in full screen mode.
Use the arrows to move the map.
Switch to 2D map.
Audio and Telematics
Page 327 of 436
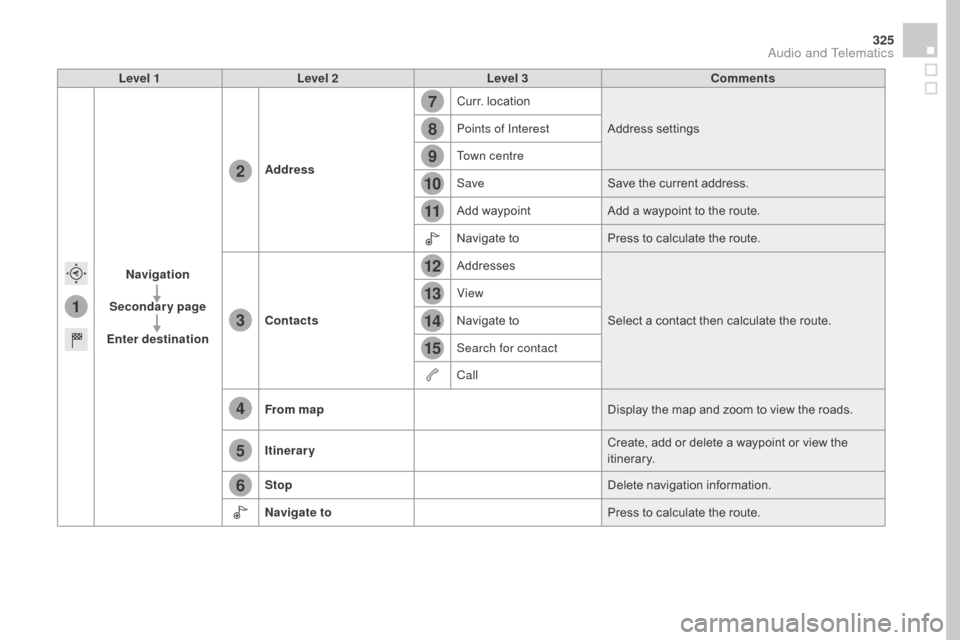
1
7
8
12
9
13
10
14
11
15
2
3
4
5
6
325
Level 1Level 2 Level 3 Comments
na
vigation
Secondary page
Enter destination Address
Curr. location
Address settings
Points of Interest
Town centre
Save Save the current address.
Add waypoint Add a waypoint to the route.
Navigate to Press to calculate the route.
Contacts Addresses
Select a contact then calculate the route.
View
Navigate to
Search for contact
Call
From map Display the map and zoom to view the roads.
Itinerary Create, add or delete a waypoint or view the
itinerary.
Stop Delete navigation information.
n
avigate to Press to calculate the route.
Audio and Telematics
Page 329 of 436
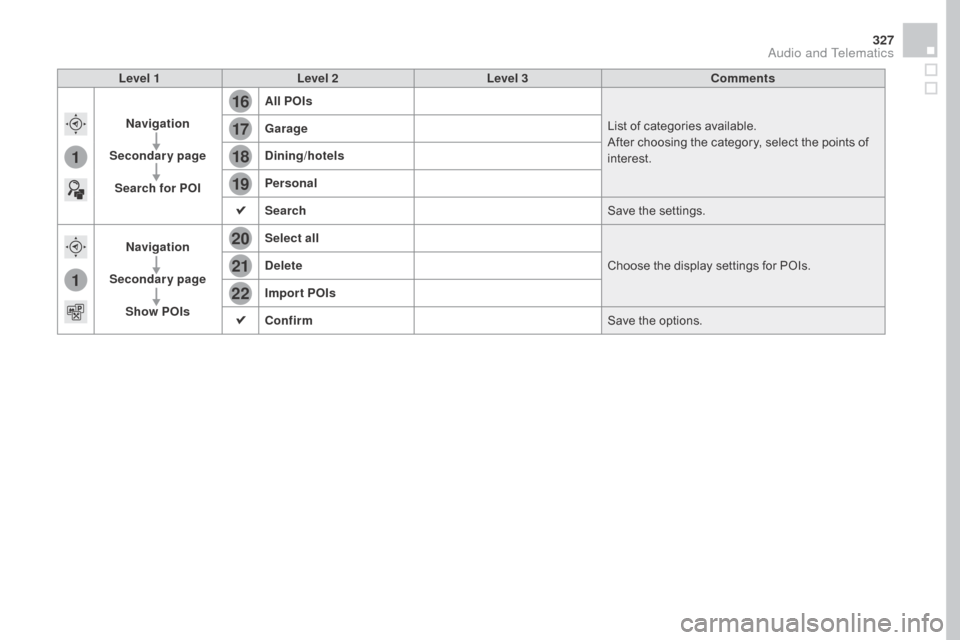
16
20
19
18
22
17
21
1
1
327
Level 1Level 2 Level 3 Comments
na
vigation
Secondary page Search for POI All POIs
List of categories available.
After choosing the category, select the points of
interest.
ga
rage
dinin
g/hotels
Personal
Search Save the settings.
na
vigation
Secondary page Show POIs Select all
Choose the display settings for POIs.
de
lete
Import POIs
Confirm Save the options.
Audio and Telematics
Page 331 of 436
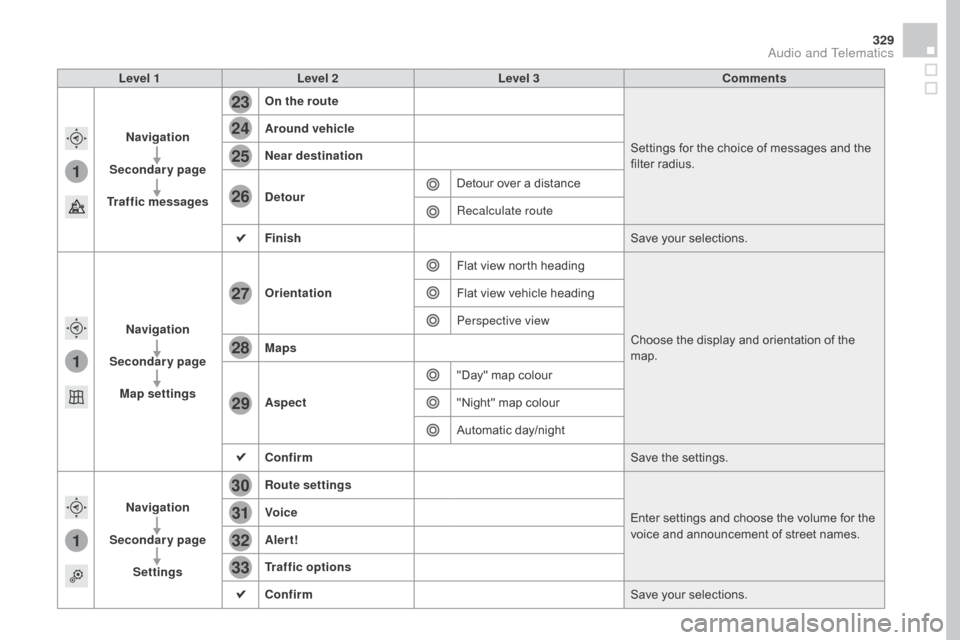
1
1
1
23
24
25
26
27
28
29
30
31
32
33
329
Level 1Level 2 Level 3 Comments
na
vigation
Secondary page
Traffic messages On the route
Settings for the choice of messages and the
filter radius.
Around vehicle
ne
ar destination
de
tour Detour over a distance
Recalculate route
Finish Save your selections.
na
vigation
Secondary page Map settings Orientation
Flat view north heading
Choose the display and orientation of the
map.
Flat view vehicle heading
Perspective view
Maps
Aspect "Day" map colour
"Night" map colour
Automatic day/night
Confirm Save the settings.
na
vigation
Secondary page Settings Route settings
Enter settings and choose the volume for the
voice and announcement of street names.
Voice
Alert!
Traffic options
Confirm
Save your selections.
Audio and Telematics
Page 333 of 436
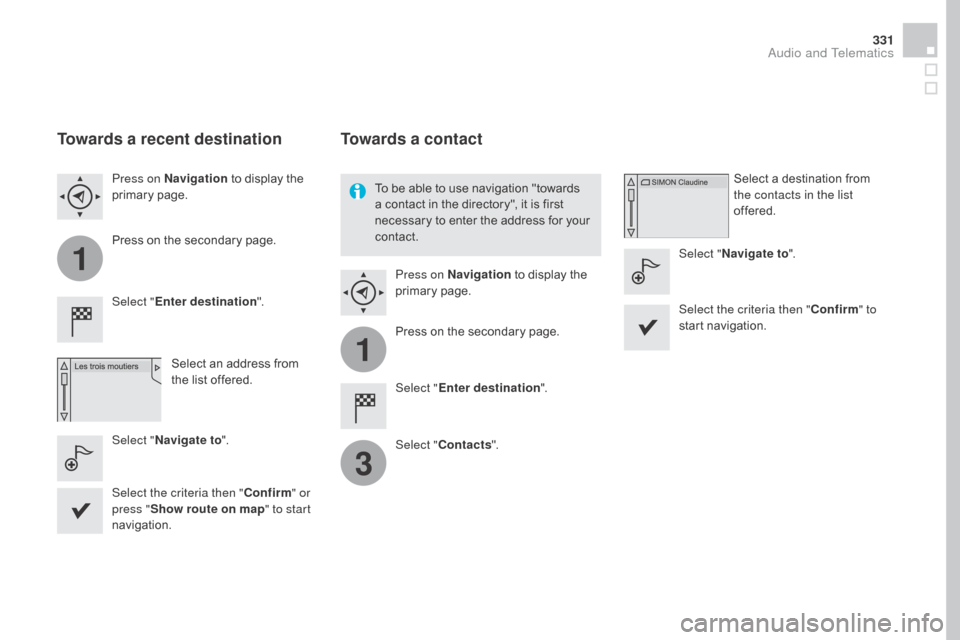
1
1
3
331
Towards a recent destination
Select "Enter destination ".
Select an address from
the list offered.
Press on
n
a
vigation
to display the
primary page.
Press on the secondary page.
Select "
n
avigate to ".
Towards a contact
Select "Enter destination ".
Select " Contacts ".
Press on
n
a
vigation
to display the
primary page.
Press on the secondary page. Select a destination from
the contacts in the list
offered.
Select "
n
avigate to
".
Select the criteria then " Confirm" to
start navigation.
To be able to use navigation "towards
a contact in the directory", it is first
necessary to enter the address for your
contact.
Select the criteria then " Confirm" or
press " Show route on map " to start
navigation.
Audio and Telematics
Page 335 of 436
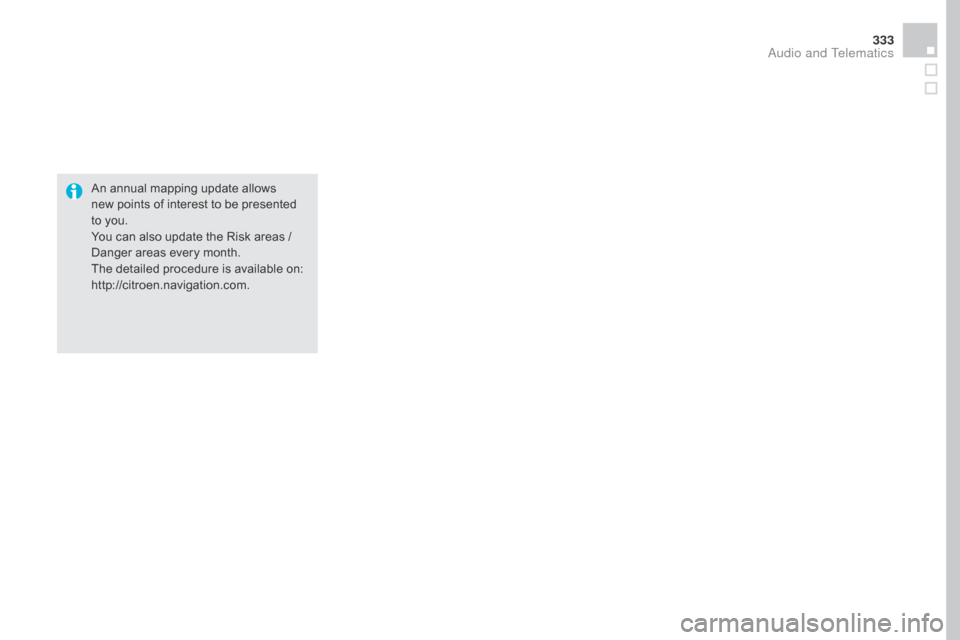
333
An annual mapping update allows
new points of interest to be presented
to you.
You can also update the Risk areas /
Danger areas every month.
The detailed procedure is available on:
http://citroen.navigation.com.
Audio and Telematics
Page 337 of 436
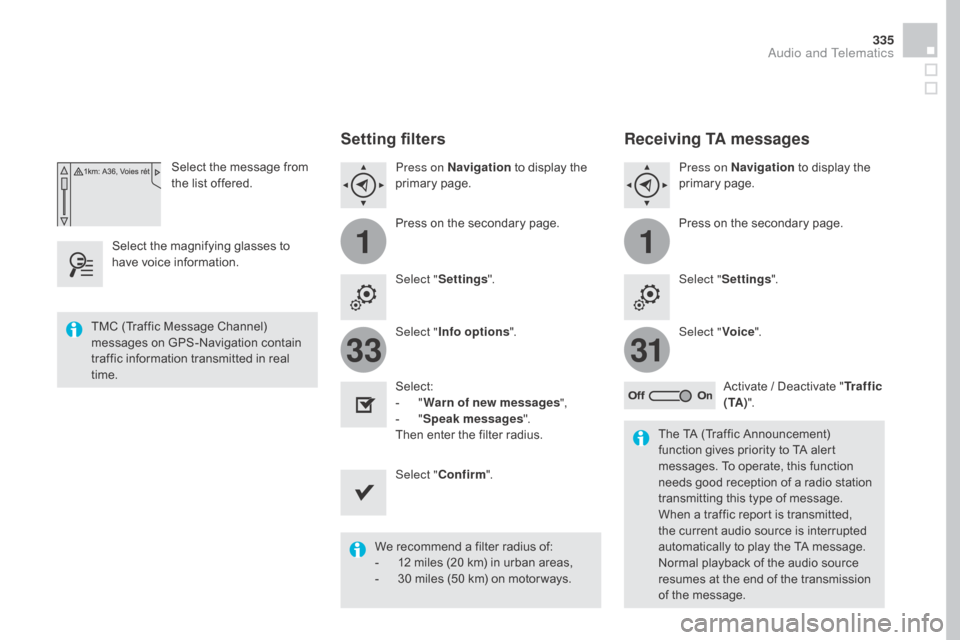
11
3133
335
Select the message from
the list offered.
Select the magnifying glasses to
have voice information.
Setting filters
Press on na vigation to display the
primary page.
Press on the secondary page.
Select " Settings ".
Select " Info options ".
Select:
-
" W
arn of new messages ",
-
" S
peak messages ".
Then enter the filter radius.
Select " Confirm ".
We recommend a filter radius of:
-
1
2 miles (20 km) in urban areas,
-
3
0 miles (50 km) on motor ways.
TMC (Traffic Message Channel)
messages on GPS-Navigation contain
traffic information transmitted in real
time.
The TA (Traffic Announcement)
function gives priority to TA alert
messages. To operate, this function
needs good reception of a radio station
transmitting this type of message.
When a traffic report is transmitted,
the current audio source is interrupted
automatically to play the TA message.
Normal playback of the audio source
resumes at the end of the transmission
of the message.
Receiving TA messages
Press on navigation to display the
primary page.
Press on the secondary page.
Select " Settings ".
Select " Voice".
Activate / Deactivate " Tr a f f i c
( TA ) ".
Audio and Telematics