Citroen JUMPY RHD 2016 2.G Owner's Manual
Manufacturer: CITROEN, Model Year: 2016, Model line: JUMPY RHD, Model: Citroen JUMPY RHD 2016 2.GPages: 520, PDF Size: 10.54 MB
Page 451 of 520
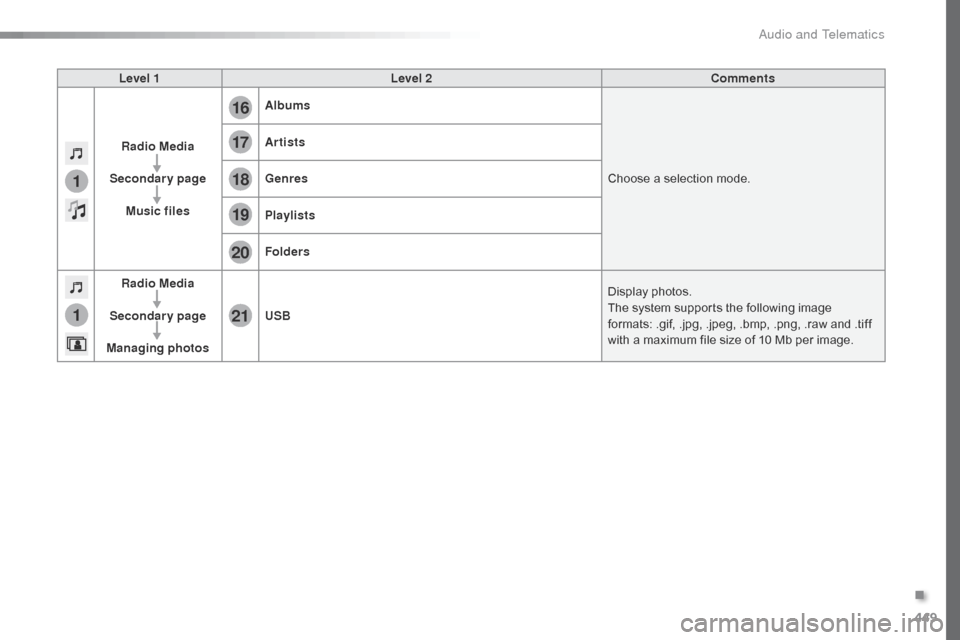
449
1
1
17
20
18
21
19
16
Level 1Level 2 Comments
Radio Media
Secondary page Music files Albums
Choose a selection mode.
Artists
Genres
Playlists
Folders
Radio Media
Secondary page
Managing photos USB
Display photos.
The system supports the following image
formats: .gif, .jpg, .jpeg, .bmp, .png, .raw and .tiff
with a maximum file size of 10
Mb per image.
.
Audio and Telematics
Page 452 of 520
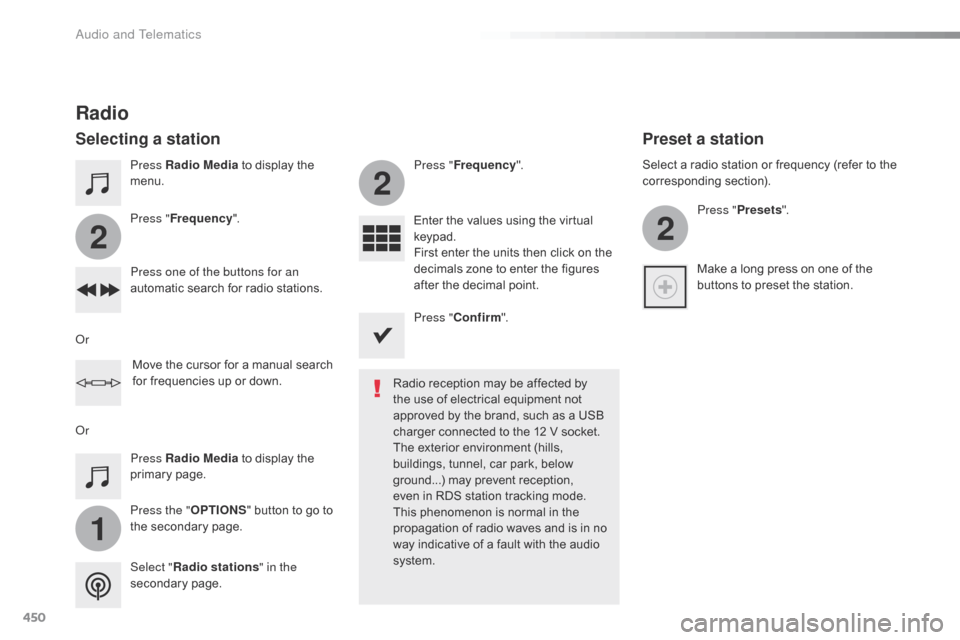
450
1
2
2
2
Press Radio Media to display the
menu.
Press the " OPTIONS" button to go to
the secondary page. Press " Frequency ". Press "
Frequency ".
Enter the values using the virtual
keypad.
First enter the units then click on the
decimals zone to enter the figures
after the decimal point.
Press one of the buttons for an
automatic search for radio stations.
Press Radio Media
to display the
primary page.
Radio
Selecting a station
Radio reception may be affected by
the use of electrical equipment not
approved by the brand, such as a USB
charger connected to the 12 V socket.
The exterior environment (hills,
buildings, tunnel, car park, below
ground...) may prevent reception,
even in RDS station tracking mode.
This phenomenon is normal in the
propagation of radio waves and is in no
way indicative of a fault with the audio
system.
Select " Radio stations " in the
secondary page.
Or
Or
Move the cursor for a manual search
for frequencies up or down. Select a radio station or frequency (refer to the
corresponding section).
Press "Presets ".
Make a long press on one of the
buttons to preset the station.
Preset a station
Press " Confirm ".
Audio and Telematics
Page 453 of 520
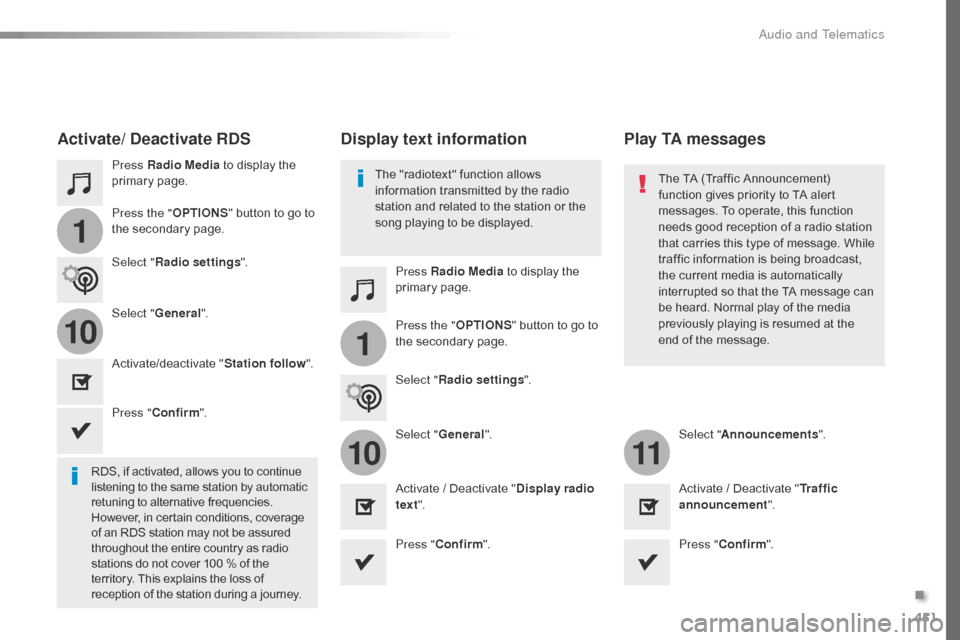
451
1
110
1011
Press Radio Media to display the
primary page.
Press Radio Media to display the
primary page.
Press the "
OPTIONS" button to go to
the secondary page.
Press the "OPTIONS" button to go to
the secondary page.
Select "
Radio settings ".
Select "Radio settings ".
Select "
General".
Select "General". Select "Announcements ".
Activate/deactivate "
Station follow".
Activate / Deactivate " Display radio
text ". Activate / Deactivate "
Tr a f f i c
announcement ".
Activate/ Deactivate RDS
RDS, if activated, allows you to continue
listening to the same station by automatic
retuning to alternative frequencies.
However, in certain conditions, coverage
of an RDS station may not be assured
throughout the entire country as radio
stations do not cover 100 % of the
territory. This explains the loss of
reception of the station during a journey.Press "
Confirm ".
Press "Confirm ". Press "Confirm ".
The "radiotext" function allows
information transmitted by the radio
station and related to the station or the
song playing to be displayed.
Display text information
Play TA messages
The TA (Traffic Announcement)
function gives priority to TA alert
messages. To operate, this function
needs good reception of a radio station
that carries this type of message. While
traffic information is being broadcast,
the current media is automatically
interrupted so that the TA message can
be heard. Normal play of the media
previously playing is resumed at the
end of the message.
.
Audio and Telematics
Page 454 of 520

452
DAB radio (Digital Audio Broadcasting)
Terrestrial Digital Radio
Display of options:
if active but not available, the
display will be greyed out.
if active and available, the
display will be clear.Display "Radiotext" for the
current station.
Switch between the page with the presets and the page
with the frequencies. Change of band.
Display of the name of the current station
and "multiplex" being listened to, also
called an "ensemble".
Display of the list of radio
stations. Next "multiplex".
Next radio station.
Secondary page. Select audio source.
Previous "Multiplex".
Previous radio station.
If the current "DAB" station is not available on
"FM" the "DAB/FM" option is greyed out.
Audio and Telematics
Page 455 of 520
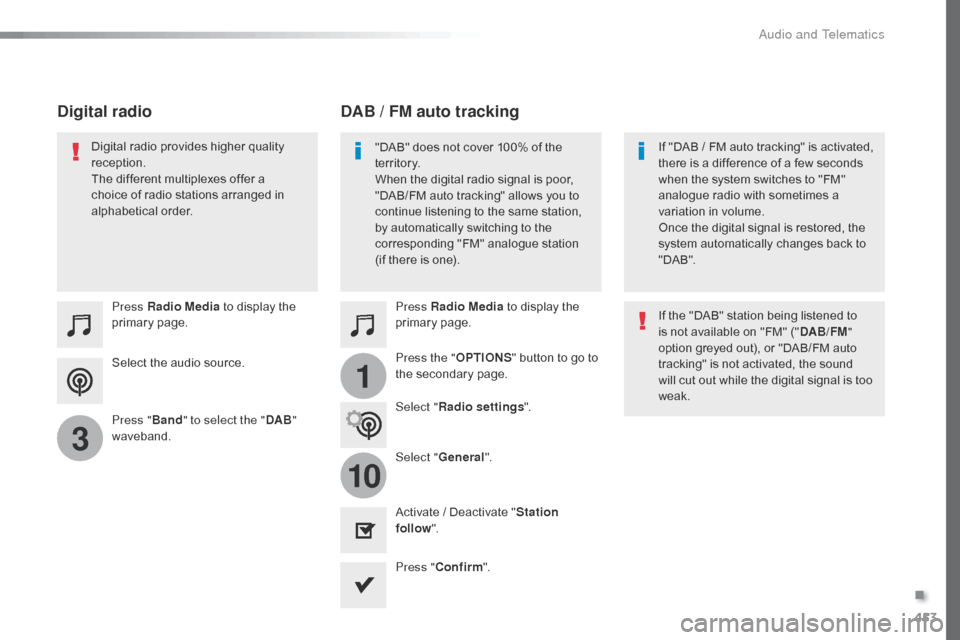
453
1
10
3
Select the audio source. Press Radio Media to display the
primary page.
Press " Band" to select the " DAB"
waveband. Press Radio Media
to display the
primary page.
Press the " OPTIONS" button to go to
the secondary page.
DAB / FM auto tracking
Digital radio
"DAB" does not cover 100% of the
te r r i to r y.
When the digital radio signal is poor,
"DAB/FM auto tracking" allows you to
continue listening to the same station,
by automatically switching to the
corresponding "FM" analogue station
(if there is one). If "DAB
/ FM auto tracking" is activated,
there is a difference of a few seconds
when the system switches to "FM"
analogue radio with sometimes a
variation in volume.
Once the digital signal is restored, the
system automatically changes back to
" DA B ".
Digital radio provides higher quality
reception.
The different multiplexes offer a
choice of radio stations arranged in
alphabetical order.
If the "DAB" station being listened to
is not available on "FM" ("DAB/FM"
option greyed out), or "DAB/FM auto
tracking" is not activated, the sound
will cut out while the digital signal is too
weak.
Select " Radio settings ".
Select " General".
Activate / Deactivate " Station
follow ".
Press " Confirm ".
.
Audio and Telematics
Page 456 of 520
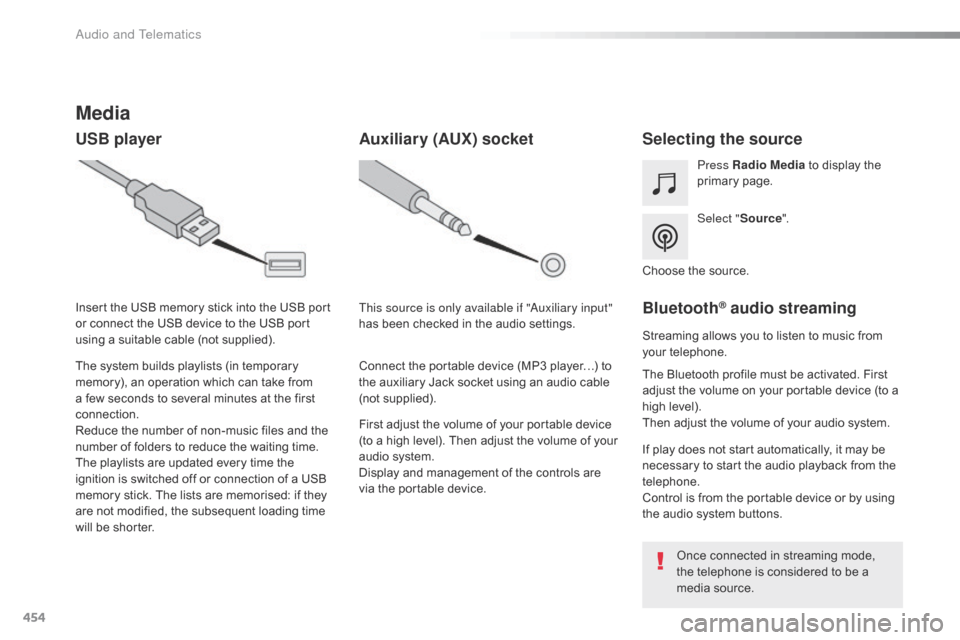
454
Media
USB playerSelecting the source
Select "Source".
Press Radio Media
to display the
primary page.
The system builds playlists (in temporary
memory), an operation which can take from
a few seconds to several minutes at the first
connection.
Reduce the number of non-music files and the
number of folders to reduce the waiting time.
The playlists are updated every time the
ignition is switched off or connection of a USB
memory stick. The lists are memorised: if they
are not modified, the subsequent loading time
will be shorter. Insert the USB memory stick into the USB port
or connect the USB device to the USB port
using a suitable cable (not supplied).
Auxiliary (AUX) socket
First adjust the volume of your portable device
(to a high level). Then adjust the volume of your
audio system.
Display and management of the controls are
via the portable device. This source is only available if "Auxiliary input"
has been checked in the audio settings.
Connect the portable device (MP3 player…) to
the auxiliary Jack socket using an audio cable
(not supplied). Choose the source.
Bluetooth® audio streaming
Streaming allows you to listen to music from
your telephone.
The Bluetooth profile must be activated. First
adjust the volume on your portable device (to a
high level).
Then adjust the volume of your audio system.
If play does not start automatically, it may be
necessary to start the audio playback from the
telephone.
Control is from the portable device or by using
the audio system buttons.
Once connected in streaming mode,
the telephone is considered to be a
media source.
Audio and Telematics
Page 457 of 520
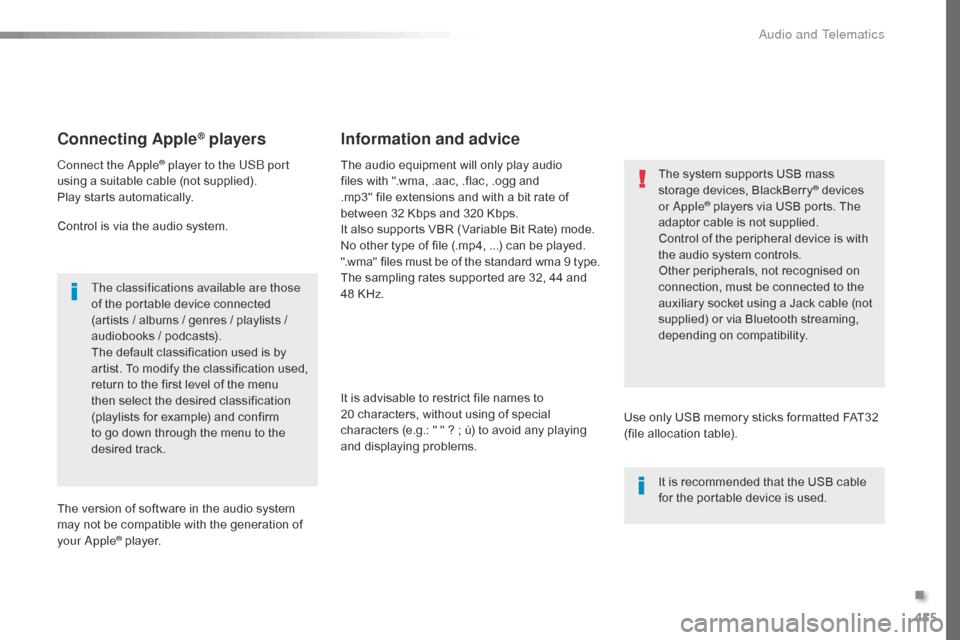
455
Connecting Apple® players
Connect the Apple® player to the USB port
using a suitable cable (not supplied).
Play starts automatically.
Control is via the audio system.
The classifications available are those
of the portable device connected
(artists / albums / genres / playlists /
audiobooks / podcasts).
The default classification used is by
artist. To modify the classification used,
return to the first level of the menu
then select the desired classification
(playlists for example) and confirm
to go down through the menu to the
desired track.
The version of software in the audio system
may not be compatible with the generation of
your Apple
® player. The audio equipment will only play audio
files with ".wma, .aac, .flac, .ogg and
.mp3" file extensions and with a bit rate of
between
32 Kbps and 320 Kbps.
It also supports VBR (Variable Bit Rate) mode.
No other type of file (.mp4, ...) can be played.
".wma" files must be of the standard wma 9 type.
The sampling rates supported are 32, 44 and
48 KHz.
It is advisable to restrict file names to
20 characters, without using of special
characters (e.g.: " " ? ; ù) to avoid any playing
and displaying problems.
Information and advice
Use only USB memory sticks formatted FAT32
(file allocation table). The system supports USB mass
storage devices, BlackBerry
® devices
or Apple® players via USB ports. The
adaptor cable is not supplied.
Control of the peripheral device is with
the audio system controls.
Other peripherals, not recognised on
connection, must be connected to the
auxiliary socket using a Jack cable (not
supplied) or via Bluetooth streaming,
depending on compatibility.
It is recommended that the USB cable
for the portable device is used.
.
Audio and Telematics
Page 458 of 520
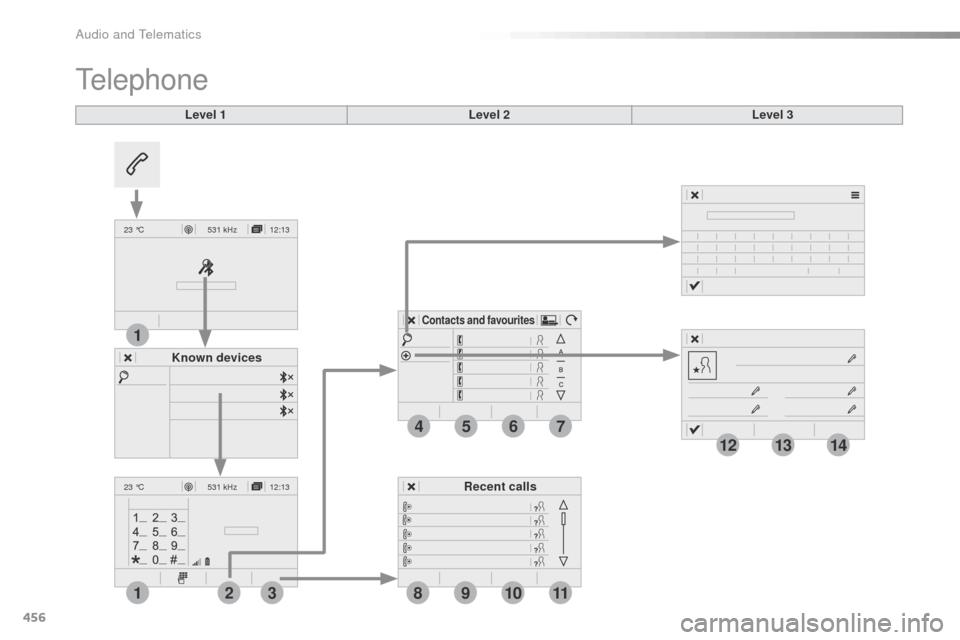
456
12:13
23 °C531 kHz
12:13
23 °C531 kHz
4
1
1
8
14
5
39
12
6
210
7
11
13
Level 1
Telephone
Level 2 Level 3
Known devices Recent calls
Contacts and favourites
Audio and Telematics
Page 459 of 520
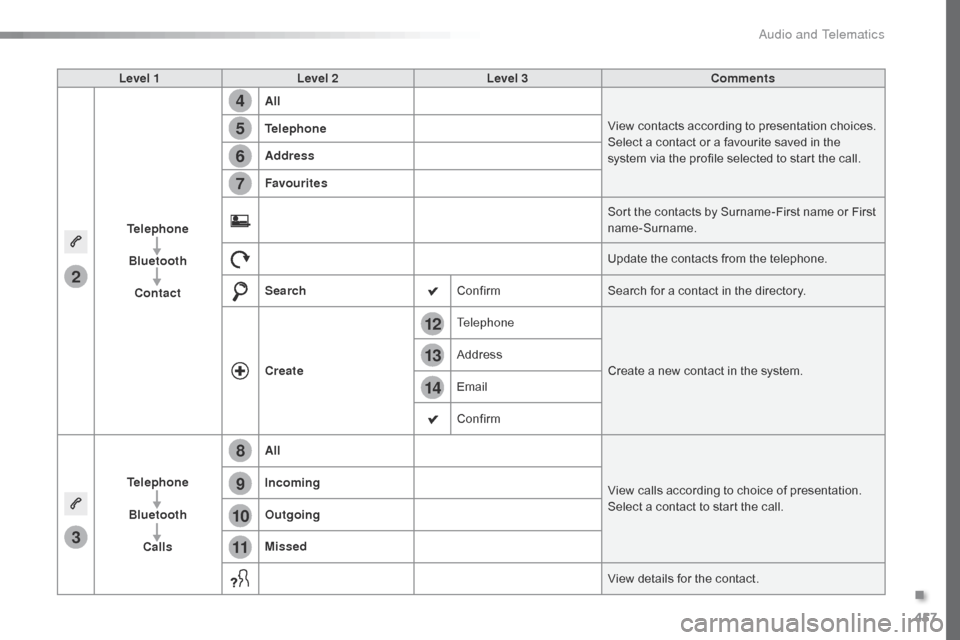
457
14
12
13
3
2
5
6
7
4
8
9
10
11
Level 1Level 2 Level 3 Comments
Telephone Bluetooth Contact All
View contacts according to presentation choices.
Select a contact or a favourite saved in the
system via the profile selected to start the call.
Telephone
Address
Favourites
Sort the contacts by Surname-First name or First
name-Surname.
Update the contacts from the telephone.
Search ConfirmSearch for a contact in the directory.
Create Telephone
Create a new contact in the system.
Address
Email
Confirm
Telephone Bluetooth Calls All
View calls according to choice of presentation.
Select a contact to start the call.
Incoming
Outgoing
Missed
View details for the contact.
.
Audio and Telematics
Page 460 of 520
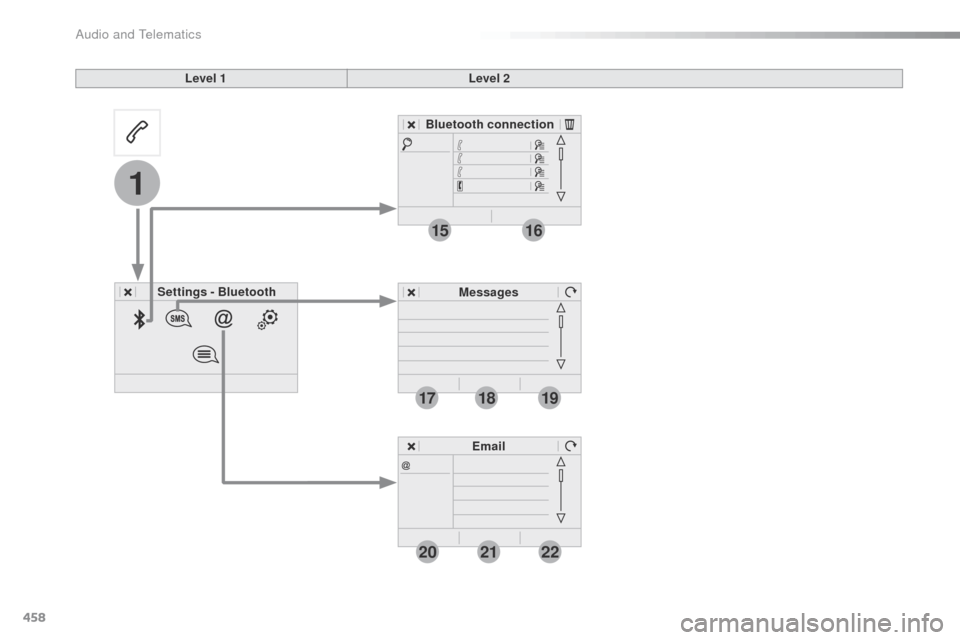
458
19
202122
1
1516
1718
Level 1Level 2
Settings - Bluetooth Bluetooth connection
MessagesEmail
Audio and Telematics