steering wheel DODGE DART 2013 PF / 1.G Owner's Manual
[x] Cancel search | Manufacturer: DODGE, Model Year: 2013, Model line: DART, Model: DODGE DART 2013 PF / 1.GPages: 132, PDF Size: 4.13 MB
Page 58 of 132
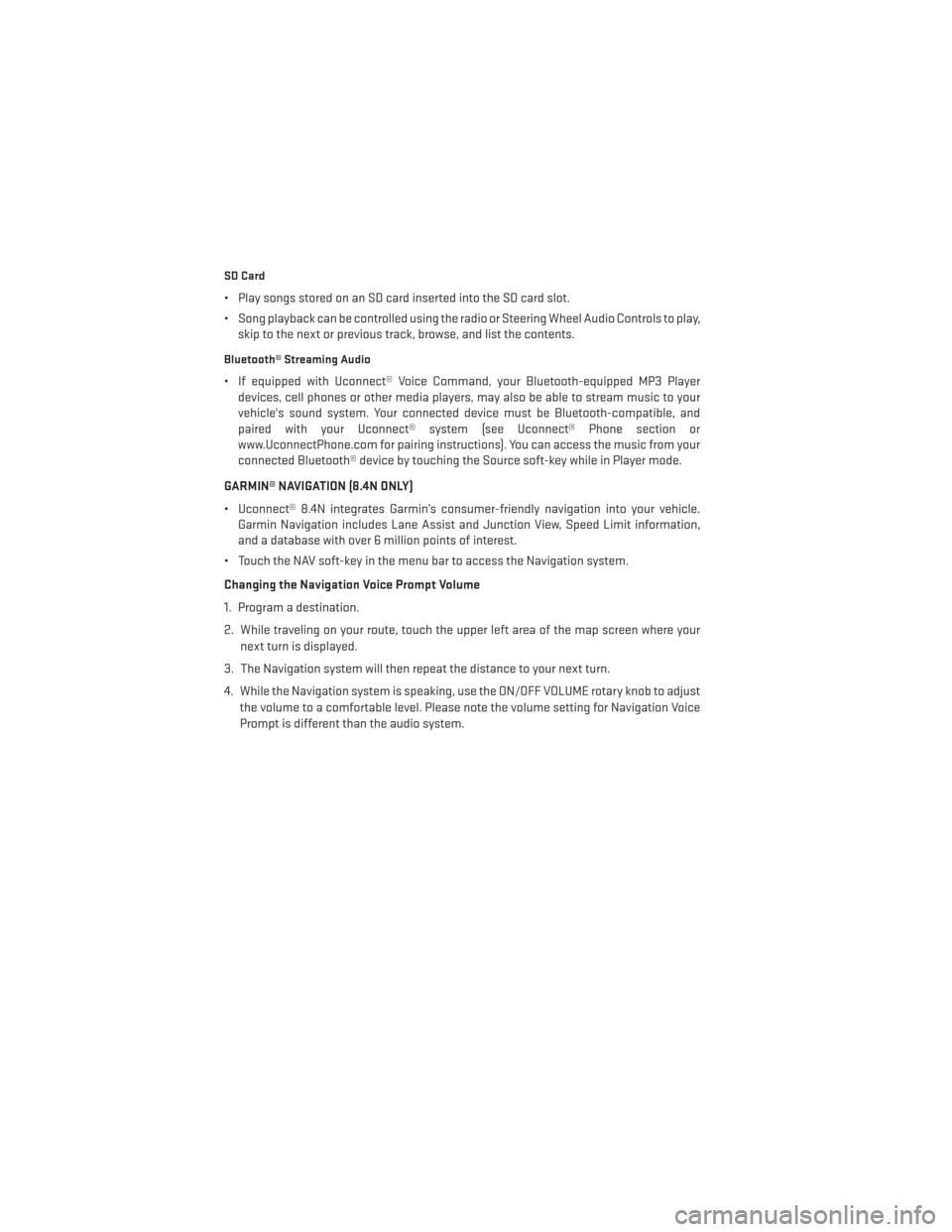
SD Card
• Play songs stored on an SD card inserted into the SD card slot.
• Song playback can be controlled using the radio or Steering Wheel Audio Controls to play,skip to the next or previous track, browse, and list the contents.
Bluetooth® Streaming Audio
• If equipped with Uconnect® Voice Command, your Bluetooth-equipped MP3 Playerdevices, cell phones or other media players, may also be able to stream music to your
vehicle's sound system. Your connected device must be Bluetooth-compatible, and
paired with your Uconnect® system (see Uconnect® Phone section or
www.UconnectPhone.com for pairing instructions). You can access the music from your
connected Bluetooth® device by touching the Source soft-key while in Player mode.
GARMIN® NAVIGATION (8.4N ONLY)
• Uconnect® 8.4N integrates Garmin’s consumer-friendly navigation into your vehicle. Garmin Navigation includes Lane Assist and Junction View, Speed Limit information,
and a database with over 6 million points of interest.
• Touch the NAV soft-key in the menu bar to access the Navigation system.
Changing the Navigation Voice Prompt Volume
1. Program a destination.
2. While traveling on your route, touch the upper left area of the map screen where your next turn is displayed.
3. The Navigation system will then repeat the distance to your next turn.
4. While the Navigation system is speaking, use the ON/OFF VOLUME rotary knob to adjust the volume to a comfortable level. Please note the volume setting for Navigation Voice
Prompt is different than the audio system.
ELECTRONICS
56
Page 64 of 132
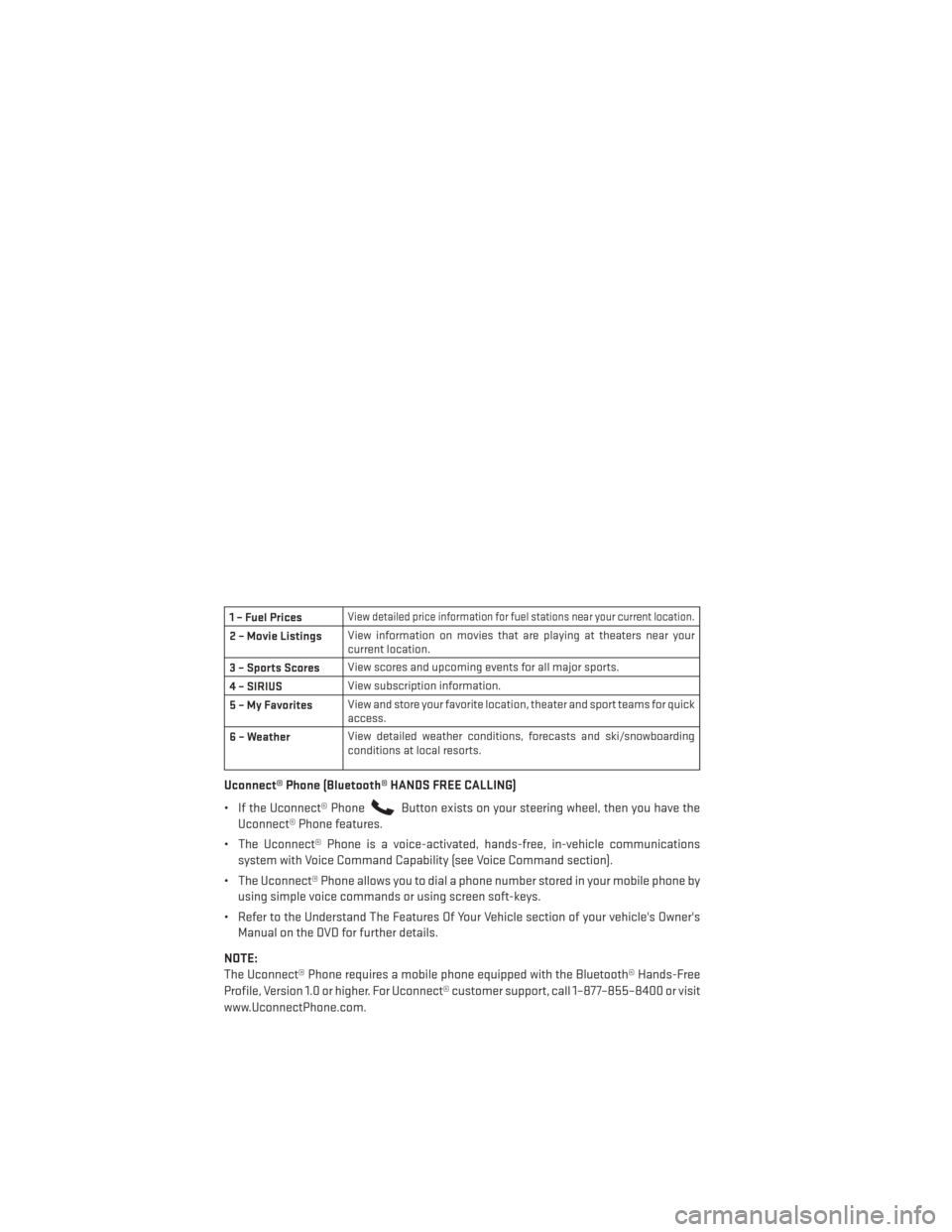
1 – Fuel PricesView detailed price information for fuel stations near your current location.
2 – Movie ListingsView information on movies that are playing at theaters near your
current location.
3 – Sports Scores View scores and upcoming events for all major sports.
4 – SIRIUS View subscription information.
5–MyFavorites View and store your favorite location, theater and sport teams for quick
access.
6 – Weather View detailed weather conditions, forecasts and ski/snowboarding
conditions at local resorts.
Uconnect® Phone (Bluetooth® HANDS FREE CALLING)
• If the Uconnect® Phone
Button exists on your steering wheel, then you have the
Uconnect® Phone features.
• The Uconnect® Phone is a voice-activated, hands-free, in-vehicle communications system with Voice Command Capability (see Voice Command section).
• The Uconnect® Phone allows you to dial a phone number stored in your mobile phone by using simple voice commands or using screen soft-keys.
• Refer to the Understand The Features Of Your Vehicle section of your vehicle's Owner's Manual on the DVD for further details.
NOTE:
The Uconnect® Phone requires a mobile phone equipped with the Bluetooth® Hands-Free
Profile, Version 1.0 or higher. For Uconnect® customer support, call 1–877–855–8400 or visit
www.UconnectPhone.com.
ELECTRONICS
62
Page 65 of 132
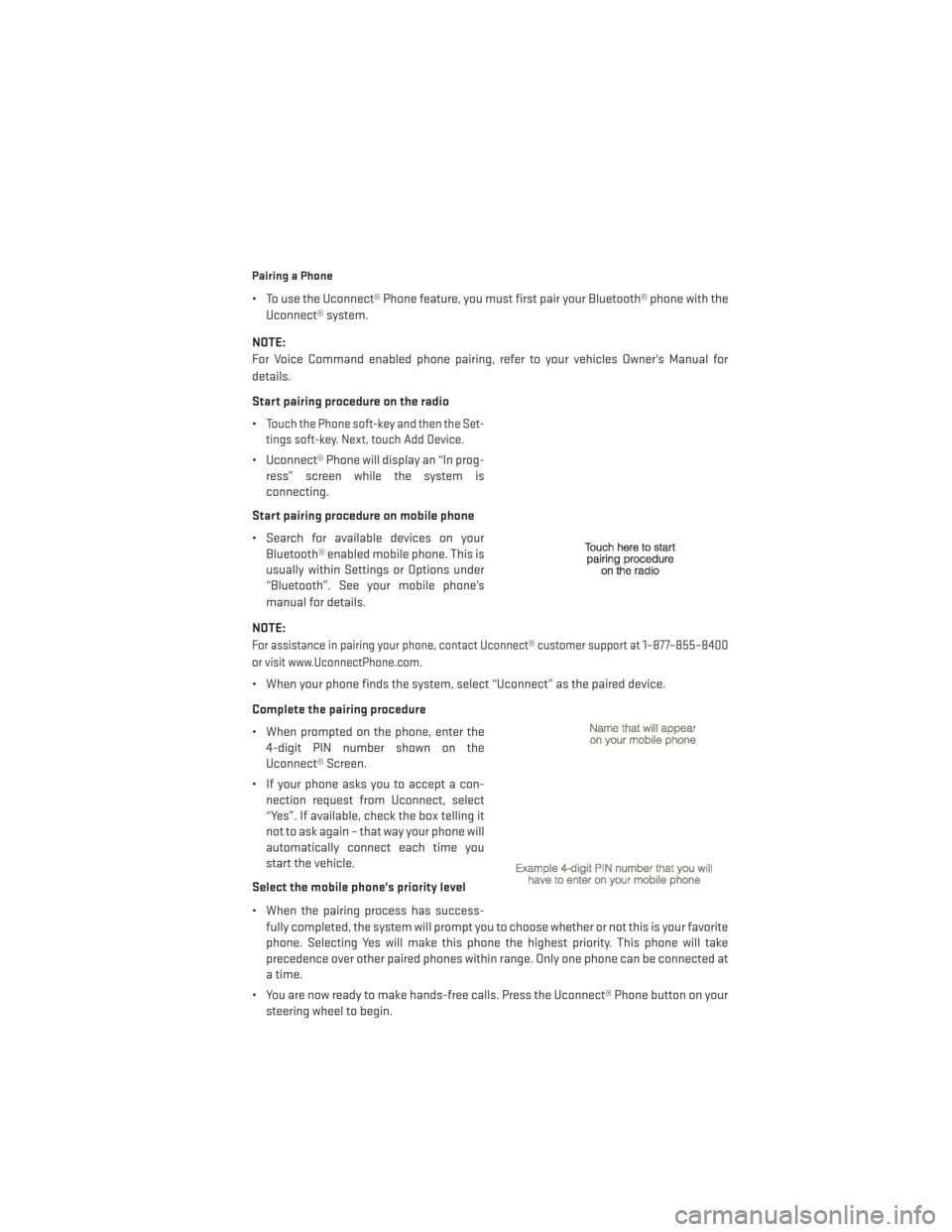
Pairing a Phone
• To use the Uconnect® Phone feature, you must first pair your Bluetooth® phone with theUconnect® system.
NOTE:
For Voice Command enabled phone pairing, refer to your vehicles Owner's Manual for
details.
Start pairing procedure on the radio
•
Touch the Phone soft-key and then the Set-
tings soft-key. Next, touch Add Device.
• Uconnect® Phone will display an “In prog- ress” screen while the system is
connecting.
Start pairing procedure on mobile phone
• Search for available devices on your Bluetooth® enabled mobile phone. This is
usually within Settings or Options under
“Bluetooth”. See your mobile phone’s
manual for details.
NOTE:
For assistance in pairing your phone, contact Uconnect® customer support at 1–877–855–8400
or visit www.UconnectPhone.com.
• When your phone finds the system, select “Uconnect” as the paired device.
Complete the pairing procedure
• When prompted on the phone, enter the 4-digit PIN number shown on the
Uconnect® Screen.
• If your phone asks you to accept a con- nection request from Uconnect, select
“Yes”. If available, check the box telling it
not to ask again – that way your phone will
automatically connect each time you
start the vehicle.
Select the mobile phone's priority level
• When the pairing process has success- fully completed, the system will prompt you to choose whether or not this is your favorite
phone. Selecting Yes will make this phone the highest priority. This phone will take
precedence over other paired phones within range. Only one phone can be connected at
a time.
• You are now ready to make hands-free calls. Press the Uconnect® Phone button on your steering wheel to begin.
ELECTRONICS
63
Page 66 of 132
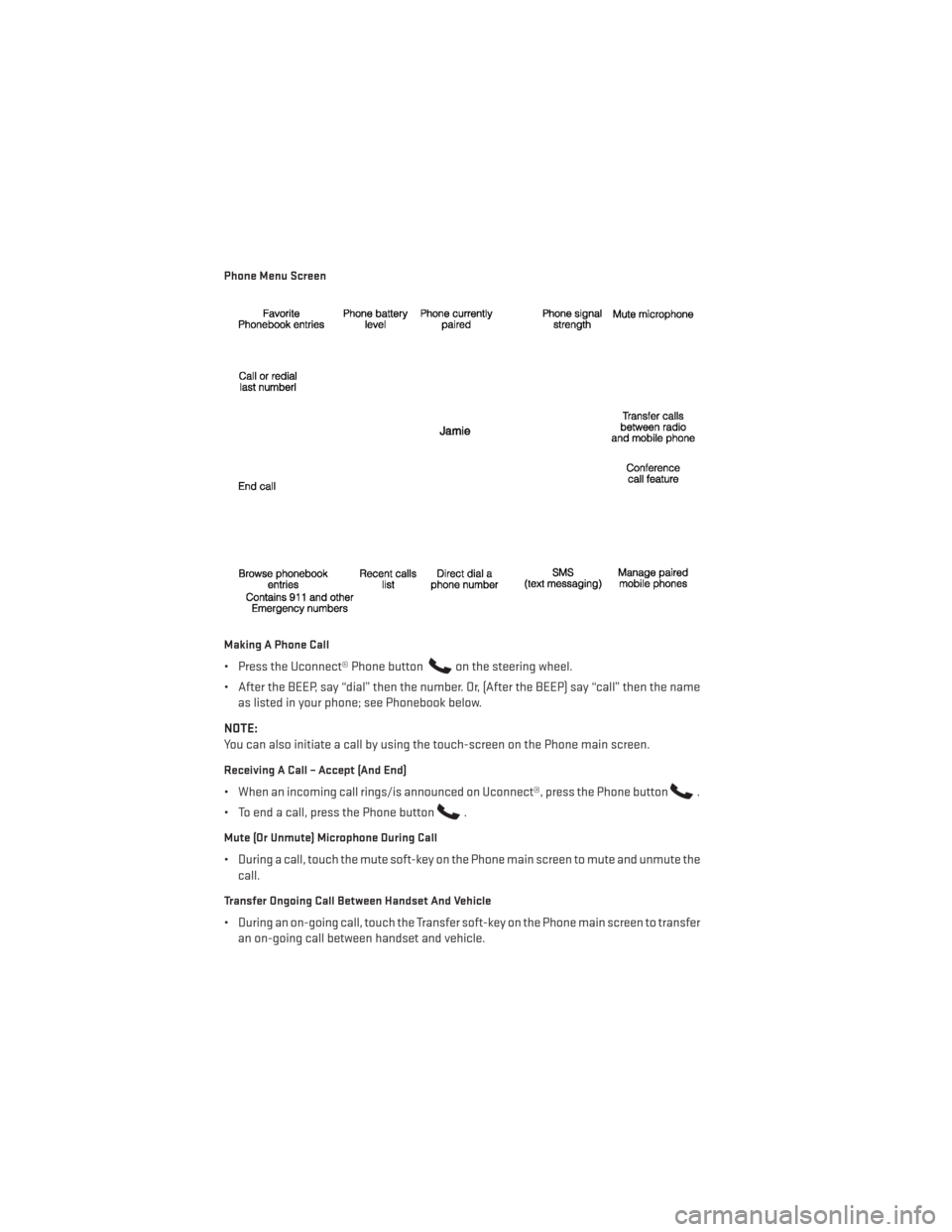
Phone Menu Screen
Making A Phone Call
• Press the Uconnect® Phone buttonon the steering wheel.
• After the BEEP, say “dial” then the number. Or, (After the BEEP) say “call” then the name as listed in your phone; see Phonebook below.
NOTE:
You can also initiate a call by using the touch-screen on the Phone main screen.
Receiving A Call – Accept (And End)
• When an incoming call rings/is announced on Uconnect®, press the Phone button.
• To end a call, press the Phone button
.
Mute (Or Unmute) Microphone During Call
• During a call, touch the mute soft-key on the Phone main screen to mute and unmute the call.
Transfer Ongoing Call Between Handset And Vehicle
• During an on-going call, touch the Transfer soft-key on the Phone main screen to transferan on-going call between handset and vehicle.
ELECTRONICS
64
Page 67 of 132
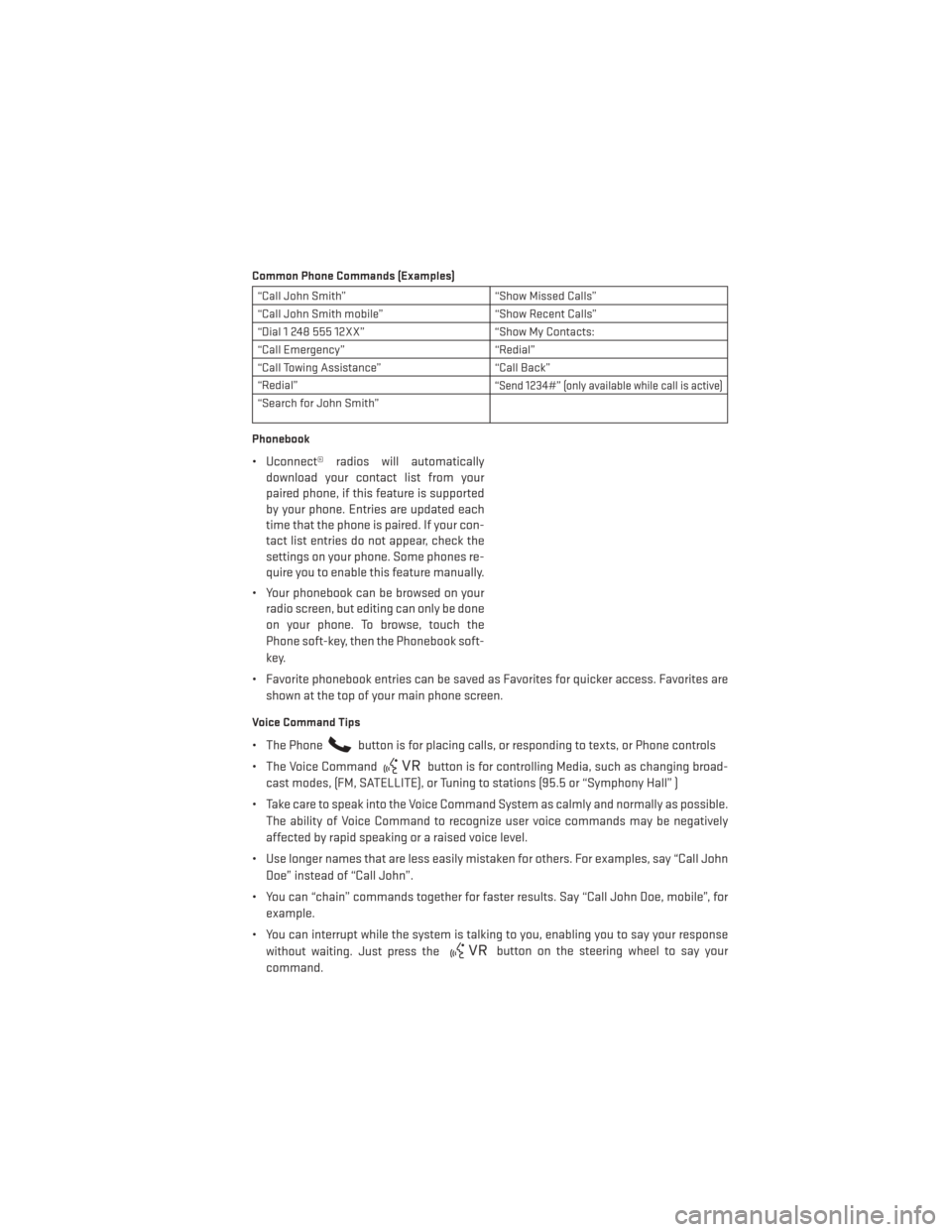
Common Phone Commands (Examples)
“Call John Smith”“Show Missed Calls”
“Call John Smith mobile” “Show Recent Calls”
“Dial 1 248 555 12XX” “Show My Contacts:
“Call Emergency” “Redial”
“Call Towing Assistance” “Call Back”
“Redial”
“Send 1234#” (only available while call is active)
“Search for John Smith”
Phonebook
• Uconnect® radios will automatically download your contact list from your
paired phone, if this feature is supported
by your phone. Entries are updated each
time that the phone is paired. If your con-
tact list entries do not appear, check the
settings on your phone. Some phones re-
quire you to enable this feature manually.
• Your phonebook can be browsed on your radio screen, but editing can only be done
on your phone. To browse, touch the
Phone soft-key, then the Phonebook soft-
key.
• Favorite phonebook entries can be saved as Favorites for quicker access. Favorites are shown at the top of your main phone screen.
Voice Command Tips
• The Phonebutton is for placing calls, or responding to texts, or Phone controls
• The Voice Command
button is for controlling Media, such as changing broad-
cast modes, (FM, SATELLITE), or Tuning to stations (95.5 or “Symphony Hall” )
• Take care to speak into the Voice Command System as calmly and normally as possible. The ability of Voice Command to recognize user voice commands may be negatively
affected by rapid speaking or a raised voice level.
• Use longer names that are less easily mistaken for others. For examples, say “Call John Doe” instead of “Call John”.
• You can “chain” commands together for faster results. Say “Call John Doe, mobile”, for example.
• You can interrupt while the system is talking to you, enabling you to say your response without waiting. Just press the
button on the steering wheel to say your
command.
ELECTRONICS
65
Page 68 of 132
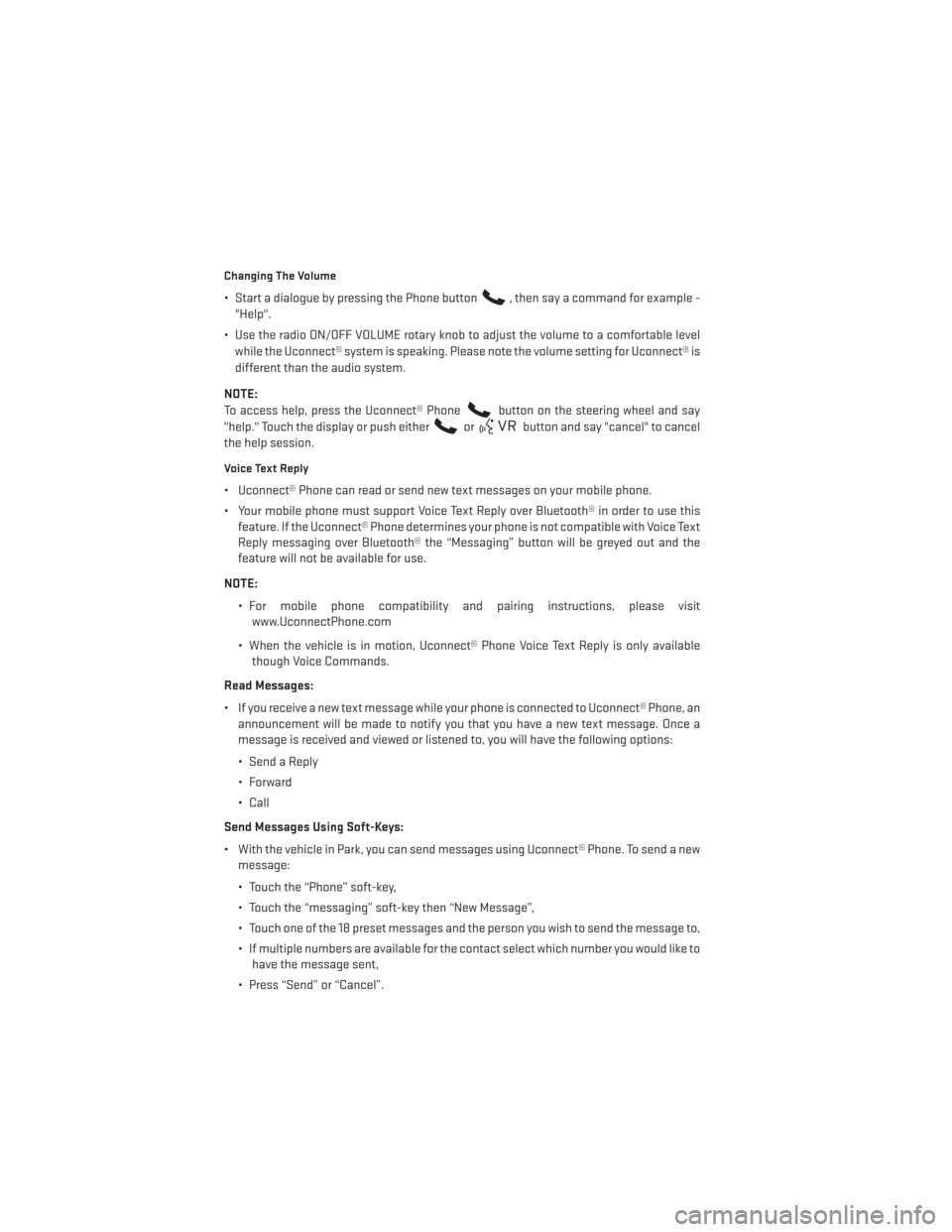
Changing The Volume
• Start a dialogue by pressing the Phone button, then say a command for example -
"Help".
• Use the radio ON/OFF VOLUME rotary knob to adjust the volume to a comfortable level while the Uconnect® system is speaking. Please note the volume setting for Uconnect® is
different than the audio system.
NOTE:
To access help, press the Uconnect® Phone
button on the steering wheel and say
"help." Touch the display or push either
orbutton and say "cancel" to cancel
the help session.
Voice Text Reply
• Uconnect® Phone can read or send new text messages on your mobile phone.
• Your mobile phone must support Voice Text Reply over Bluetooth® in order to use this feature. If the Uconnect® Phone determines your phone is not compatible with Voice Text
Reply messaging over Bluetooth® the “Messaging” button will be greyed out and the
feature will not be available for use.
NOTE: • For mobile phone compatibility and pairing instructions, please visitwww.UconnectPhone.com
• When the vehicle is in motion, Uconnect® Phone Voice Text Reply is only available though Voice Commands.
Read Messages:
• If you receive a new text message while your phone is connected to Uconnect® Phone, an announcement will be made to notify you that you have a new text message. Once a
message is received and viewed or listened to, you will have the following options:
• Send a Reply
•Forward
• Call
Send Messages Using Soft-Keys:
• With the vehicle in Park, you can send messages using Uconnect® Phone. To send a new message:
• Touch the “Phone” soft-key,
• Touch the “messaging” soft-key then “New Message”,
• Touch one of the 18 preset messages and the person you wish to send the message to,
• If multiple numbers are available for the contact select which number you would like tohave the message sent,
• Press “Send” or “Cancel”.
ELECTRONICS
66
Page 69 of 132
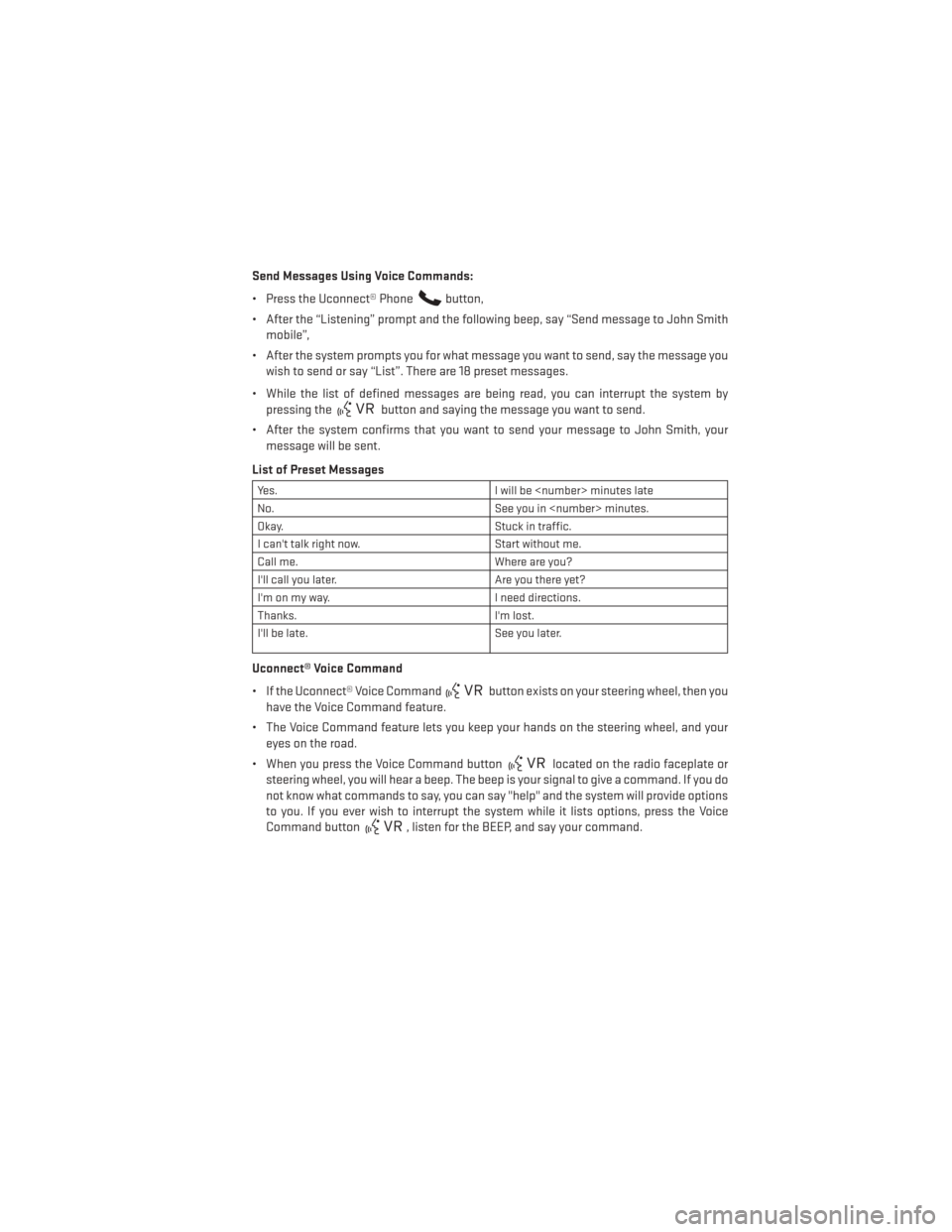
Send Messages Using Voice Commands:
• Press the Uconnect® Phone
button,
• After the “Listening” prompt and the following beep, say “Send message to John Smith mobile”,
• After the system prompts you for what message you want to send, say the message you wish to send or say “List”. There are 18 preset messages.
• While the list of defined messages are being read, you can interrupt the system by pressing the
button and saying the message you want to send.
• After the system confirms that you want to send your message to John Smith, your message will be sent.
List of Preset Messages
Yes. I will be
No. See you in
Okay. Stuck in traffic.
I can't talk right now. Start without me.
Call me. Where are you?
I'll call you later. Are you there yet?
I'm on my way. I need directions.
Thanks. I'm lost.
I'll be late. See you later.
Uconnect® Voice Command
• If the Uconnect® Voice Command
button exists on your steering wheel, then you
have the Voice Command feature.
• The Voice Command feature lets you keep your hands on the steering wheel, and your eyes on the road.
• When you press the Voice Command button
located on the radio faceplate or
steering wheel, you will hear a beep. The beep is your signal to give a command. If you do
not know what commands to say, you can say "help" and the system will provide options
to you. If you ever wish to interrupt the system while it lists options, press the Voice
Command button
, listen for the BEEP, and say your command.
ELECTRONICS
67
Page 70 of 132
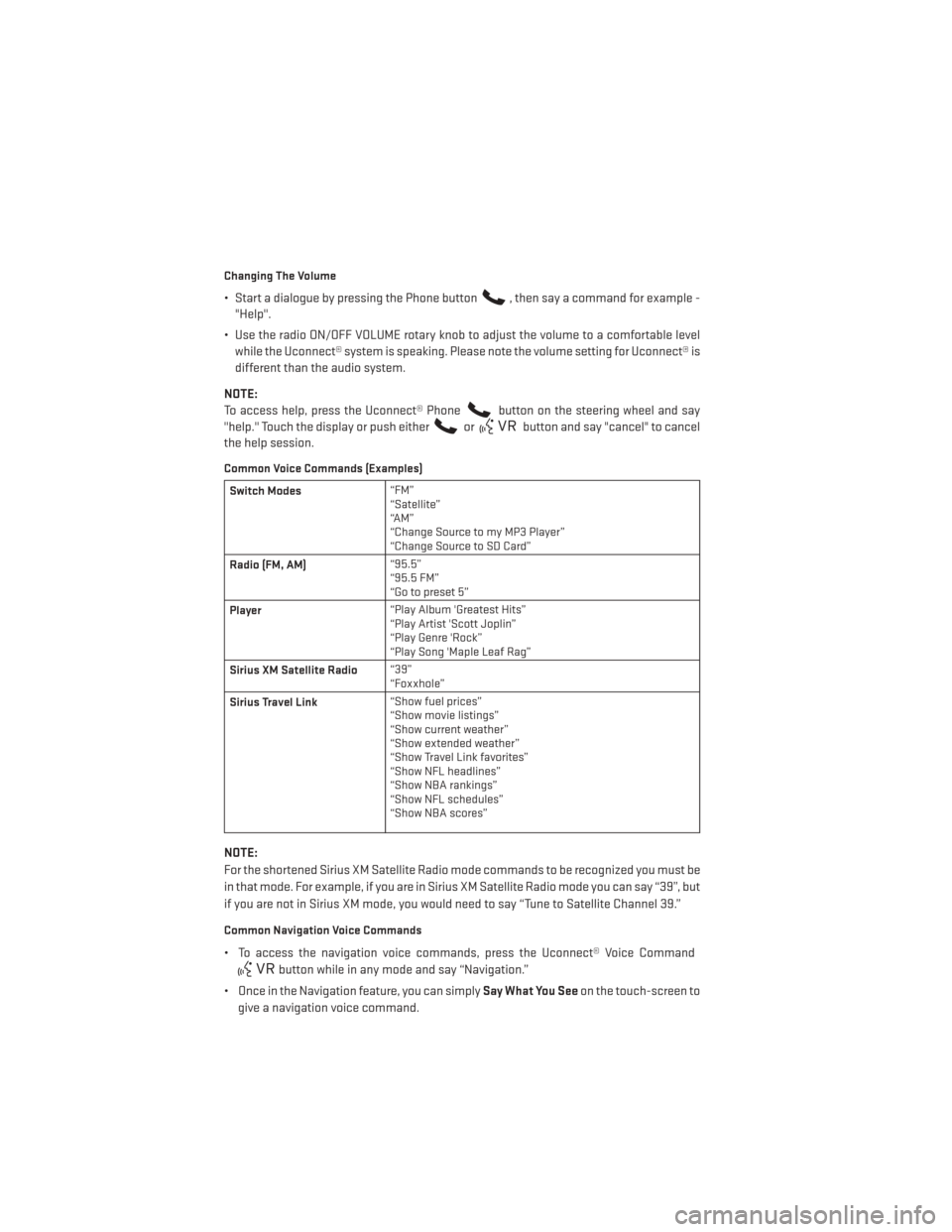
Changing The Volume
• Start a dialogue by pressing the Phone button, then say a command for example -
"Help".
• Use the radio ON/OFF VOLUME rotary knob to adjust the volume to a comfortable level while the Uconnect® system is speaking. Please note the volume setting for Uconnect® is
different than the audio system.
NOTE:
To access help, press the Uconnect® Phone
button on the steering wheel and say
"help." Touch the display or push either
orbutton and say "cancel" to cancel
the help session.
Common Voice Commands (Examples)
Switch Modes “FM”
“Satellite”
“AM”
“Change Source to my MP3 Player”
“Change Source to SD Card”
Radio (FM, AM) “95.5”
“95.5 FM”
“Go to preset 5”
Player “Play Album 'Greatest Hits”
“Play Artist 'Scott Joplin”
“Play Genre 'Rock”
“Play Song 'Maple Leaf Rag”
Sirius XM Satellite Radio “39”
“Foxxhole”
Sirius Travel Link “Show fuel prices”
“Show movie listings”
“Show current weather”
“Show extended weather”
“Show Travel Link favorites”
“Show NFL headlines”
“Show NBA rankings”
“Show NFL schedules”
“Show NBA scores”
NOTE:
For the shortened Sirius XM Satellite Radio mode commands to be recognized you must be
in that mode. For example, if you are in Sirius XM Satellite Radio mode you can say “39”, but
if you are not in Sirius XM mode, you would need to say “Tune to Satellite Channel 39.”
Common Navigation Voice Commands
• To access the navigation voice commands, press the Uconnect® Voice Command
button while in any mode and say “Navigation.”
• Once in the Navigation feature, you can simply Say What You Seeon the touch-screen to
give a navigation voice command.
ELECTRONICS
68
Page 72 of 132
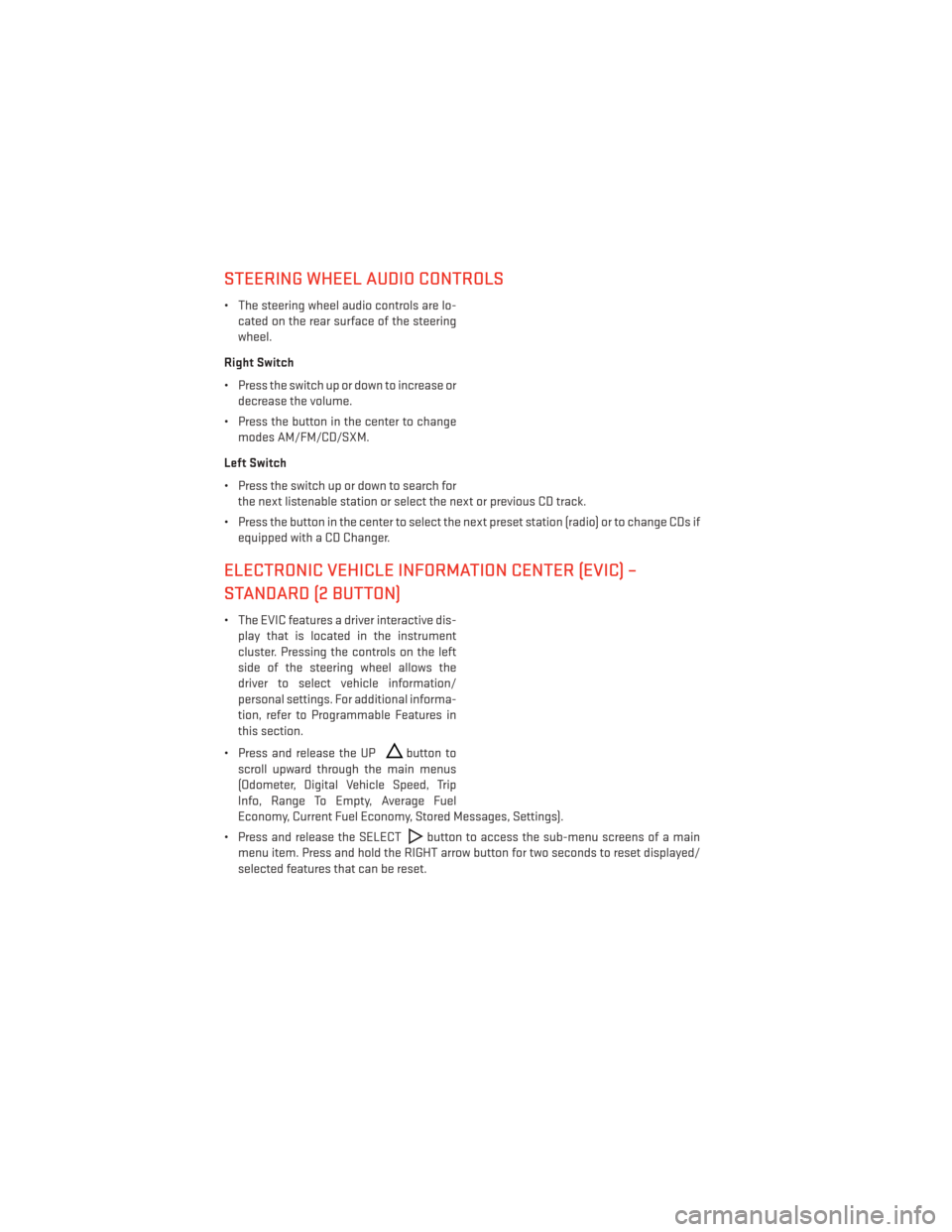
STEERING WHEEL AUDIO CONTROLS
• The steering wheel audio controls are lo-cated on the rear surface of the steering
wheel.
Right Switch
• Press the switch up or down to increase or decrease the volume.
• Press the button in the center to change modes AM/FM/CD/SXM.
Left Switch
• Press the switch up or down to search for the next listenable station or select the next or previous CD track.
• Press the button in the center to select the next preset station (radio) or to change CDs if equipped with a CD Changer.
ELECTRONIC VEHICLE INFORMATION CENTER (EVIC) –
STANDARD (2 BUTTON)
• The EVIC features a driver interactive dis-play that is located in the instrument
cluster. Pressing the controls on the left
side of the steering wheel allows the
driver to select vehicle information/
personal settings. For additional informa-
tion, refer to Programmable Features in
this section.
• Press and release the UP
button to
scroll upward through the main menus
(Odometer, Digital Vehicle Speed, Trip
Info, Range To Empty, Average Fuel
Economy, Current Fuel Economy, Stored Messages, Settings).
• Press and release the SELECT
button to access the sub-menu screens of a main
menu item. Press and hold the RIGHT arrow button for two seconds to reset displayed/
selected features that can be reset.
ELECTRONICS
70
Page 73 of 132
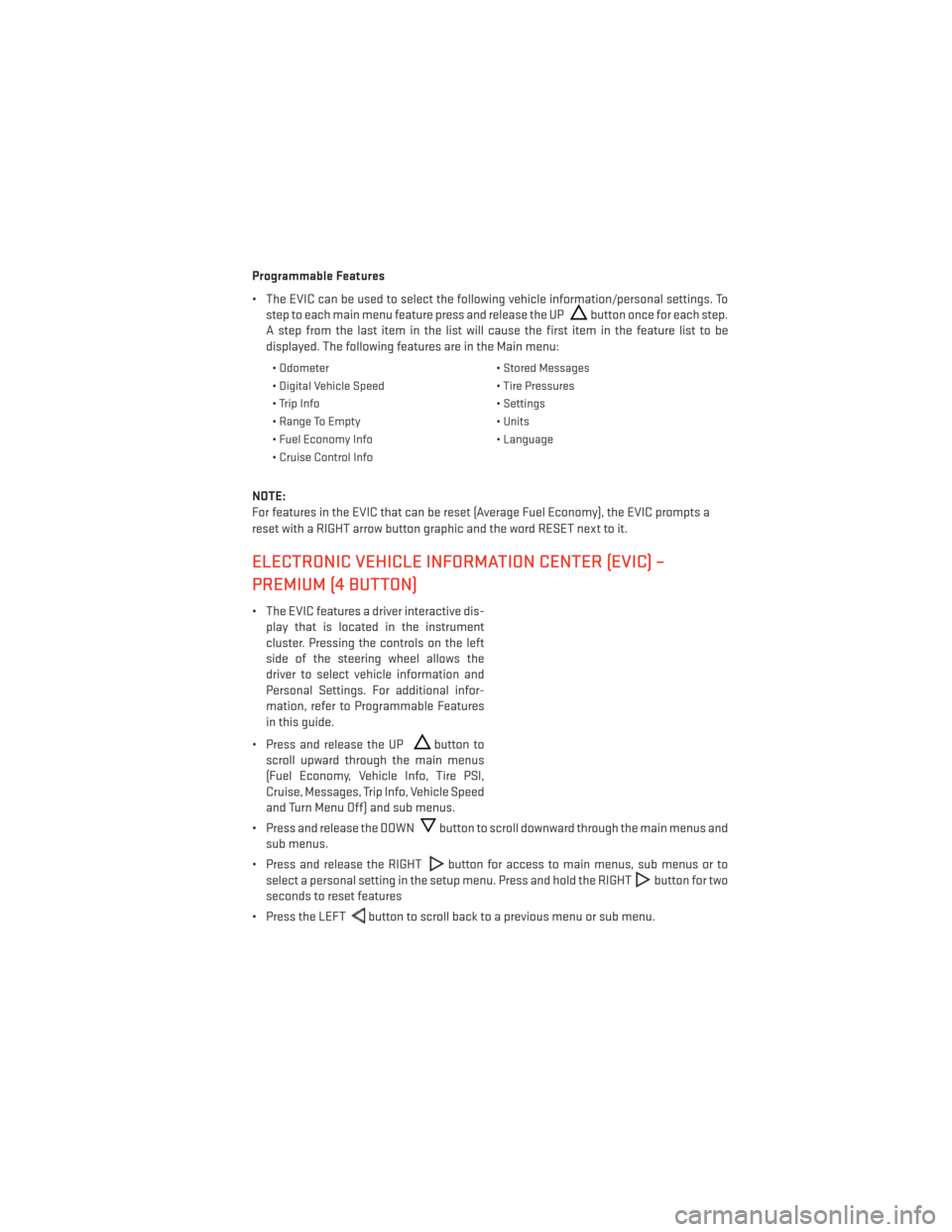
Programmable Features
• The EVIC can be used to select the following vehicle information/personal settings. Tostep to each main menu feature press and release the UP
button once for each step.
A step from the last item in the list will cause the first item in the feature list to be
displayed. The following features are in the Main menu:
• Odometer • Stored Messages
• Digital Vehicle Speed • Tire Pressures
• Trip Info • Settings
• Range To Empty • Units
• Fuel Economy Info • Language
• Cruise Control Info
NOTE:
For features in the EVIC that can be reset (Average Fuel Economy), the EVIC prompts a
reset with a RIGHT arrow button graphic and the word RESET next to it.
ELECTRONIC VEHICLE INFORMATION CENTER (EVIC) –
PREMIUM (4 BUTTON)
• The EVIC features a driver interactive dis- play that is located in the instrument
cluster. Pressing the controls on the left
side of the steering wheel allows the
driver to select vehicle information and
Personal Settings. For additional infor-
mation, refer to Programmable Features
in this guide.
• Press and release the UP
button to
scroll upward through the main menus
(Fuel Economy, Vehicle Info, Tire PSI,
Cruise, Messages, Trip Info, Vehicle Speed
and Turn Menu Off) and sub menus.
• Press and release the DOWN
button to scroll downward through the main menus and
sub menus.
• Press and release the RIGHT
button for access to main menus, sub menus or to
select a personal setting in the setup menu. Press and hold the RIGHT
button for two
seconds to reset features
• Press the LEFT
button to scroll back to a previous menu or sub menu.
ELECTRONICS
71