navigation DODGE DART 2014 PF / 1.G User Guide
[x] Cancel search | Manufacturer: DODGE, Model Year: 2014, Model line: DART, Model: DODGE DART 2014 PF / 1.GPages: 140, PDF Size: 4.57 MB
Page 2 of 140
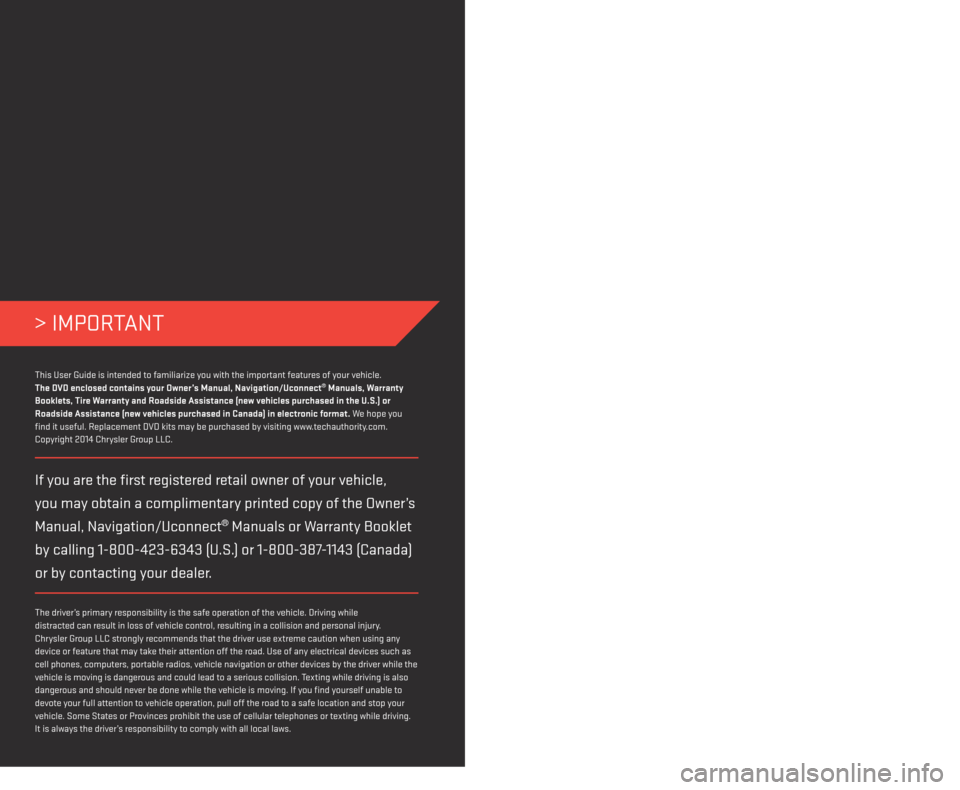
DODGE.COM
> IMPORTANT
This guide has been prepared to help you get quickly acquainted with your new Dodge and to
provide a convenient reference source for common questions. However, it is not a substitute for
your Owner’s Manual.
For complete operational instructions, maintenance procedures and important safety messages,
please consult your Owner’s Manual, Navigation/Uconnect
® Manuals and other Warning Labels in
your vehicle.
Not all features shown in this guide may apply to your vehicle. For additional information on
accessories to help personalize your vehicle, visit www.mopar.com (U.S.), www.mopar.ca (Canada)
or your local Dodge dealer.
The driver’s primary responsibility is the safe operation of the vehicle. Driving while
distracted can result in loss of vehicle control, resulting in a collision and personal injury.
Chrysler Group LLC strongly recommends that the driver use extreme caution when using any
device or feature that may take their attention off the road. Use of any electrical devices such as
cell phones, computers, portable radios, vehicle navigation or other devices by the driver while the
vehicle is moving is dangerous and could lead to a serious collision. Texting while driving is also
dangerous and should never be done while the vehicle is moving. If you find yourself unable to
devote your full attention to vehicle operation, pull off the road to a safe location and stop your
vehicle. Some States or Provinces prohibit the use of cellular telephones or texting while driving.
It is always the driver’s responsibility to comply with all local laws.
If you are the first registered retail owner of your vehicle,
you may obtain a complimentary printed copy of the Owner’s
Manual, Navigation/Uconnect
® Manuals or Warranty Booklet
by calling 1-800-423-6343 (U.S.) or 1-800-387-1143 (Canada)
or by contacting your dealer.
This User Guide is intended to familiarize you with the important features of your vehicle.
The DVD enclosed contains your Owner’s Manual, Navigation/Uconnect® Manuals, Warranty
Booklets, Tire Warranty and Roadside Assistance (new vehicles purchased in the U.S.) or
Roadside Assistance (new vehicles purchased in Canada) in electronic format. We hope you
find it useful. Replacement DVD kits may be purchased by visiting www.techauthority.com.
Copyright 2014 Chrysler Group LLC.
WARNING!
Driving after drinking can lead to an accident. Your perceptions are less sharp, your reflexes are
slower, and your judgment is impaired when you have been drinking. Never drink and then drive.
DRIVING AND ALCOHOL
Drunken driving is one of the most frequent causes of accidents. Your driving ability can be
seriously impaired with blood alcohol levels far below the legal minimum. If you are drinking, don’t
drive. Ride with a designated non-drinking driver, call a cab, a friend, or use public transportation.
1580001_14c_Dart_UG_012714.indd 21/27/14 2:32 PM
Page 51 of 140
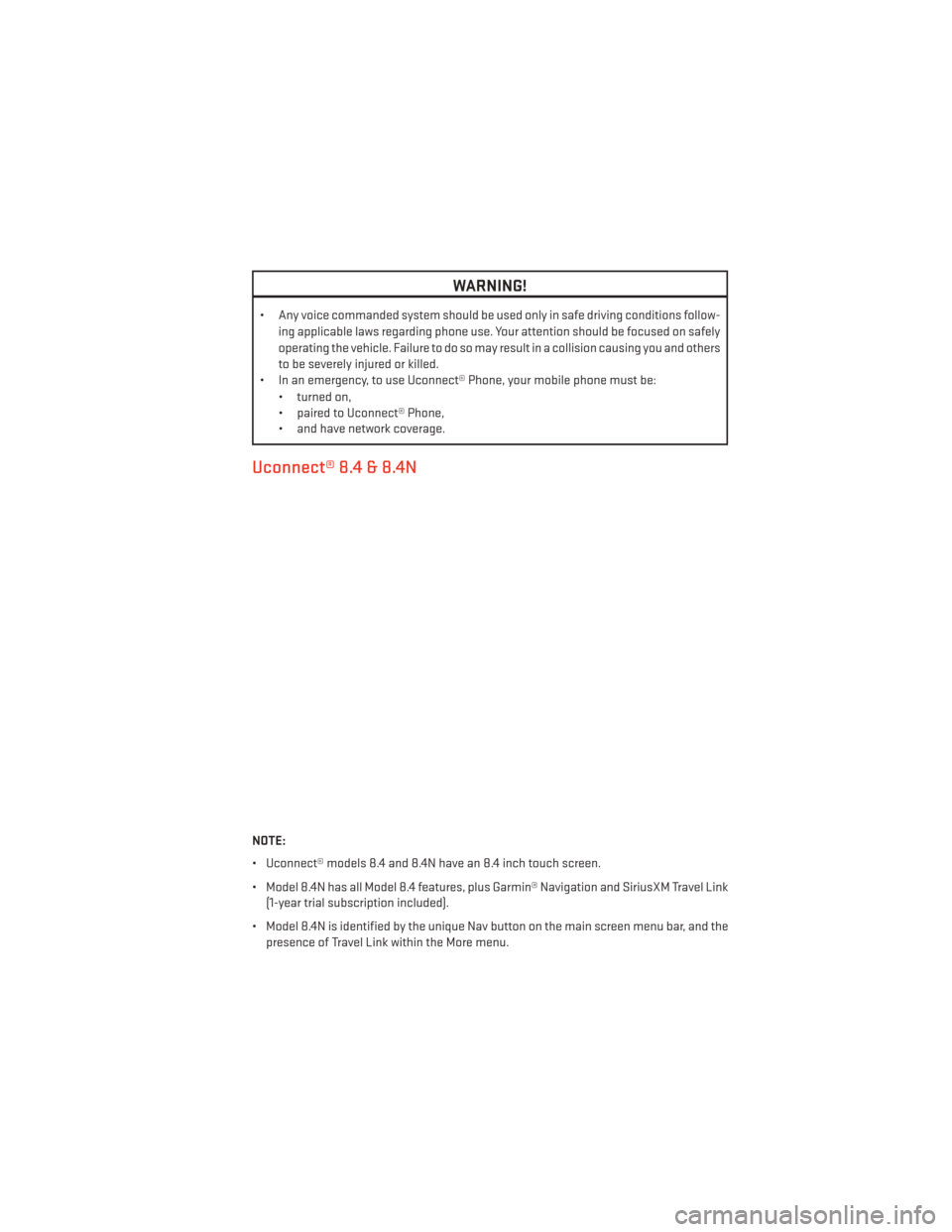
WARNING!
• Any voice commanded system should be used only in safe driving conditions follow-ing applicable laws regarding phone use. Your attention should be focused on safely
operating the vehicle. Failure to do so may result in a collision causing you and others
to be severely injured or killed.
• In an emergency, to use Uconnect® Phone, your mobile phone must be:
• turned on,
• paired to Uconnect® Phone,
• and have network coverage.
Uconnect® 8.4 & 8.4N
NOTE:
• Uconnect® models 8.4 and 8.4N have an 8.4 inch touch screen.
• Model 8.4N has all Model 8.4 features, plus Garmin® Navigation and SiriusXM Travel Link(1-year trial subscription included).
• Model 8.4N is identified by the unique Nav button on the main screen menu bar, and the presence of Travel Link within the More menu.
ELECTRONICS
49
Page 60 of 140
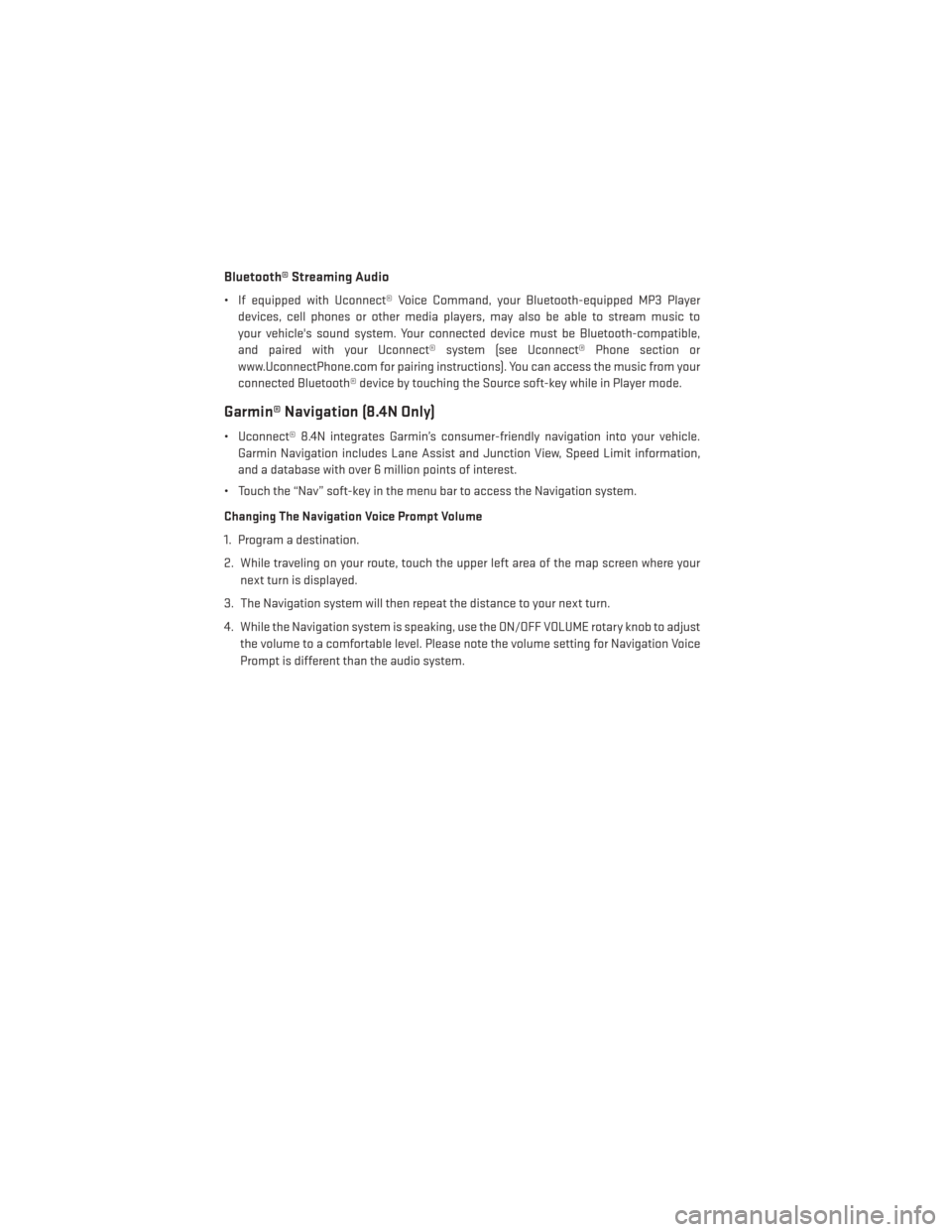
Bluetooth® Streaming Audio
• If equipped with Uconnect® Voice Command, your Bluetooth-equipped MP3 Playerdevices, cell phones or other media players, may also be able to stream music to
your vehicle's sound system. Your connected device must be Bluetooth-compatible,
and paired with your Uconnect® system (see Uconnect® Phone section or
www.UconnectPhone.com for pairing instructions). You can access the music from your
connected Bluetooth® device by touching the Source soft-key while in Player mode.
Garmin® Navigation (8.4N Only)
• Uconnect® 8.4N integrates Garmin’s consumer-friendly navigation into your vehicle.Garmin Navigation includes Lane Assist and Junction View, Speed Limit information,
and a database with over 6 million points of interest.
• Touch the “Nav” soft-key in the menu bar to access the Navigation system.
Changing The Navigation Voice Prompt Volume
1. Program a destination.
2. While traveling on your route, touch the upper left area of the map screen where your next turn is displayed.
3. The Navigation system will then repeat the distance to your next turn.
4. While the Navigation system is speaking, use the ON/OFF VOLUME rotary knob to adjust the volume to a comfortable level. Please note the volume setting for Navigation Voice
Prompt is different than the audio system.
ELECTRONICS
58
Page 61 of 140
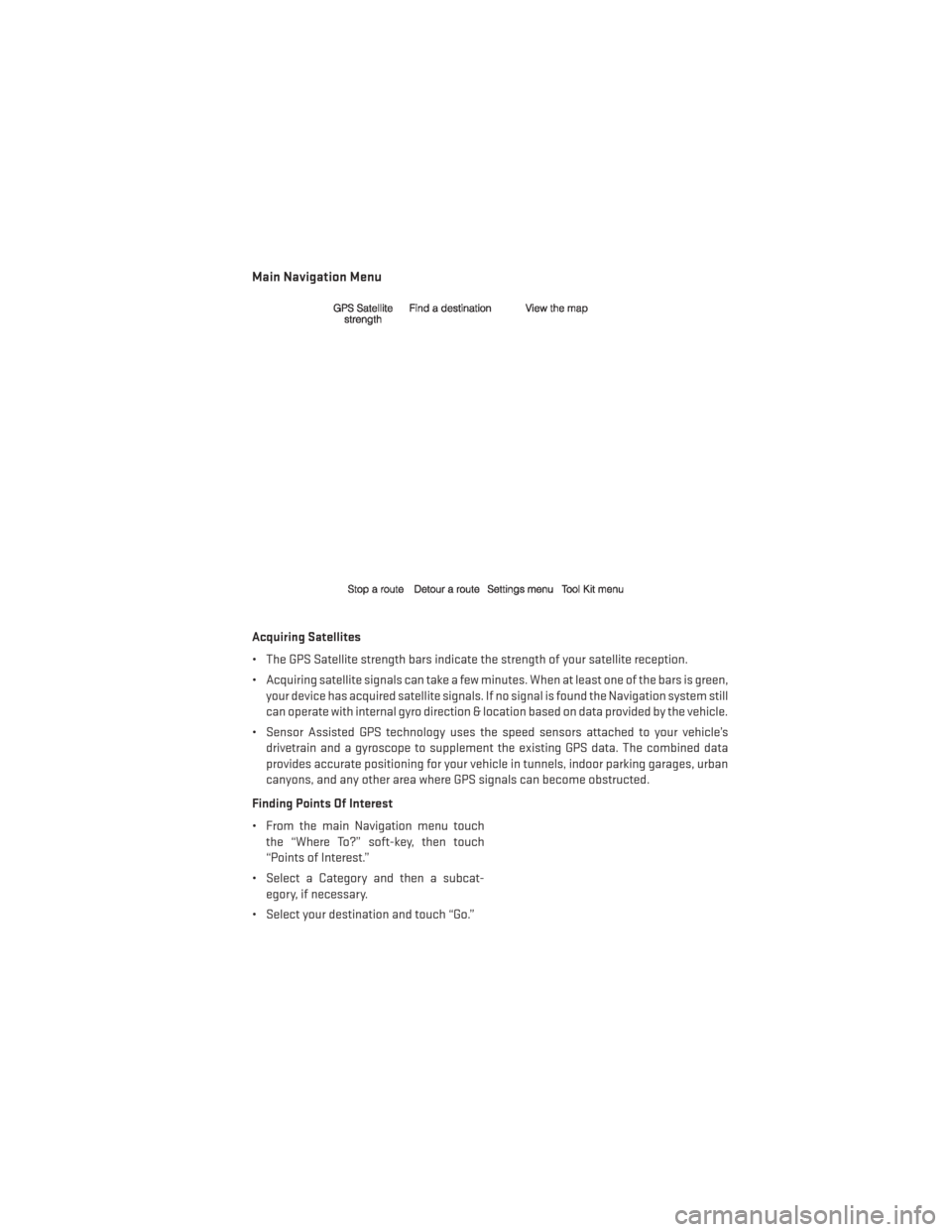
Main Navigation Menu
Acquiring Satellites
• The GPS Satellite strength bars indicate the strength of your satellite reception.
• Acquiring satellite signals can take a few minutes. When at least one of the bars is green,your device has acquired satellite signals. If no signal is found the Navigation system still
can operate with internal gyro direction & location based on data provided by the vehicle.
• Sensor Assisted GPS technology uses the speed sensors attached to your vehicle’s drivetrain and a gyroscope to supplement the existing GPS data. The combined data
provides accurate positioning for your vehicle in tunnels, indoor parking garages, urban
canyons, and any other area where GPS signals can become obstructed.
Finding Points Of Interest
• From the main Navigation menu touch the “Where To?” soft-key, then touch
“Points of Interest.”
• Select a Category and then a subcat- egory, if necessary.
• Select your destination and touch “Go.”
ELECTRONICS
59
Page 62 of 140
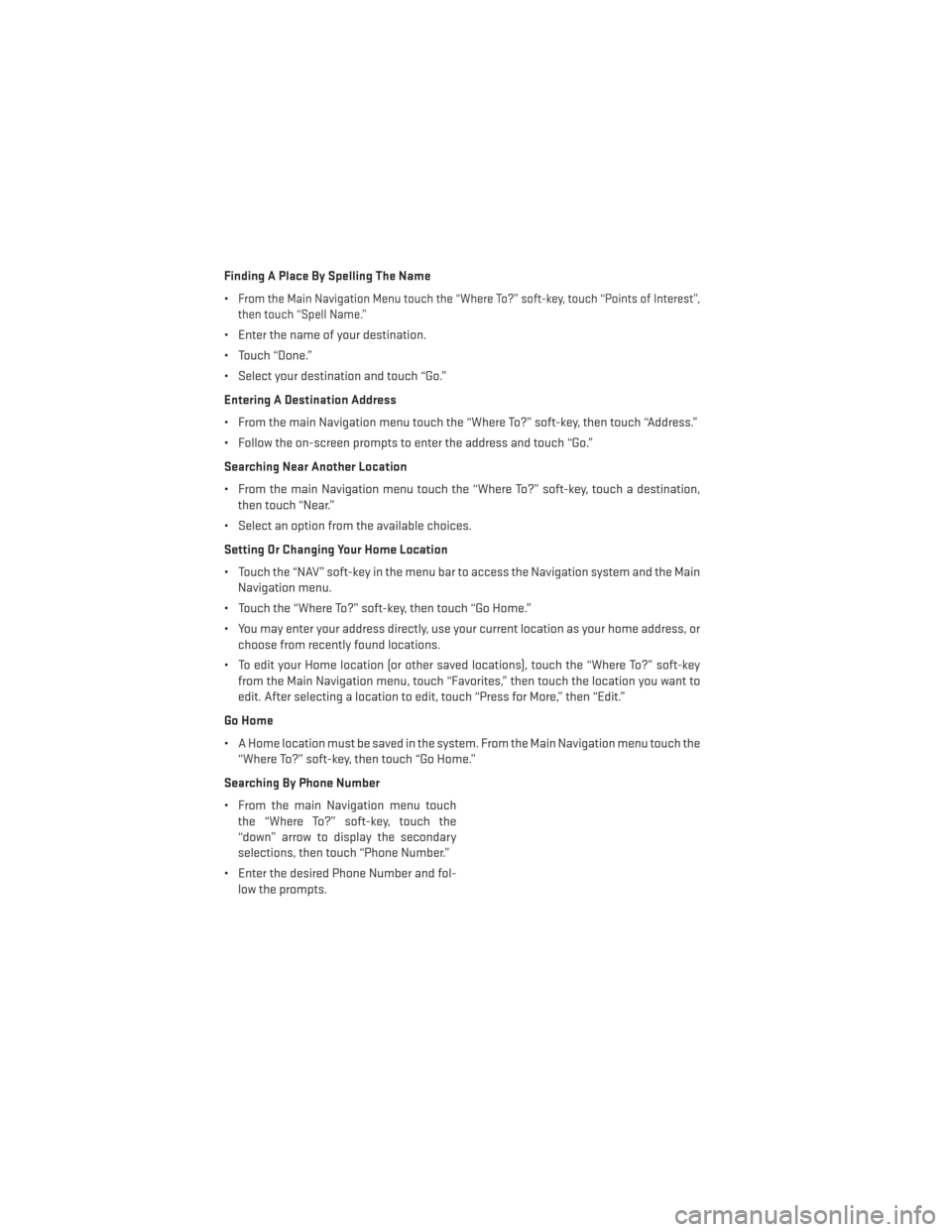
Finding A Place By Spelling The Name
•
From the Main Navigation Menu touch the “Where To?” soft-key, touch “Points of Interest”,
then touch “Spell Name.”
• Enter the name of your destination.
• Touch “Done.”
• Select your destination and touch “Go.”
Entering A Destination Address
• From the main Navigation menu touch the “Where To?” soft-key, then touch “Address.”
• Follow the on-screen prompts to enter the address and touch “Go.”
Searching Near Another Location
• From the main Navigation menu touch the “Where To?” soft-key, touch a destination, then touch “Near.”
• Select an option from the available choices.
Setting Or Changing Your Home Location
• Touch the “NAV” soft-key in the menu bar to access the Navigation system and the Main Navigation menu.
• Touch the “Where To?” soft-key, then touch “Go Home.”
• You may enter your address directly, use your current location as your home address, or choose from recently found locations.
• To edit your Home location (or other saved locations), touch the “Where To?” soft-key from the Main Navigation menu, touch “Favorites,” then touch the location you want to
edit. After selecting a location to edit, touch “Press for More,” then “Edit.”
Go Home
• A Home location must be saved in the system. From the Main Navigation menu touch the “Where To?” soft-key, then touch “Go Home.”
Searching By Phone Number
• From the main Navigation menu touch the “Where To?” soft-key, touch the
“down” arrow to display the secondary
selections, then touch “Phone Number.”
• Enter the desired Phone Number and fol- low the prompts.
ELECTRONICS
60
Page 63 of 140
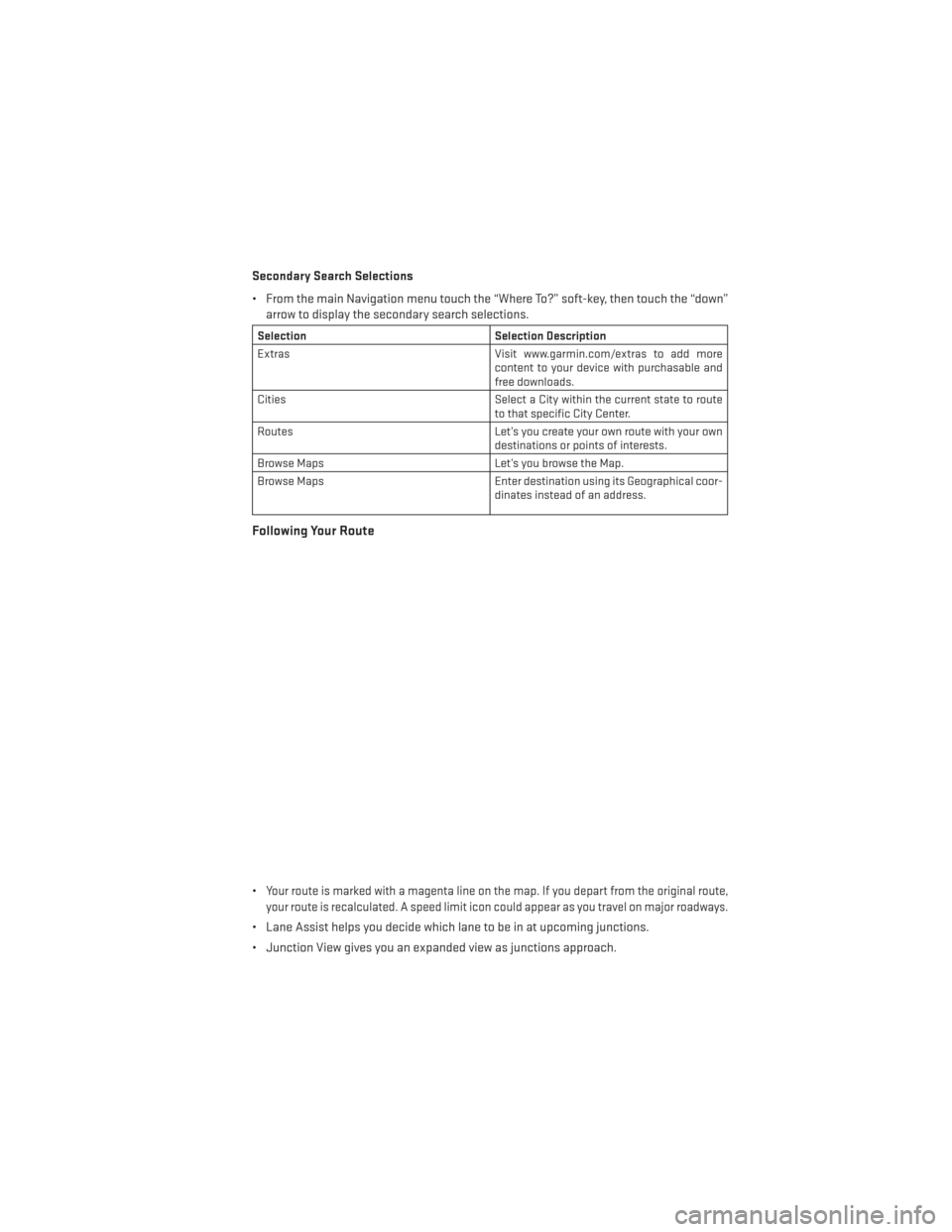
Secondary Search Selections
• From the main Navigation menu touch the “Where To?” soft-key, then touch the “down”arrow to display the secondary search selections.
Selection Selection Description
Extras Visit www.garmin.com/extras to add more
content to your device with purchasable and
free downloads.
Cities Select a City within the current state to route
to that specific City Center.
Routes Let’s you create your own route with your own
destinations or points of interests.
Browse Maps Let’s you browse the Map.
Browse Maps Enter destination using its Geographical coor-
dinates instead of an address.
Following Your Route
•Your route is marked with a magenta line on the map. If you depart from the original route,
your route is recalculated. A speed limit icon could appear as you travel on major roadways.
• Lane Assist helps you decide which lane to be in at upcoming junctions.
• Junction View gives you an expanded view as junctions approach.
ELECTRONICS
61
Page 64 of 140
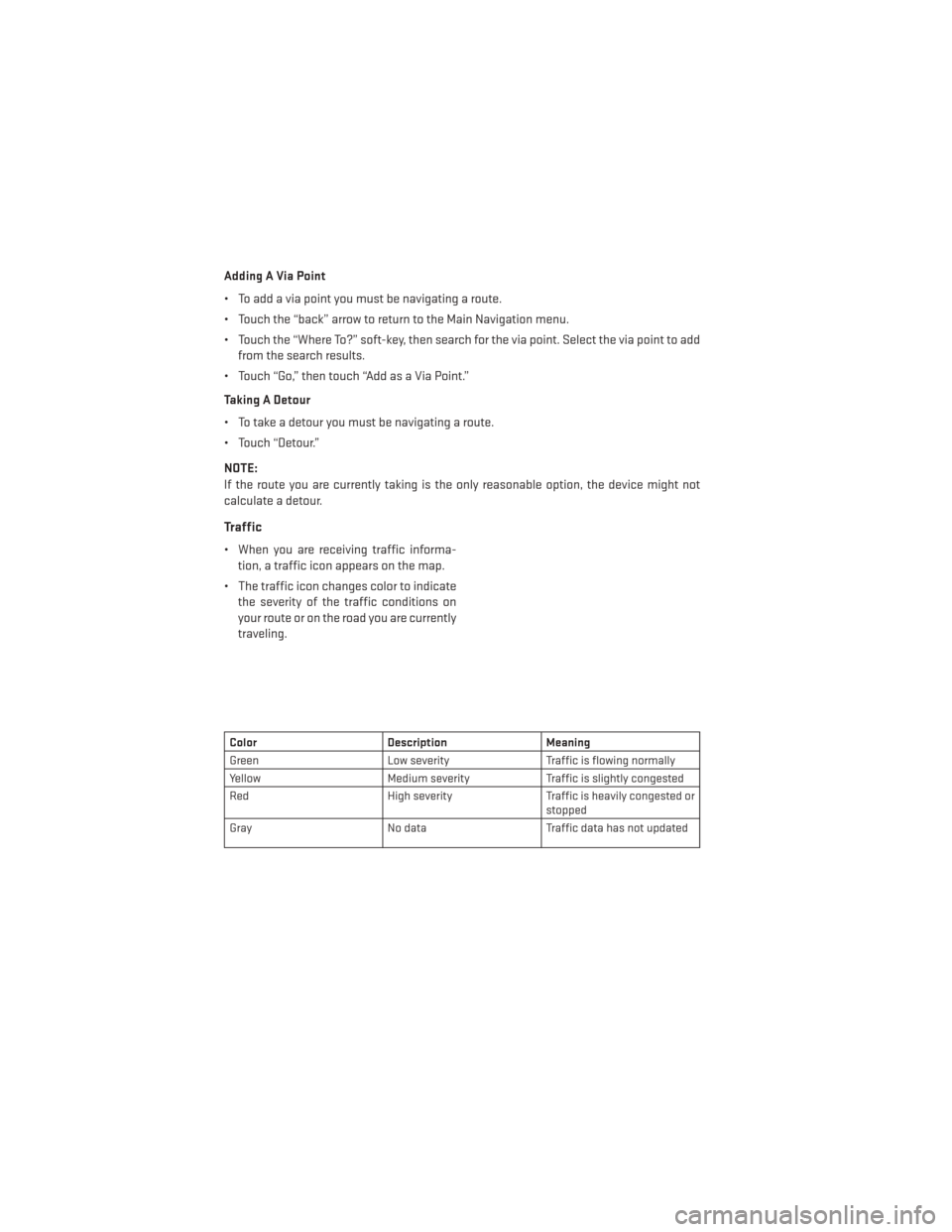
Adding A Via Point
• To add a via point you must be navigating a route.
• Touch the “back” arrow to return to the Main Navigation menu.
• Touch the “Where To?” soft-key, then search for the via point. Select the via point to addfrom the search results.
• Touch “Go,” then touch “Add as a Via Point.”
Taking A Detour
• To take a detour you must be navigating a route.
• Touch “Detour.”
NOTE:
If the route you are currently taking is the only reasonable option, the device might not
calculate a detour.
Traffic
• When you are receiving traffic informa- tion, a traffic icon appears on the map.
• The traffic icon changes color to indicate the severity of the traffic conditions on
your route or on the road you are currently
traveling.
Color Description Meaning
Green Low severity Traffic is flowing normally
Yellow Medium severity Traffic is slightly congested
Red High severity Traffic is heavily congested or
stopped
Gray No data Traffic data has not updated
ELECTRONICS
62
Page 73 of 140
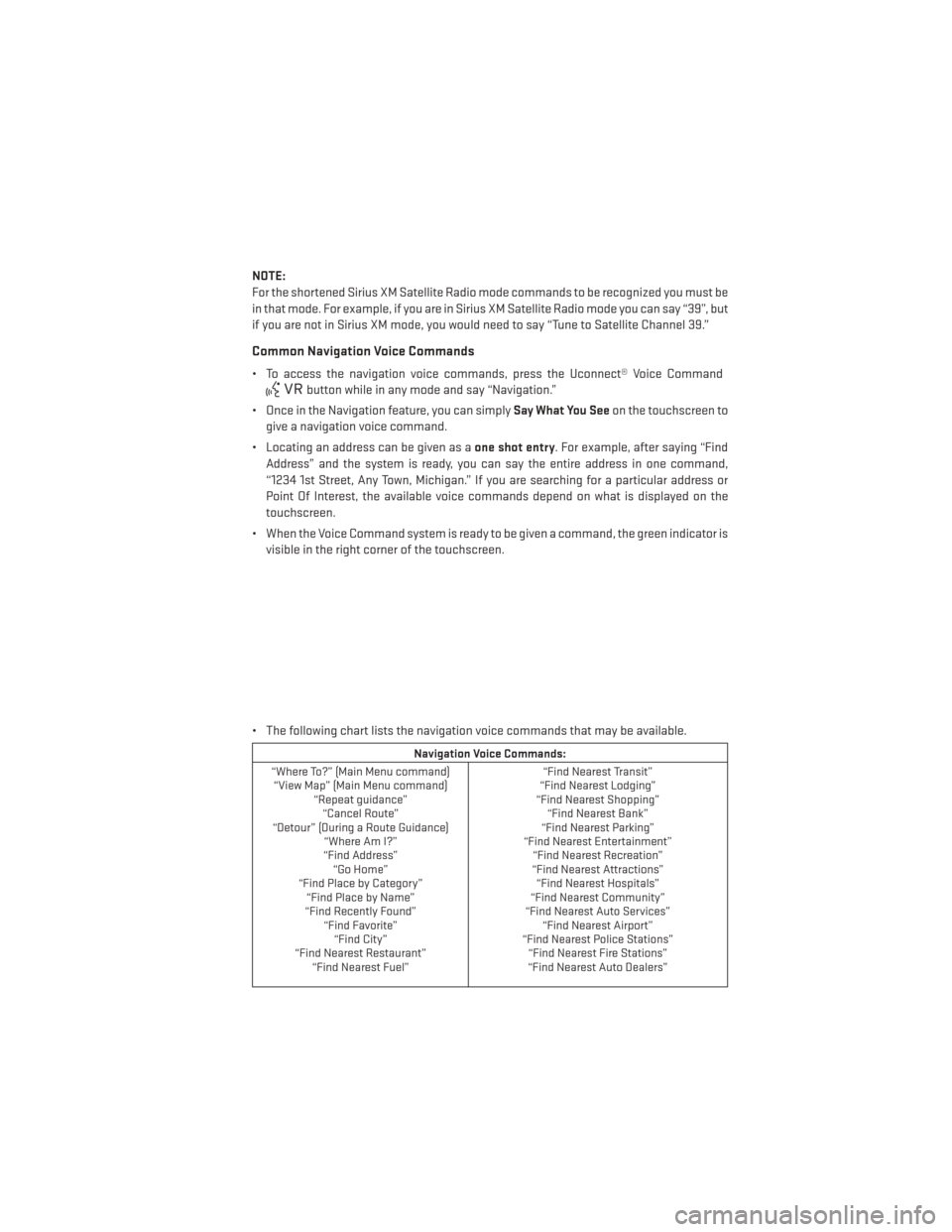
NOTE:
For the shortened Sirius XM Satellite Radio mode commands to be recognized you must be
in that mode. For example, if you are in Sirius XM Satellite Radio mode you can say “39”, but
if you are not in Sirius XM mode, you would need to say “Tune to Satellite Channel 39.”
Common Navigation Voice Commands
• To access the navigation voice commands, press the Uconnect® Voice Command
button while in any mode and say “Navigation.”
• Once in the Navigation feature, you can simply Say What You Seeon the touchscreen to
give a navigation voice command.
• Locating an address can be given as a one shot entry. For example, after saying “Find
Address” and the system is ready, you can say the entire address in one command,
“1234 1st Street, Any Town, Michigan.” If you are searching for a particular address or
Point Of Interest, the available voice commands depend on what is displayed on the
touchscreen.
• When the Voice Command system is ready to be given a command, the green indicator is visible in the right corner of the touchscreen.
• The following chart lists the navigation voice commands that may be available.
Navigation Voice Commands:
“Where To?” (Main Menu command) “View Map” (Main Menu command) “Repeat guidance”“Cancel Route”
“Detour” (During a Route Guidance) “Where Am I?”
“Find Address” “Go Home”
“Find Place by Category” “Find Place by Name”
“Find Recently Found” “Find Favorite”“Find City”
“Find Nearest Restaurant” “Find Nearest Fuel” “Find Nearest Transit”
“Find Nearest Lodging”
“Find Nearest Shopping” “Find Nearest Bank”
“Find Nearest Parking”
“Find Nearest Entertainment” “Find Nearest Recreation”
“Find Nearest Attractions” “Find Nearest Hospitals”
“Find Nearest Community”
“Find Nearest Auto Services” “Find Nearest Airport”
“Find Nearest Police Stations” “Find Nearest Fire Stations”
“Find Nearest Auto Dealers”
ELECTRONICS
71
Page 77 of 140
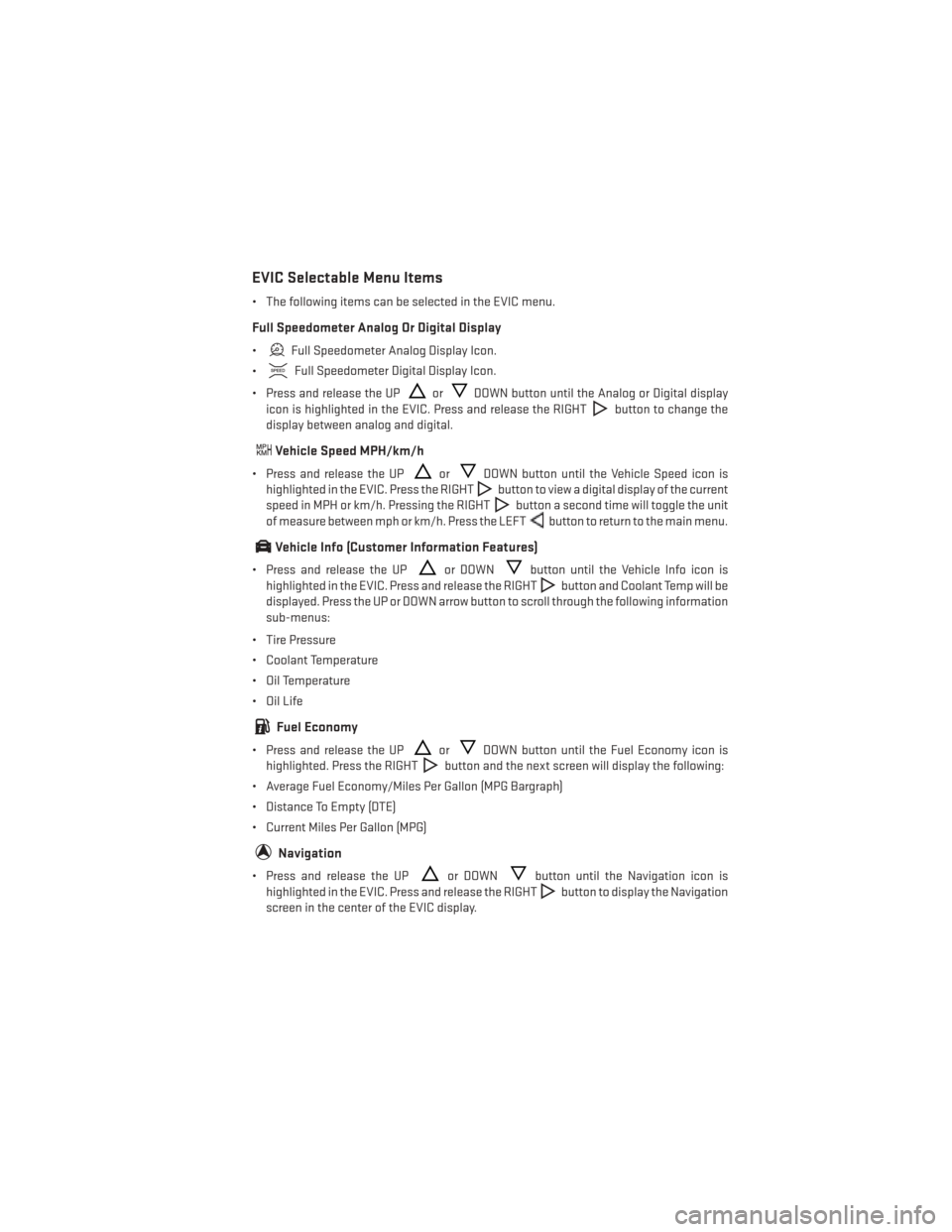
EVIC Selectable Menu Items
• The following items can be selected in the EVIC menu.
Full Speedometer Analog Or Digital Display
•Full Speedometer Analog Display Icon.
•
Full Speedometer Digital Display Icon.
• Press and release the UP
orDOWN button until the Analog or Digital display
icon is highlighted in the EVIC. Press and release the RIGHT
button to change the
display between analog and digital.
Vehicle Speed MPH/km/h
• Press and release the UPorDOWN button until the Vehicle Speed icon is
highlighted in the EVIC. Press the RIGHT
button to view a digital display of the current
speed in MPH or km/h. Pressing the RIGHT
button a second time will toggle the unit
of measure between mph or km/h. Press the LEFT
button to return to the main menu.
Vehicle Info (Customer Information Features)
• Press and release the UPor DOWNbutton until the Vehicle Info icon is
highlighted in the EVIC. Press and release the RIGHT
button and Coolant Temp will be
displayed. Press the UP or DOWN arrow button to scroll through the following information
sub-menus:
• Tire Pressure
• Coolant Temperature
• Oil Temperature
• Oil Life
Fuel Economy
• Press and release the UPorDOWN button until the Fuel Economy icon is
highlighted. Press the RIGHT
button and the next screen will display the following:
• Average Fuel Economy/Miles Per Gallon (MPG Bargraph)
• Distance To Empty (DTE)
• Current Miles Per Gallon (MPG)
Navigation
• Press and release the UPor DOWNbutton until the Navigation icon is
highlighted in the EVIC. Press and release the RIGHT
button to display the Navigation
screen in the center of the EVIC display.
ELECTRONICS
75
Page 130 of 140
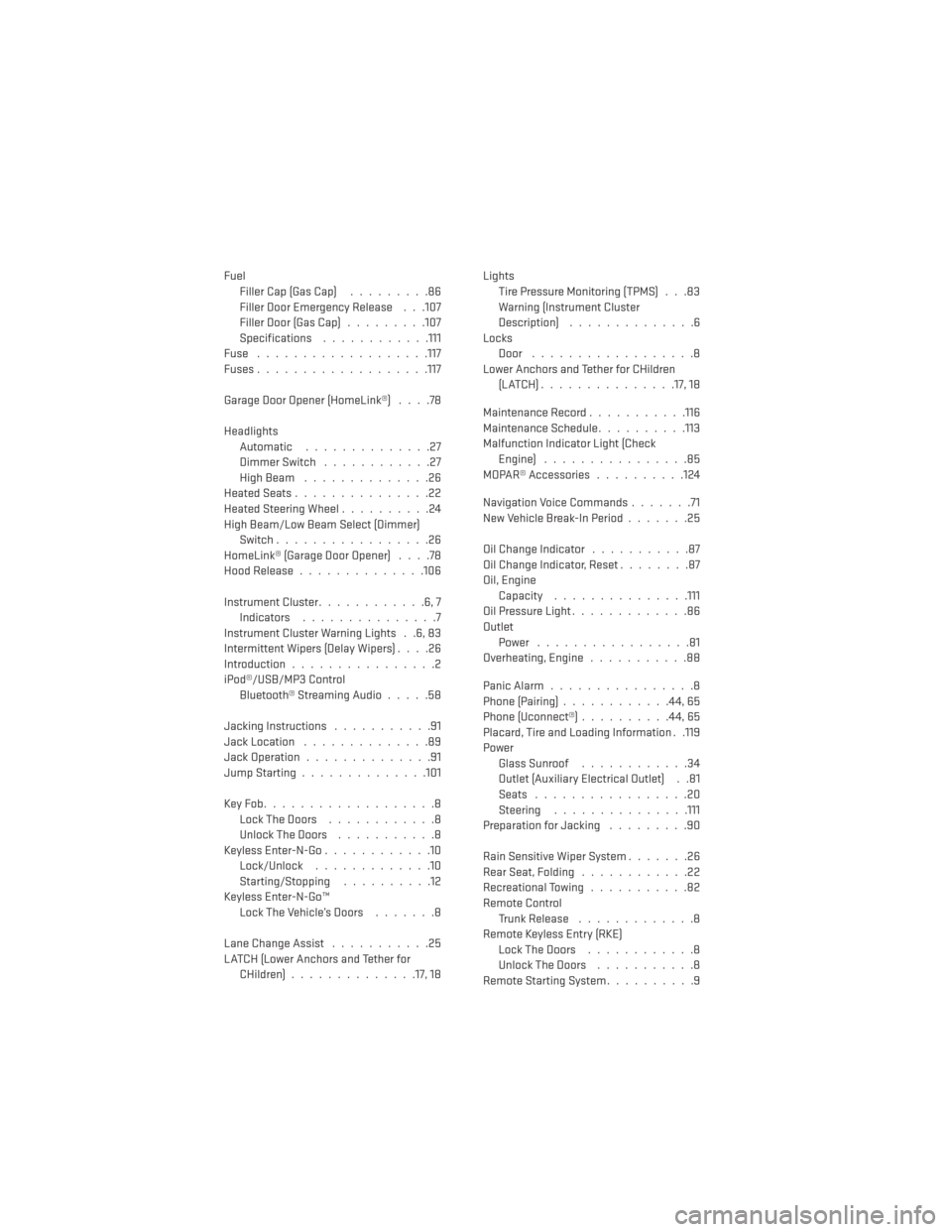
FuelFiller Cap (Gas Cap) .........86
Filler Door Emergency Release . . .107
Filler Door (Gas Cap) .........107
Specifications ............111
Fuse .................. .117
Fuses ...................117
GarageDoorOpener(HomeLink®) ....78
Headlights Automatic ..............27
Dimmer Switch ............27
HighBeam ..............26
HeatedSeats...............22
Heated Steering Wheel ..........24
High Beam/Low Beam Select (Dimmer) Switch .................26
HomeLink® (Garage Door Opener) ....78
Hood Release ..............106
Instrument Cluster ............6,7
Indicators ...............7
Instrument Cluster Warning Lights . .6, 83
Intermittent Wipers (Delay Wipers) ....26
Introduction ................2
iPod®/USB/MP3 Control Bluetooth®StreamingAudio.....58
Jacking Instructions ...........91
Jack Location ..............89
Jack Operation ..............91
Jump Starting ..............101
KeyFob...................8 LockTheDoors ............8
Unlock The Doors ...........8
Keyless Enter-N-Go ............10
Lock/Unlock .............10
Starting/Stopping ..........12
Keyless Enter-N-Go™ Lock The Vehicle’s Doors .......8
Lane Change Assist ...........25
LATCH (Lower Anchors and Tether for CHildren) ..............17, 18 Lights
Tire Pressure Monitoring (TPMS) . . .83
Warning (Instrument Cluster
Description) ..............6
Locks Door ..................8
Lower Anchors and Tether for CHildren (LATCH)...............17, 18
Maintenance Record ...........116
Maintenance Schedule ..........113
Malfunction Indicator Light (Check Engine) ................85
MOPAR® Accessories ..........124
Navigation Voice Commands .......71
New Vehicle Break-In Period .......25
Oil Change Indicator ...........87
Oil Change Indicator, Reset ........87
Oil, Engine Capacity ...............111
Oil Pressure Light .............86
Outlet Power .................81
Overheating, Engine ...........88
Panic Alarm ................8
Phone (Pairing) ............44,65
Phone
(Uconnect®) ..........44,65
Placard, Tire and Loading Information . .119
Power Glass Sunroof ............34
Outlet (Auxiliary Electrical Outlet) . .81
Seats .................20
Steering ...............111
Preparation for Jacking .........90
Rain Sensitive Wiper System .......26
Rear Seat, Folding ............22
Recreational Towing ...........82
Remote Control Trunk Release .............8
Remote Keyless Entry (RKE) LockTheDoors ............8
Unlock The Doors ...........8
Remote Starting System ..........9
INDEX
128