USB port DODGE DURANGO 2014 3.G User Guide
[x] Cancel search | Manufacturer: DODGE, Model Year: 2014, Model line: DURANGO, Model: DODGE DURANGO 2014 3.GPages: 188, PDF Size: 3.8 MB
Page 9 of 188
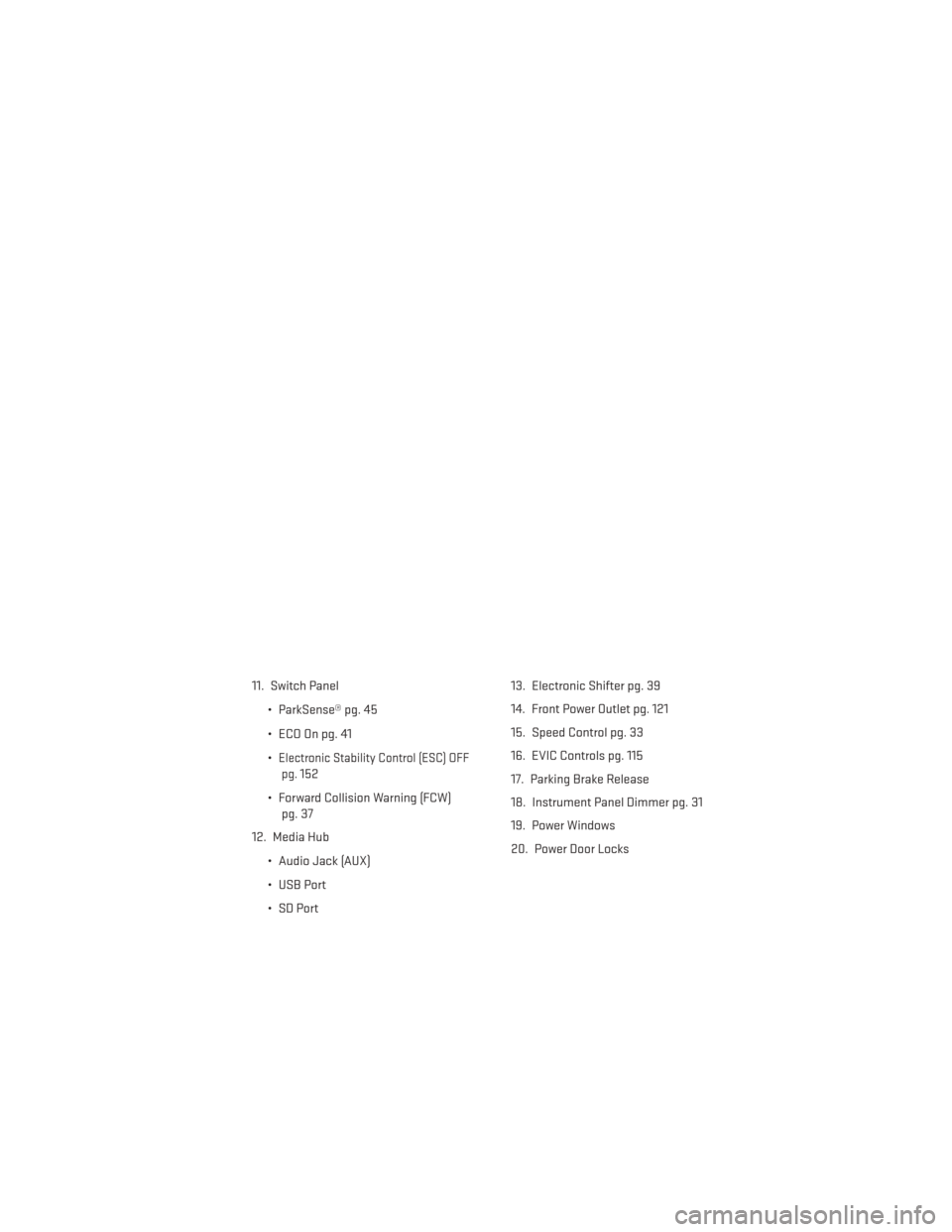
11. Switch Panel• ParkSense® pg. 45
• ECO On pg. 41
•
Electronic Stability Control (ESC) OFFpg.
152
• Forward Collision Warning (FCW) pg. 37
12. Media Hub
• Audio Jack (AUX)
• USB Port
• SD Port 13. Electronic Shifter pg. 39
14. Front Power Outlet pg. 121
15. Speed Control pg. 33
16. EVIC Controls pg. 115
17. Parking Brake Release
18. Instrument Panel Dimmer pg. 31
19. Power Windows
20. Power Door Locks
CONTROLS AT A GLANCE
7
Page 51 of 188
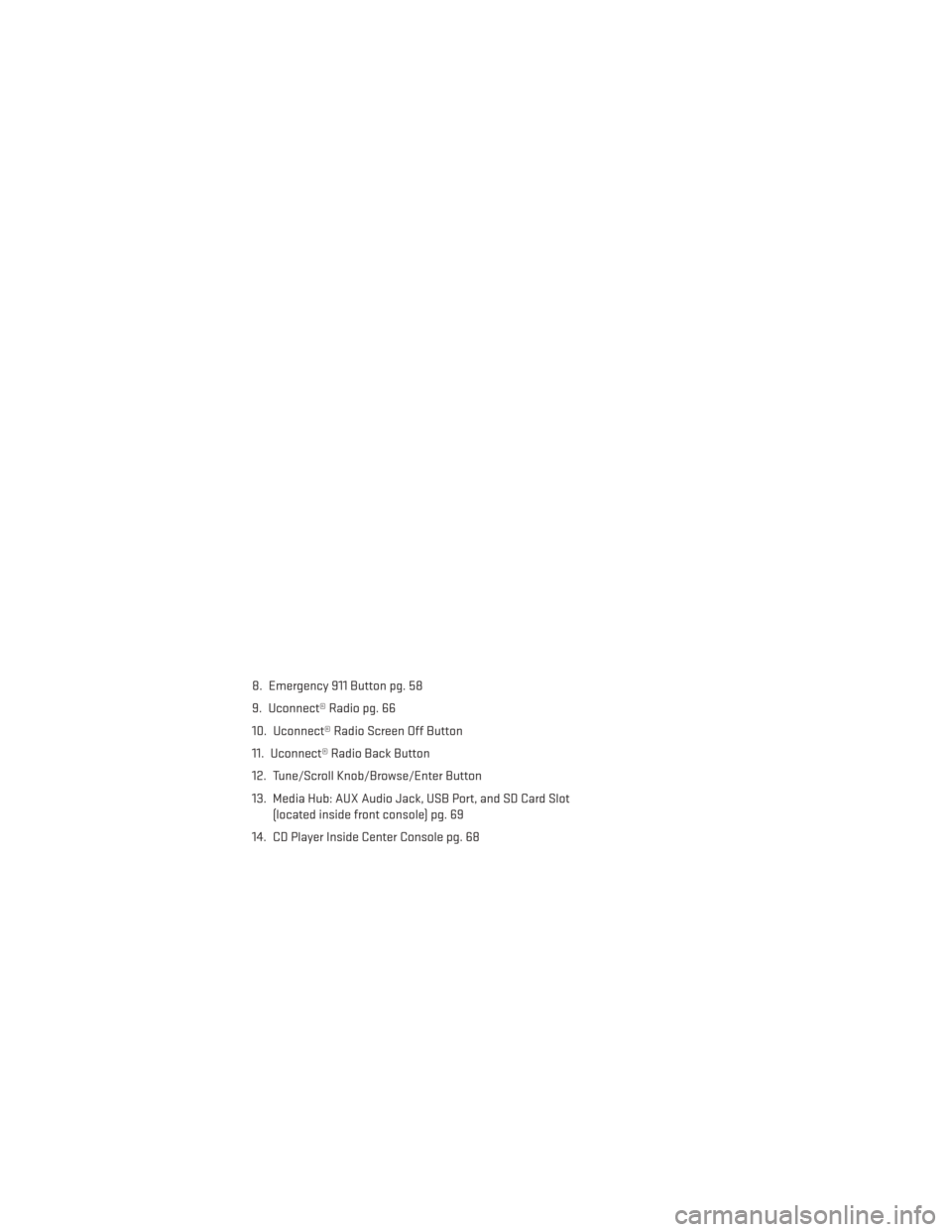
8. Emergency 911 Button pg. 58
9. Uconnect® Radio pg. 66
10. Uconnect® Radio Screen Off Button
11. Uconnect® Radio Back Button
12. Tune/Scroll Knob/Browse/Enter Button
13. Media Hub: AUX Audio Jack, USB Port, and SD Card Slot(located inside front console) pg. 69
14. CD Player Inside Center Console pg. 68
ELECTRONICS
49
Page 64 of 188
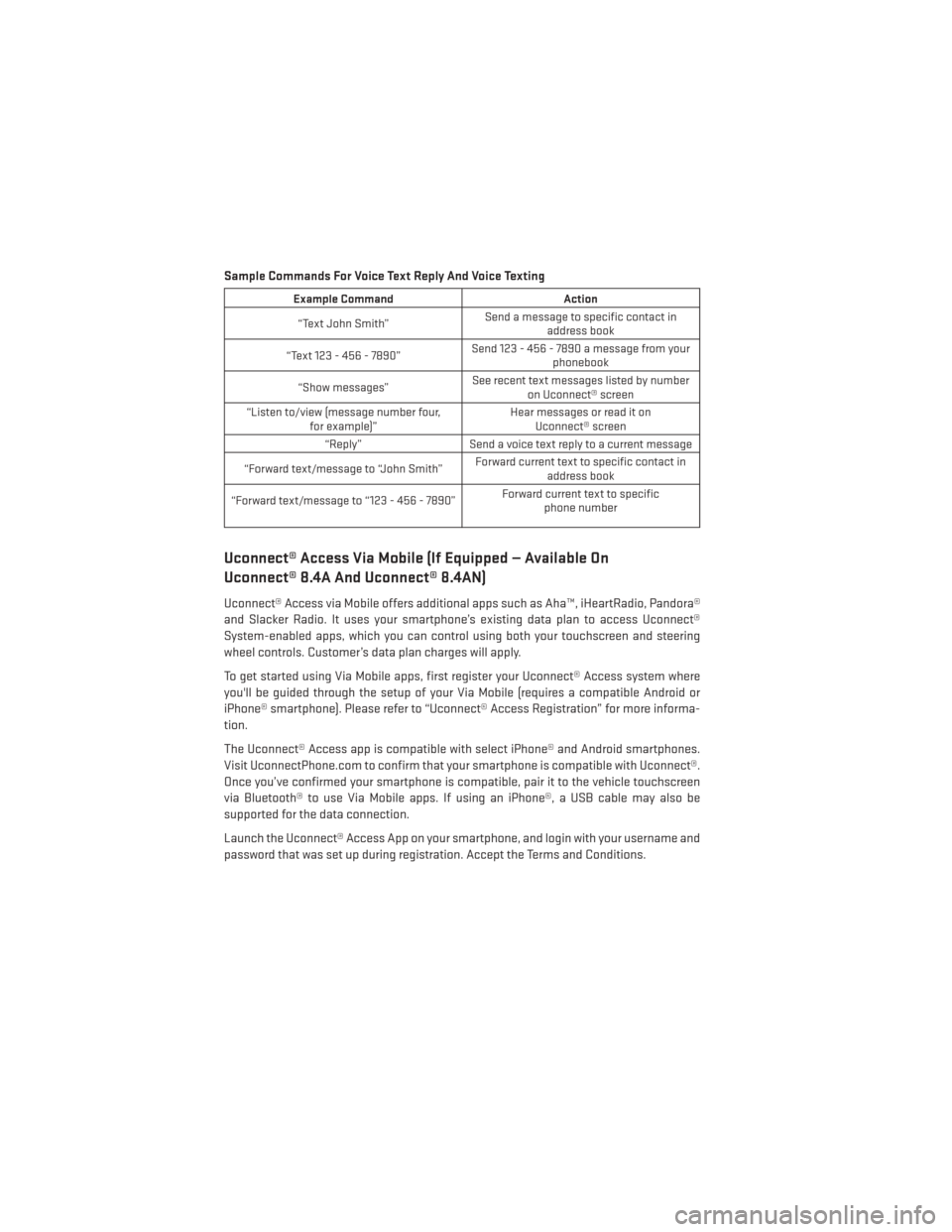
Sample Commands For Voice Text Reply And Voice Texting
Example CommandAction
“Text John Smith” Send a message to specific contact in
address book
“Text 123 - 456 - 7890” Send 123 - 456 - 7890 a message from your
phonebook
“Show messages” See recent text messages listed by number
on Uconnect® screen
“Listen to/view (message number four, for example)” Hear messages or read it on
Uconnect® screen
“Reply” Send a voice text reply to a current message
“Forward text/message to “John Smith” Forward current text to specific contact in
address book
“Forward text/message to “123 - 456 - 7890” Forward current text to specific
phone number
Uconnect® Access Via Mobile (If Equipped — Available On
Uconnect® 8.4A And Uconnect® 8.4AN)
Uconnect® Access via Mobile offers additional apps such as Aha™, iHeartRadio, Pandora®
and Slacker Radio. It uses your smartphone’s existing data plan to access Uconnect®
System-enabled apps, which you can control using both your touchscreen and steering
wheel controls. Customer’s data plan charges will apply.
To get started using Via Mobile apps, first register your Uconnect® Access system where
you'll be guided through the setup of your Via Mobile (requires a compatible Android or
iPhone® smartphone). Please refer to “Uconnect® Access Registration” for more informa-
tion.
The Uconnect® Access app is compatible with select iPhone® and Android smartphones.
Visit UconnectPhone.com to confirm that your smartphone is compatible with Uconnect®.
Once you’ve confirmed your smartphone is compatible, pair it to the vehicle touchscreen
via Bluetooth® to use Via Mobile apps. If using an iPhone®, a USB cable may also be
supported for the data connection.
Launch the Uconnect® Access App on your smartphone, and login with your username and
password that was set up during registration. Accept the Terms and Conditions.
ELECTRONICS
62
Page 71 of 188
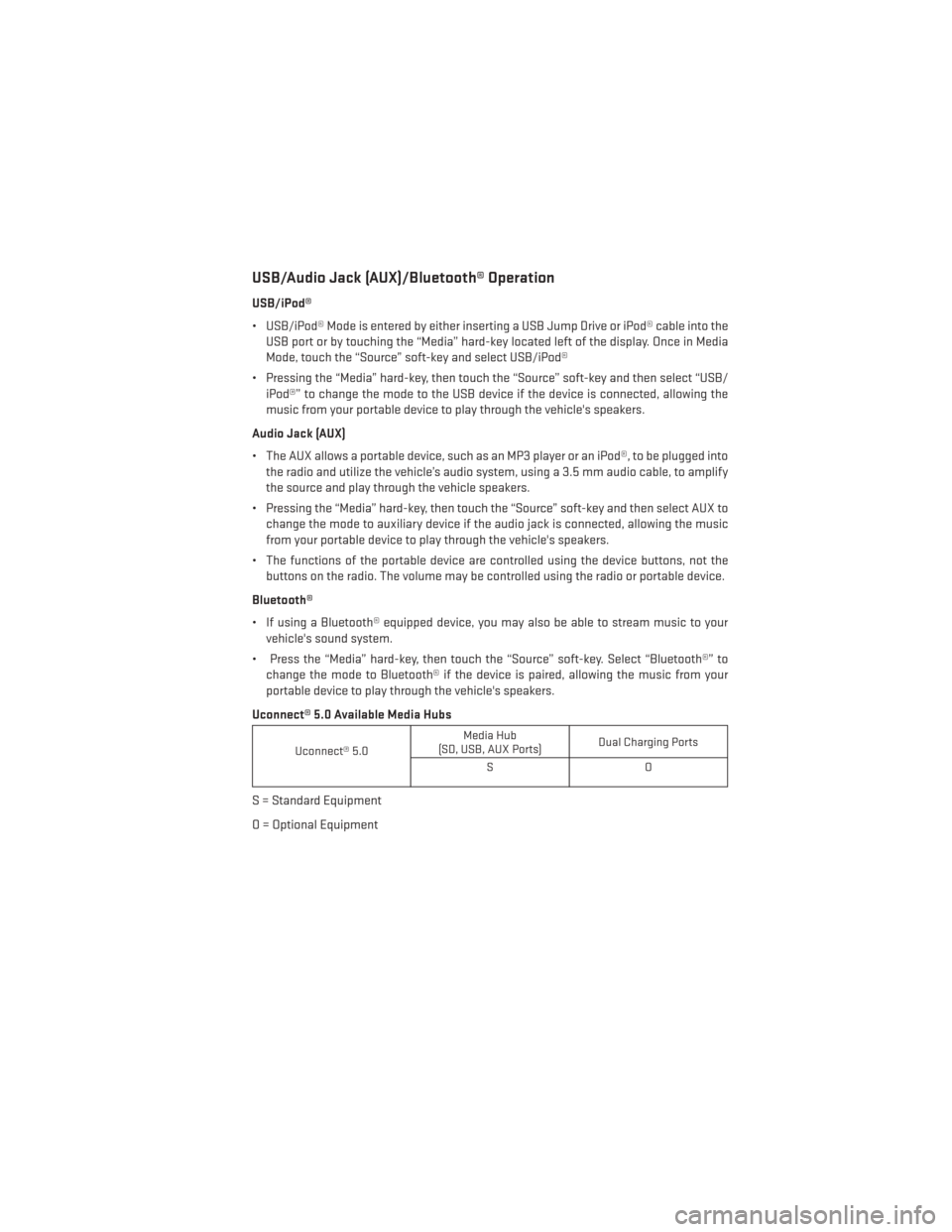
USB/Audio Jack (AUX)/Bluetooth® Operation
USB/iPod®
• USB/iPod® Mode is entered by either inserting a USB Jump Drive or iPod® cable into theUSB port or by touching the “Media” hard-key located left of the display. Once in Media
Mode, touch the “Source” soft-key and select USB/iPod®
• Pressing the “Media” hard-key, then touch the “Source” soft-key and then select “USB/ iPod®” to change the mode to the USB device if the device is connected, allowing the
music from your portable device to play through the vehicle's speakers.
Audio Jack (AUX)
• The AUX allows a portable device, such as an MP3 player or an iPod®, to be plugged into the radio and utilize the vehicle’s audio system, using a 3.5 mm audio cable, to amplify
the source and play through the vehicle speakers.
• Pressing the “Media” hard-key, then touch the “Source” soft-key and then select AUX to change the mode to auxiliary device if the audio jack is connected, allowing the music
from your portable device to play through the vehicle's speakers.
• The functions of the portable device are controlled using the device buttons, not the buttons on the radio. The volume may be controlled using the radio or portable device.
Bluetooth®
• If using a Bluetooth® equipped device, you may also be able to stream music to your vehicle's sound system.
• Press the “Media” hard-key, then touch the “Source” soft-key. Select “Bluetooth®” to change the mode to Bluetooth® if the device is paired, allowing the music from your
portable device to play through the vehicle's speakers.
Uconnect® 5.0 Available Media Hubs
Uconnect® 5.0 Media Hub
(SD, USB, AUX Ports) Dual Charging Ports
SO
S = Standard Equipment
O = Optional Equipment
ELECTRONICS
69
Page 81 of 188
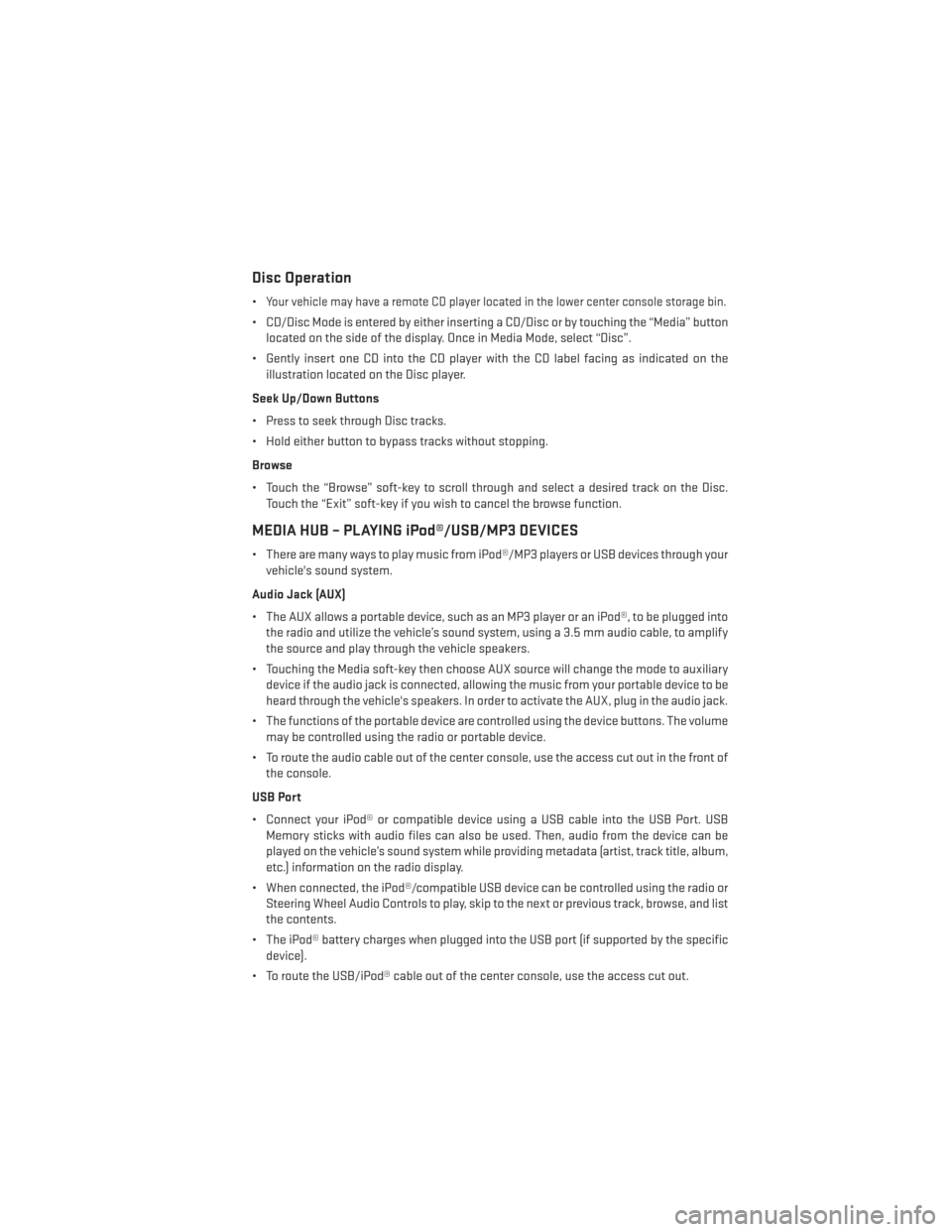
Disc Operation
•Your vehicle may have a remote CD player located in the lower center console storage bin.
• CD/Disc Mode is entered by either inserting a CD/Disc or by touching the “Media” buttonlocated on the side of the display. Once in Media Mode, select “Disc”.
• Gently insert one CD into the CD player with the CD label facing as indicated on the illustration located on the Disc player.
Seek Up/Down Buttons
• Press to seek through Disc tracks.
• Hold either button to bypass tracks without stopping.
Browse
• Touch the “Browse” soft-key to scroll through and select a desired track on the Disc. Touch the “Exit” soft-key if you wish to cancel the browse function.
MEDIA HUB – PLAYING iPod®/USB/MP3 DEVICES
• There are many ways to play music from iPod®/MP3 players or USB devices through yourvehicle's sound system.
Audio Jack (AUX)
• The AUX allows a portable device, such as an MP3 player or an iPod®, to be plugged into the radio and utilize the vehicle’s sound system, using a 3.5 mm audio cable, to amplify
the source and play through the vehicle speakers.
• Touching the Media soft-key then choose AUX source will change the mode to auxiliary device if the audio jack is connected, allowing the music from your portable device to be
heard through the vehicle's speakers. In order to activate the AUX, plug in the audio jack.
• The functions of the portable device are controlled using the device buttons. The volume may be controlled using the radio or portable device.
• To route the audio cable out of the center console, use the access cut out in the front of the console.
USB Port
• Connect your iPod® or compatible device using a USB cable into the USB Port. USB Memory sticks with audio files can also be used. Then, audio from the device can be
played on the vehicle’s sound system while providing metadata (artist, track title, album,
etc.) information on the radio display.
• When connected, the iPod®/compatible USB device can be controlled using the radio or Steering Wheel Audio Controls to play, skip to the next or previous track, browse, and list
the contents.
• The iPod® battery charges when plugged into the USB port (if supported by the specific device).
• To route the USB/iPod® cable out of the center console, use the access cut out.
ELECTRONICS
79
Page 82 of 188
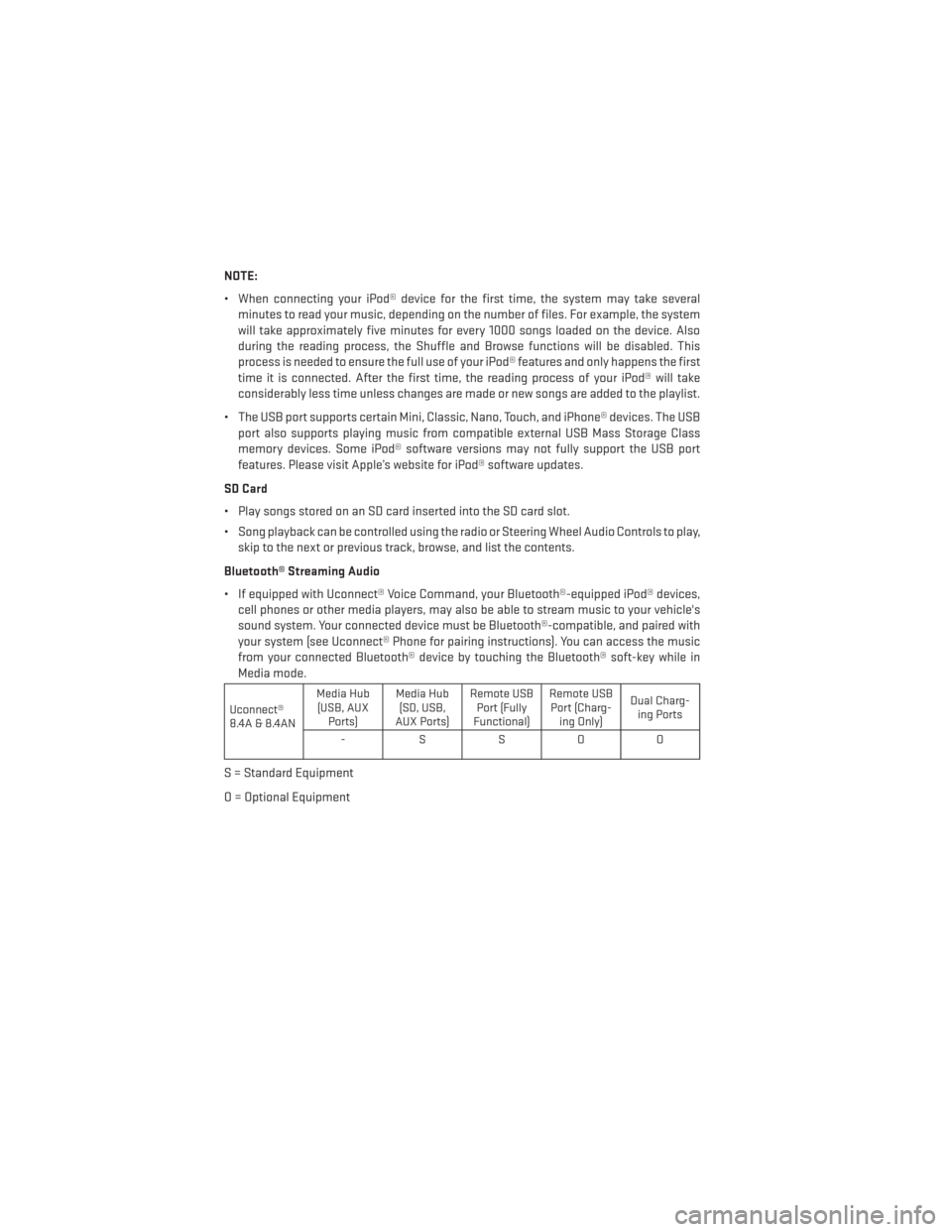
NOTE:
• When connecting your iPod® device for the first time, the system may take severalminutes to read your music, depending on the number of files. For example, the system
will take approximately five minutes for every 1000 songs loaded on the device. Also
during the reading process, the Shuffle and Browse functions will be disabled. This
process is needed to ensure the full use of your iPod® features and only happens the first
time it is connected. After the first time, the reading process of your iPod® will take
considerably less time unless changes are made or new songs are added to the playlist.
• The USB port supports certain Mini, Classic, Nano, Touch, and iPhone® devices. The USB port also supports playing music from compatible external USB Mass Storage Class
memory devices. Some iPod® software versions may not fully support the USB port
features. Please visit Apple’s website for iPod® software updates.
SD Card
• Play songs stored on an SD card inserted into the SD card slot.
• Song playback can be controlled using the radio or Steering Wheel Audio Controls to play, skip to the next or previous track, browse, and list the contents.
Bluetooth® Streaming Audio
• If equipped with Uconnect® Voice Command, your Bluetooth®-equipped iPod® devices, cell phones or other media players, may also be able to stream music to your vehicle's
sound system. Your connected device must be Bluetooth®-compatible, and paired with
your system (see Uconnect® Phone for pairing instructions). You can access the music
from your connected Bluetooth® device by touching the Bluetooth® soft-key while in
Media mode.
Uconnect®
8.4A & 8.4AN Media Hub
(USB, AUX Ports) Media Hub
(SD, USB,
AUX Ports) Remote USB
Port (Fully
Functional) Remote USB
Port (Charg- ing Only) Dual Charg-
ing Ports
-SSOO
S = Standard Equipment
O = Optional Equipment
ELECTRONICS
80
Page 101 of 188
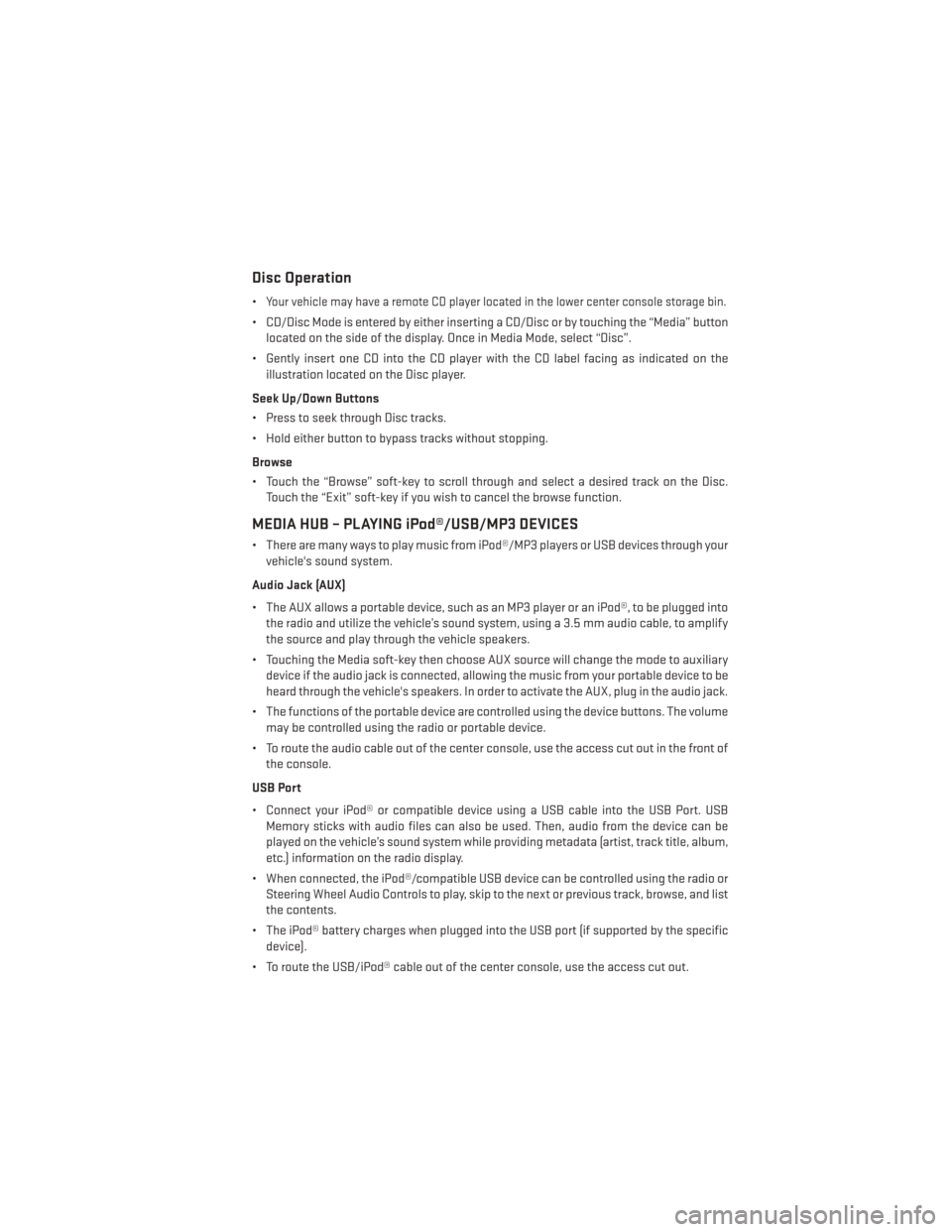
Disc Operation
•Your vehicle may have a remote CD player located in the lower center console storage bin.
• CD/Disc Mode is entered by either inserting a CD/Disc or by touching the “Media” buttonlocated on the side of the display. Once in Media Mode, select “Disc”.
• Gently insert one CD into the CD player with the CD label facing as indicated on the illustration located on the Disc player.
Seek Up/Down Buttons
• Press to seek through Disc tracks.
• Hold either button to bypass tracks without stopping.
Browse
• Touch the “Browse” soft-key to scroll through and select a desired track on the Disc. Touch the “Exit” soft-key if you wish to cancel the browse function.
MEDIA HUB – PLAYING iPod®/USB/MP3 DEVICES
• There are many ways to play music from iPod®/MP3 players or USB devices through yourvehicle's sound system.
Audio Jack (AUX)
• The AUX allows a portable device, such as an MP3 player or an iPod®, to be plugged into the radio and utilize the vehicle’s sound system, using a 3.5 mm audio cable, to amplify
the source and play through the vehicle speakers.
• Touching the Media soft-key then choose AUX source will change the mode to auxiliary device if the audio jack is connected, allowing the music from your portable device to be
heard through the vehicle's speakers. In order to activate the AUX, plug in the audio jack.
• The functions of the portable device are controlled using the device buttons. The volume may be controlled using the radio or portable device.
• To route the audio cable out of the center console, use the access cut out in the front of the console.
USB Port
• Connect your iPod® or compatible device using a USB cable into the USB Port. USB Memory sticks with audio files can also be used. Then, audio from the device can be
played on the vehicle’s sound system while providing metadata (artist, track title, album,
etc.) information on the radio display.
• When connected, the iPod®/compatible USB device can be controlled using the radio or Steering Wheel Audio Controls to play, skip to the next or previous track, browse, and list
the contents.
• The iPod® battery charges when plugged into the USB port (if supported by the specific device).
• To route the USB/iPod® cable out of the center console, use the access cut out.
ELECTRONICS
99
Page 102 of 188
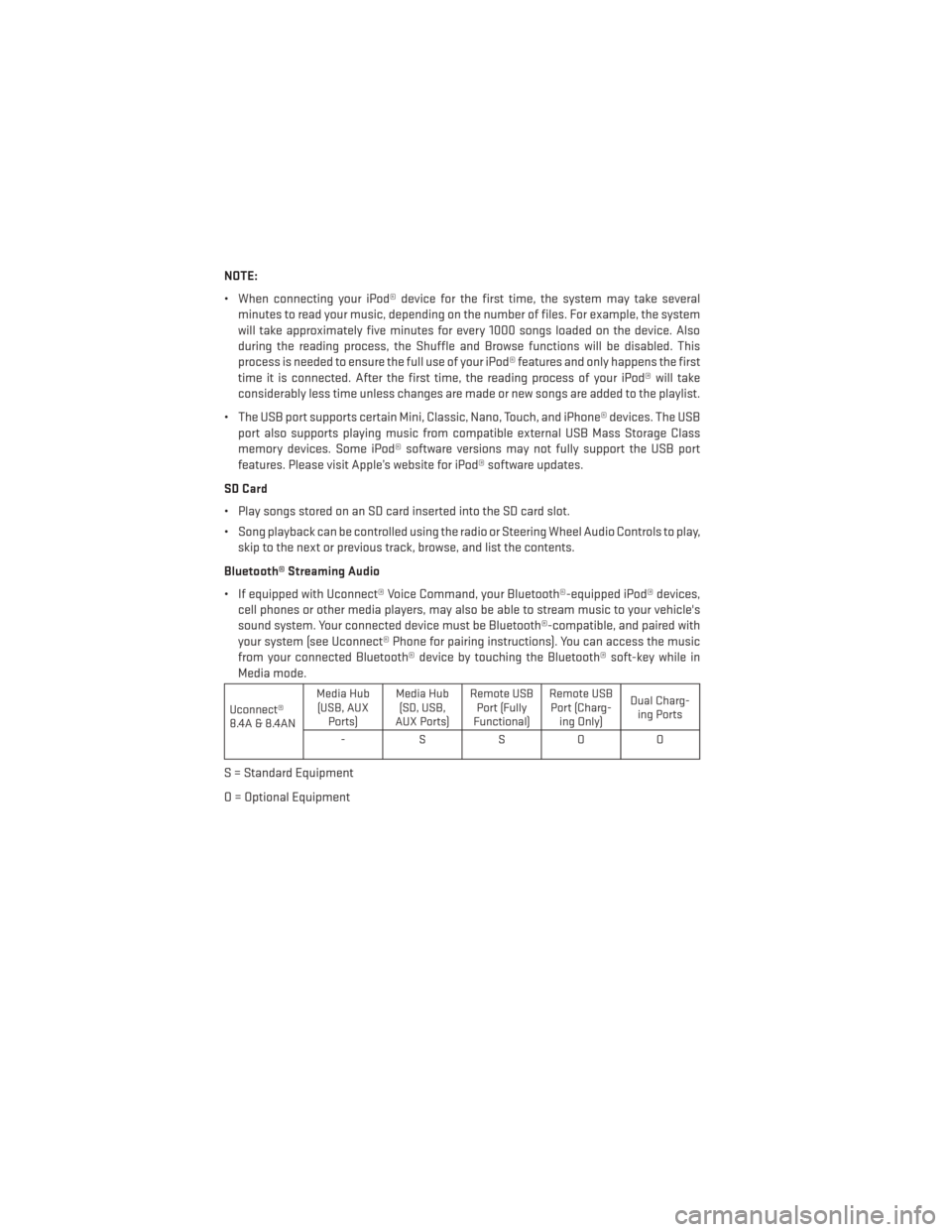
NOTE:
• When connecting your iPod® device for the first time, the system may take severalminutes to read your music, depending on the number of files. For example, the system
will take approximately five minutes for every 1000 songs loaded on the device. Also
during the reading process, the Shuffle and Browse functions will be disabled. This
process is needed to ensure the full use of your iPod® features and only happens the first
time it is connected. After the first time, the reading process of your iPod® will take
considerably less time unless changes are made or new songs are added to the playlist.
• The USB port supports certain Mini, Classic, Nano, Touch, and iPhone® devices. The USB port also supports playing music from compatible external USB Mass Storage Class
memory devices. Some iPod® software versions may not fully support the USB port
features. Please visit Apple’s website for iPod® software updates.
SD Card
• Play songs stored on an SD card inserted into the SD card slot.
• Song playback can be controlled using the radio or Steering Wheel Audio Controls to play, skip to the next or previous track, browse, and list the contents.
Bluetooth® Streaming Audio
• If equipped with Uconnect® Voice Command, your Bluetooth®-equipped iPod® devices, cell phones or other media players, may also be able to stream music to your vehicle's
sound system. Your connected device must be Bluetooth®-compatible, and paired with
your system (see Uconnect® Phone for pairing instructions). You can access the music
from your connected Bluetooth® device by touching the Bluetooth® soft-key while in
Media mode.
Uconnect®
8.4A & 8.4AN Media Hub
(USB, AUX Ports) Media Hub
(SD, USB,
AUX Ports) Remote USB
Port (Fully
Functional) Remote USB
Port (Charg- ing Only) Dual Charg-
ing Ports
-SSOO
S = Standard Equipment
O = Optional Equipment
ELECTRONICS
100
Page 175 of 188
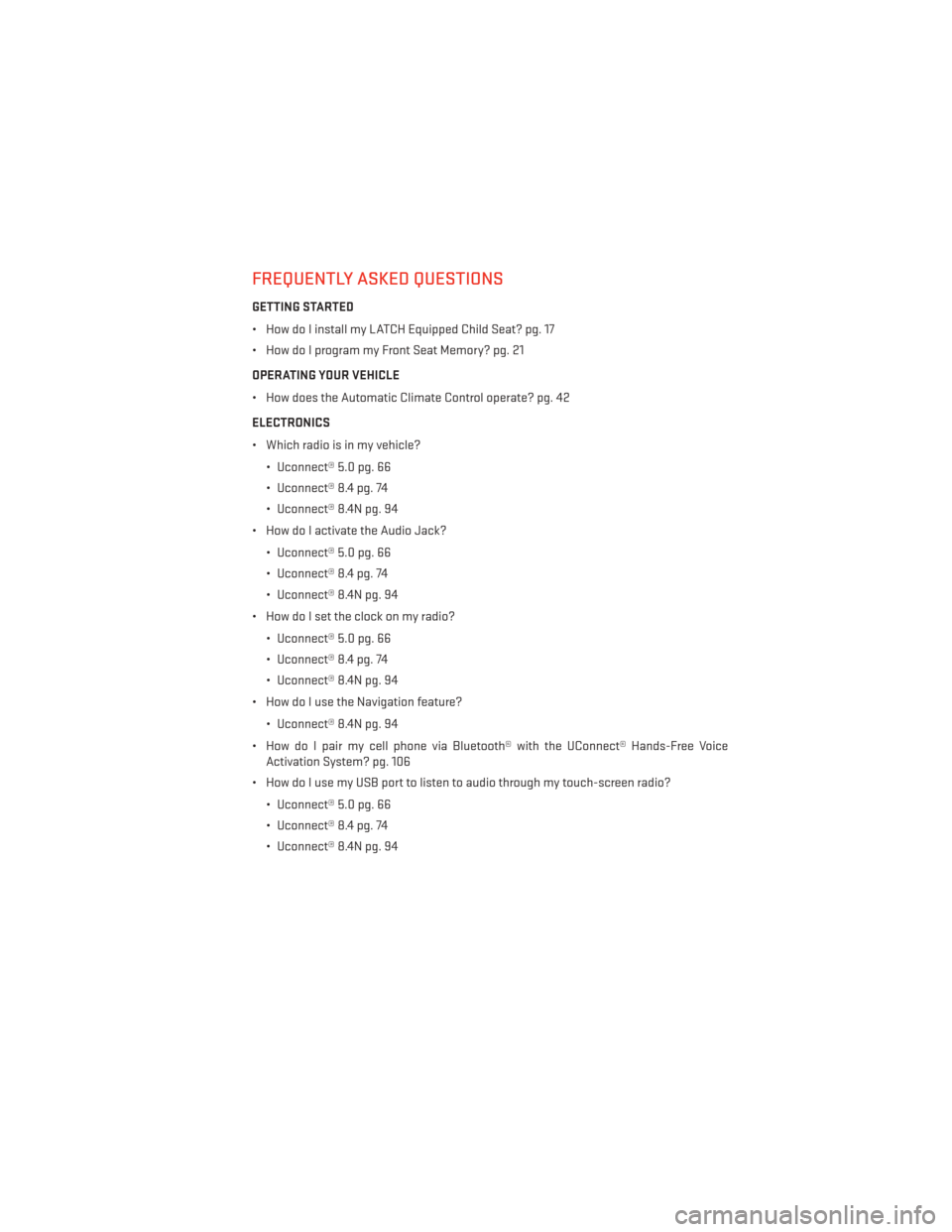
FREQUENTLY ASKED QUESTIONS
GETTING STARTED
• How do I install my LATCH Equipped Child Seat? pg. 17
• How do I program my Front Seat Memory? pg. 21
OPERATING YOUR VEHICLE
• How does the Automatic Climate Control operate? pg. 42
ELECTRONICS
• Which radio is in my vehicle?• Uconnect® 5.0 pg. 66
• Uconnect® 8.4 pg. 74
• Uconnect® 8.4N pg. 94
• How do I activate the Audio Jack?
• Uconnect® 5.0 pg. 66
• Uconnect® 8.4 pg. 74
• Uconnect® 8.4N pg. 94
• How do I set the clock on my radio?
• Uconnect® 5.0 pg. 66
• Uconnect® 8.4 pg. 74
• Uconnect® 8.4N pg. 94
• How do I use the Navigation feature?
• Uconnect® 8.4N pg. 94
• How do I pair my cell phone via Bluetooth® with the UConnect® Hands-Free Voice Activation System? pg. 106
• How do I use my USB port to listen to audio through my touch-screen radio?
• Uconnect® 5.0 pg. 66
• Uconnect® 8.4 pg. 74
• Uconnect® 8.4N pg. 94
FREQUENTLY ASKED QUESTIONS
173