navigation system DODGE JOURNEY 2020 User Guide
[x] Cancel search | Manufacturer: DODGE, Model Year: 2020, Model line: JOURNEY, Model: DODGE JOURNEY 2020Pages: 396, PDF Size: 25.53 MB
Page 347 of 396
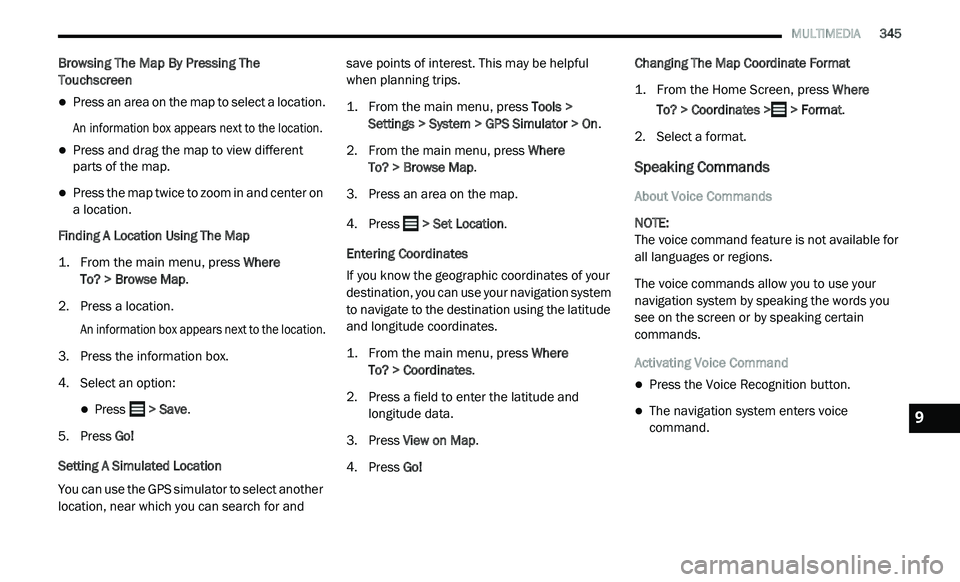
MULTIMEDIA 345
Browsing The Map By Pressing The
Touchscreen
Press an area on the map to select a location.
An information box appears next to the location.
Press and drag the map to view different
parts of the map.
Press the map twice to zoom in and center on
a location.
Finding A Location Using The Map
1. Fr om the main menu, press
W
here
To? > Browse Map
.
2. P ress a location.
A
n information box appears next to the location.
3. Press the information box.
4
. S elect an option:
Press > Save.
5. P ress Go!
S
etting A Simulated Location
You can use the GPS simulator to select another
l o
cation, near which you can search for and save points of interest. This may be helpful
when planning trips.
1. Fr
om the main menu, press
T
ools >
Settings > System > GPS Simulator > On
.
2. F rom the main menu, press W
here
To? > Browse Map .
3. P ress an area on the map.
4
. Press
> Set Location .
Entering Coordinates
If you know the geographic coordinates of your
d e
stination, you can use your navigation system
to navigate to the destination using the latitude
and longitude coordinates.
1. From the main menu, press
W
here
To? > Coordinates
.
2. P ress a field to enter the latitude and
l
ongitude data.
3. P ress View on Map .
4
. P ress Go! C
hanging The Map Coordinate Format
1. Fr om the Home Screen, press
W
here
To? > Coordinates > > Format
.
2. S elect a format.
Speaking Commands
About Voice Commands
NOTE:
The voice command feature is not available for
a l
l languages or regions.
The voice commands allow you to use your
n a
vigation system by speaking the words you
see on the screen or by speaking certain
commands.
Activating Voice Command
Press the Voice Recognition button.
The navigation system enters voice
command.9
Page 348 of 396
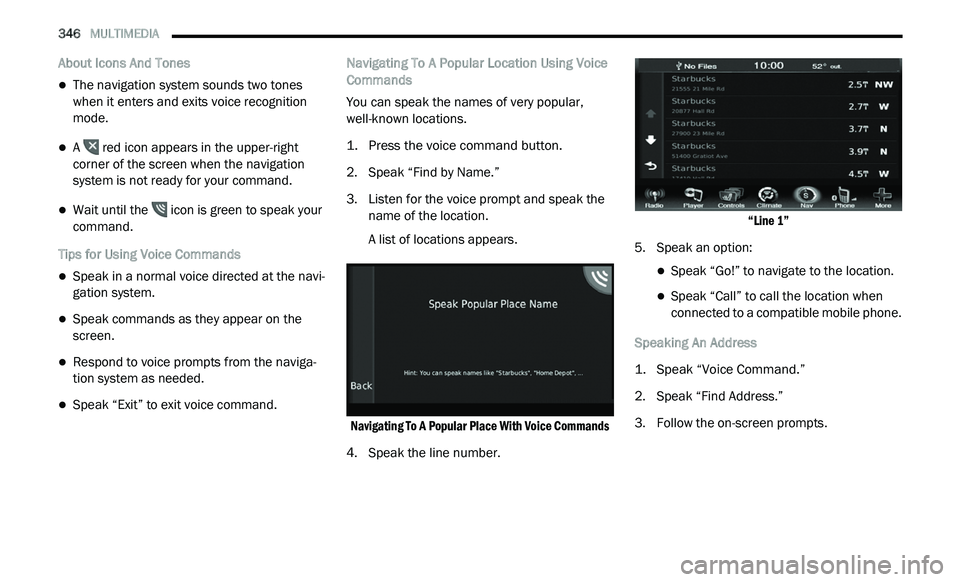
346 MULTIMEDIA
About Icons And Tones
The navigation system sounds two tones
when it enters and exits voice recognition
mode.
A red icon appears in the upper-right
corner of the screen when the navigation
s y
stem is not ready for your command.
Wait until the icon is green to speak your
command.
Tips for Using Voice Commands
Speak in a normal voice directed at the navi -
gation system.
Speak commands as they appear on the
screen.
Respond to voice prompts from the naviga -
tion system as needed.
Speak “Exit” to exit voice command. Navigating To A Popular Location Using Voice
C
o
mmands
You can speak the names of very popular,
w e
ll-known locations.
1. P ress the voice command button.
2
. S peak “Find by Name.”
3
. Li sten for the voice prompt and speak the
n
ame of the location.
A list of locations appears.
Navigating To A Popular Place With Voice Commands
4. Speak the line number.
“
Line 1”
5. S peak an option:
Speak “Go!” to navigate to the location.
Speak “Call” to call the location when
connected to a compatible mobile phone.
Speaking An Address
1. S peak “Voice Command.”
2
. S peak “Find Address.”
3
. F ollow the on-screen prompts.
Page 349 of 396
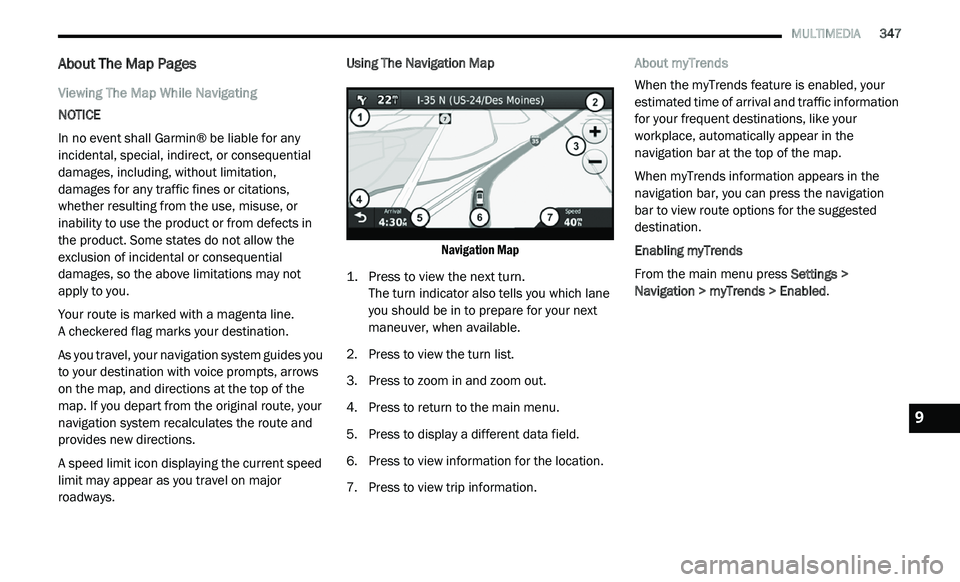
MULTIMEDIA 347
About The Map Pages
Viewing The Map While Navigating
NOTICE
In no event shall Garmin® be liable for any
in
cidental, special, indirect, or consequential
damages, including, without limitation,
damages for any traffic fines or citations,
whether resulting from the use, misuse, or
inability to use the product or from defects in
the product. Some states do not allow the
exclusion of incidental or consequential
damages, so the above limitations may not
apply to you.
Your route is marked with a magenta line.
A checkered flag marks your destination.
As you travel, your navigation system guides you
t o
your destination with voice prompts, arrows
on the map, and directions at the top of the
map. If you depart from the original route, your
navigation system recalculates the route and
provides new directions.
A speed limit icon displaying the current speed
l i
mit may appear as you travel on major
roadways. Using The Navigation Map
Navigation Map
1. P ress to view the next turn.
T
he turn indicator also tells you which lane
y o
u should be in to prepare for your next
maneuver, when available.
2. P ress to view the turn list.
3
. P ress to zoom in and zoom out.
4
. P ress to return to the main menu.
5
. P ress to display a different data field.
6
. P ress to view information for the location.
7
. P ress to view trip information. A
bout myTrends
When the myTrends feature is enabled, your
e s
timated time of arrival and traffic information
for your frequent destinations, like your
workplace, automatically appear in the
navigation bar at the top of the map.
When myTrends information appears in the
na
vigation bar, you can press the navigation
bar to view route options for the suggested
d e
stination.
Enabling myTrends
From the main menu press Se
ttings >
Navigation > myTrends > Enabled .
9
Page 351 of 396
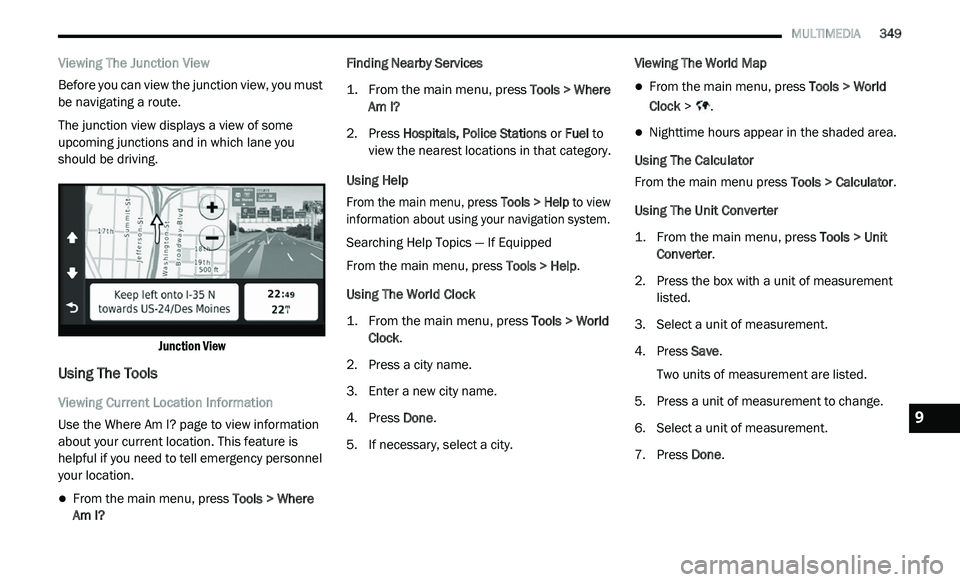
MULTIMEDIA 349
Viewing The Junction View
Before you can view the junction view, you must
be
navigating a route.
The junction view displays a view of some
u p
coming junctions and in which lane you
should be driving.
Junction View
Using The Tools
Viewing Current Location Information
Use the Where Am I? page to view information
ab
out your current location. This feature is
helpful if you need to tell emergency personnel
your location.
From the main menu, press Tools > Where
Am I? Finding Nearby Services
1. Fr
om the main menu, press
T
ools > Where
Am I?
2. P ress Hospitals, Police Stations
or Fuel to
view the nearest locations in that category.
Using Help
From the main menu, press To
ols > Help to view
information about using your navigation system.
Searching Help Topics — If Equipped
From the main menu, press To
ols > Help.
Using The World Clock
1. From the main menu, press
T
ools > World
Clock
.
2. P ress a city name.
3
. E nter a new city name.
4
. P ress Done .
5
. I f necessary, select a city. V
iewing The World Map
From the main menu, press
Tools > World
Clock > .
Nighttime hours appear in the shaded area.
Using The Calculator
From the main menu press T
o
ols > Calculator.
Using The Unit Converter
1. From the main menu, press
T
ools > Unit
Converter
.
2. P ress the box with a unit of measurement
l
isted.
3. S elect a unit of measurement.
4
. P ress Save .
T
wo units of measurement are listed.
5. Press a unit of measurement to change.
6
. S elect a unit of measurement.
7
. P ress Done .9
Page 352 of 396
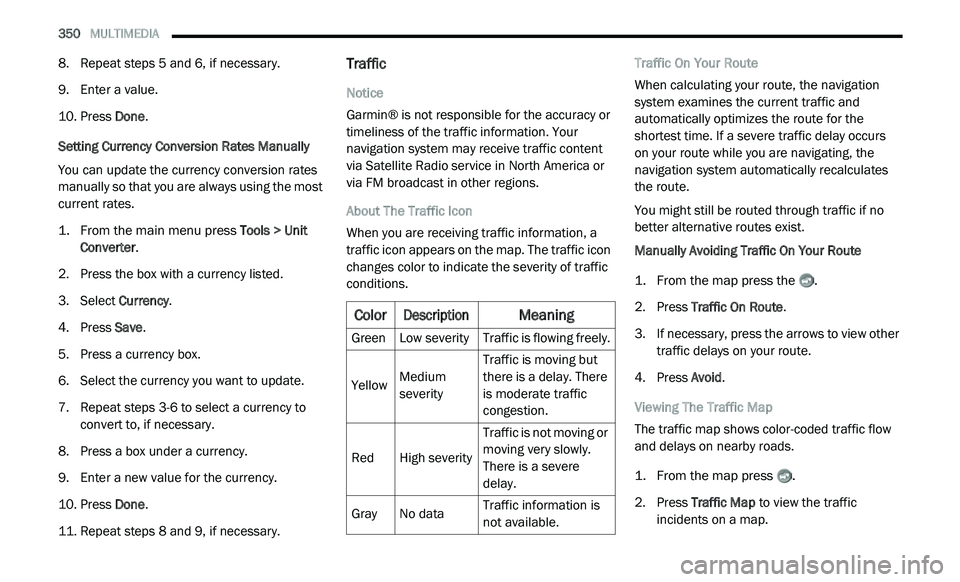
350 MULTIMEDIA
8. Repeat steps 5 and 6, if necessary.
9. Enter a value.
1
0. P ress Done .
S
etting Currency Conversion Rates Manually
You can update the currency conversion rates
m a
nually so that you are always using the most
current rates.
1. Fr om the main menu press
T
ools > Unit
Converter
.
2. P ress the box with a currency listed.
3
. S elect C
urrency.
4. P ress Save .
5
. P ress a currency box.
6
. S elect the currency you want to update.
7
. R epeat steps 3-6 to select a currency to
c
onvert to, if necessary.
8. P ress a box under a currency.
9
. E nter a new value for the currency.
1
0. P ress Done .
1
1. R epeat steps 8 and 9, if necessary.
Traffic
Notice
Garmin® is not responsible for the accuracy or
ti
meliness of the traffic information. Your
navigation system may receive traffic content
via Satellite Radio service in North America or
via FM broadcast in other regions.
About The Traffic Icon
When you are receiving traffic information, a
t r
affic icon appears on the map. The traffic icon
changes color to indicate the severity of traffic
conditions. Traffic On Your Route
When calculating your route, the navigation
s
y
stem examines the current traffic and
automatically optimizes the route for the
shortest time. If a severe traffic delay occurs
on your route while you are navigating, the
n a
vigation system automatically recalculates
the route.
You might still be routed through traffic if no
b e
tter alternative routes exist.
Manually Avoiding Traffic On Your Route
1. Fr om the map press the .
2
. P ress Traffic On Route .
3
. I f necessary, press the arrows to view other
t
raffic delays on your route.
4. P ress Avoid .
V
iewing The Traffic Map
The traffic map shows color-coded traffic flow
a n
d delays on nearby roads.
1. Fr om the map press .
2
. P ress Traffic Map
to view the traffic
incidents on a map.
Color
Description
Meaning
GreenLow severity Traffic is flowing freely.
Yellow Medium
s
e
verity Traffic is moving but
t
h
ere is a delay. There
is moderate traffic
congestion.
Red High severity Traffic is not moving or
m
o
ving very slowly.
There is a severe
delay.
Gray No data Traffic information is
n
o
t available.
Page 353 of 396
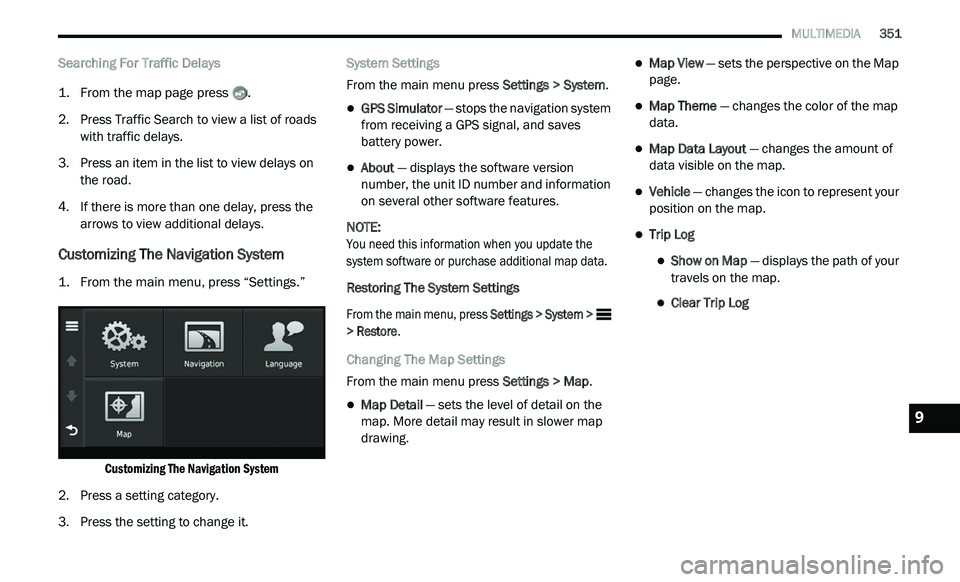
MULTIMEDIA 351
Searching For Traffic Delays
1. From the map page press .
2
. P ress Traffic Search to view a list of roads
w
ith traffic delays.
3. P ress an item in the list to view delays on
t
he road.
4. I f there is more than one delay, press the
a
rrows to view additional delays.
Customizing The Navigation System
1. From the main menu, press “Settings.”
Customizing The Navigation System
2. P ress a setting category.
3
. P ress the setting to change it. S
ystem Settings
From the main menu press Se
ttings > System.
GPS Simulator — stops the navigation system
from receiving a GPS signal, and saves
battery power.
About — displays the software version
number, the unit ID number and information
on several other software features.
NOTE:
You need this information when you update the
s y
stem software or purchase additional map data.
Restoring The System Settings
From the main menu, press Se
ttings > System >
> Restore .
Changing The Map Settings
From the main menu press Se
ttings > Map.
Map Detail — sets the level of detail on the
map. More detail may result in slower map
drawing.
Map View — sets the perspective on the Map
page.
Map Theme — changes the color of the map
data.
Map Data Layout — changes the amount of
data visible on the map.
Vehicle — changes the icon to represent your
position on the map.
Trip Log
Show on Map — displays the path of your
travels on the map.
Clear Trip Log
9
Page 354 of 396
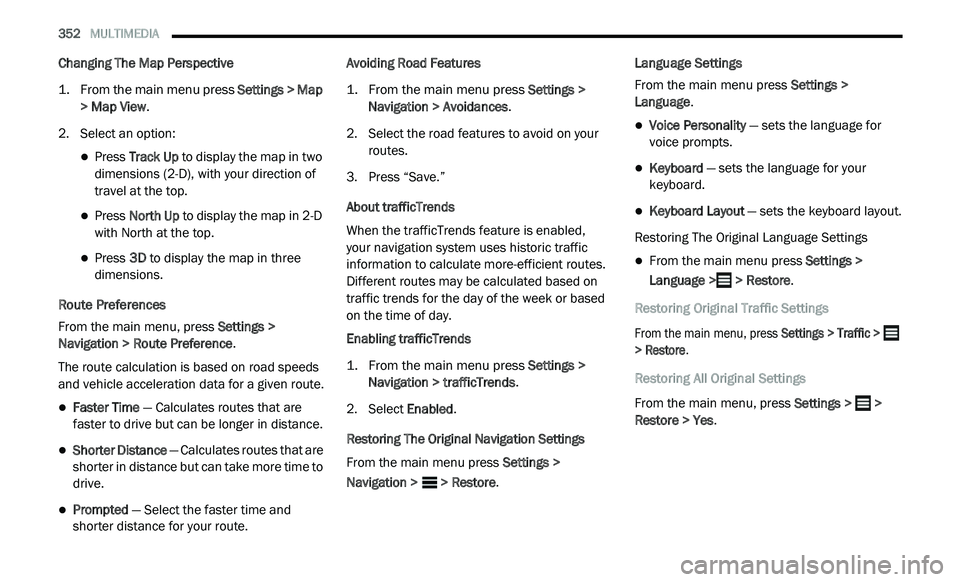
352 MULTIMEDIA
Changing The Map Perspective
1. From the main menu press
S
ettings > Map
> Map View
.
2. S elect an option:
Press Track Up to display the map in two
dimensions (2-D), with your direction of
travel at the top.
Press North Up to display the map in 2-D
with North at the top.
Press 3D to display the map in three
dimensions.
Route Preferences
From the main menu, press Se
ttings >
Navigation > Route Preference .
The route calculation is based on road speeds
a n
d vehicle acceleration data for a given route.
Faster Time — Calculates routes that are
faster to drive but can be longer in distance.
Shorter Distance — Calculates routes that are
shorter in distance but can take more time to
drive.
Prompted — Select the faster time and
shorter distance for your route. Avoiding Road Features
1. Fr
om the main menu press
S
ettings >
Navigation > Avoidances
.
2. S elect the road features to avoid on your
r
outes.
3. P ress “Save.”
A
bout trafficTrends
When the trafficTrends feature is enabled,
your navigation system uses historic traffic
i n
formation to calculate more-efficient routes.
Different routes may be calculated based on
traffic trends for the day of the week or based
on the time of day.
Enabling trafficTrends
1. Fr om the main menu press
S
ettings >
Navigation > trafficTrends
.
2. S elect E
nabled.
Restoring The Original Navigation Settings
From the main menu press Se
ttings >
Navigation > > Restore. Language Settings
From the main menu press
S
e
ttings >
Language .
Voice Personality — sets the language for
voice prompts.
Keyboard — sets the language for your
keyboard.
Keyboard Layout — sets the keyboard layout.
Restoring The Original Language Settings
From the main menu press Settings >
Language > > Restore.
Restoring Original Traffic Settings
From the main menu, press Se
ttings > Traffic >
> Restore .
Restoring All Original Settings
From the main menu, press Se
ttings > >
Restore > Yes .
Page 355 of 396
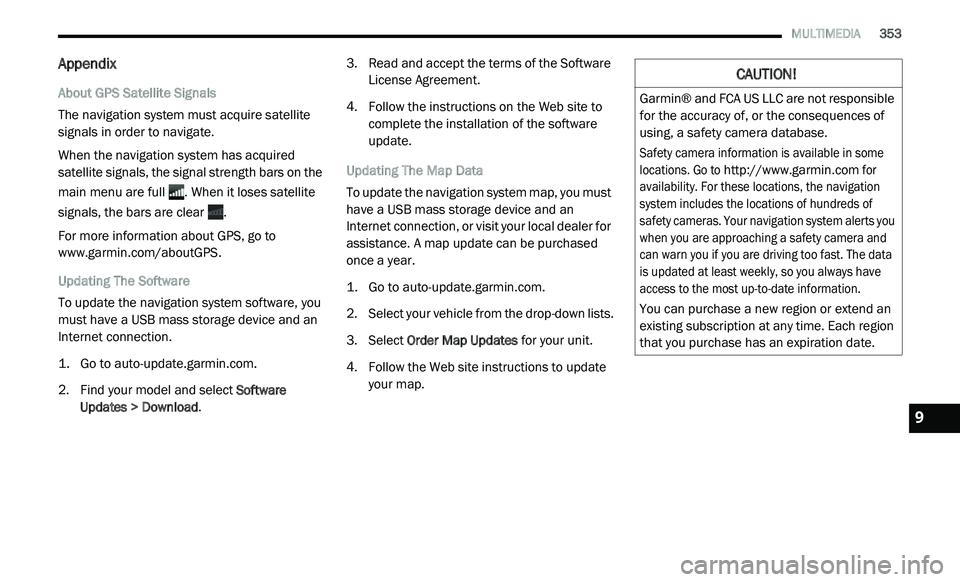
MULTIMEDIA 353
Appendix
About GPS Satellite Signals
The navigation system must acquire satellite
si
gnals in order to navigate.
When the navigation system has acquired
s a
tellite signals, the signal strength bars on the
main menu are full . When it loses satellite
signals, the bars are clear .
For more information about GPS, go to
www.garmin.com/aboutGPS .
Updating The Software
To update the navigation system software, you
m u
st have a USB mass storage device and an
Internet connection.
1. G o to
a
uto-update.garmin.com
.
2. F ind your model and select S
oftware
Updates > Download . 3. R
ead and accept the terms of the Software
Li
cense Agreement.
4. F ollow the instructions on the Web site to
c
omplete the installation of the software
update.
Updating The Map Data
To update the navigation system map, you must
h a
ve a USB mass storage device and an
Internet connection, or visit your local dealer for
assistance. A map update can be purchased
once a year.
1. G o to
a
uto-update.garmin.com
.
2. S elect your vehicle from the drop-down lists.
3
. S elect O
rder Map Updates for your unit.
4. F ollow the Web site instructions to update
y
our map.
CAUTION!
Garmin® and FCA US LLC are not responsible
for the accuracy of, or the consequences of
using, a safety camera database.
Safety camera information is available in some
lo
cations. Go to
http://www.garmin.com
for
availability. For these locations, the navigation
s y
stem includes the locations of hundreds of
safety cameras. Your navigation system alerts you
when you are approaching a safety camera and
can warn you if you are driving too fast. The data
is updated at least weekly, so you always have
access to the most up-to-date information.
You can purchase a new region or extend an
e x
isting subscription at any time. Each region
that you purchase has an expiration date.
9
Page 356 of 396
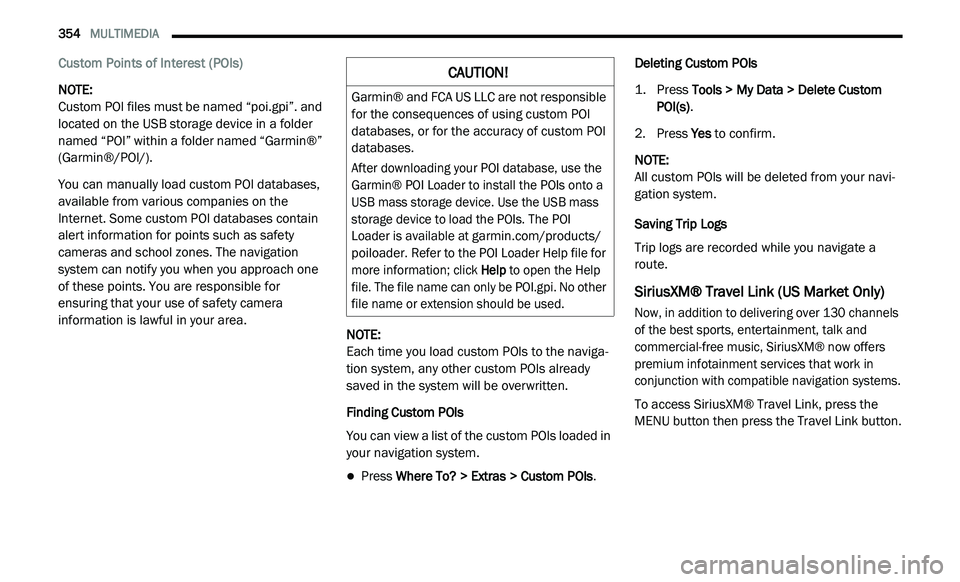
354 MULTIMEDIA
Custom Points of Interest (POIs)
NOTE:
Custom POI files must be named “poi.gpi”. and
l o
cated on the USB storage device in a folder
named “POI” within a folder named “Garmin®”
(Garmin®/POI/).
You can manually load custom POI databases,
av
ailable from various companies on the
Internet. Some custom POI databases contain
alert information for points such as safety
cameras and school zones. The navigation
system can notify you when you approach one
of these points. You are responsible for
ensuring that your use of safety camera
information is lawful in your area. NOTE:
Each time you load custom POIs to the naviga -
tion system, any other custom POIs already
s a
ved in the system will be overwritten.
Finding Custom POIs
You can view a list of the custom POIs loaded in
y o
ur navigation system.
Press Where To? > Extras > Custom POIs .Deleting Custom POIs
1. P
ress
T
ools > My Data > Delete Custom
POI(s)
.
2. P ress Yes
to confirm.
NOTE:
All custom POIs will be deleted from your navi -
gation system.
Saving Trip Logs
Trip logs are recorded while you navigate a
r o
ute.
SiriusXM® Travel Link (US Market Only)
Now, in addition to delivering over 130 channels
of the best sports, entertainment, talk and
commercial-free music, SiriusXM® now offers
premium infotainment services that work in
conjunction with compatible navigation systems.
To access SiriusXM® Travel Link, press the
ME
NU button then press the Travel Link button.
CAUTION!
Garmin® and FCA US LLC are not responsible
for the consequences of using custom POI
databases, or for the accuracy of custom POI
databases.
After downloading your POI database, use the
Ga
rmin® POI Loader to install the POIs onto a
USB mass storage device. Use the USB mass
storage device to load the POIs. The POI
Loader is available at
garmin.com/products/
poiloader
. Refer to the POI Loader Help file for
more information; click H
e
lp to open the Help
file. The file name can only be POI.gpi. No other
file name or extension should be used.
Page 358 of 396
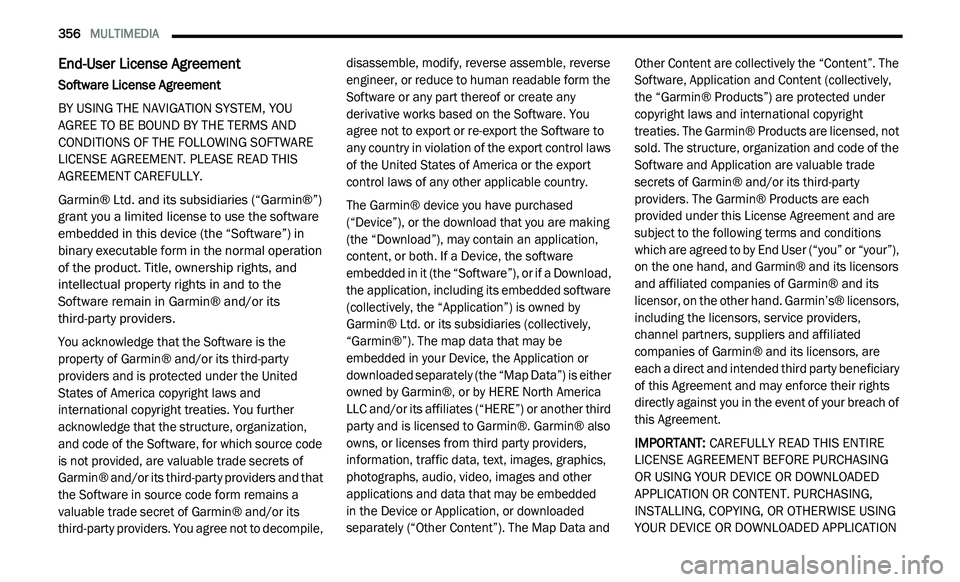
356 MULTIMEDIA
End-User License Agreement
Software License Agreement
BY USING THE NAVIGATION SYSTEM, YOU
AG
REE TO BE BOUND BY THE TERMS AND
CONDITIONS OF THE FOLLOWING SOFTWARE
LICENSE AGREEMENT. PLEASE READ THIS
AGREEMENT CAREFULLY.
Garmin® Ltd. and its subsidiaries (“Garmin®”)
gr
ant you a limited license to use the software
embedded in this device (the “Software”) in
binary executable form in the normal operation
of the product. Title, ownership rights, and
intellectual property rights in and to the
Software remain in Garmin® and/or its
third-party providers.
You acknowledge that the Software is the
p r
operty of Garmin® and/or its third-party
providers and is protected under the United
States of America copyright laws and
international copyright treaties. You further
acknowledge that the structure, organization,
and code of the Software, for which source code
is not provided, are valuable trade secrets of
Garmin® and/or its third-party providers and that
the Software in source code form remains a
valuable trade secret of Garmin® and/or its
third-party providers. You agree not to decompile, disassemble, modify, reverse assemble, reverse
engineer, or reduce to human readable form the
Software or any part thereof or create any
derivative works based on the Software. You
agree not to export or re-export the Software to
any country in violation of the export control laws
of the United States of America or the export
control laws of any other applicable country.
The Garmin® device you have purchased
(
“
Device”), or the download that you are making
(the “Download”), may contain an application,
content, or both. If a Device, the software
embedded in it (the “Software”), or if a Download,
the application, including its embedded software
(collectively, the “Application”) is owned by
Garmin® Ltd. or its subsidiaries (collectively,
“Garmin®”). The map data that may be
embedded in your Device, the Application or
downloaded separately (the “Map Data”) is either
owned by Garmin®, or by HERE North America
LLC and/or its affiliates (“HERE”) or another third
party and is licensed to Garmin®. Garmin® also
owns, or licenses from third party providers,
information, traffic data, text, images, graphics,
photographs, audio, video, images and other
applications and data that may be embedded
in the Device or Application, or downloaded
s e
parately (“Other Content”). The Map Data and Other Content are collectively the “Content”. The
Software, Application and Content (collectively,
the “Garmin® Products”) are protected under
copyright laws and international copyright
treaties. The Garmin® Products are licensed, not
sold. The structure, organization and code of the
Software and Application are valuable trade
secrets of Garmin® and/or its third-party
providers. The Garmin® Products are each
provided under this License Agreement and are
subject to the following terms and conditions
which are agreed to by End User (“you” or “your”),
on the one hand, and Garmin® and its licensors
and affiliated companies of Garmin® and its
licensor, on the other hand. Garmin’s® licensors,
including the licensors, service providers,
channel partners, suppliers and affiliated
companies of Garmin® and its licensors, are
each a direct and intended third party beneficiary
of this Agreement and may enforce their rights
directly against you in the event of your breach of
this Agreement.
IMPORTANT:
C
AREFULLY READ THIS ENTIRE
LICENSE AGREEMENT BEFORE PURCHASING
OR USING YOUR DEVICE OR DOWNLOADED
APPLICATION OR CONTENT. PURCHASING,
INSTALLING, COPYING, OR OTHERWISE USING
YOUR DEVICE OR DOWNLOADED APPLICATION