navigation update DODGE JOURNEY 2020 Owners Manual
[x] Cancel search | Manufacturer: DODGE, Model Year: 2020, Model line: JOURNEY, Model: DODGE JOURNEY 2020Pages: 396, PDF Size: 25.53 MB
Page 352 of 396
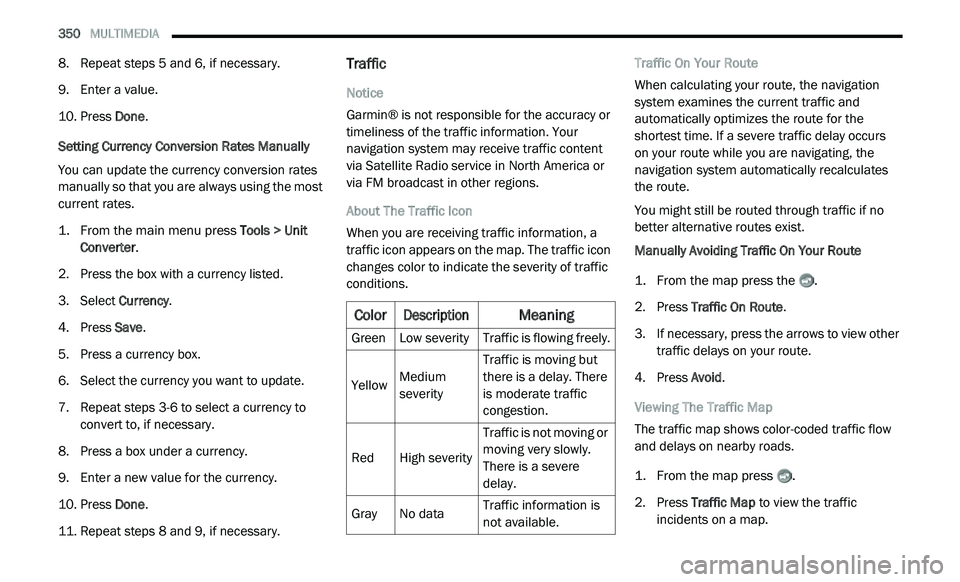
350 MULTIMEDIA
8. Repeat steps 5 and 6, if necessary.
9. Enter a value.
1
0. P ress Done .
S
etting Currency Conversion Rates Manually
You can update the currency conversion rates
m a
nually so that you are always using the most
current rates.
1. Fr om the main menu press
T
ools > Unit
Converter
.
2. P ress the box with a currency listed.
3
. S elect C
urrency.
4. P ress Save .
5
. P ress a currency box.
6
. S elect the currency you want to update.
7
. R epeat steps 3-6 to select a currency to
c
onvert to, if necessary.
8. P ress a box under a currency.
9
. E nter a new value for the currency.
1
0. P ress Done .
1
1. R epeat steps 8 and 9, if necessary.
Traffic
Notice
Garmin® is not responsible for the accuracy or
ti
meliness of the traffic information. Your
navigation system may receive traffic content
via Satellite Radio service in North America or
via FM broadcast in other regions.
About The Traffic Icon
When you are receiving traffic information, a
t r
affic icon appears on the map. The traffic icon
changes color to indicate the severity of traffic
conditions. Traffic On Your Route
When calculating your route, the navigation
s
y
stem examines the current traffic and
automatically optimizes the route for the
shortest time. If a severe traffic delay occurs
on your route while you are navigating, the
n a
vigation system automatically recalculates
the route.
You might still be routed through traffic if no
b e
tter alternative routes exist.
Manually Avoiding Traffic On Your Route
1. Fr om the map press the .
2
. P ress Traffic On Route .
3
. I f necessary, press the arrows to view other
t
raffic delays on your route.
4. P ress Avoid .
V
iewing The Traffic Map
The traffic map shows color-coded traffic flow
a n
d delays on nearby roads.
1. Fr om the map press .
2
. P ress Traffic Map
to view the traffic
incidents on a map.
Color
Description
Meaning
GreenLow severity Traffic is flowing freely.
Yellow Medium
s
e
verity Traffic is moving but
t
h
ere is a delay. There
is moderate traffic
congestion.
Red High severity Traffic is not moving or
m
o
ving very slowly.
There is a severe
delay.
Gray No data Traffic information is
n
o
t available.
Page 353 of 396
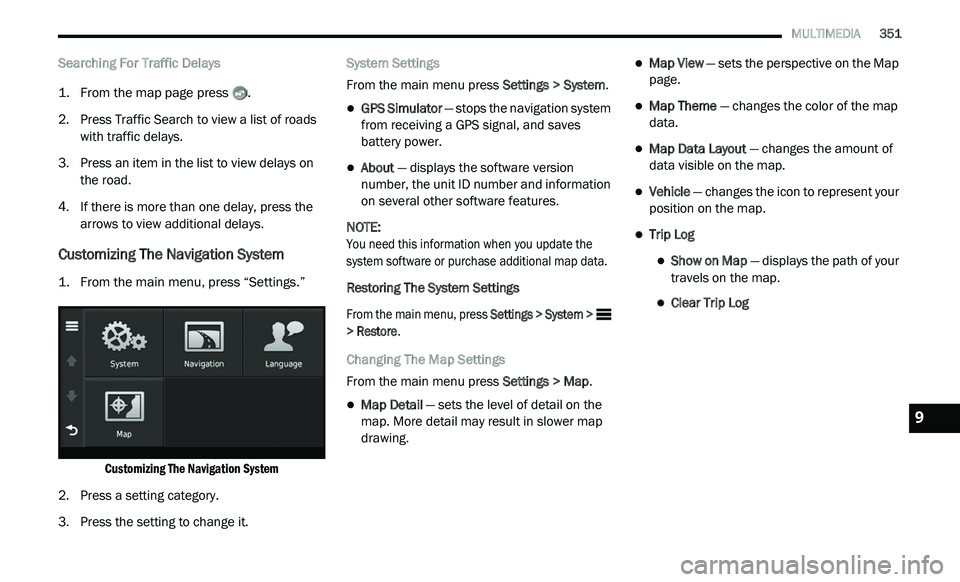
MULTIMEDIA 351
Searching For Traffic Delays
1. From the map page press .
2
. P ress Traffic Search to view a list of roads
w
ith traffic delays.
3. P ress an item in the list to view delays on
t
he road.
4. I f there is more than one delay, press the
a
rrows to view additional delays.
Customizing The Navigation System
1. From the main menu, press “Settings.”
Customizing The Navigation System
2. P ress a setting category.
3
. P ress the setting to change it. S
ystem Settings
From the main menu press Se
ttings > System.
GPS Simulator — stops the navigation system
from receiving a GPS signal, and saves
battery power.
About — displays the software version
number, the unit ID number and information
on several other software features.
NOTE:
You need this information when you update the
s y
stem software or purchase additional map data.
Restoring The System Settings
From the main menu, press Se
ttings > System >
> Restore .
Changing The Map Settings
From the main menu press Se
ttings > Map.
Map Detail — sets the level of detail on the
map. More detail may result in slower map
drawing.
Map View — sets the perspective on the Map
page.
Map Theme — changes the color of the map
data.
Map Data Layout — changes the amount of
data visible on the map.
Vehicle — changes the icon to represent your
position on the map.
Trip Log
Show on Map — displays the path of your
travels on the map.
Clear Trip Log
9
Page 355 of 396
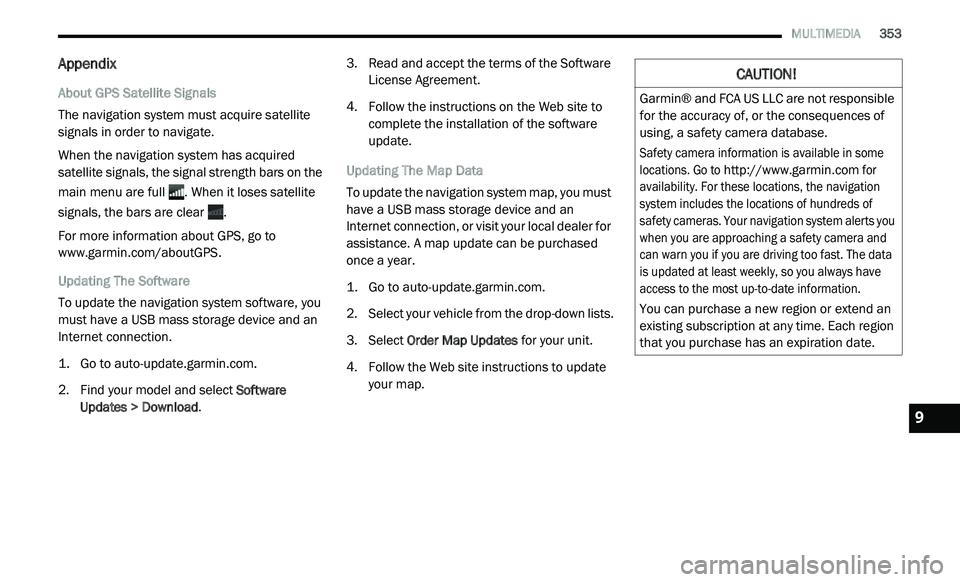
MULTIMEDIA 353
Appendix
About GPS Satellite Signals
The navigation system must acquire satellite
si
gnals in order to navigate.
When the navigation system has acquired
s a
tellite signals, the signal strength bars on the
main menu are full . When it loses satellite
signals, the bars are clear .
For more information about GPS, go to
www.garmin.com/aboutGPS .
Updating The Software
To update the navigation system software, you
m u
st have a USB mass storage device and an
Internet connection.
1. G o to
a
uto-update.garmin.com
.
2. F ind your model and select S
oftware
Updates > Download . 3. R
ead and accept the terms of the Software
Li
cense Agreement.
4. F ollow the instructions on the Web site to
c
omplete the installation of the software
update.
Updating The Map Data
To update the navigation system map, you must
h a
ve a USB mass storage device and an
Internet connection, or visit your local dealer for
assistance. A map update can be purchased
once a year.
1. G o to
a
uto-update.garmin.com
.
2. S elect your vehicle from the drop-down lists.
3
. S elect O
rder Map Updates for your unit.
4. F ollow the Web site instructions to update
y
our map.
CAUTION!
Garmin® and FCA US LLC are not responsible
for the accuracy of, or the consequences of
using, a safety camera database.
Safety camera information is available in some
lo
cations. Go to
http://www.garmin.com
for
availability. For these locations, the navigation
s y
stem includes the locations of hundreds of
safety cameras. Your navigation system alerts you
when you are approaching a safety camera and
can warn you if you are driving too fast. The data
is updated at least weekly, so you always have
access to the most up-to-date information.
You can purchase a new region or extend an
e x
isting subscription at any time. Each region
that you purchase has an expiration date.
9