display FIAT CROMA 2005 2.G Connect NavPlus Manual
[x] Cancel search | Manufacturer: FIAT, Model Year: 2005, Model line: CROMA, Model: FIAT CROMA 2005 2.GPages: 164, PDF Size: 5.39 MB
Page 108 of 164
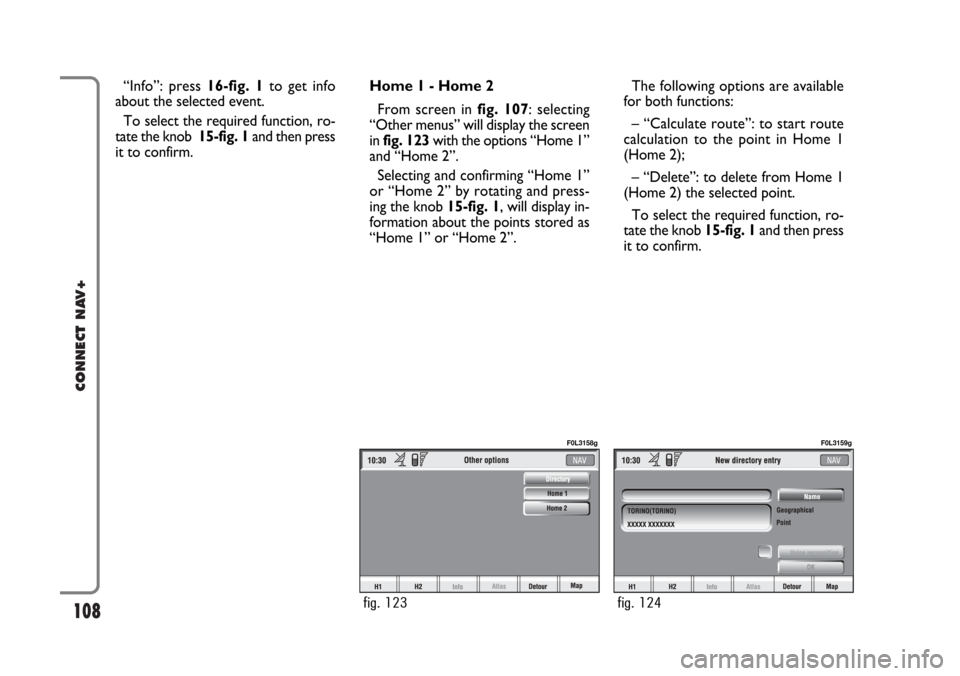
108
CONNECT NAV+
The following options are available
for both functions:
– “Calculate route”: to start route
calculation to the point in Home 1
(Home 2);
– “Delete”: to delete from Home 1
(Home 2) the selected point.
To select the required function, ro-
tate the knob 15-fig. 1and then press
it to confirm. “Info”: press 16-fig. 1to get info
about the selected event.
To select the required function, ro-
tate the knob 15-fig. 1and then press
it to confirm.Home 1 - Home 2
From screen in fig. 107: selecting
“Other menus” will display the screen
in fig. 123with the options “Home 1”
and “Home 2”.
Selecting and confirming “Home 1”
or “Home 2” by rotating and press-
ing the knob 15-fig. 1, will display in-
formation about the points stored as
“Home 1” or “Home 2”.
fig. 123
F0L3158g
fig. 124
F0L3159g
Page 109 of 164
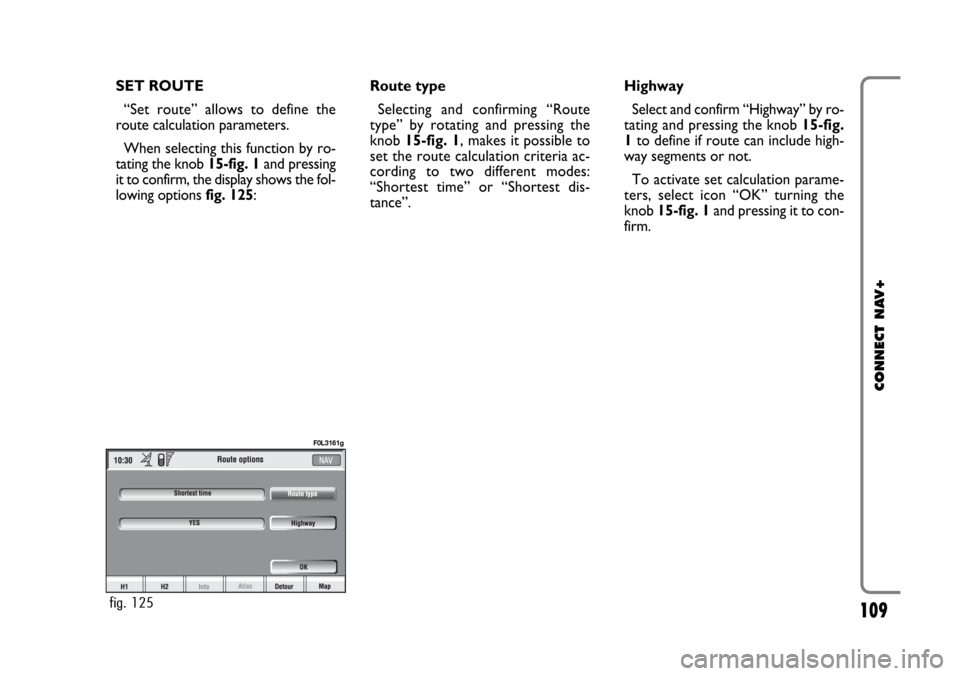
109
CONNECT NAV+
SET ROUTE
“Set route” allows to define the
route calculation parameters.
When selecting this function by ro-
tating the knob 15-fig. 1and pressing
it to confirm, the display shows the fol-
lowing options fig. 125:Route type
Selecting and confirming “Route
type” by rotating and pressing the
knob 15-fig. 1, makes it possible to
set the route calculation criteria ac-
cording to two different modes:
“Shortest time” or “Shortest dis-
tance”.Highway
Select and confirm “Highway” by ro-
tating and pressing the knob 15-fig.
1to define if route can include high-
way segments or not.
To activate set calculation parame-
ters, select icon “OK” turning the
knob 15-fig. 1and pressing it to con-
firm.
fig. 125
F0L3161g
Page 110 of 164
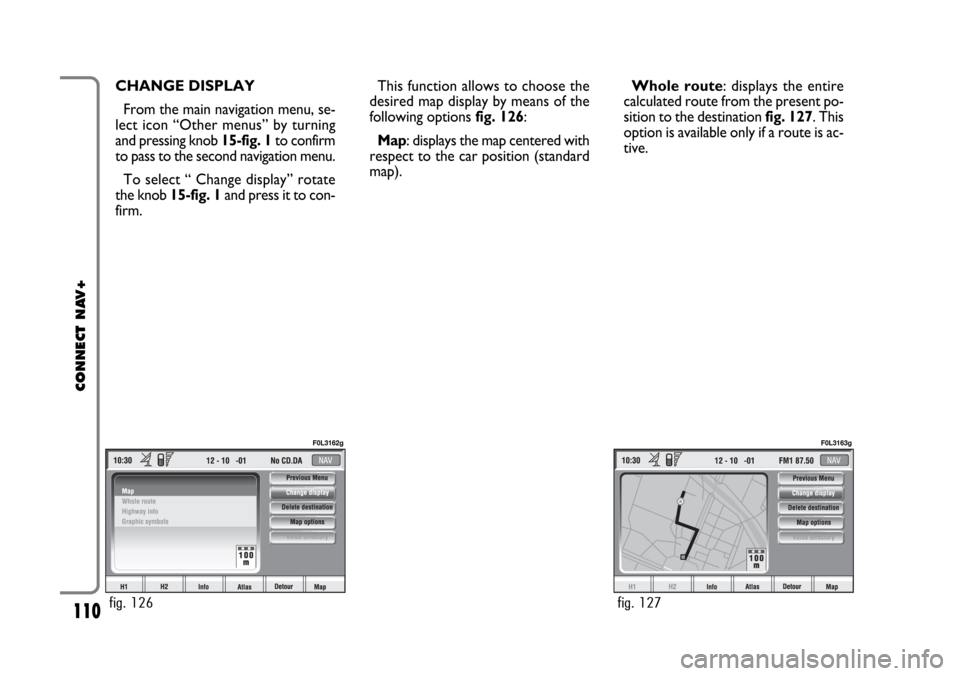
110
CONNECT NAV+
CHANGE DISPLAY
From the main navigation menu, se-
lect icon “Other menus” by turning
and pressing knob 15-fig. 1to confirm
to pass to the second navigation menu.
To select “ Change display” rotate
the knob 15-fig. 1and press it to con-
firm.This function allows to choose the
desired map display by means of the
following options fig. 126:
Map: displays the map centered with
respect to the car position (standard
map).Whole route: displays the entire
calculated route from the present po-
sition to the destination fig. 127. This
option is available only if a route is ac-
tive.
fig. 126
F0L3162g
fig. 127
F0L3163g
Page 111 of 164
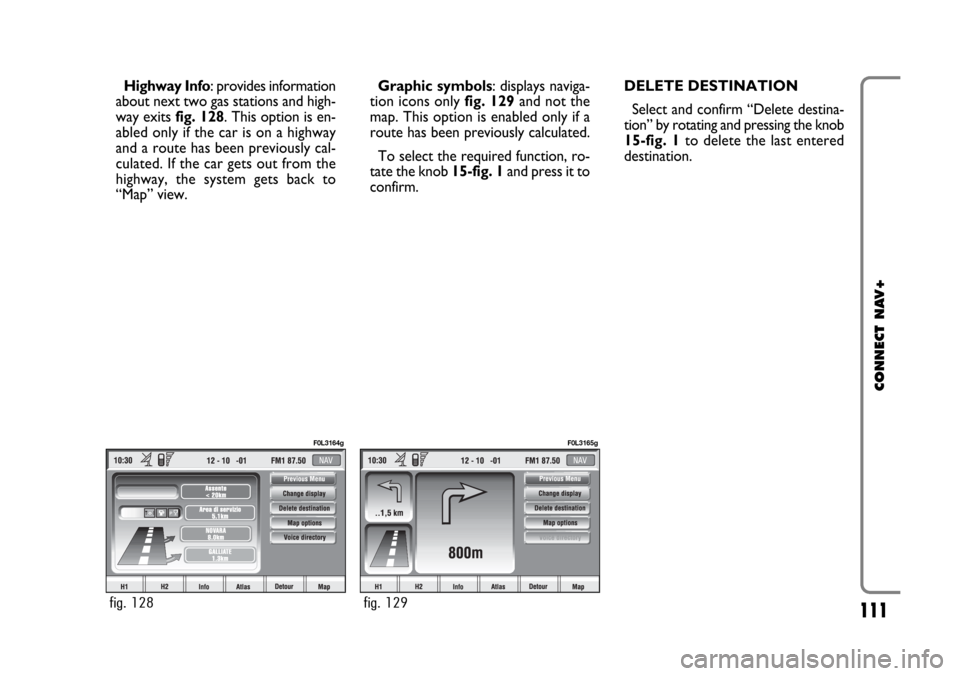
111
CONNECT NAV+
Highway Info: provides information
about next two gas stations and high-
way exits fig. 128. This option is en-
abled only if the car is on a highway
and a route has been previously cal-
culated. If the car gets out from the
highway, the system gets back to
“Map” view.Graphic symbols: displays naviga-
tion icons only fig. 129and not the
map. This option is enabled only if a
route has been previously calculated.
To select the required function, ro-
tate the knob 15-fig. 1and press it to
confirm.DELETE DESTINATION
Select and confirm “Delete destina-
tion” by rotating and pressing the knob
15-fig. 1to delete the last entered
destination.
fig. 128
F0L3164g
fig. 129
F0L3165g
Page 112 of 164
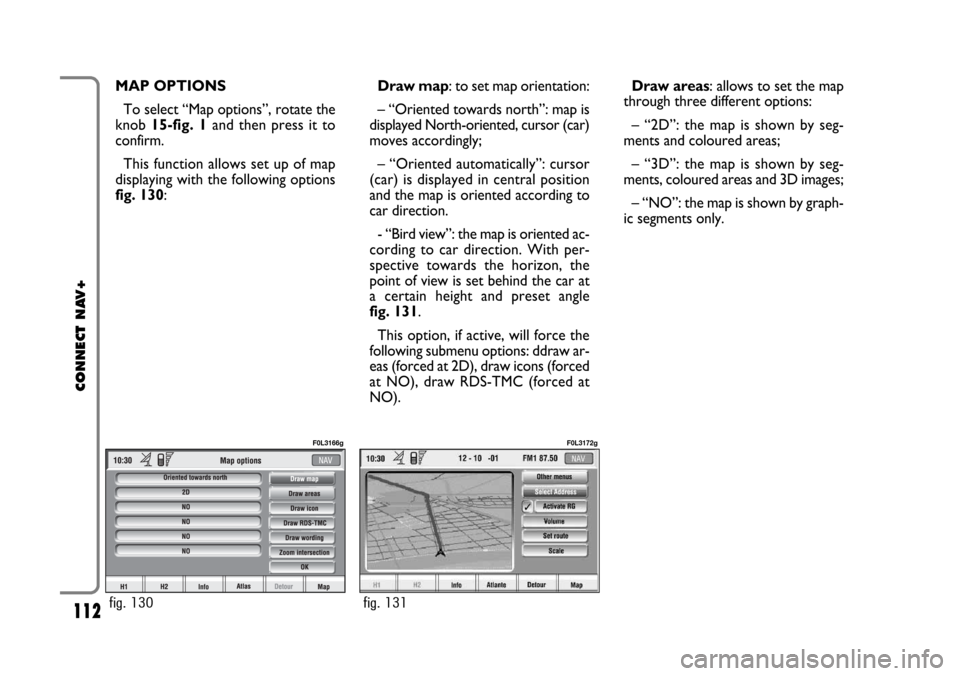
112
CONNECT NAV+
Draw areas: allows to set the map
through three different options:
– “2D”: the map is shown by seg-
ments and coloured areas;
– “3D”: the map is shown by seg-
ments, coloured areas and 3D images;
– “NO”: the map is shown by graph-
ic segments only. MAP OPTIONS
To select “Map options”, rotate the
knob 15-fig. 1and then press it to
confirm.
This function allows set up of map
displaying with the following options
fig. 130:Draw map: to set map orientation:
– “Oriented towards north”: map is
displayed North-oriented, cursor (car)
moves accordingly;
– “Oriented automatically”: cursor
(car) is displayed in central position
and the map is oriented according to
car direction.
- “Bird view”: the map is oriented ac-
cording to car direction. With per-
spective towards the horizon, the
point of view is set behind the car at
a certain height and preset angle
fig. 131.
This option, if active, will force the
following submenu options: ddraw ar-
eas (forced at 2D), draw icons (forced
at NO), draw RDS-TMC (forced at
NO).
fig. 130
F0L3166g
fig. 131
F0L3172g
Page 113 of 164
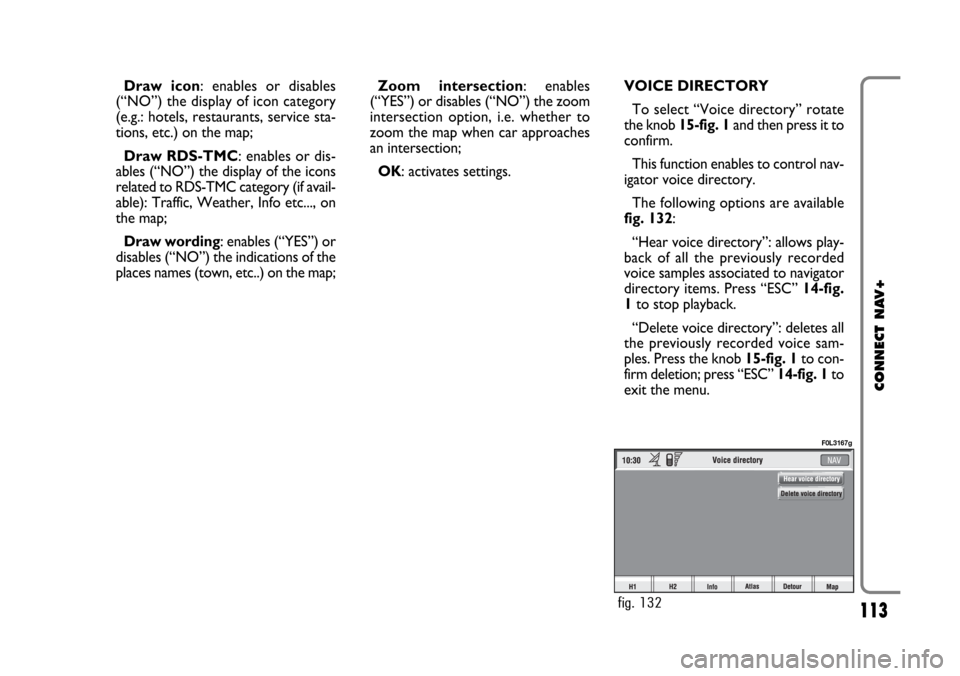
113
CONNECT NAV+
Draw icon: enables or disables
(“NO”) the display of icon category
(e.g.: hotels, restaurants, service sta-
tions, etc.) on the map;
Draw RDS-TMC: enables or dis-
ables (“NO”) the display of the icons
related to RDS-TMC category (if avail-
able): Traffic, Weather, Info etc..., on
the map;
Draw wording: enables (“YES”) or
disables (“NO”) the indications of the
places names (town, etc..) on the map;Zoom intersection: enables
(“YES”) or disables (“NO”) the zoom
intersection option, i.e. whether to
zoom the map when car approaches
an intersection;
OK: activates settings.VOICE DIRECTORY
To select “Voice directory” rotate
the knob 15-fig. 1and then press it to
confirm.
This function enables to control nav-
igator voice directory.
The following options are available
fig. 132:
“Hear voice directory”: allows play-
back of all the previously recorded
voice samples associated to navigator
directory items. Press “ESC”14-fig.
1to stop playback.
“Delete voice directory”: deletes all
the previously recorded voice sam-
ples. Press the knob 15-fig. 1to con-
firm deletion; press “ESC” 14-fig. 1to
exit the menu.
fig. 132
F0L3167g
Page 114 of 164
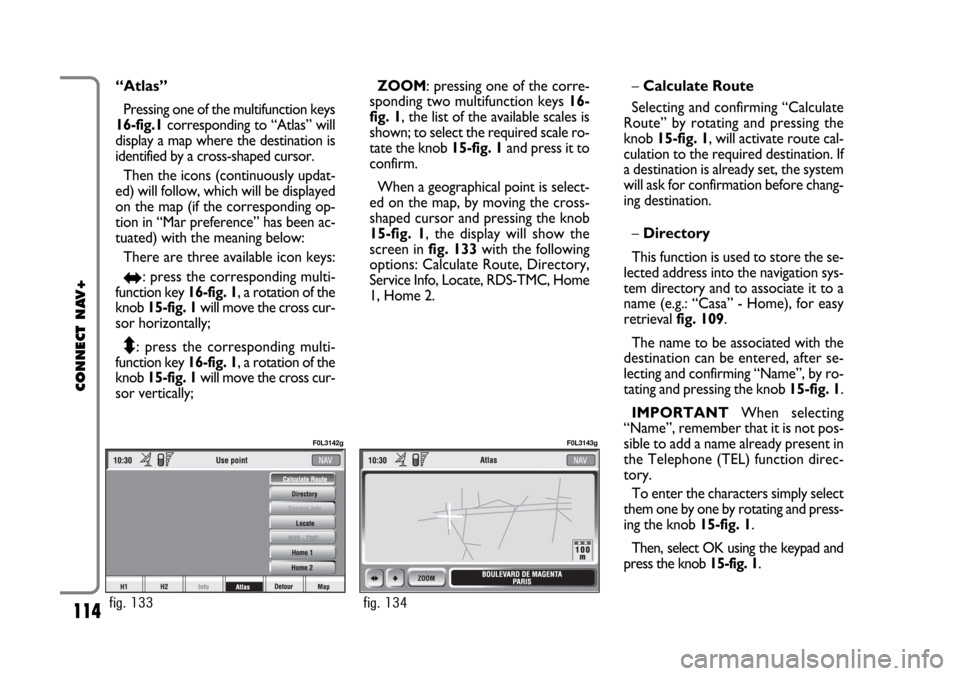
114
CONNECT NAV+
“Atlas”
Pressing one of the multifunction keys
16-fig.1corresponding to “Atlas” will
display a map where the destination is
identified by a cross-shaped cursor.
Then the icons (continuously updat-
ed) will follow, which will be displayed
on the map (if the corresponding op-
tion in “Mar preference” has been ac-
tuated) with the meaning below:
There are three available icon keys:
RE: press the corresponding multi-
function key 16-fig. 1, a rotation of the
knob 15-fig. 1will move the cross cur-
sor horizontally;
Q
Z: press the corresponding multi-
function key 16-fig. 1, a rotation of the
knob 15-fig. 1will move the cross cur-
sor vertically;ZOOM: pressing one of the corre-
sponding two multifunction keys 16-
fig. 1, the list of the available scales is
shown; to select the required scale ro-
tate the knob 15-fig. 1and press it to
confirm.
When a geographical point is select-
ed on the map, by moving the cross-
shaped cursor and pressing the knob
15-fig. 1, the display will show the
screen in fig. 133with the following
options: Calculate Route, Directory,
Service Info, Locate, RDS-TMC, Home
1, Home 2.–Calculate Route
Selecting and confirming “Calculate
Route” by rotating and pressing the
knob 15-fig. 1, will activate route cal-
culation to the required destination. If
a destination is already set, the system
will ask for confirmation before chang-
ing destination.
–Directory
This function is used to store the se-
lected address into the navigation sys-
tem directory and to associate it to a
name (e.g.: “Casa” - Home), for easy
retrieval fig. 109.
The name to be associated with the
destination can be entered, after se-
lecting and confirming “Name”, by ro-
tating and pressing the knob 15-fig. 1.
IMPORTANT When selecting
“Name”, remember that it is not pos-
sible to add a name already present in
the Telephone (TEL) function direc-
tory.
To enter the characters simply select
them one by one by rotating and press-
ing the knob 15-fig. 1.
Then, select OK using the keypad and
press the knob 15-fig. 1.
fig. 133
F0L3142g
fig. 134
F0L3143g
Page 115 of 164
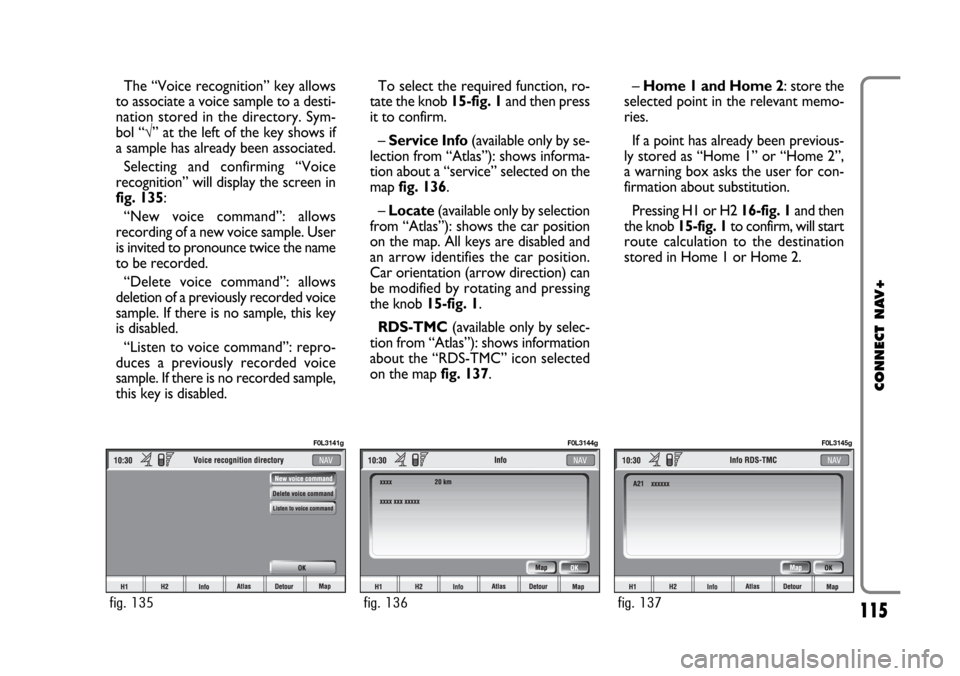
115
CONNECT NAV+
The “Voice recognition” key allows
to associate a voice sample to a desti-
nation stored in the directory. Sym-
bol “√” at the left of the key shows if
a sample has already been associated.
Selecting and confirming “Voice
recognition” will display the screen in
fig. 135:
“New voice command”: allows
recording of a new voice sample. User
is invited to pronounce twice the name
to be recorded.
“Delete voice command”: allows
deletion of a previously recorded voice
sample. If there is no sample, this key
is disabled.
“Listen to voice command”: repro-
duces a previously recorded voice
sample. If there is no recorded sample,
this key is disabled.To select the required function, ro-
tate the knob 15-fig. 1and then press
it to confirm.
– Service Info (available only by se-
lection from “Atlas”): shows informa-
tion about a “service” selected on the
map fig. 136.
– Locate(available only by selection
from “Atlas”): shows the car position
on the map. All keys are disabled and
an arrow identifies the car position.
Car orientation (arrow direction) can
be modified by rotating and pressing
the knob 15-fig. 1.
RDS-TMC(available only by selec-
tion from “Atlas”): shows information
about the “RDS-TMC” icon selected
on the map fig. 137.–Home 1 and Home 2: store the
selected point in the relevant memo-
ries.
If a point has already been previous-
ly stored as “Home 1” or “Home 2”,
a warning box asks the user for con-
firmation about substitution.
Pressing H1 or H2 16-fig. 1and then
the knob 15-fig. 1to confirm, will start
route calculation to the destination
stored in Home 1 or Home 2.
fig. 135
F0L3141g
fig. 136
F0L3144g
fig. 137
F0L3145g
Page 116 of 164
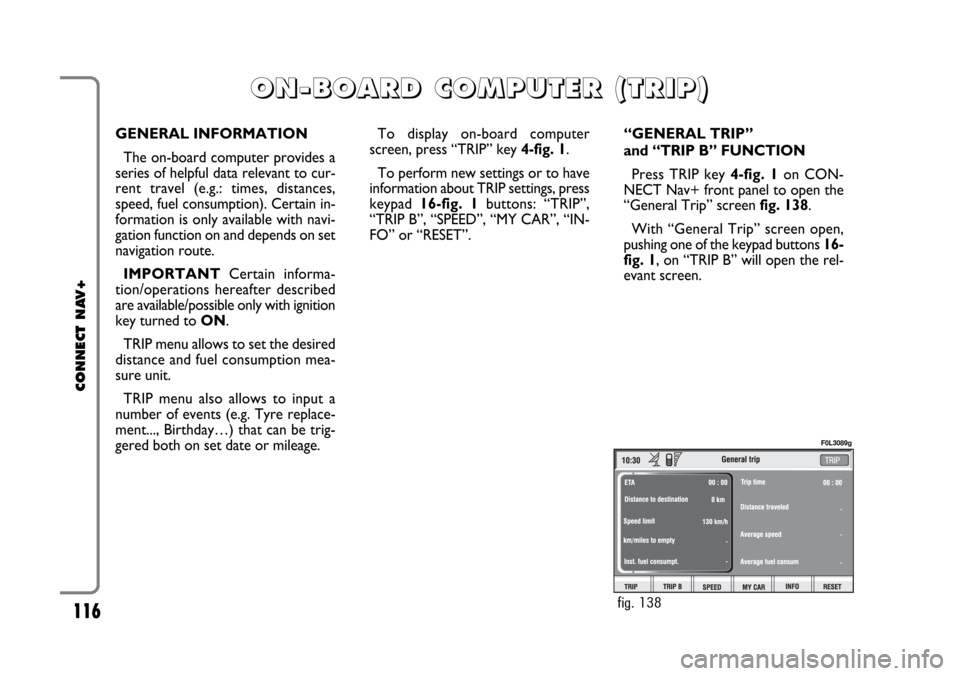
116
CONNECT NAV+
GENERAL INFORMATION
The on-board computer provides a
series of helpful data relevant to cur-
rent travel (e.g.: times, distances,
speed, fuel consumption). Certain in-
formation is only available with navi-
gation function on and depends on set
navigation route.
IMPORTANTCertain informa-
tion/operations hereafter described
are available/possible only with ignition
key turned to ON.
TRIP menu allows to set the desired
distance and fuel consumption mea-
sure unit.
TRIP menu also allows to input a
number of events (e.g. Tyre replace-
ment..., Birthday…) that can be trig-
gered both on set date or mileage.To display on-board computer
screen, press “TRIP” key 4-fig. 1.
To perform new settings or to have
information about TRIP settings, press
keypad16-fig. 1buttons: “TRIP”,
“TRIP B”, “SPEED”, “MY CAR”, “IN-
FO” or “RESET”.“GENERAL TRIP”
and “TRIP B” FUNCTION
Press TRIP key 4-fig. 1on CON-
NECT Nav+ front panel to open the
“General Trip” screen fig. 138.
With “General Trip” screen open,
pushing one of the keypad buttons 16-
fig. 1, on “TRIP B” will open the rel-
evant screen.
O O
N N
- -
B B
O O
A A
R R
D D
C C
O O
M M
P P
U U
T T
E E
R R
( (
T T
R R
I I
P P
) )
fig. 138
F0L3089g
Page 117 of 164
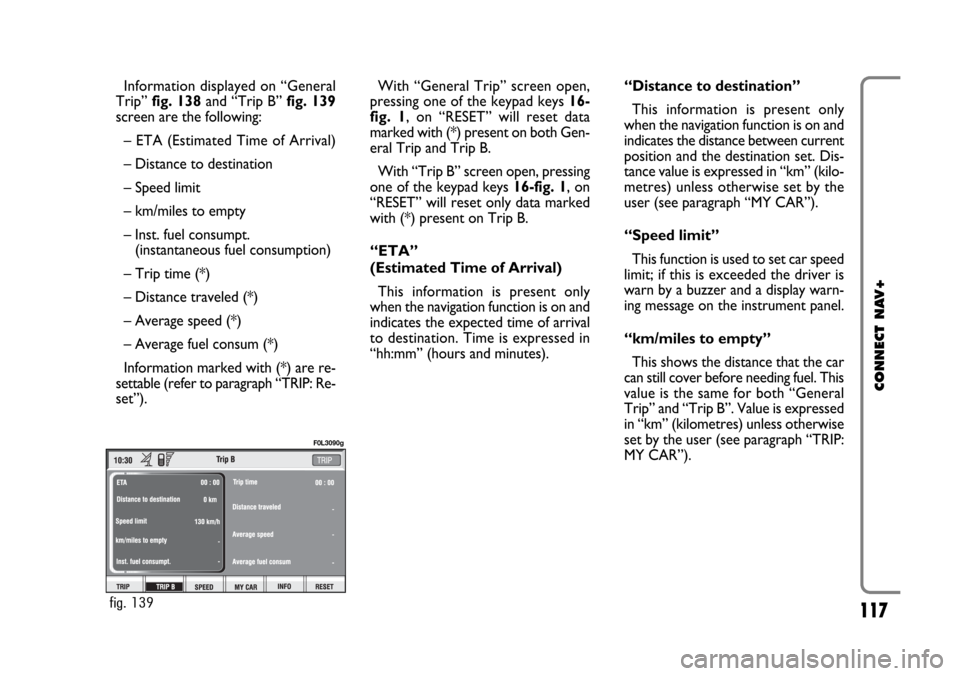
117
CONNECT NAV+
Information displayed on “General
Trip” fig. 138and “Trip B” fig. 139
screen are the following:
– ETA (Estimated Time of Arrival)
– Distance to destination
– Speed limit
– km/miles to empty
– Inst. fuel consumpt.
(instantaneous fuel consumption)
– Trip time (*)
– Distance traveled (*)
– Average speed (*)
– Average fuel consum (*)
Information marked with (*) are re-
settable (refer to paragraph “TRIP: Re-
set”).With “General Trip” screen open,
pressing one of the keypad keys 16-
fig. 1, on “RESET” will reset data
marked with (*) present on both Gen-
eral Trip and Trip B.
With “Trip B” screen open, pressing
one of the keypad keys 16-fig. 1, on
“RESET” will reset only data marked
with (*) present on Trip B.
“ETA”
(Estimated Time of Arrival)
This information is present only
when the navigation function is on and
indicates the expected time of arrival
to destination. Time is expressed in
“hh:mm” (hours and minutes).“Distance to destination”
This information is present only
when the navigation function is on and
indicates the distance between current
position and the destination set. Dis-
tance value is expressed in “km” (kilo-
metres) unless otherwise set by the
user (see paragraph “MY CAR”).
“Speed limit”
This function is used to set car speed
limit; if this is exceeded the driver is
warn by a buzzer and a display warn-
ing message on the instrument panel.
“km/miles to empty”
This shows the distance that the car
can still cover before needing fuel. This
value is the same for both “General
Trip” and “Trip B”. Value is expressed
in “km” (kilometres) unless otherwise
set by the user (see paragraph “TRIP:
MY CAR”).
fig. 139
F0L3090g