tow FIAT CROMA 2005 2.G Connect NavPlus Manual
[x] Cancel search | Manufacturer: FIAT, Model Year: 2005, Model line: CROMA, Model: FIAT CROMA 2005 2.GPages: 164, PDF Size: 5.39 MB
Page 7 of 164
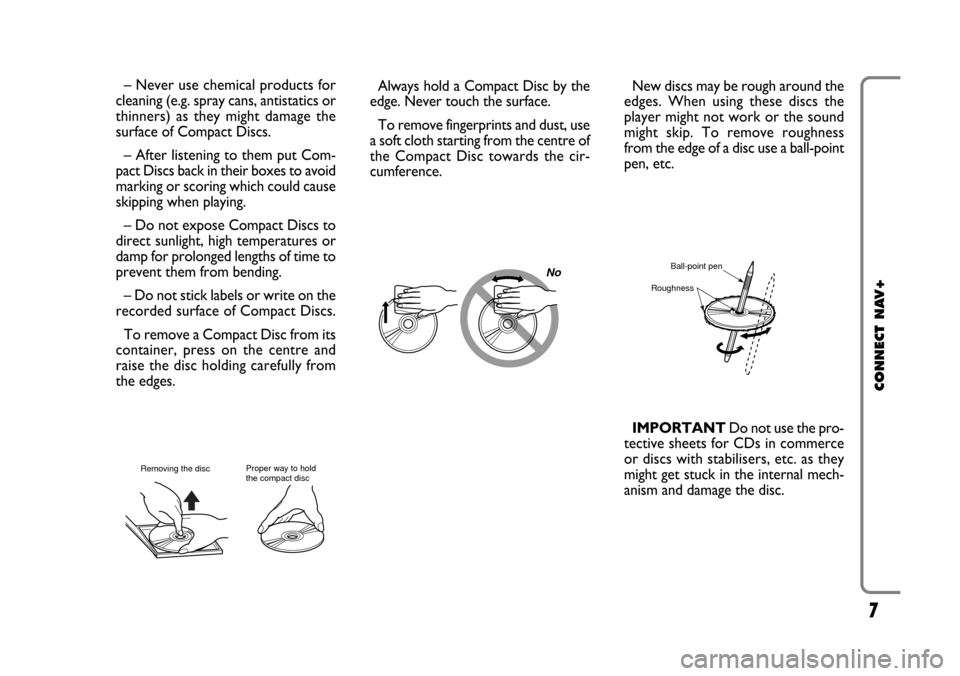
7
CONNECT NAV+
No
– Never use chemical products for
cleaning (e.g. spray cans, antistatics or
thinners) as they might damage the
surface of Compact Discs.
– After listening to them put Com-
pact Discs back in their boxes to avoid
marking or scoring which could cause
skipping when playing.
– Do not expose Compact Discs to
direct sunlight, high temperatures or
damp for prolonged lengths of time to
prevent them from bending.
– Do not stick labels or write on the
recorded surface of Compact Discs.
To remove a Compact Disc from its
container, press on the centre and
raise the disc holding carefully from
the edges.Always hold a Compact Disc by the
edge. Never touch the surface.
To remove fingerprints and dust, use
a soft cloth starting from the centre of
the Compact Disc towards the cir-
cumference.
Proper way to hold
the compact discRemoving the disc
New discs may be rough around the
edges. When using these discs the
player might not work or the sound
might skip. To remove roughness
from the edge of a disc use a ball-point
pen, etc.
Ball-point pen
Roughness
IMPORTANTDo not use the pro-
tective sheets for CDs in commerce
or discs with stabilisers, etc. as they
might get stuck in the internal mech-
anism and damage the disc.
Page 96 of 164
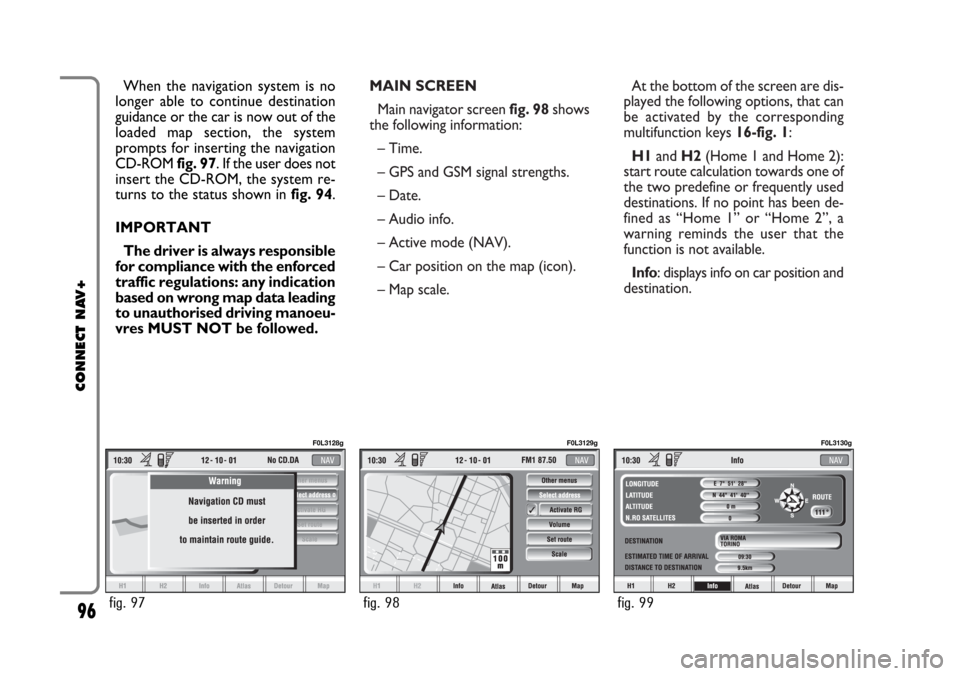
MAIN SCREEN
Main navigator screen fig. 98shows
the following information:
– Time.
– GPS and GSM signal strengths.
– Date.
– Audio info.
– Active mode (NAV).
– Car position on the map (icon).
– Map scale.At the bottom of the screen are dis-
played the following options, that can
be activated by the corresponding
multifunction keys 16-fig. 1:
H1and H2(Home 1 and Home 2):
start route calculation towards one of
the two predefine or frequently used
destinations. If no point has been de-
fined as “Home 1” or “Home 2”, a
warning reminds the user that the
function is not available.
Info: displays info on car position and
destination. When the navigation system is no
longer able to continue destination
guidance or the car is now out of the
loaded map section, the system
prompts for inserting the navigation
CD-ROM fig. 97. If the user does not
insert the CD-ROM, the system re-
turns to the status shown in fig. 94.
IMPORTANT
The driver is always responsible
for compliance with the enforced
traffic regulations: any indication
based on wrong map data leading
to unauthorised driving manoeu-
vres MUST NOT be followed.
96
CONNECT NAV+
fig. 97
F0L3128g
fig. 98
F0L3129g
fig. 99
F0L3130g
Page 97 of 164
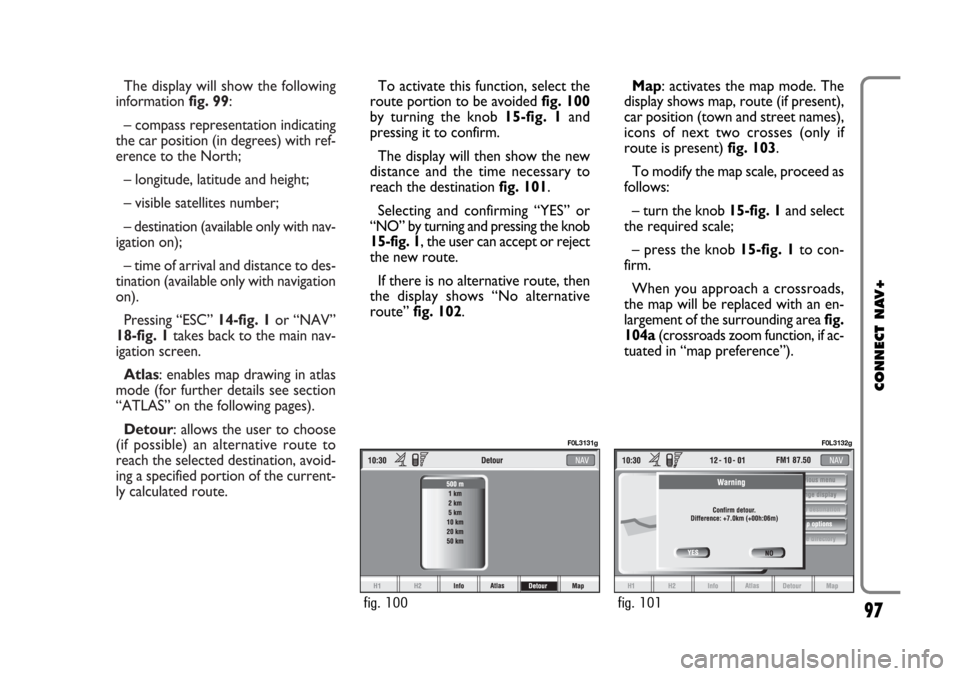
The display will show the following
information fig. 99:
– compass representation indicating
the car position (in degrees) with ref-
erence to the North;
– longitude, latitude and height;
– visible satellites number;
– destination (available only with nav-
igation on);
– time of arrival and distance to des-
tination (available only with navigation
on).
Pressing “ESC” 14-fig. 1or “NAV”
18-fig. 1takes back to the main nav-
igation screen.
Atlas: enables map drawing in atlas
mode (for further details see section
“ATLAS” on the following pages).
Detour: allows the user to choose
(if possible) an alternative route to
reach the selected destination, avoid-
ing a specified portion of the current-
ly calculated route.
97
CONNECT NAV+
To activate this function, select the
route portion to be avoided fig. 100
by turning the knob 15-fig. 1and
pressing it to confirm.
The display will then show the new
distance and the time necessary to
reach the destination fig. 101.
Selecting and confirming “YES” or
“NO” by turning and pressing the knob
15-fig. 1, the user can accept or reject
the new route.
If there is no alternative route, then
the display shows “No alternative
route” fig. 102.Map: activates the map mode. The
display shows map, route (if present),
car position (town and street names),
icons of next two crosses (only if
route is present) fig. 103.
To modify the map scale, proceed as
follows:
– turn the knob 15-fig. 1and select
the required scale;
– press the knob 15-fig. 1to con-
firm.
When you approach a crossroads,
the map will be replaced with an en-
largement of the surrounding area fig.
104a(crossroads zoom function, if ac-
tuated in “map preference”).
fig. 100
F0L3131g
fig. 101
F0L3132g
Page 100 of 164

100
CONNECT NAV+
RDS-TMC: to select a point from
the RDS-TMC generated “list of
events”.
Home 1: to select as destination, to
delete or to display the point stored
as “Home 1”;
Home 2: to select as destination, to
delete or to display the point stored
as “Home 2”;
ADDRESS
Selecting and confirming “Address”
(from the first page of the menu) by
rotating and pressing the knob 15-
fig. 1, the display shows a submenu
with the following options: “Place
name”, “Street”, “Street number”,
“2nd street”, “Calculate route” and
“Other options” fig. 108.“Place name”
To enter the place name (destination
town), select and confirm “Place
name” by rotating and pressing the
knob 15-fig. 1, the display will show
the screen for entering the name, the
keypad, the editing box and the list of
available places.
IMPORTANTIf current place
name is available, the corresponding
description will be displayed near the
place name setting field; the user can
however change it if it is not corre-
sponding to the required point.
To input characters, select them on
the keypad by rotating the knob 15-
fig. 1, then press it to confirm.
If the combination of two characters
(alphabetical letter + symbol) is pos-
sible, the two characters are auto-matically unified into their corre-
sponding single character: for exam-
ple, if the user selects Eand then¨the
two characters are replaced with Ë.
Blank and . , - _ ‘ ( )are word sepa-
rator characters.
After selecting the place name, press
the knob 15-fig. 1to go to next page
to enter the street name; Pressing
“ESC” 14-fig. 1gets to previous
screen without setting the new place
name.
“Street”
Destination street name is obtained
after entering the place name. Select
“Street” by rotating the knob 15-fig.
1and then press it to confirm.
To input street name characters, se-
lect them on the keypad by rotating
the knob 15-fig. 1and press it to con-
firm.
fig. 108
F0L3139g
Page 101 of 164
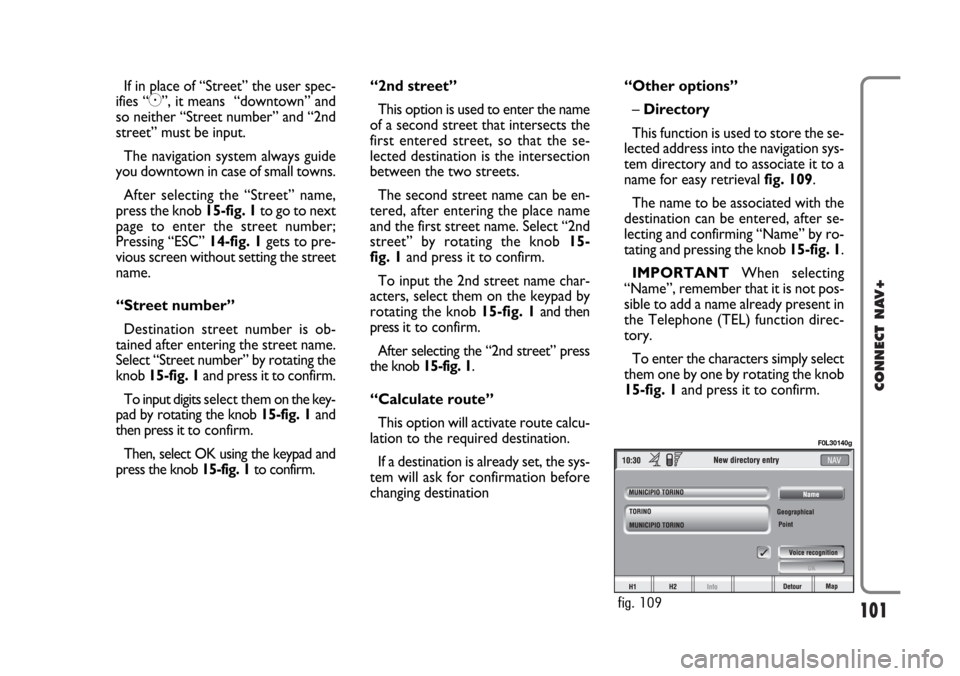
101
CONNECT NAV+
If in place of “Street” the user spec-
ifies “C”, it means “downtown” and
so neither “Street number” and “2nd
street” must be input.
The navigation system always guide
you downtown in case of small towns.
After selecting the “Street” name,
press the knob 15-fig. 1to go to next
page to enter the street number;
Pressing “ESC” 14-fig. 1gets to pre-
vious screen without setting the street
name.
“Street number”
Destination street number is ob-
tained after entering the street name.
Select “Street number” by rotating the
knob 15-fig. 1and press it to confirm.
To input digits select them on the key-
pad by rotating the knob 15-fig. 1and
then press it to confirm.
Then, select OK using the keypad and
press the knob 15-fig. 1to confirm.“2nd street”
This option is used to enter the name
of a second street that intersects the
first entered street, so that the se-
lected destination is the intersection
between the two streets.
The second street name can be en-
tered, after entering the place name
and the first street name. Select “2nd
street” by rotating the knob 15-
fig. 1and press it to confirm.
To input the 2nd street name char-
acters, select them on the keypad by
rotating the knob 15-fig. 1and then
press it to confirm.
After selecting the “2nd street” press
the knob 15-fig. 1.
“Calculate route”
This option will activate route calcu-
lation to the required destination.
If a destination is already set, the sys-
tem will ask for confirmation before
changing destination“Other options”
– Directory
This function is used to store the se-
lected address into the navigation sys-
tem directory and to associate it to a
name for easy retrieval fig. 109.
The name to be associated with the
destination can be entered, after se-
lecting and confirming “Name” by ro-
tating and pressing the knob 15-fig. 1.
IMPORTANTWhen selecting
“Name”, remember that it is not pos-
sible to add a name already present in
the Telephone (TEL) function direc-
tory.
To enter the characters simply select
them one by one by rotating the knob
15-fig. 1and press it to confirm.
fig. 109
F0L30140g
Page 112 of 164
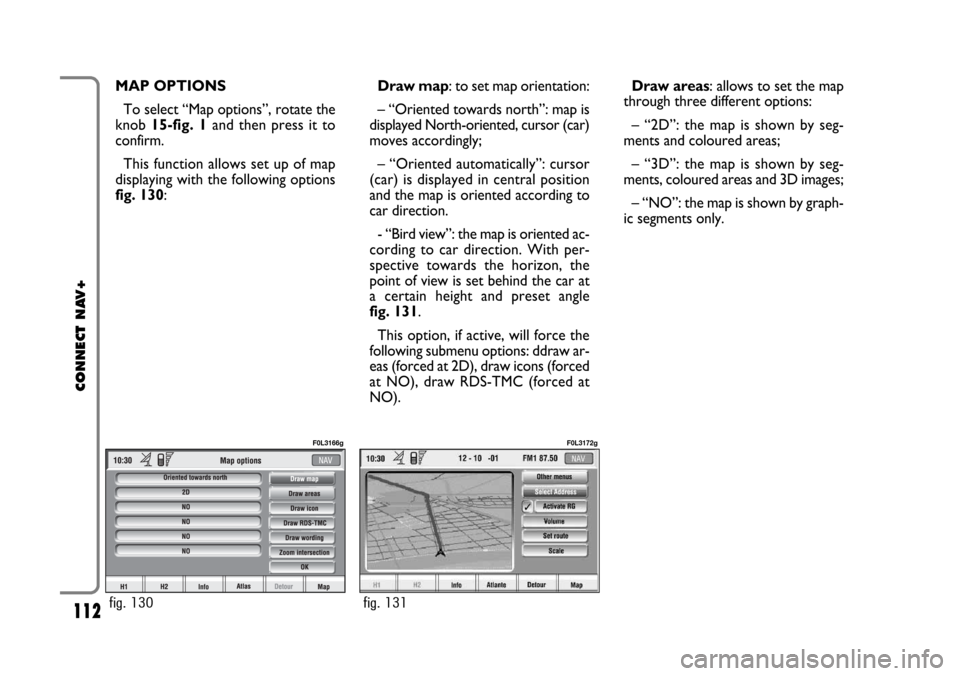
112
CONNECT NAV+
Draw areas: allows to set the map
through three different options:
– “2D”: the map is shown by seg-
ments and coloured areas;
– “3D”: the map is shown by seg-
ments, coloured areas and 3D images;
– “NO”: the map is shown by graph-
ic segments only. MAP OPTIONS
To select “Map options”, rotate the
knob 15-fig. 1and then press it to
confirm.
This function allows set up of map
displaying with the following options
fig. 130:Draw map: to set map orientation:
– “Oriented towards north”: map is
displayed North-oriented, cursor (car)
moves accordingly;
– “Oriented automatically”: cursor
(car) is displayed in central position
and the map is oriented according to
car direction.
- “Bird view”: the map is oriented ac-
cording to car direction. With per-
spective towards the horizon, the
point of view is set behind the car at
a certain height and preset angle
fig. 131.
This option, if active, will force the
following submenu options: ddraw ar-
eas (forced at 2D), draw icons (forced
at NO), draw RDS-TMC (forced at
NO).
fig. 130
F0L3166g
fig. 131
F0L3172g
Page 113 of 164
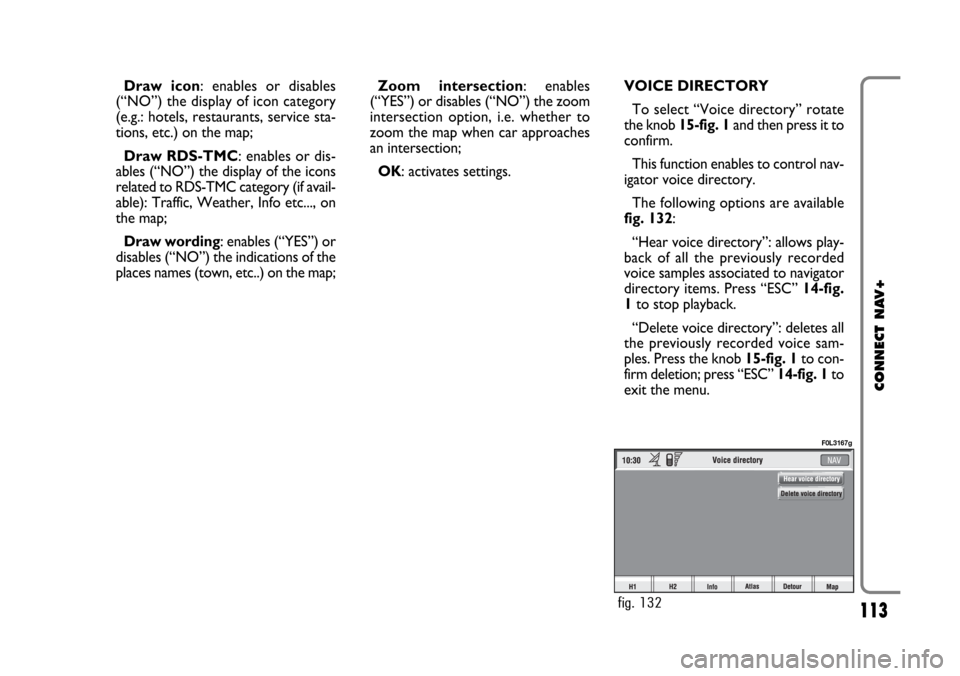
113
CONNECT NAV+
Draw icon: enables or disables
(“NO”) the display of icon category
(e.g.: hotels, restaurants, service sta-
tions, etc.) on the map;
Draw RDS-TMC: enables or dis-
ables (“NO”) the display of the icons
related to RDS-TMC category (if avail-
able): Traffic, Weather, Info etc..., on
the map;
Draw wording: enables (“YES”) or
disables (“NO”) the indications of the
places names (town, etc..) on the map;Zoom intersection: enables
(“YES”) or disables (“NO”) the zoom
intersection option, i.e. whether to
zoom the map when car approaches
an intersection;
OK: activates settings.VOICE DIRECTORY
To select “Voice directory” rotate
the knob 15-fig. 1and then press it to
confirm.
This function enables to control nav-
igator voice directory.
The following options are available
fig. 132:
“Hear voice directory”: allows play-
back of all the previously recorded
voice samples associated to navigator
directory items. Press “ESC”14-fig.
1to stop playback.
“Delete voice directory”: deletes all
the previously recorded voice sam-
ples. Press the knob 15-fig. 1to con-
firm deletion; press “ESC” 14-fig. 1to
exit the menu.
fig. 132
F0L3167g