FIAT PANDA 2007 169 / 2.G Connect NavPlus Manual
Manufacturer: FIAT, Model Year: 2007, Model line: PANDA, Model: FIAT PANDA 2007 169 / 2.GPages: 166, PDF Size: 5.19 MB
Page 101 of 166

100
CONNECT NAV+
RDS-TMC: to select a point from
the RDS-TMC generated “list of
events”.
Home 1: to select as destination, to
delete or to display the point stored
as “Home 1”;
Home 2: to select as destination, to
delete or to display the point stored
as “Home 2”;
ADDRESS
Selecting and confirming “Address”
(from the first page of the menu) by
rotating and pressing the knob 15-
fig. 1, the display shows a submenu
with the following options: “Place
name”, “Street”, “Street number”,
“2nd street”, “Calculate route” and
“Other options” fig. 108.“Place name”
To enter the place name (destination
town), select and confirm “Place
name” by rotating and pressing the
knob 15-fig. 1, the display will show
the screen for entering the name, the
keypad, the editing box and the list of
available places.
IMPORTANTIf current place
name is available, the corresponding
description will be displayed near the
place name setting field; the user can
however change it if it is not corre-
sponding to the required point.
To input characters, select them on
the keypad by rotating the knob 15-
fig. 1, then press it to confirm.
If the combination of two characters
(alphabetical letter + symbol) is pos-
sible, the two characters are auto-matically unified into their corre-
sponding single character: for exam-
ple, if the user selects Eand then¨the
two characters are replaced with Ë.
Blank and . , - _ ‘ ( )are word sepa-
rator characters.
After selecting the place name, press
the knob 15-fig. 1to go to next page
to enter the street name; Pressing
“ESC” 14-fig. 1gets to previous
screen without setting the new place
name.
“Street”
Destination street name is obtained
after entering the place name. Select
“Street” by rotating the knob 15-fig.
1and then press it to confirm.
To input street name characters, se-
lect them on the keypad by rotating
the knob 15-fig. 1and press it to con-
firm.
fig. 108
F0G3139g
Page 102 of 166
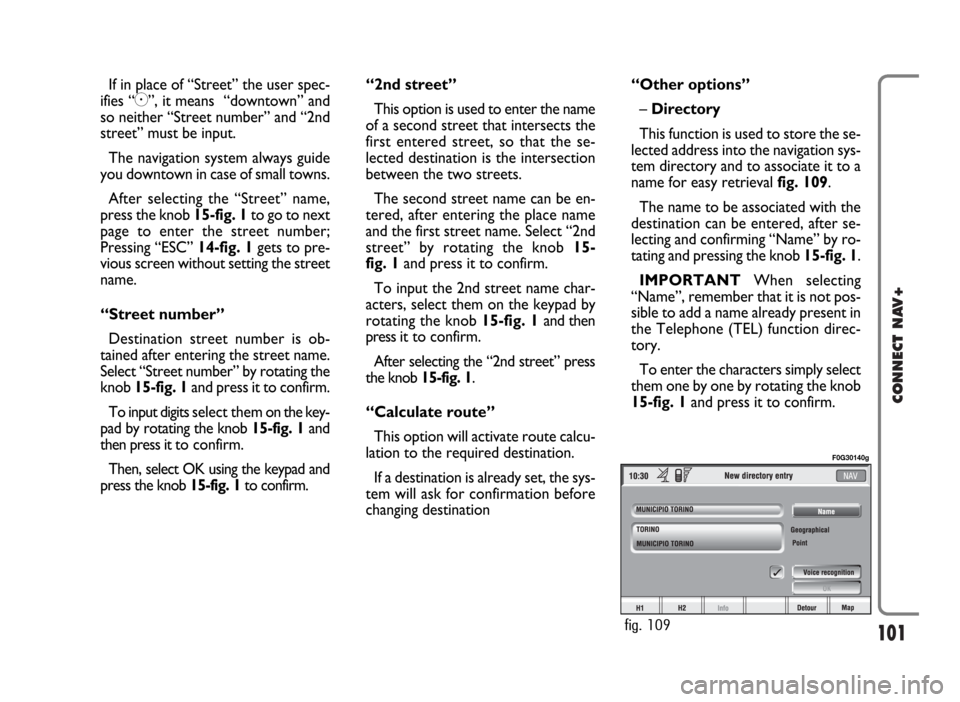
101
CONNECT NAV+
If in place of “Street” the user spec-
ifies “C”, it means “downtown” and
so neither “Street number” and “2nd
street” must be input.
The navigation system always guide
you downtown in case of small towns.
After selecting the “Street” name,
press the knob 15-fig. 1to go to next
page to enter the street number;
Pressing “ESC” 14-fig. 1gets to pre-
vious screen without setting the street
name.
“Street number”
Destination street number is ob-
tained after entering the street name.
Select “Street number” by rotating the
knob 15-fig. 1and press it to confirm.
To input digits select them on the key-
pad by rotating the knob 15-fig. 1and
then press it to confirm.
Then, select OK using the keypad and
press the knob 15-fig. 1to confirm.“2nd street”
This option is used to enter the name
of a second street that intersects the
first entered street, so that the se-
lected destination is the intersection
between the two streets.
The second street name can be en-
tered, after entering the place name
and the first street name. Select “2nd
street” by rotating the knob 15-
fig. 1and press it to confirm.
To input the 2nd street name char-
acters, select them on the keypad by
rotating the knob 15-fig. 1and then
press it to confirm.
After selecting the “2nd street” press
the knob 15-fig. 1.
“Calculate route”
This option will activate route calcu-
lation to the required destination.
If a destination is already set, the sys-
tem will ask for confirmation before
changing destination“Other options”
– Directory
This function is used to store the se-
lected address into the navigation sys-
tem directory and to associate it to a
name for easy retrieval fig. 109.
The name to be associated with the
destination can be entered, after se-
lecting and confirming “Name” by ro-
tating and pressing the knob 15-fig. 1.
IMPORTANTWhen selecting
“Name”, remember that it is not pos-
sible to add a name already present in
the Telephone (TEL) function direc-
tory.
To enter the characters simply select
them one by one by rotating the knob
15-fig. 1and press it to confirm.
fig. 109
F0G30140g
Page 103 of 166
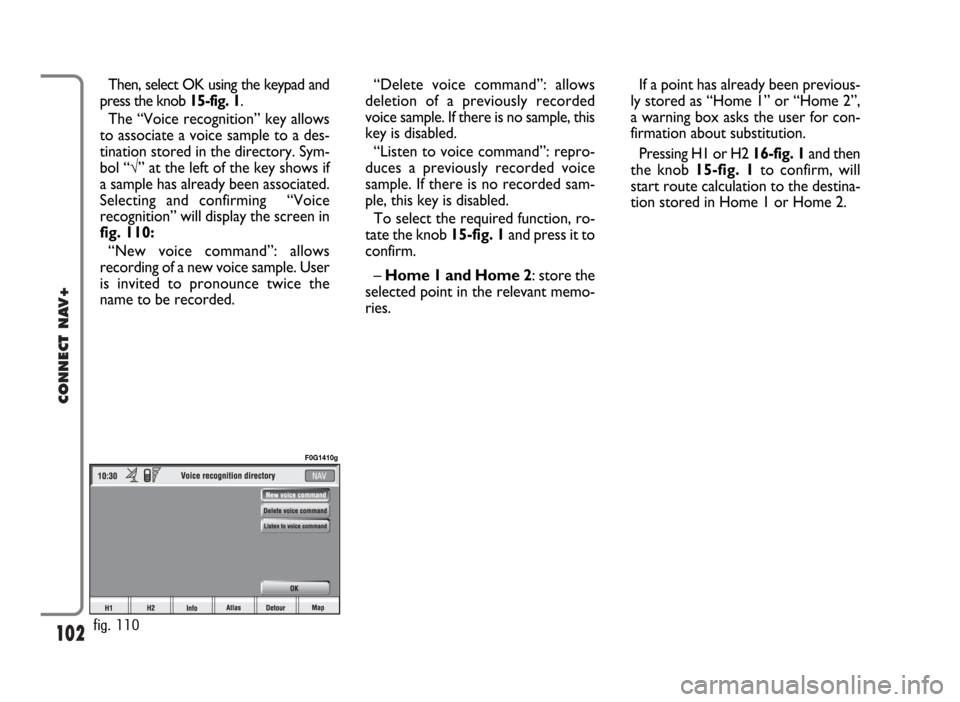
102
CONNECT NAV+
Then, select OK using the keypad and
press the knob 15-fig. 1.
The “Voice recognition” key allows
to associate a voice sample to a des-
tination stored in the directory. Sym-
bol “√” at the left of the key shows if
a sample has already been associated.
Selecting and confirming “Voice
recognition” will display the screen in
fig. 110:
“New voice command”: allows
recording of a new voice sample. User
is invited to pronounce twice the
name to be recorded. “Delete voice command”: allows
deletion of a previously recorded
voice sample. If there is no sample, this
key is disabled.
“Listen to voice command”: repro-
duces a previously recorded voice
sample. If there is no recorded sam-
ple, this key is disabled.
To select the required function, ro-
tate the knob 15-fig. 1and press it to
confirm.
– Home 1 and Home 2: store the
selected point in the relevant memo-
ries.If a point has already been previous-
ly stored as “Home 1” or “Home 2”,
a warning box asks the user for con-
firmation about substitution.
Pressing H1 or H2 16-fig. 1and then
the knob 15-fig. 1to confirm, will
start route calculation to the destina-
tion stored in Home 1 or Home 2.
fig. 110
F0G1410g
Page 104 of 166
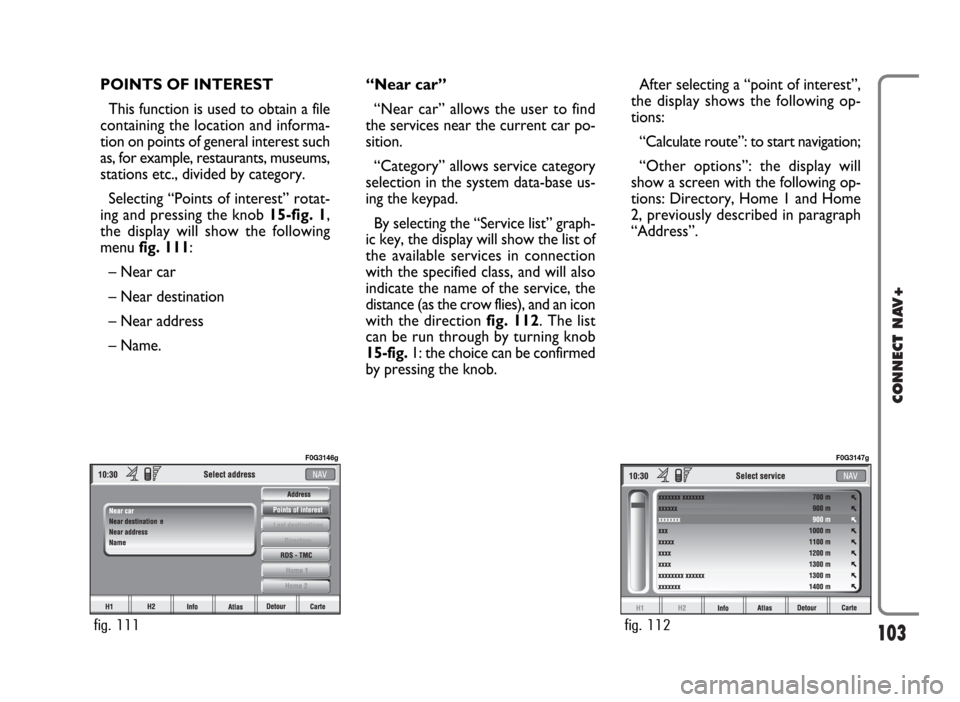
103
CONNECT NAV+
POINTS OF INTEREST
This function is used to obtain a file
containing the location and informa-
tion on points of general interest such
as, for example, restaurants, museums,
stations etc., divided by category.
Selecting “Points of interest” rotat-
ing and pressing the knob 15-fig. 1,
the display will show the following
menu fig. 111:
– Near car
– Near destination
– Near address
– Name. “Near car”
“Near car” allows the user to find
the services near the current car po-
sition.
“Category” allows service category
selection in the system data-base us-
ing the keypad.
By selecting the “Service list” graph-
ic key, the display will show the list of
the available services in connection
with the specified class, and will also
indicate the name of the service, the
distance (as the crow flies), and an icon
with the direction fig. 112. The list
can be run through by turning knob
15-fig. 1: the choice can be confirmed
by pressing the knob.After selecting a “point of interest”,
the display shows the following op-
tions:
“Calculate route”: to start navigation;
“Other options”: the display will
show a screen with the following op-
tions: Directory, Home 1 and Home
2, previously described in paragraph
“Address”.
fig. 111
F0G3146g
fig. 112
F0G3147g
Page 105 of 166
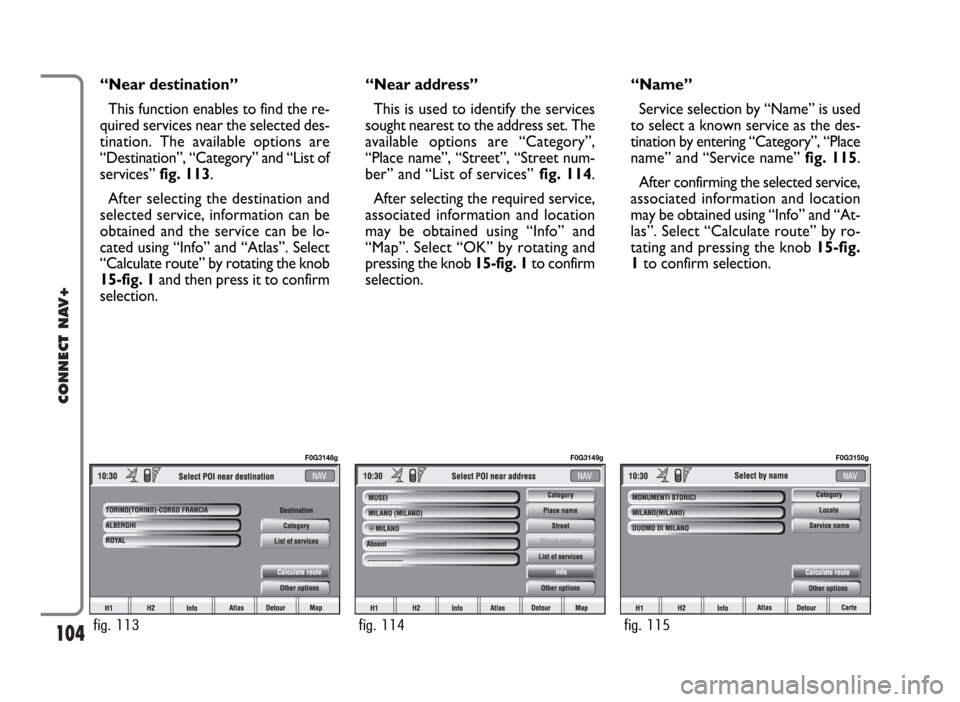
104
CONNECT NAV+
“Near destination”
This function enables to find the re-
quired services near the selected des-
tination. The available options are
“Destination”, “Category” and “List of
services” fig. 113.
After selecting the destination and
selected service, information can be
obtained and the service can be lo-
cated using “Info” and “Atlas”. Select
“Calculate route” by rotating the knob
15-fig. 1and then press it to confirm
selection.“Near address”
This is used to identify the services
sought nearest to the address set. The
available options are “Category”,
“Place name”, “Street”, “Street num-
ber” and “List of services”fig. 114.
After selecting the required service,
associated information and location
may be obtained using “Info” and
“Map”. Select “OK” by rotating and
pressing the knob 15-fig. 1to confirm
selection.“Name”
Service selection by “Name” is used
to select a known service as the des-
tination by entering “Category”, “Place
name” and “Service name” fig. 115.
After confirming the selected service,
associated information and location
may be obtained using “Info” and “At-
las”. Select “Calculate route” by ro-
tating and pressing the knob 15-fig.
1to confirm selection.
fig. 113
F0G3148g
fig. 114
F0G3149g
fig. 115
F0G3150g
Page 106 of 166

105
CONNECT NAV+
LAST DESTINATIONS
“Last destinations” key is used to get
the list of last inserted destinations
(maximum 10). At each route calcula-
tion, the destination is automatically in-
serted in the list. Selection of a desti-
nation from that list is done by rotat-
ing and pressing the knob 15-fig. 1to
confirm. When the choice has been
expressed, the location is shown on
the map. Pressing the knob 15-fig. 1,
the user will able to use the point as a
destination, to enter it in the directo-
ry, to set it as Home 1 or Home 2, or
to locate it.DIRECTORY
“Directory” key enables to select a
point from those stored in the direc-
tory fig. 116. If the list contains more
than 9 destinations, the display will
show the screen in fig. 117. Select-
ing “List”, the keypad disappears and
the required destination can be se-
lected directly.
The available options are the follow-
ing:
“Calculate route”: allows the use of
the point as already described fig.
118.“Change”: modifies the Name associ-
ated to the point and allows inser-
tion/change/deletion of a voice sample
associated to the entry fig. 119.
“Delete”: deletes entry.
fig. 116
F0G3151g
fig. 117
F0G3152g
fig. 119
F0G3154g
fig. 118
F0G3153g
Page 107 of 166
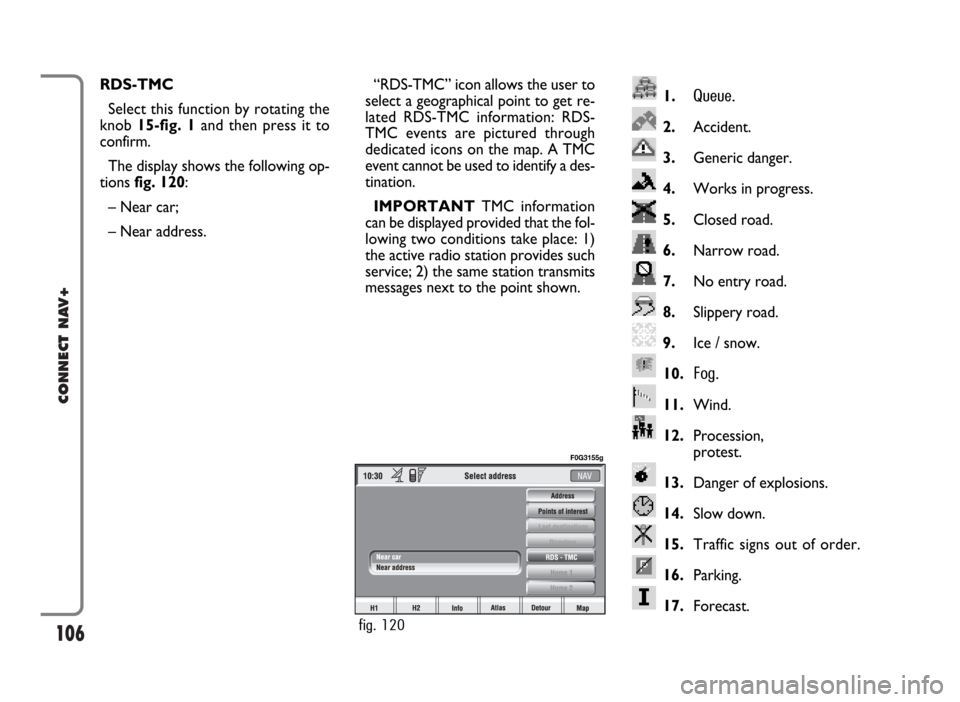
106
CONNECT NAV+
1.Queue.
2.Accident.
3.Generic danger.
4.Works in progress.
5.Closed road.
6.Narrow road.
7.No entry road.
8.Slippery road.
9.Ice / snow.
10.
Fog.
11.Wind.
12.Procession,
protest.
13.Danger of explosions.
14.Slow down.
15.Traffic signs out of order.
16.Parking.
17.Forecast.
RDS-TMC
Select this function by rotating the
knob 15-fig. 1and then press it to
confirm.
The display shows the following op-
tions fig. 120:
– Near car;
– Near address.“RDS-TMC” icon allows the user to
select a geographical point to get re-
lated RDS-TMC information: RDS-
TMC events are pictured through
dedicated icons on the map. A TMC
event cannot be used to identify a des-
tination.
IMPORTANTTMC information
can be displayed provided that the fol-
lowing two conditions take place: 1)
the active radio station provides such
service; 2) the same station transmits
messages next to the point shown.
fig. 120
F0G3155g
Page 108 of 166
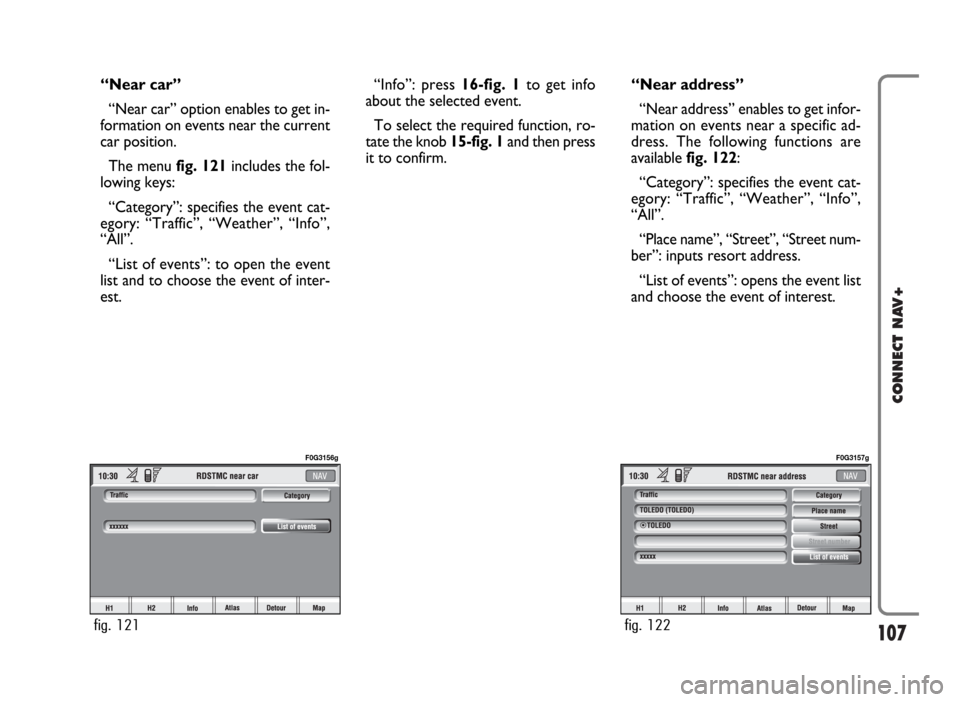
107
CONNECT NAV+
“Near car”
“Near car” option enables to get in-
formation on events near the current
car position.
The menu fig. 121includes the fol-
lowing keys:
“Category”: specifies the event cat-
egory: “Traffic”, “Weather”, “Info”,
“All”.
“List of events”: to open the event
list and to choose the event of inter-
est.“Info”: press 16-fig. 1to get info
about the selected event.
To select the required function, ro-
tate the knob 15-fig. 1and then press
it to confirm.“Near address”
“Near address” enables to get infor-
mation on events near a specific ad-
dress. The following functions are
available fig. 122:
“Category”: specifies the event cat-
egory: “Traffic”, “Weather”, “Info”,
“All”.
“Place name”, “Street”, “Street num-
ber”: inputs resort address.
“List of events”: opens the event list
and choose the event of interest.
fig. 121
F0G3156g
fig. 122
F0G3157g
Page 109 of 166
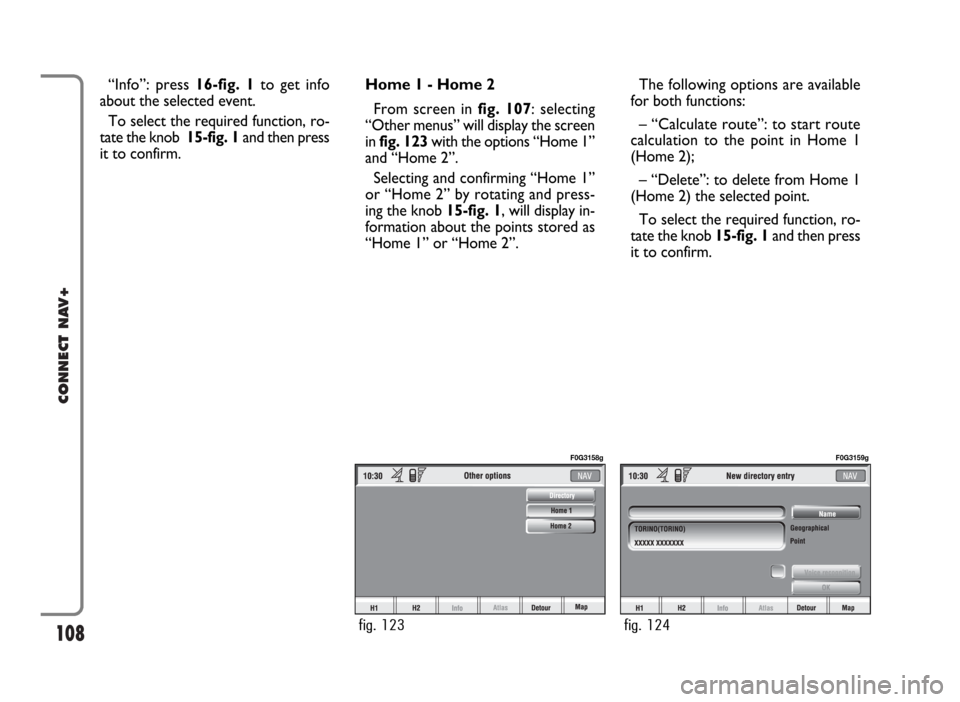
108
CONNECT NAV+
The following options are available
for both functions:
– “Calculate route”: to start route
calculation to the point in Home 1
(Home 2);
– “Delete”: to delete from Home 1
(Home 2) the selected point.
To select the required function, ro-
tate the knob 15-fig. 1and then press
it to confirm. “Info”: press 16-fig. 1to get info
about the selected event.
To select the required function, ro-
tate the knob 15-fig. 1and then press
it to confirm.Home 1 - Home 2
From screen in fig. 107: selecting
“Other menus” will display the screen
in fig. 123with the options “Home 1”
and “Home 2”.
Selecting and confirming “Home 1”
or “Home 2” by rotating and press-
ing the knob 15-fig. 1, will display in-
formation about the points stored as
“Home 1” or “Home 2”.
fig. 123
F0G3158g
fig. 124
F0G3159g
Page 110 of 166
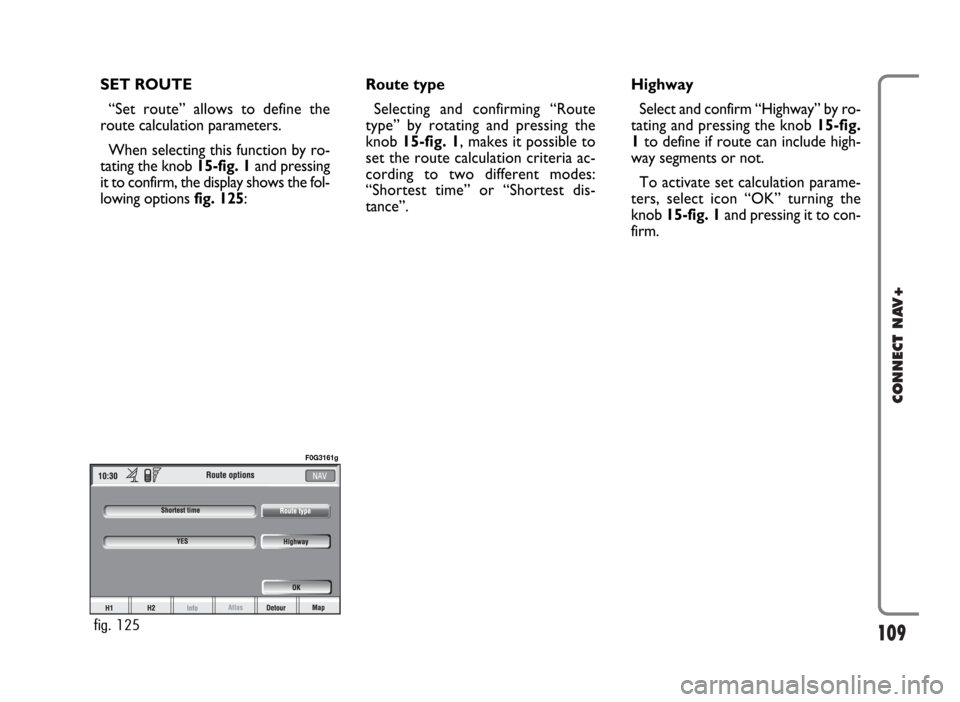
109
CONNECT NAV+
SET ROUTE
“Set route” allows to define the
route calculation parameters.
When selecting this function by ro-
tating the knob 15-fig. 1and pressing
it to confirm, the display shows the fol-
lowing options fig. 125:Route type
Selecting and confirming “Route
type” by rotating and pressing the
knob 15-fig. 1, makes it possible to
set the route calculation criteria ac-
cording to two different modes:
“Shortest time” or “Shortest dis-
tance”.Highway
Select and confirm “Highway” by ro-
tating and pressing the knob 15-fig.
1to define if route can include high-
way segments or not.
To activate set calculation parame-
ters, select icon “OK” turning the
knob 15-fig. 1and pressing it to con-
firm.
fig. 125
F0G3161g