CD player FORD EXPLORER 2011 5.G MyFord Touch With Navigation User Guide
[x] Cancel search | Manufacturer: FORD, Model Year: 2011, Model line: EXPLORER, Model: FORD EXPLORER 2011 5.GPages: 7, PDF Size: 1.14 MB
Page 2 of 7
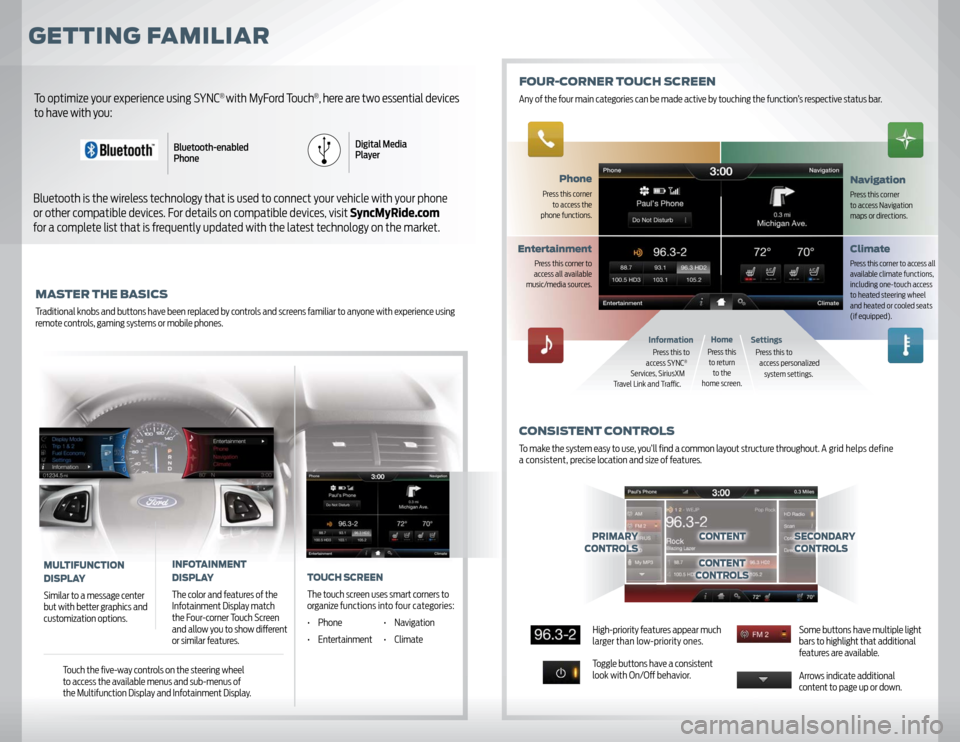
GETTING FAMILIARMASTER THE BASICSTraditional knobs and buttons have been replaced by controls and screens familiar to anyone with experience using
remote controls, gaming systems or mobile phones.To optimize your experience using SYNC
® with MyFord Touch
®, here are two essential devices
to have with you:
Bluetooth is the wireless technology that is used to connect your vehicle with your phone
or other compatible devices. For details on compatible devices, visit SyncMyRide.com
for a complete list that is frequently updated with the latest technology on the market.
Bluetooth-enabled
PhoneDigital Media
Player
PRIMARY
CONTROLS
SECONDARY
CONTROLS
CONTENTCONTENT
CONTROLS
ClimatePress this corner to access all
available climate functions,
including one-touch access
to heated steering wheel
and heated or cooled seats
(if equipped).
Phone
Press this corner
to access the
phone functions.
NavigationPress this corner
to access Navigation
maps or directions.
Entertainment
Press this corner to
access all available
music/media sources.
SettingsPress this to
access personalized
system settings.
Information Press this to
access SYNC
®
Services, SiriusXM
Travel Link and Traffi c.
High-priority features appear much
larger than low-priority ones.
Toggle buttons have a consistent
look with On/Off behavior.Some buttons have multiple light
bars to highlight that additional
features are available.
Arrows indicate additional
content to page up or down.
MULTIFUNCTION
DISPLAYSimilar to a message center
but with better graphics and
customization options.
INFOTAINMENT
DISPLAYThe color and features of the
Infotainment Display match
the Four-corner Touch Screen
and allow you to show diff erent
or similar features.
FOUR-CORNER TOUCH SCREENAny of the four main categories can be made active by touching the function’s respective status bar.CONSISTENT CONTROLSTo make the system easy to use, you’ll fi nd a common layout structure throughout. A grid helps define
a consistent, precise location and size of features.
Touch the fi ve-way controls on the steering wheel
to access the available menus and sub-menus of
the Multifunction Display and Infotainment Display.
TOUCH SCREENThe touch screen uses smart corners to
organize functions into four categories:
• Phone • Navigation
• Entertainment • Climate
HomePress this
to return
to the
home screen.
Page 5 of 7
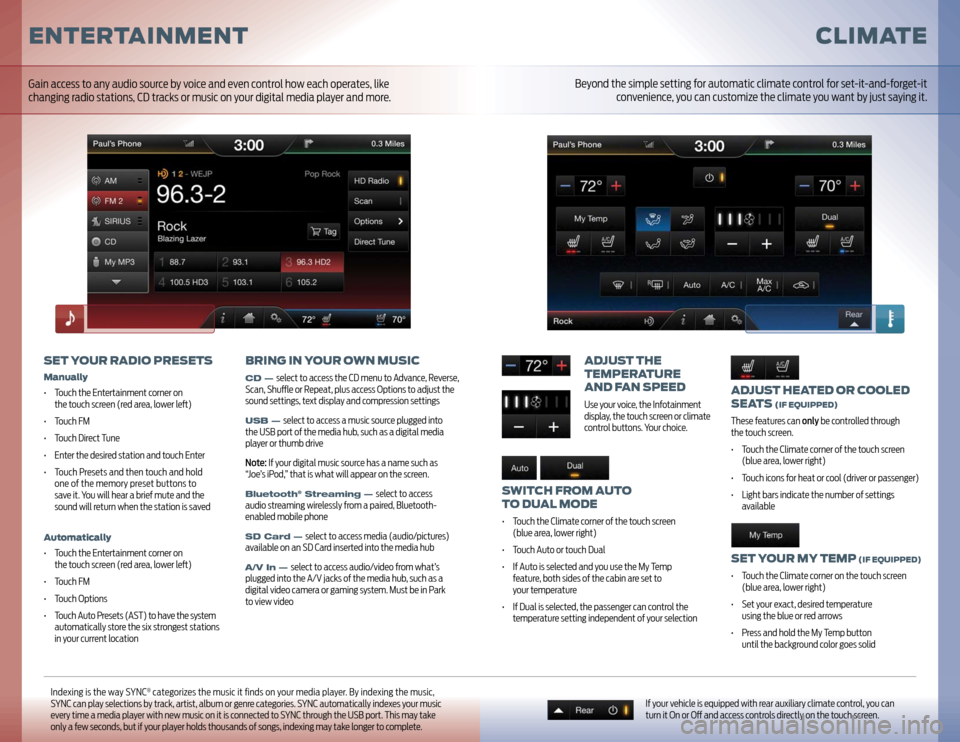
ADJUST HEATED OR COOLED
SEATS
(IF EQUIPPED)
These features can only be controlled through
the touch screen.
• Touch the Climate corner of the touch screen
(blue area, lower right)
• Touch icons for heat or cool (driver or passenger)
• Light bars indicate the number of settings
availableSET YOUR MY TEMP
(IF EQUIPPED)
• Touch the Climate corner on the touch screen
(blue area, lower right)
• Set your exact, desired temperature
using the blue or red arrows
• Press and hold the My Temp button
until the background color goes solid
ADJUST THE
TEMPERATURE
AND FAN SPEEDUse your voice, the Infotainment
display, the touch screen or climate
control buttons. Your choice.
SWITCH FROM AUTO
TO DUAL MODE• Touch the Climate corner of the touch screen
(blue area, lower right)
• Touch Auto or touch Dual
• If Auto is selected and you use the My Temp
feature, both sides of the cabin are set to
your temperature
• If Dual is selected, the passenger can control the
temperature setting independent of your selection
CLIMATE
If your vehicle is equipped with rear auxiliary climate control, you can
turn it On or Off and access controls directly on the touch screen.
Indexing is the way SYNC
® categorizes the music it fi nds on your media player. By indexing the music,
SYNC can play selections by track, artist, album or genre categories. SYNC automatically indexes your music
every time a media player with new music on it is connected to SYNC through the USB port. This may take
only a few seconds, but if your player holds thousands of songs, indexing may take longer to complete.
ENTERTAINMENT
SET YOUR RADIO PRESETSManually• Touch the Entertainment corner on
the touch screen (red area, lower left )
• Touch FM
• Touch Direct Tune
• Enter the desired station and touch Enter
• Touch Presets and then touch and hold
one of the memory preset buttons to
save it. You will hear a brief mute and the
sound will return when the station is savedAutomatically• Touch the Entertainment corner on
the touch screen (red area, lower left )
• Touch FM
• Touch Options
• Touch Auto Presets (AST) to have the system
automatically store the six strongest stations
in your current location
BRING IN YOUR OWN MUSICCD —
select to access the CD menu to Advance, Reverse,
Scan, Shuffl e or Repeat, plus access Options to adjust the
sound settings, text display and compression settings
USB —
select to access a music source plugged into
the USB port of the media hub, such as a digital media
player or thumb drive
Note: If your digital music source has a name such as
“Joe’s iPod,” that is what will appear on the screen.
Bluetooth
® Streaming —
select to access
audio streaming wirelessly from a paired, Bluetooth-
enabled mobile phone
SD Card —
select to access media (audio/pictures)
available on an SD Card inserted into the media hub
A/V In —
select to access audio/video from what’s
plugged into the A/V jacks of the media hub, such as a
digital video camera or gaming system. Must be in Park
to view video
Gain access to any audio source by voice and even control how each operates, like
changing radio stations, CD tracks or music on your digital media player and more.
Beyond the simple setting for automatic climate control for set-it-and-forget-it
convenience, you can customize the climate you want by just saying it.