FORD EXPLORER 2011 5.G MyFord Touch User Guide
Manufacturer: FORD, Model Year: 2011, Model line: EXPLORER, Model: FORD EXPLORER 2011 5.GPages: 12, PDF Size: 3.22 MB
Page 1 of 12
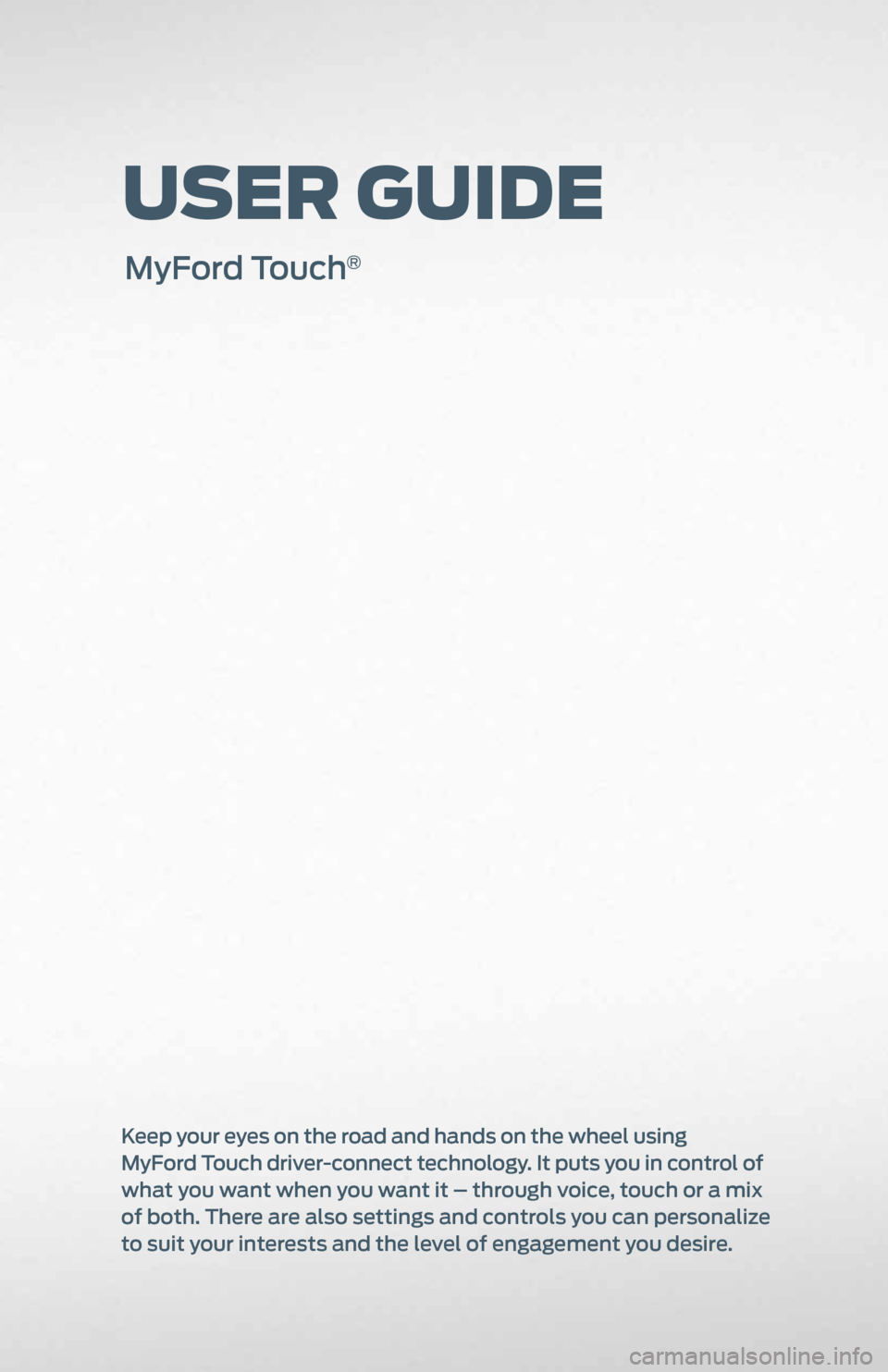
User GUide
MyFord Touch®
Keep your eyes on the road and hands on the wheel using
MyFord Touch driver-connect technology. It puts you in control of
what you want when you want it – through voice, touch or a mix
of both. There are also settings and controls you can personalize
to suit your interests and the level of engagement you desire.
Page 2 of 12
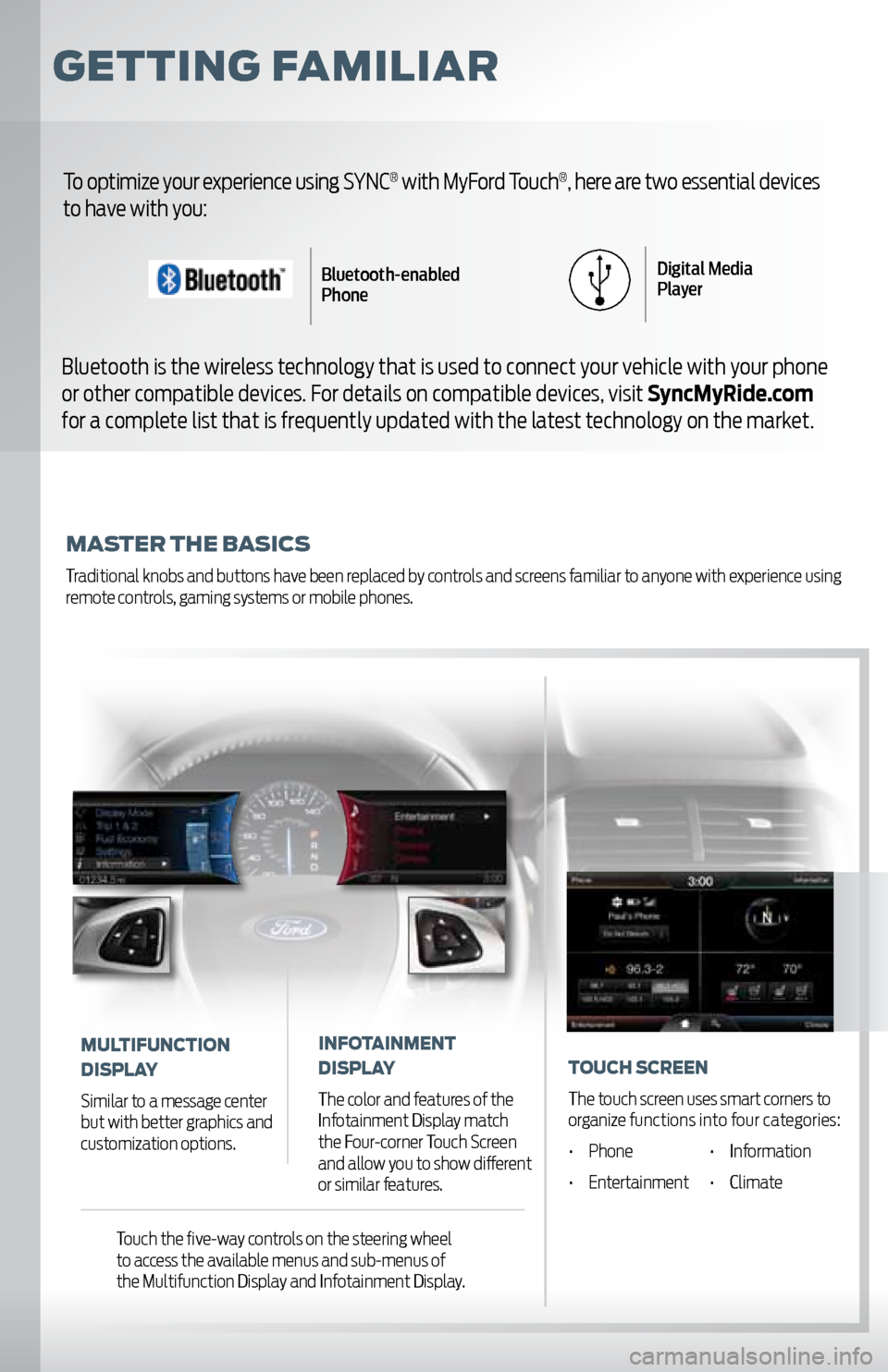
GettinG Familiar
master the Basics
Traditional knobs and buttons have been replaced by controls and screens familiar to anyone with experience using
remote controls, gaming systems or mobile phones.
To optimize your experience using SYNC® with MyFord Touch®, here are two essential devices
to have with you:
Bluetooth is the wireless technology that is used to connect your vehicle with your phone
or other compatible devices. For details on compatible devices, visit SyncMyRide.com
for a complete list that is frequently updated with the latest technology on the market.
Bluetooth-enabled
Phone Digital Media
Player
mUltiFUnction
display
Similar to a message center
but with better graphics and
customization options.
inF otainment
display
The color and features of the
Infotainment Display match
the Four-corner Touch Screen
and allow you to show different
or similar features.
t o Uch s creen
The touch screen uses smart corners to
organize functions into four categories:
• Phone • Information
• Entertainment • Climate
Touch the five-way controls on the steering wheel
to access the available menus and sub-menus of
the Multifunction Display and Infotainment Display.
Page 3 of 12
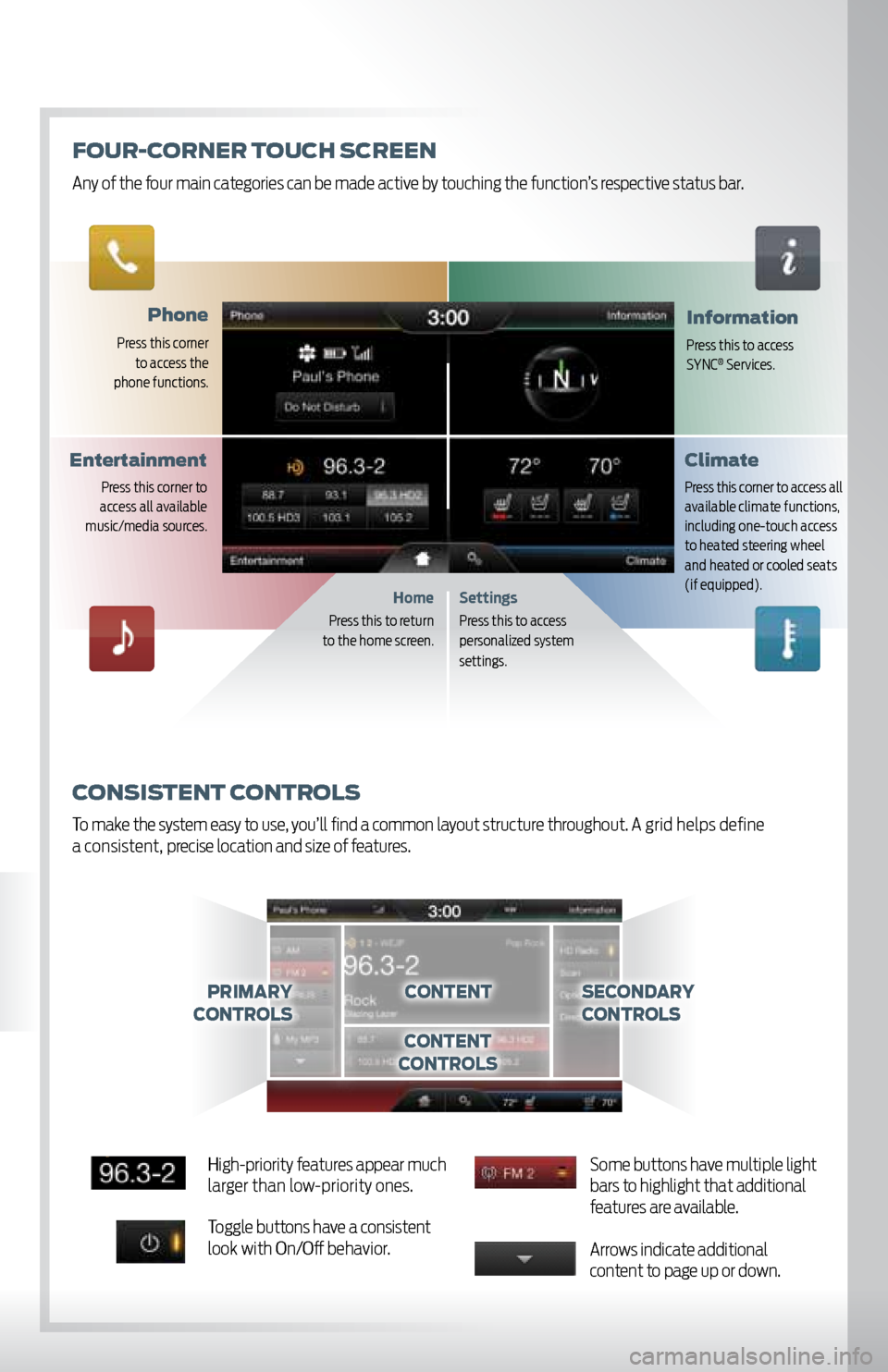
phone
Press this corner
to access the
phone functions.
information
Press this to access
SYNC® Services.
Settings
Press this to access
personalized system
set tings.
consistent c ontrols
To make the system easy to use, you’ll find a common layout structure throughout. A grid helps define
a consistent, precise location and size of features.
Home
Press this to return
to the home screen.
c ontentprimary
controlssecondary
c ontrols
content
c ontrols
climate
Press this corner to access all
available climate functions,
including one-touch access
to heated steering wheel
and heated or cooled seats
(if equipped).
entertainment
Press this corner to
access all available
music/media sources.
Fo Ur-c orner t oUch s creen
Any of the four main categories can be made active by touching the function’s respective status bar.
High-priority features appear much
larger than low-priority ones.
Toggle buttons have a consistent
look with On/Off behavior. Some buttons have multiple light
bars to highlight that additional
features are available.
Arrows indicate additional
content to page up or down.
Page 4 of 12
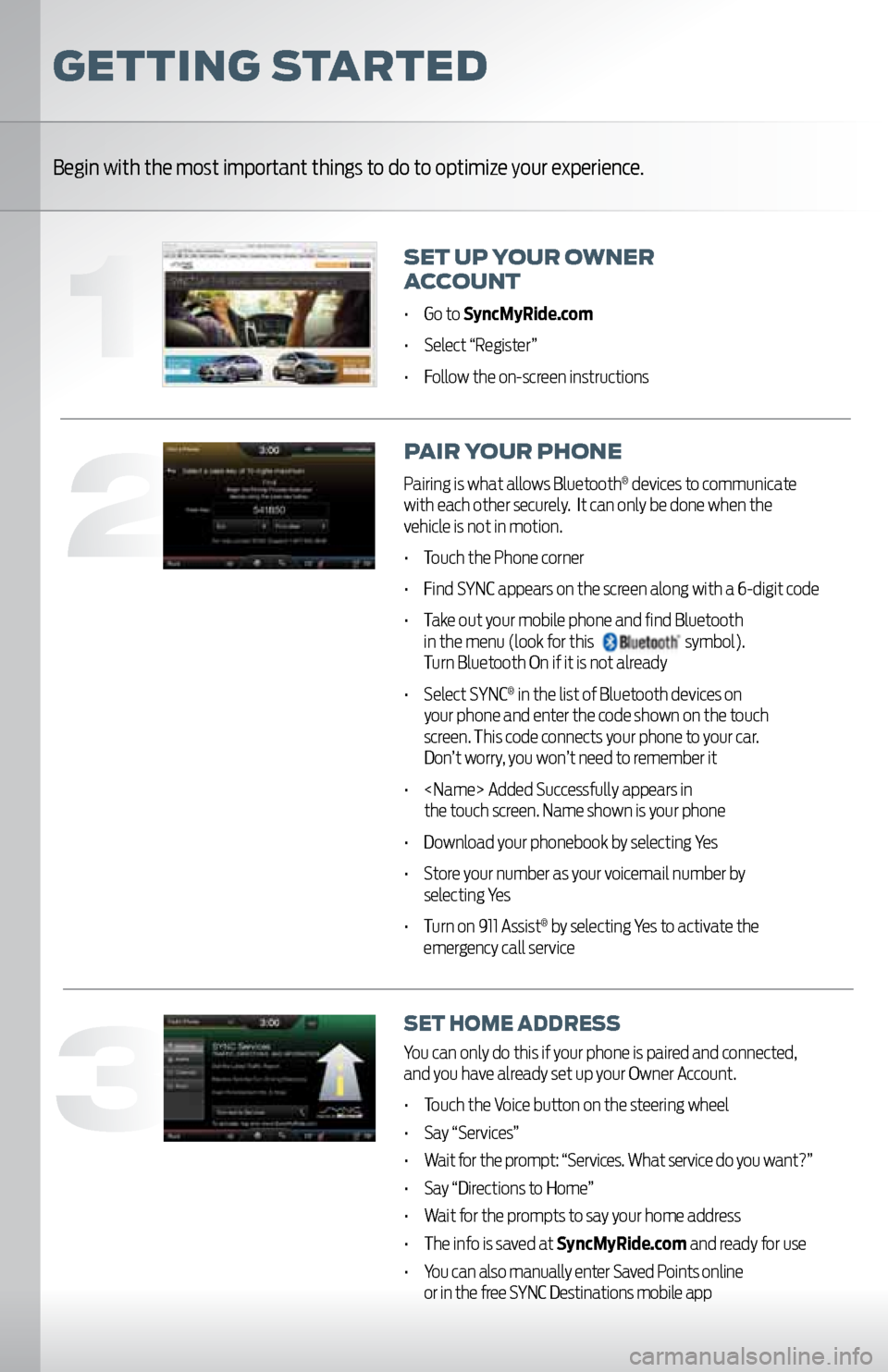
GettinG started
Begin with the most important things to do to optimize your experience.
set Up yoUr owner
a cco Unt
• Go to SyncMyRide.com
• Select “Register”
• Follow the on-screen instructions
p air yo Ur phone
Pairing is what allows Bluetooth® devices to communicate
with each other securely. It can only be done when the
vehicle is not in motion.
• Touch the Phone corner
• Find SYNC appears on the screen along with a 6-digit code
• Take out your mobile phone and find Bluetooth
in the menu (look for this
symbol).
Turn Bluetooth On if it is not already
• Select SYNC
® in the list of Bluetooth devices on
your phone and enter the code shown on the touch
screen. This code connects your phone to your car.
Don’t worry, you won’t need to remember it
•
the touch screen. Name shown is your phone
• Download your phonebook by selecting Yes
• Store your number as your voicemail number by
selecting Yes
• Turn on 911 Assist
® by selecting Yes to activate the
emergency call service
set home address
You can only do this if your phone is paired and connected,
and you have already set up your Owner Account.
• Touch the Voice button on the steering wheel
• Say “Services”
• Wait for the prompt: “Services. What service do you want?”
• Say “Directions to Home”
• Wait for the prompts to say your home address
• The info is saved at SyncMyRide.com and ready for use
• You can also manually enter Saved Points online
or in the free SYNC Destinations mobile app
3
2
1
Page 5 of 12
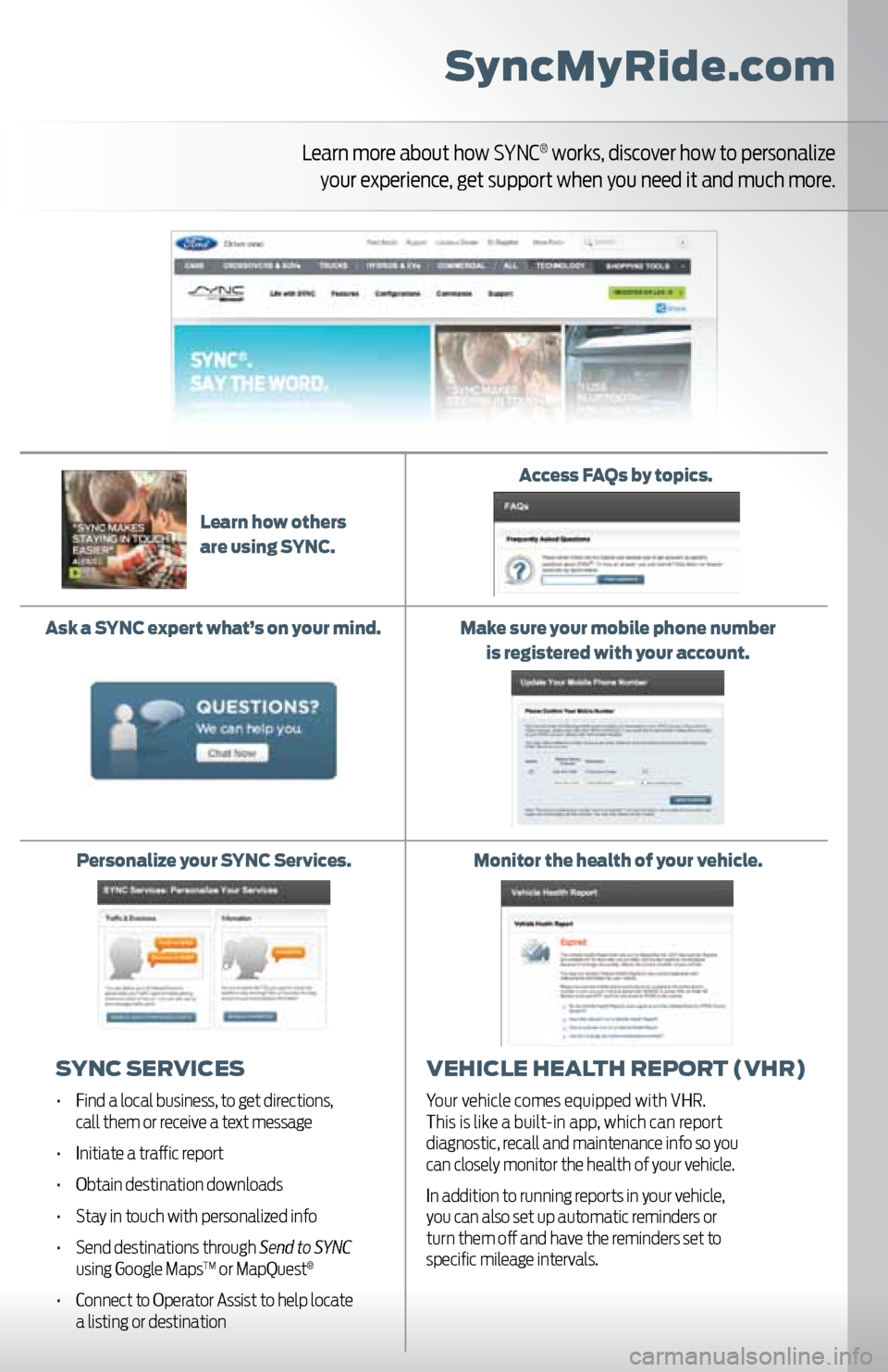
syncmyride.com
Learn more about how SYNC® works, discover how to personalize
your experience, get support when you need it and much more.
sync services
• Find a local business, to get directions,
call them or receive a text message
• Initiate a traffic report
• Obtain destination downloads
• Stay in touch with personalized info
• Send destinations through Send to SYNC
using Google Maps
TM or MapQuest®
• Connect to Operator Assist to help locate
a listing or destination
vehicle health report (vhr)
Your vehicle comes equipped with VHR.
This is like a built-in app, which can report
diagnostic, recall and maintenance info so you
can closely monitor the health of your vehicle.
In addition to running reports in your vehicle,
you can also set up automatic reminders or
turn them off and have the reminders set to
specific mileage intervals.
learn how others
are using sync . a
ccess F aQs by topics.
ask a sync expert what’s on your mind.
personalize your sync s ervices.make sure your mobile phone number
is registered with your account.
monitor the health of your vehicle.
Page 6 of 12
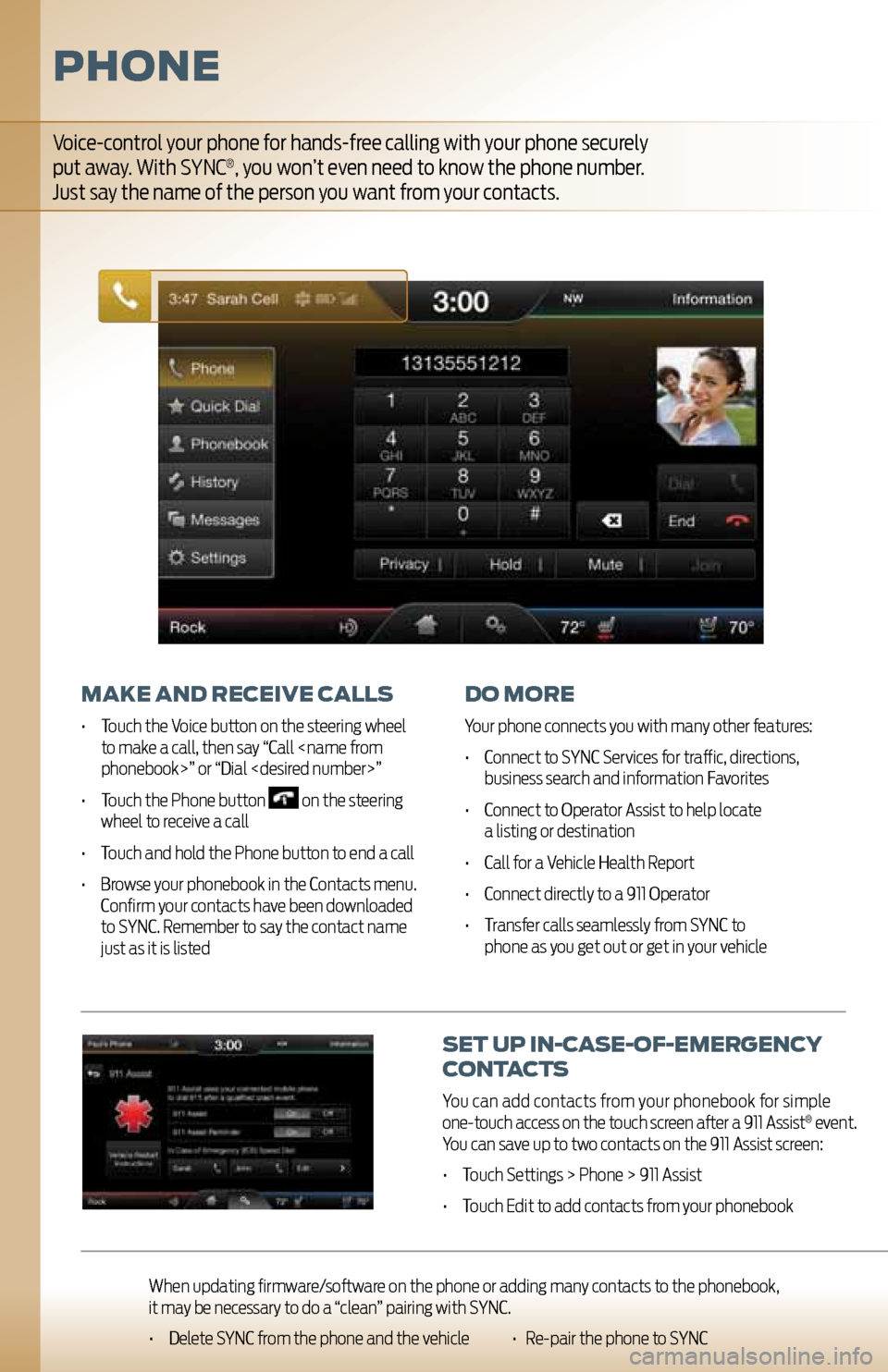
set Up in-case-oF-emer Gency
contacts
You can add contacts from your phonebook for simple
one-touch access on the touch screen after a 911 Assist® event.
You can save up to two contacts on the 911 Assist screen:
• Touch Settings > Phone > 911 Assist
• Touch Edit to add contacts from your phonebook
phone
make and receive calls
• Touch the Voice button on the steering wheel
to make a call, then say “Call
• Touch the Phone button
on the steering
wheel to receive a call
• Touch and hold the Phone button to end a call
• Browse your phonebook in the Contacts menu. Confirm your contacts have been downloaded
to SYNC. Remember to say the contact name
just as it is listed
do more
Your phone connects you with many other features:
• Connect to SYNC Services for traffic, directions,
business search and information Favorites
• Connect to Operator Assist to help locate
a listing or destination
• Call for a Vehicle Health Report
• Connect directly to a 911 Operator
• Transfer calls seamlessly from SYNC to
phone as you get out or get in your vehicle
Voice-control your phone for hands-free calling with your phone securely
put away. With SYNC®, you won’t even need to know the phone number.
Just say the name of the person you want from your contacts.
When updating firmware/software on the phone or adding many contacts to the phonebook,
it may be necessary to do a “clean” pairing with SYNC.
• Delete SYNC from the phone and the vehicle • Re-pair the phone to SYNC
Page 7 of 12
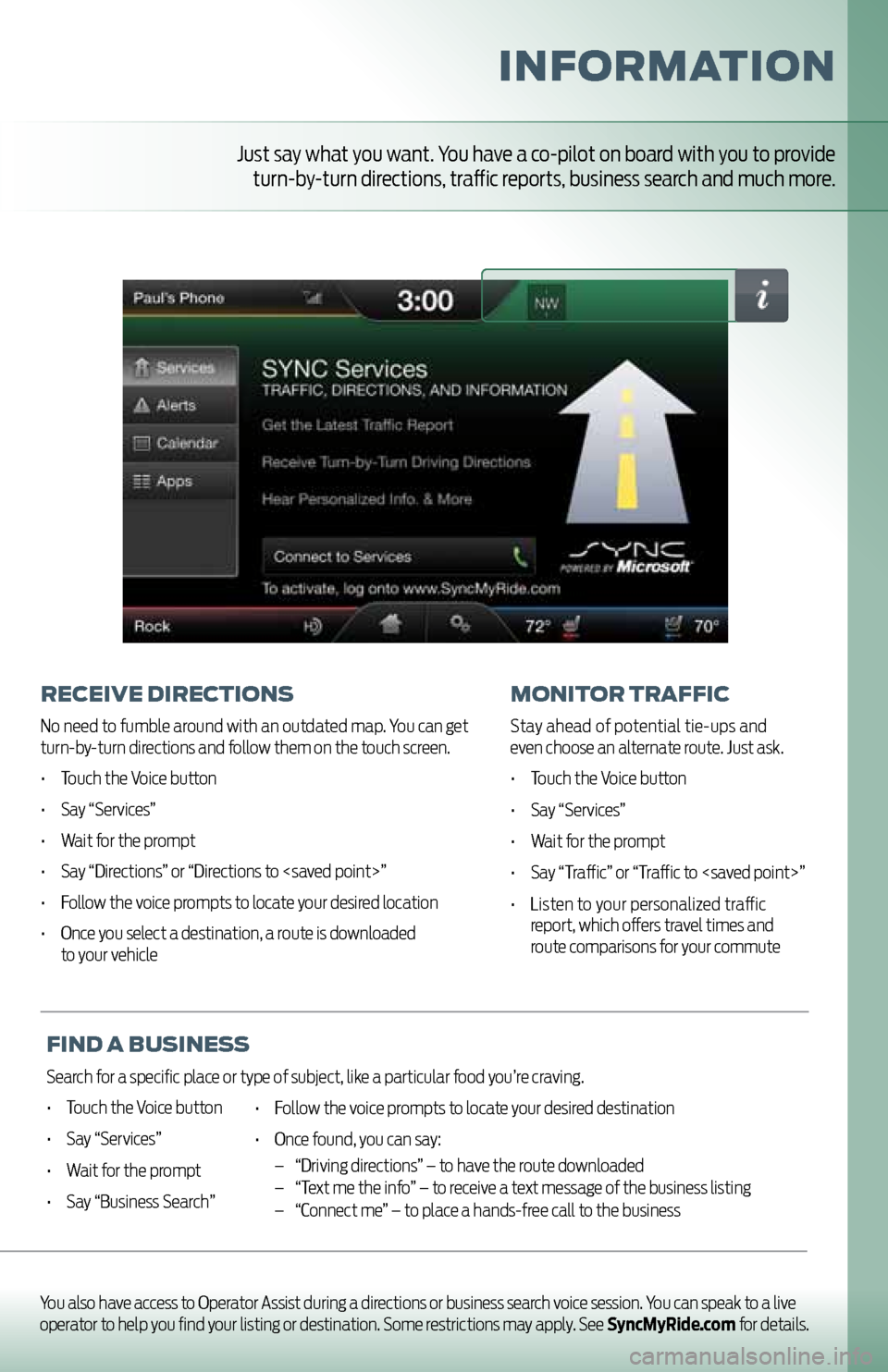
inFormation
receive directions
No need to fumble around with an outdated map. You can get
turn-by-turn directions and follow them on the touch screen.
• Touch the Voice button
• Say “Services”
• Wait for the prompt
• Say “Directions” or “Directions to
• Follow the voice prompts to locate your desired location
• Once you select a destination, a route is downloaded
to your vehicle
monitor traFFic
Stay ahead of potential tie-ups and
even choose an alternate route. Just ask.
• Touch the Voice button
• Say “Services”
• Wait for the prompt
• Say “Traffic” or “Traffic to
• Listen to your personalized traffic
report, which offers travel times and
route comparisons for your commute
Just say what you want. You have a co-pilot on board with you to provide
turn-by-turn directions, traffic reports, business search and much more.
Find a BUsiness
Search for a specific place or type of subject, like a particular food you’re craving.
• Touch the Voice button
• Say “Services”
• Wait for the prompt
• Say “Business Search”
You also have access to Operator Assist during a directions or business search voice session. You can speak to a live
operator to help you find your listing or destination. Some restrictions may apply. See SyncMyRide.com for details.
• Follow the voice prompts to locate your desired destination
• Once found, you can say:
– “Driving directions” – to have the route downloaded
– “Text me the info” – to receive a text message of the business listing
– “Connect me” – to place a hands-free call to the business
Page 8 of 12
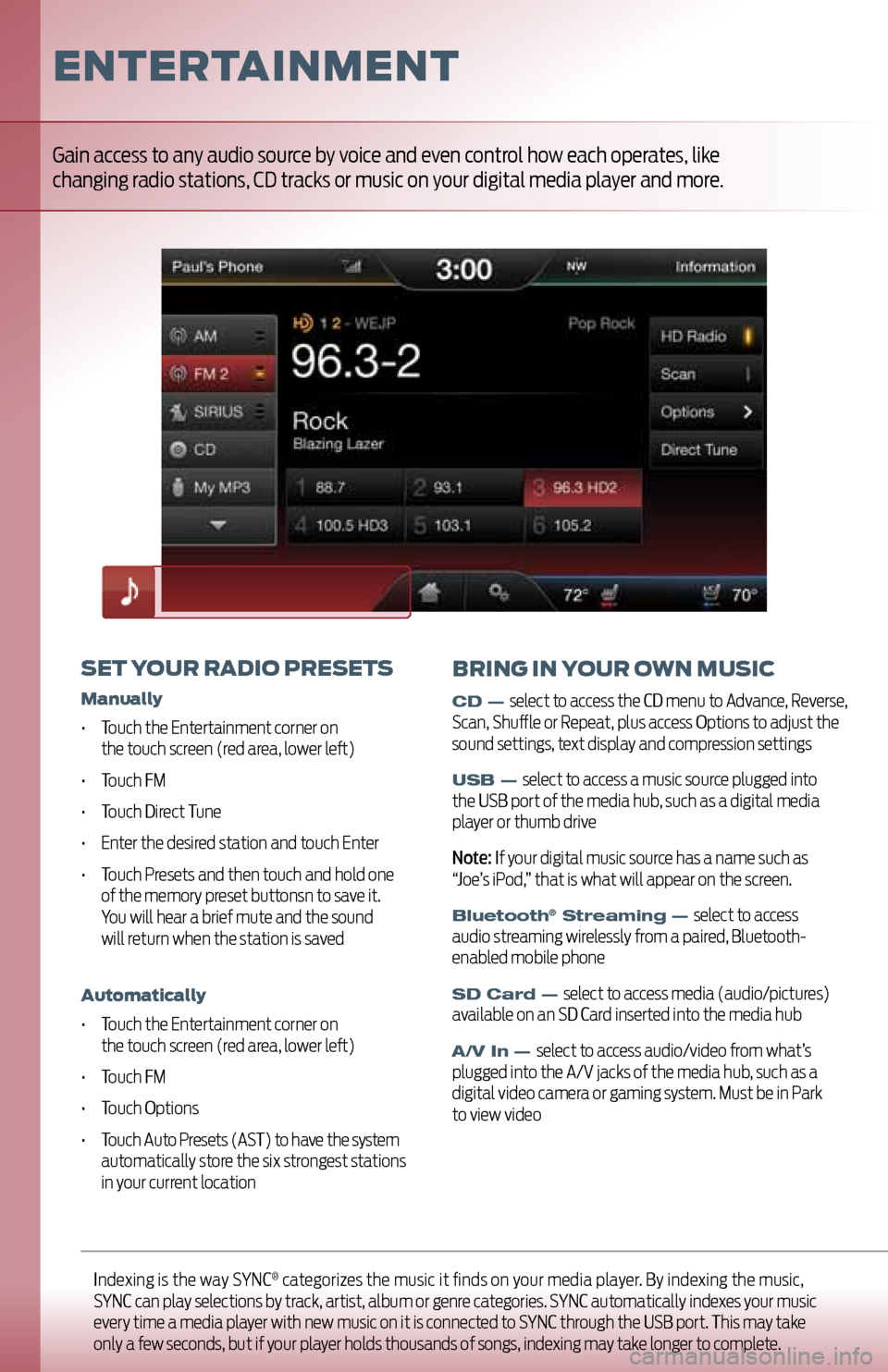
Indexing is the way SYNC® categorizes the music it finds on your media player. By indexing the music,
SYNC can play selections by track, artist, album or genre categories. SYNC automatically indexes your music
every time a media player with new music on it is connected to SYNC through the USB port. This may take
only a few seconds, but if your player holds thousands of songs, indexing may take longer to complete.
entertainment
set yo Ur radio presets
manually
• Touch the Entertainment corner on
the touch screen (red area, lower left)
• Touch FM
• Touch Direct Tune
• Enter the desired station and touch Enter
• Touch Presets and then touch and hold one
of the memory preset buttonsn to save it.
You will hear a brief mute and the sound
will return when the station is saved
a utomatically
• Touch the Entertainment corner on
the touch screen (red area, lower left)
• Touch FM
• Touch Options
• Touch Auto Presets (AST) to have the system
automatically store the six strongest stations
in your current location
Gain access to any audio source by voice and even control how each operates, like
changing radio stations, CD tracks or music on your digital media player and more.
BrinG in yoUr own mUsic
CD — select to access the CD menu to Advance, Reverse,
Scan, Shuffle or Repeat, plus access Options to adjust the
sound settings, text display and compression settings
USB — select to access a music source plugged into
the USB port of the media hub, such as a digital media
player or thumb drive
Note: If your digital music source has a name such as
“Joe’s iPod,” that is what will appear on the screen.
Bluetooth® Streaming — select to access
audio streaming wirelessly from a paired, Bluetooth-
enabled mobile phone
SD Card — select to access media (audio/pictures)
available on an SD Card inserted into the media hub
A/V In — select to access audio/video from what’s
plugged into the A/V jacks of the media hub, such as a
digital video camera or gaming system. Must be in Park
to view video
Page 9 of 12
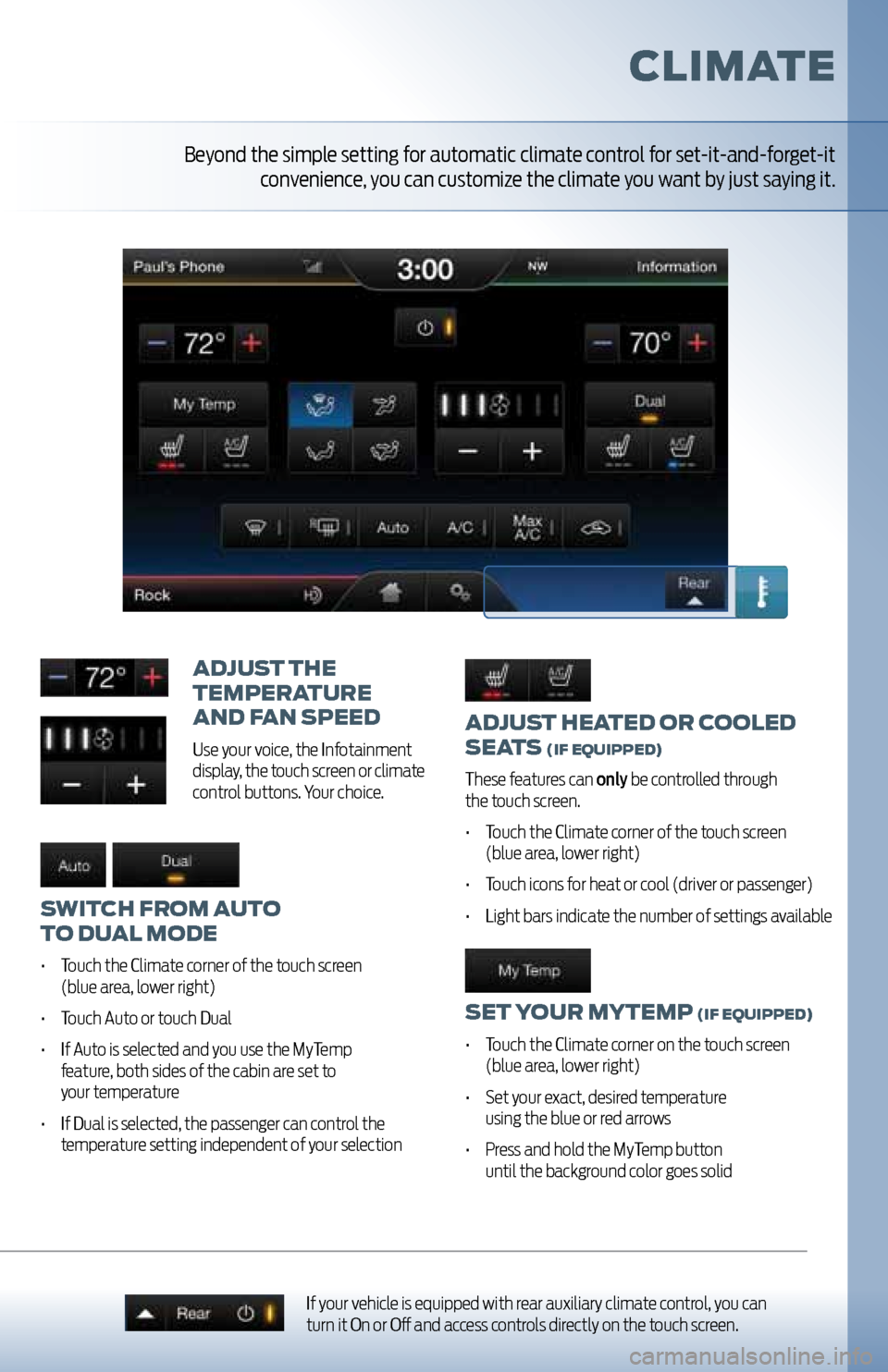
adjUst heated or cooled
seats
(iF e QUipped)
These features can only be controlled through
the touch screen.
• Touch the Climate corner of the touch screen
(blue area, lower right)
• Touch icons for heat or cool (driver or passenger)
• Light bars indicate the number of settings available
set yo Ur mytemp (iF eQUipped)
• Touch the Climate corner on the touch screen
(blue area, lower right)
• Set your exact, desired temperature
using the blue or red arrows
• Press and hold the MyTemp button
until the background color goes solid
adjU st the
temperatUre
and F an speed
Use your voice, the Infotainment
display, the touch screen or climate
control buttons. Your choice.
switch From aUto
to dU al mode
• Touch the Climate corner of the touch screen
(blue area, lower right)
• Touch Auto or touch Dual
• If Auto is selected and you use the MyTemp
feature, both sides of the cabin are set to
your temperature
• If Dual is selected, the passenger can control the
temperature setting independent of your selection
climate
If your vehicle is equipped with rear auxiliary climate control, you can
turn it On or Off and access controls directly on the touch screen.
Beyond the simple setting for automatic climate control for set-it-and-forget-it
convenience, you can customize the climate you want by just saying it.
Page 10 of 12
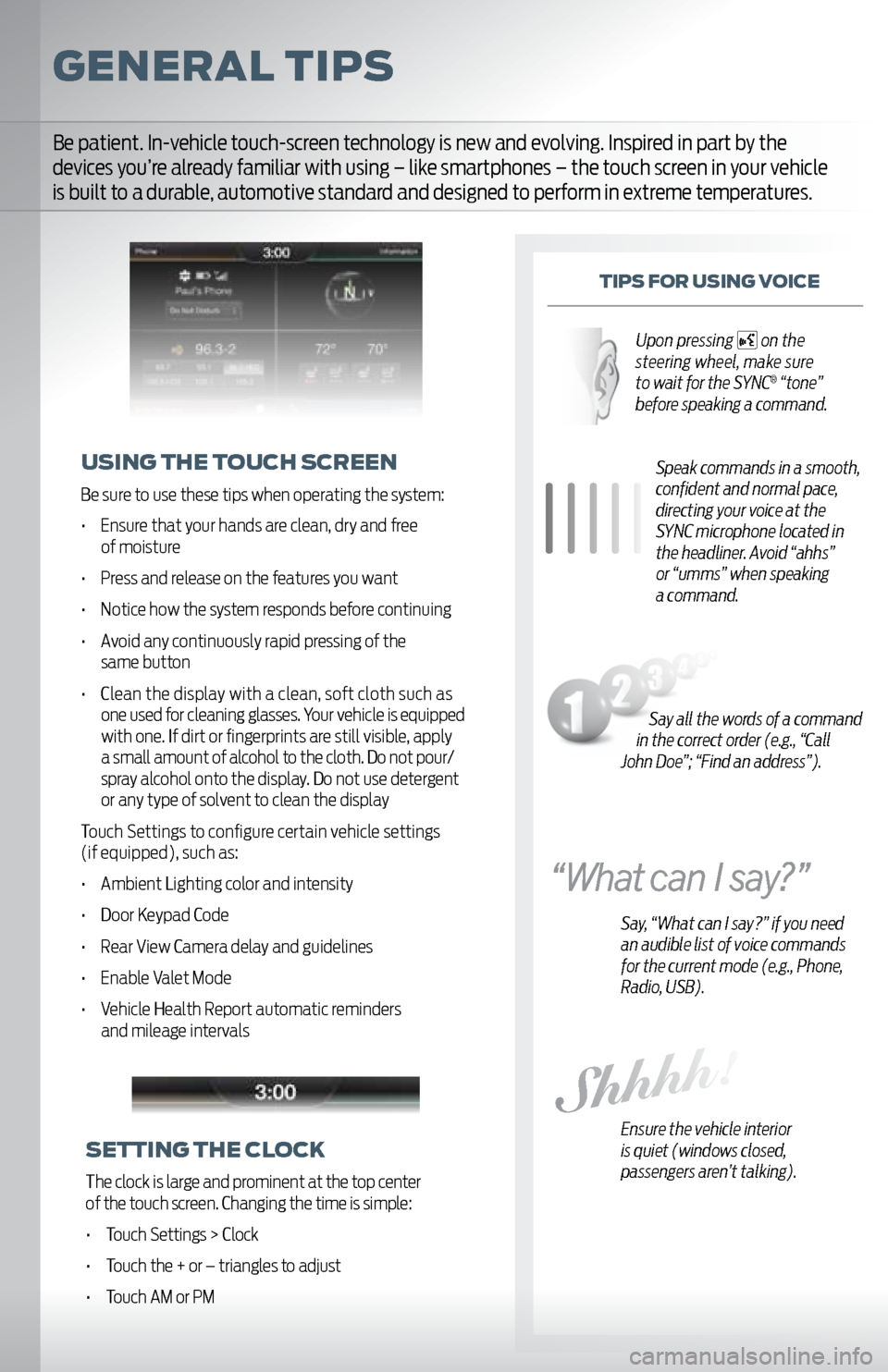
General tips
tips For UsinG v oice
Speak commands in a smooth,
confident and normal pace,
directing your voice at the
SYNC microphone located in
the headliner. Avoid “ahhs”
or “umms” when speaking
a command.
Say, “What can I say?” if you need
an audible list of voice commands
for the current mode (e.g., Phone,
Radio, USB).
Ensure the vehicle interior
is quiet (windows closed,
passengers aren’t talking).
U sinG the to Uch screen
Be sure to use these tips when operating the system:
• Ensure that your hands are clean, dry and free
of moisture
• Press and release on the features you want
• Notice how the system responds before continuing
• Avoid any continuously rapid pressing of the same button
• Clean the display with a clean, soft cloth such as
one used for cleaning glasses. Your vehicle is equipped
with one. If dirt or fingerprints are still visible, apply
a small amount of alcohol to the cloth. Do not pour/
spray alcohol onto the display. Do not use detergent
or any type of solvent to clean the display
Touch Settings to configure certain vehicle settings
(if equipped), such as:
• Ambient Lighting color and intensity
• Door Keypad Code
• Rear View Camera delay and guidelines
• Enable Valet Mode
• Vehicle Health Report automatic reminders and mileage intervals
Be patient. In-vehicle touch-screen technology is new and evolving. Inspired in part by the
devices you’re already familiar with using – like smartphones – the touch screen in your vehicle
is built to a durable, automotive standard and designed to perform in extreme temperatures.
settinG the clock
The clock is large and prominent at the top center
of the touch screen. Changing the time is simple:
• Touch Settings > Clock
• Touch the + or – triangles to adjust
• Touch AM or PM
Say all the words of a command
in the correct order (e.g., “Call
John Doe”; “Find an address”). Upon pressing
on the
steering wheel, make sure
to wait for the SYNC
® “tone”
before speaking a command.