ESP FORD EXPLORER 2011 5.G MyFord Touch With Navigation User Guide
[x] Cancel search | Manufacturer: FORD, Model Year: 2011, Model line: EXPLORER, Model: FORD EXPLORER 2011 5.GPages: 7, PDF Size: 1.14 MB
Page 2 of 7
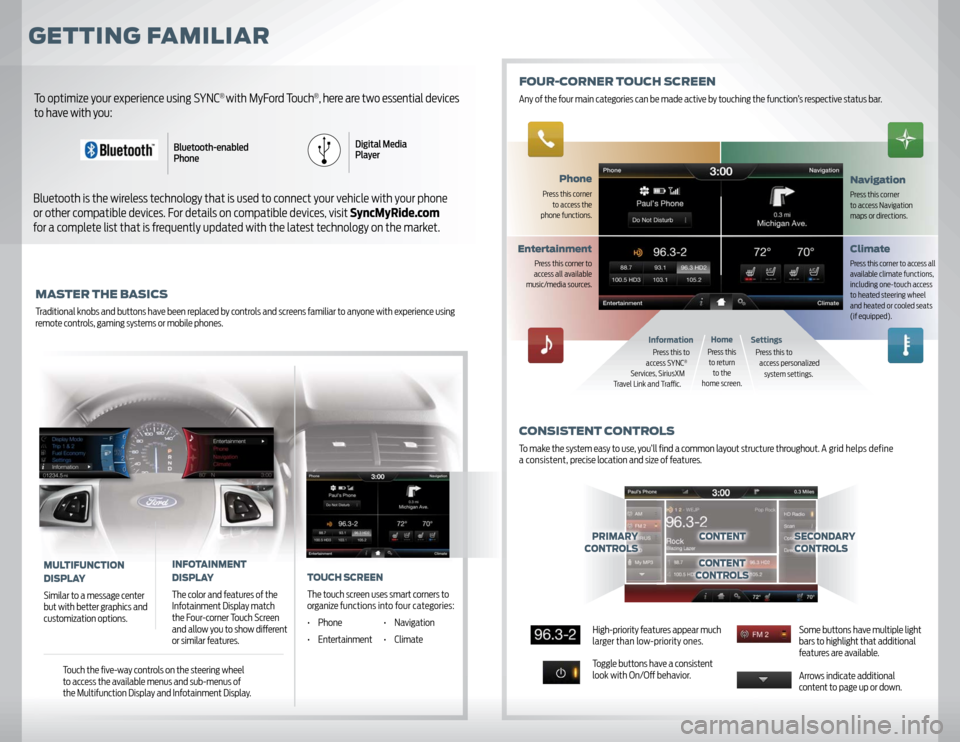
GETTING FAMILIARMASTER THE BASICSTraditional knobs and buttons have been replaced by controls and screens familiar to anyone with experience using
remote controls, gaming systems or mobile phones.To optimize your experience using SYNC
® with MyFord Touch
®, here are two essential devices
to have with you:
Bluetooth is the wireless technology that is used to connect your vehicle with your phone
or other compatible devices. For details on compatible devices, visit SyncMyRide.com
for a complete list that is frequently updated with the latest technology on the market.
Bluetooth-enabled
PhoneDigital Media
Player
PRIMARY
CONTROLS
SECONDARY
CONTROLS
CONTENTCONTENT
CONTROLS
ClimatePress this corner to access all
available climate functions,
including one-touch access
to heated steering wheel
and heated or cooled seats
(if equipped).
Phone
Press this corner
to access the
phone functions.
NavigationPress this corner
to access Navigation
maps or directions.
Entertainment
Press this corner to
access all available
music/media sources.
SettingsPress this to
access personalized
system settings.
Information Press this to
access SYNC
®
Services, SiriusXM
Travel Link and Traffi c.
High-priority features appear much
larger than low-priority ones.
Toggle buttons have a consistent
look with On/Off behavior.Some buttons have multiple light
bars to highlight that additional
features are available.
Arrows indicate additional
content to page up or down.
MULTIFUNCTION
DISPLAYSimilar to a message center
but with better graphics and
customization options.
INFOTAINMENT
DISPLAYThe color and features of the
Infotainment Display match
the Four-corner Touch Screen
and allow you to show diff erent
or similar features.
FOUR-CORNER TOUCH SCREENAny of the four main categories can be made active by touching the function’s respective status bar.CONSISTENT CONTROLSTo make the system easy to use, you’ll fi nd a common layout structure throughout. A grid helps define
a consistent, precise location and size of features.
Touch the fi ve-way controls on the steering wheel
to access the available menus and sub-menus of
the Multifunction Display and Infotainment Display.
TOUCH SCREENThe touch screen uses smart corners to
organize functions into four categories:
• Phone • Navigation
• Entertainment • Climate
HomePress this
to return
to the
home screen.
Page 6 of 7
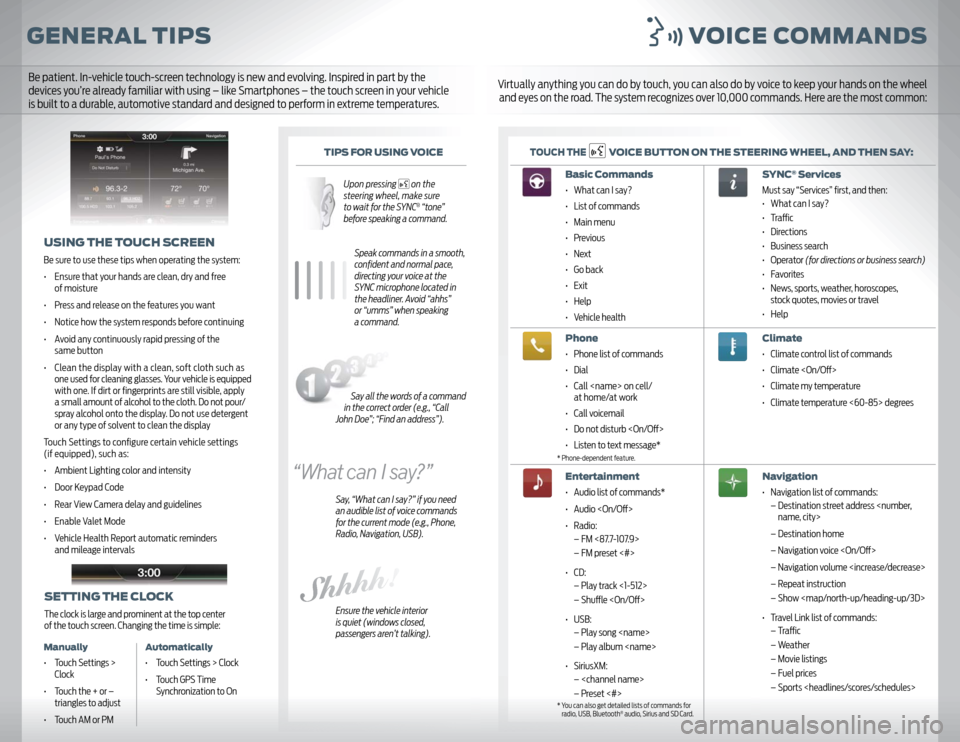
GENERAL TIPS VOICE COMMANDS
TIPS FOR USING VOICE
Upon pressing
on the
steering wheel, make sure
to wait for the SYNC® “tone”
before speaking a command.
Speak commands in a smooth,
confi dent and normal pace,
directing your voice at the
SYNC microphone located in
the headliner. Avoid “ahhs”
or “umms” when speaking
a command.
Say, “What can I say?” if you need
an audible list of voice commands
for the current mode (e.g., Phone,
Radio, Navigation, USB).
Ensure the vehicle interior
is quiet (windows closed,
passengers aren’t talking).
TOUCH THE
VOICE BUTTON ON THE STEERING WHEEL, AND THEN SAY:
USING THE TOUCH SCREENBe sure to use these tips when operating the system:
• Ensure that your hands are clean, dry and free
of moisture
• Press and release on the features you want
• Notice how the system responds before continuing
• Avoid any continuously rapid pressing of the
same button
• Clean the display with a clean, soft cloth such as
one used for cleaning glasses. Your vehicle is equipped
with one. If dirt or fi ngerprints are still visible, apply
a small amount of alcohol to the cloth. Do not pour/
spray alcohol onto the display. Do not use detergent
or any type of solvent to clean the display
Touch Settings to confi gure certain vehicle settings
(if equipped), such as:
• Ambient Lighting color and intensity
• Door Keypad Code
• Rear View Camera delay and guidelines
• Enable Valet Mode
• Vehicle Health Report automatic reminders
and mileage intervals
Basic Commands • What can I say?
• List of commands
• Main menu
• Previous
• Next
• Go back
• Exit
• Help
• Vehicle healthPhone• Phone list of commands
• Dial
• Call
at home/at work
• Call voicemail
• Do not disturb
• Listen to text message*Entertainment• Audio list of commands*
• Audio
• Radio:
– FM <87.7-107.9>
– FM preset <#>
• CD:
– Play track <1-512>
– Shuffl e
• USB:
– Play song
– Play album
• SiriusXM:
–
– Preset <#>
SYNC
® Services
Must say “Services” fi rst, and then:
• What can I say?
• Traffi c
• Directions
• Business search
• Operator (for directions or business search)
• Favorites
• News, sports, weather, horoscopes,
stock quotes, movies or travel
• HelpClimate • Climate control list of commands
• Climate
• Climate my temperature
• Climate temperature <60-85> degreesNavigation• Navigation list of commands:
– Destination street address
– Destination home
– Navigation voice
– Navigation volume
– Repeat instruction
– Show
Page 7 of 7
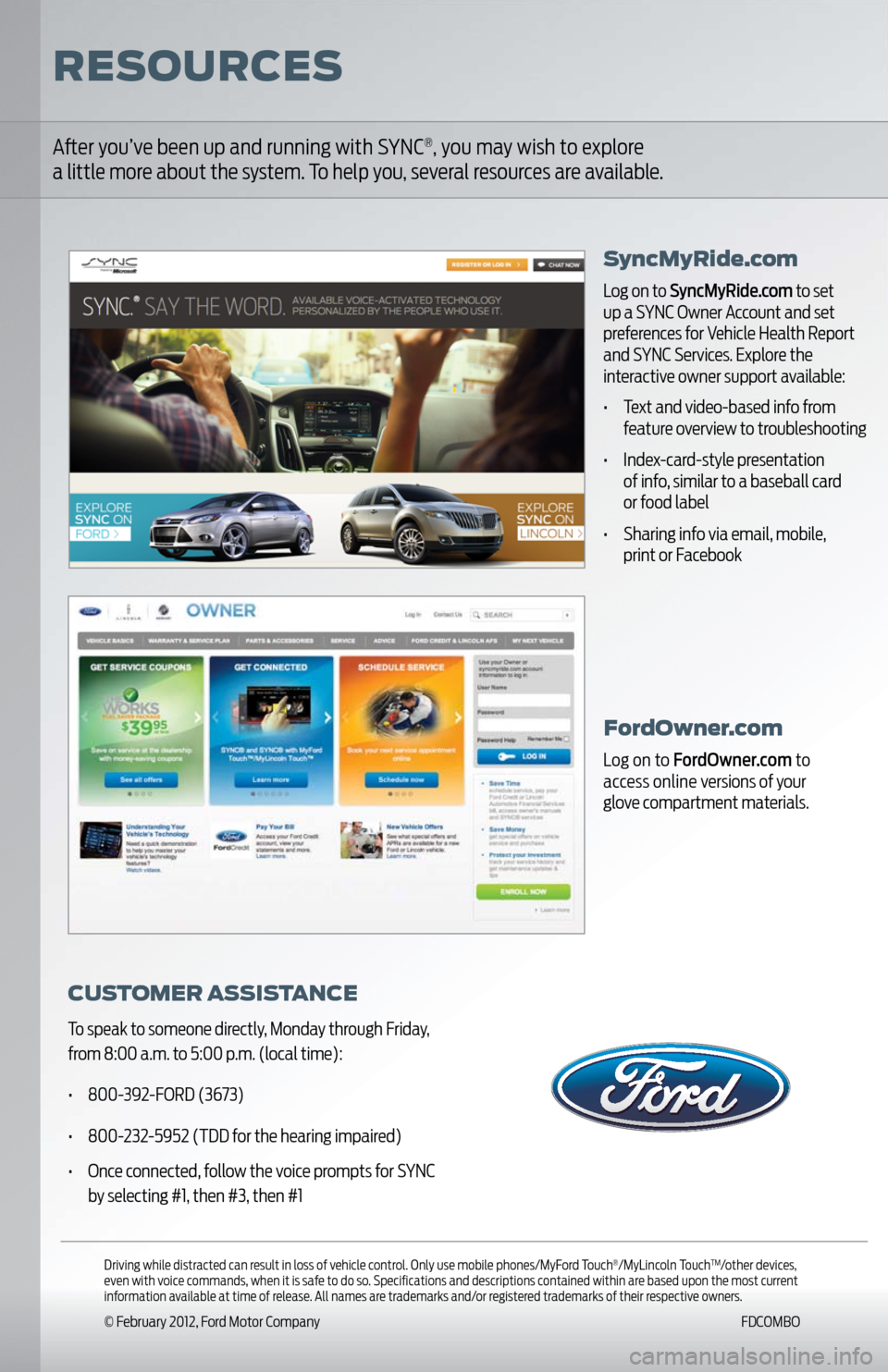
Driving while distracted can result in loss of vehicle control. Only use mobile phones/MyFord Touch
®/MyLincoln Touch
TM/other devices,
even with voice commands, when it is safe to do so. Specifi cations and descriptions contained within are based upon the most current
information available at time of release. All names are trademarks and/or registered trademarks of their respective owners.
© February 2012, Ford Motor Company FDCOMBO
FordOwner.comLog on to FordOwner.com to
access online versions of your
glove compartment materials.
Aft er you’ve been up and running with SYNC
®, you may wish to explore
a little more about the system. To help you, several resources are available.
CUSTOMER ASSISTANCETo speak to someone directly, Monday through Friday,
from 8:00 a.m. to 5:00 p.m. (local time):
• 800-392-FORD (3673)
• 800-232-5952 (TDD for the hearing impaired)
• Once connected, follow the voice prompts for SYNC
by selecting #1, then #3, then #1
SyncMyRide.comLog on to SyncMyRide.com to set
up a SYNC Owner Account and set
preferences for Vehicle Health Report
and SYNC Services. Explore the
interactive owner support available:
• Text and video-based info from
feature overview to troubleshooting
• Index-card-style presentation
of info, similar to a baseball card
or food label
• Sharing info via email, mobile,
print or Facebook
RESOURCES