buttons FORD FREESTYLE 2006 1.G Navigation System Manual
[x] Cancel search | Manufacturer: FORD, Model Year: 2006, Model line: FREESTYLE, Model: FORD FREESTYLE 2006 1.GPages: 64, PDF Size: 0.83 MB
Page 8 of 64
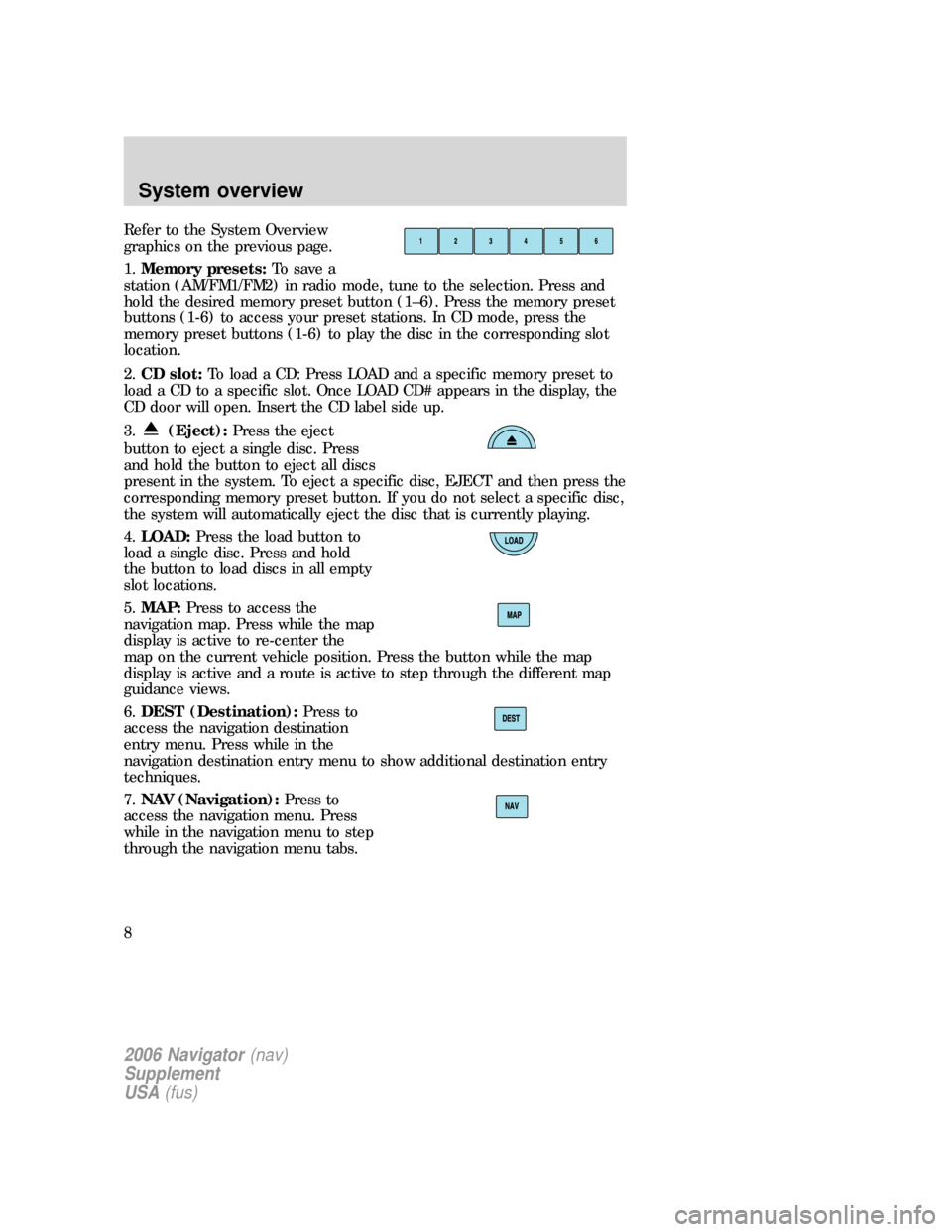
Refer to the System Overview
graphics on the previous page.
1.Memory presets:To save a
station (AM/FM1/FM2) in radio mode, tune to the selection. Press and
hold the desired memory preset button (1–6). Press the memory preset
buttons (1-6) to access your preset stations. In CD mode, press the
memory preset buttons (1-6) to play the disc in the corresponding slot
location.
2.CD slot:To load a CD: Press LOAD and a specific memory preset to
load a CD to a specific slot. Once LOAD CD# appears in the display, the
CD door will open. Insert the CD label side up.
3.
(Eject):Press the eject
button to eject a single disc. Press
and hold the button to eject all discs
present in the system. To eject a specific disc, EJECT and then press the
corresponding memory preset button. If you do not select a specific disc,
the system will automatically eject the disc that is currently playing.
4.LOAD:Press the load button to
load a single disc. Press and hold
the button to load discs in all empty
slot locations.
5.MAP:Press to access the
navigation map. Press while the map
display is active to re-center the
map on the current vehicle position. Press the button while the map
display is active and a route is active to step through the different map
guidance views.
6.DEST (Destination):Press to
access the navigation destination
entry menu. Press while in the
navigation destination entry menu to show additional destination entry
techniques.
7.NAV (Navigation):Press to
access the navigation menu. Press
while in the navigation menu to step
through the navigation menu tabs.
2006 Navigator(nav)
Supplement
USA(fus)
System overview
8
Page 10 of 64
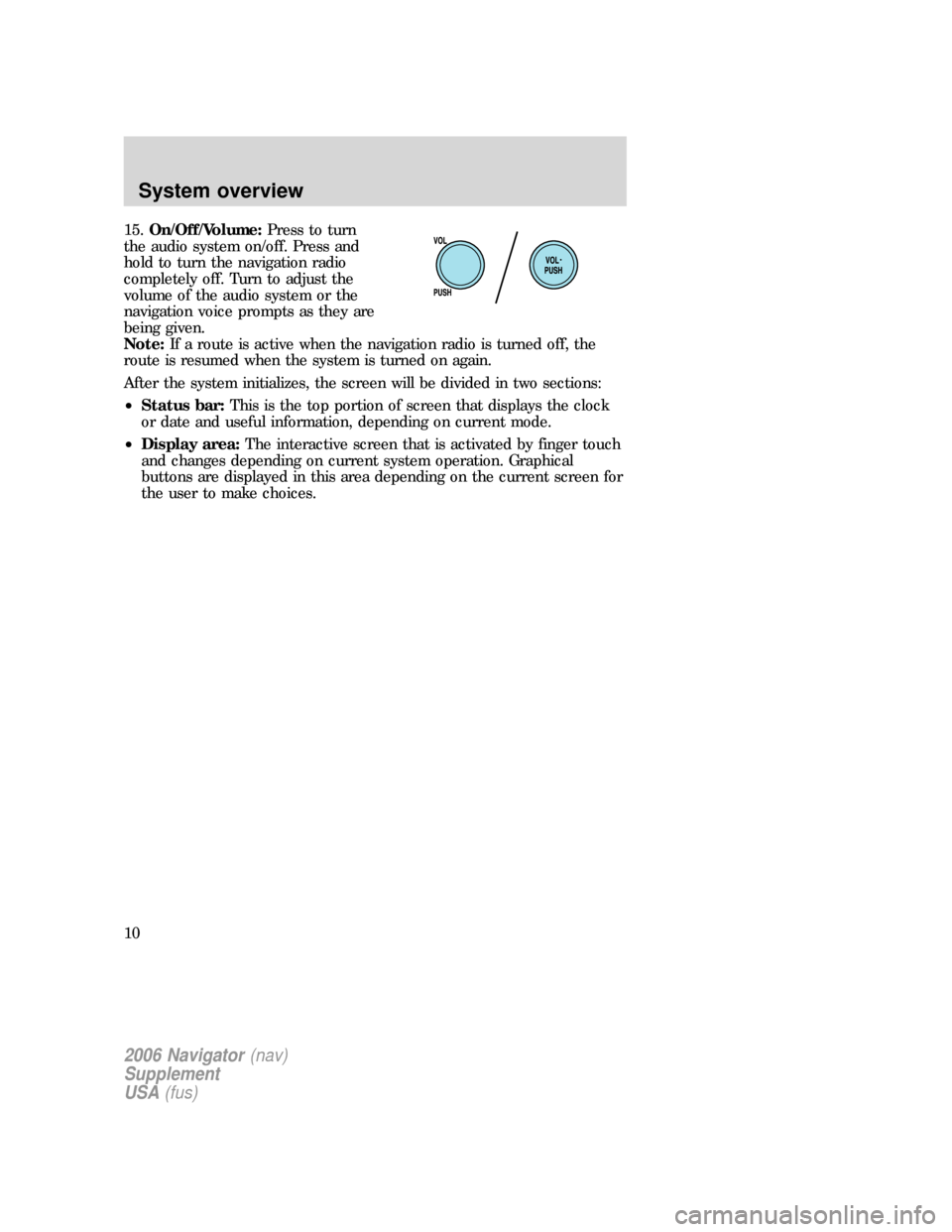
15.On/Off/Volume:Press to turn
the audio system on/off. Press and
hold to turn the navigation radio
completely off. Turn to adjust the
volume of the audio system or the
navigation voice prompts as they are
being given.
Note:If a route is active when the navigation radio is turned off, the
route is resumed when the system is turned on again.
After the system initializes, the screen will be divided in two sections:
•Status bar:This is the top portion of screen that displays the clock
or date and useful information, depending on current mode.
•Display area:The interactive screen that is activated by finger touch
and changes depending on current system operation. Graphical
buttons are displayed in this area depending on the current screen for
the user to make choices.
2006 Navigator(nav)
Supplement
USA(fus)
System overview
10
Page 12 of 64
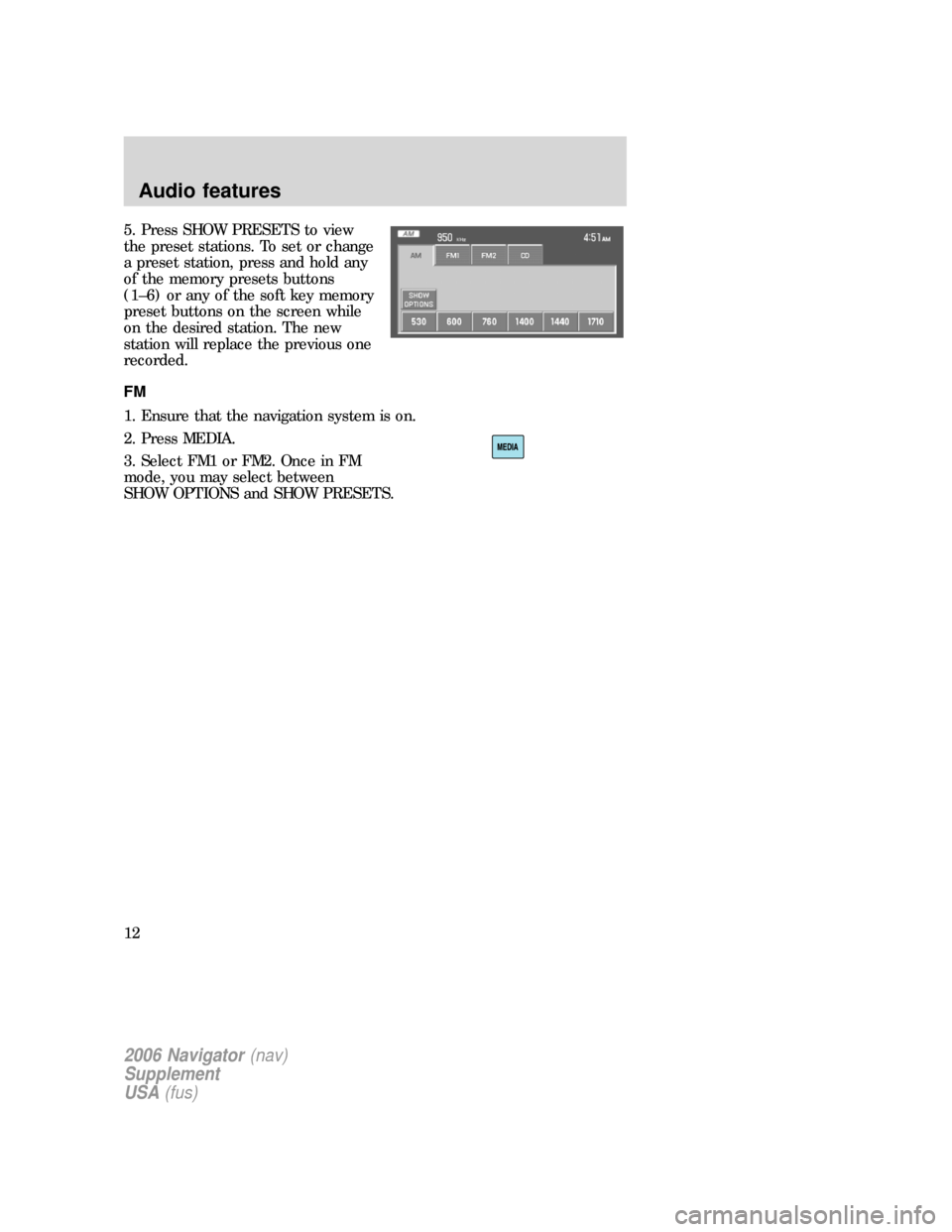
5. Press SHOW PRESETS to view
the preset stations. To set or change
a preset station, press and hold any
of the memory presets buttons
(1–6) or any of the soft key memory
preset buttons on the screen while
on the desired station. The new
station will replace the previous one
recorded.
FM
1. Ensure that the navigation system is on.
2. Press MEDIA.
3. Select FM1 or FM2. Once in FM
mode, you may select between
SHOW OPTIONS and SHOW PRESETS.
2006 Navigator(nav)
Supplement
USA(fus)
Audio features
12
Page 19 of 64
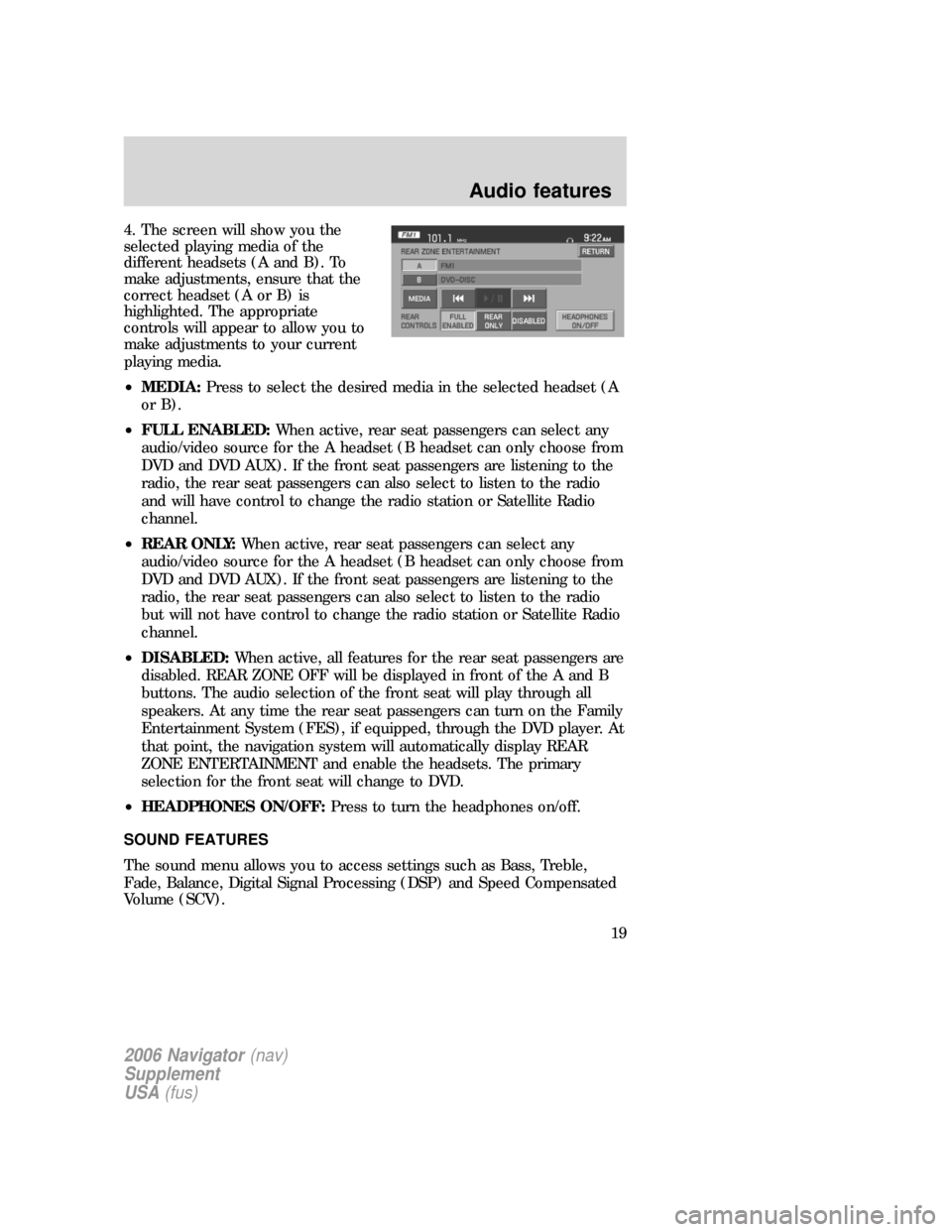
4. The screen will show you the
selected playing media of the
different headsets (A and B). To
make adjustments, ensure that the
correct headset (A or B) is
highlighted. The appropriate
controls will appear to allow you to
make adjustments to your current
playing media.
•MEDIA:Press to select the desired media in the selected headset (A
or B).
•FULL ENABLED:When active, rear seat passengers can select any
audio/video source for the A headset (B headset can only choose from
DVD and DVD AUX). If the front seat passengers are listening to the
radio, the rear seat passengers can also select to listen to the radio
and will have control to change the radio station or Satellite Radio
channel.
•REAR ONLY:When active, rear seat passengers can select any
audio/video source for the A headset (B headset can only choose from
DVD and DVD AUX). If the front seat passengers are listening to the
radio, the rear seat passengers can also select to listen to the radio
but will not have control to change the radio station or Satellite Radio
channel.
•DISABLED:When active, all features for the rear seat passengers are
disabled. REAR ZONE OFF will be displayed in front of the A and B
buttons. The audio selection of the front seat will play through all
speakers. At any time the rear seat passengers can turn on the Family
Entertainment System (FES), if equipped, through the DVD player. At
that point, the navigation system will automatically display REAR
ZONE ENTERTAINMENT and enable the headsets. The primary
selection for the front seat will change to DVD.
•HEADPHONES ON/OFF:Press to turn the headphones on/off.
SOUND FEATURES
The sound menu allows you to access settings such as Bass, Treble,
Fade, Balance, Digital Signal Processing (DSP) and Speed Compensated
Volume (SCV).
2006 Navigator(nav)
Supplement
USA(fus)
Audio features
19
Page 23 of 64
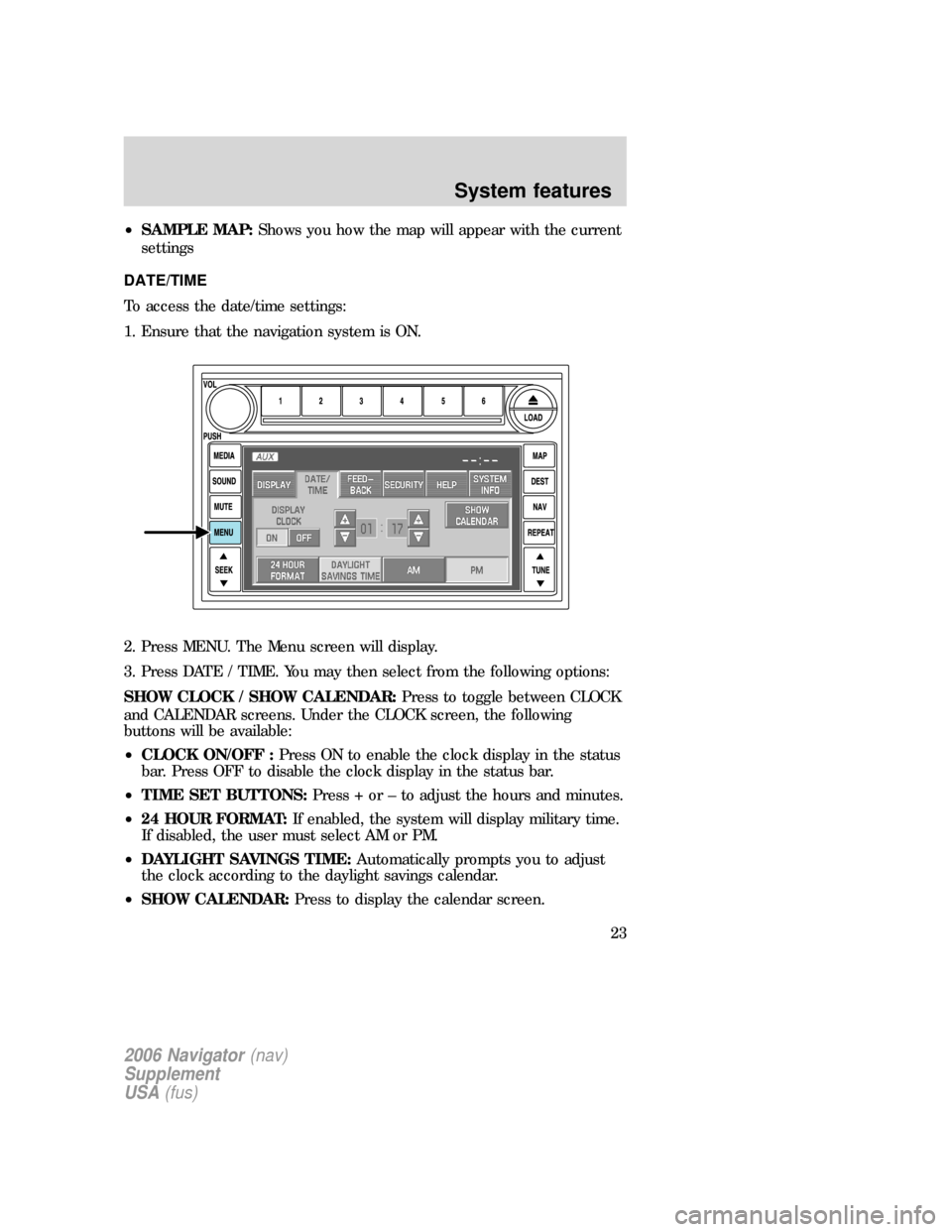
•SAMPLE MAP:Shows you how the map will appear with the current
settings
DATE/TIME
To access the date/time settings:
1. Ensure that the navigation system is ON.
2. Press MENU. The Menu screen will display.
3. Press DATE / TIME. You may then select from the following options:
SHOW CLOCK / SHOW CALENDAR:Press to toggle between CLOCK
and CALENDAR screens. Under the CLOCK screen, the following
buttons will be available:
•CLOCK ON/OFF :Press ON to enable the clock display in the status
bar. Press OFF to disable the clock display in the status bar.
•TIME SET BUTTONS:Press + or – to adjust the hours and minutes.
•24 HOUR FORMAT:If enabled, the system will display military time.
If disabled, the user must select AM or PM.
•DAYLIGHT SAVINGS TIME:Automatically prompts you to adjust
the clock according to the daylight savings calendar.
•SHOW CALENDAR:Press to display the calendar screen.
2006 Navigator(nav)
Supplement
USA(fus)
System features
23
Page 24 of 64
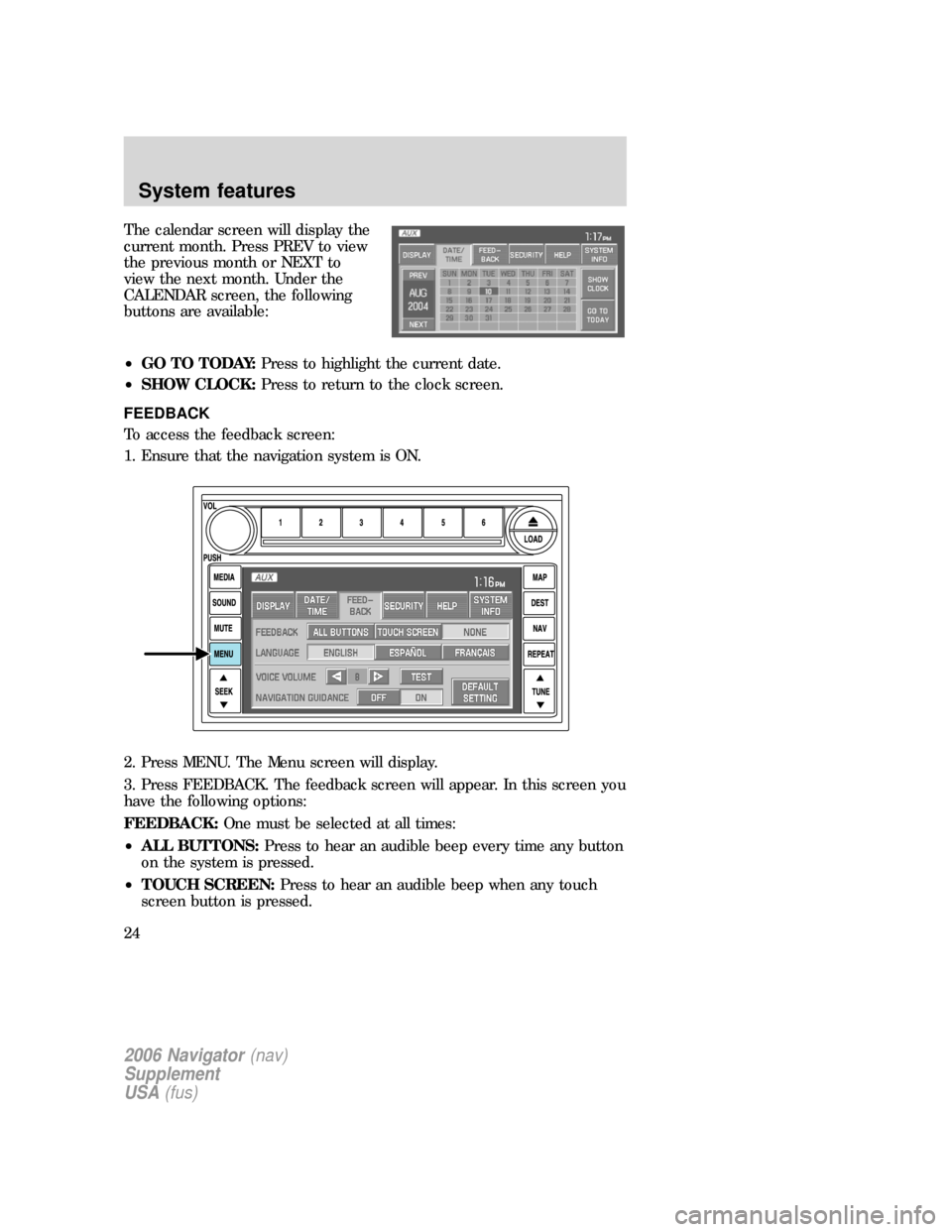
The calendar screen will display the
current month. Press PREV to view
the previous month or NEXT to
view the next month. Under the
CALENDAR screen, the following
buttons are available:
•GO TO TODAY:Press to highlight the current date.
•SHOW CLOCK:Press to return to the clock screen.
FEEDBACK
To access the feedback screen:
1. Ensure that the navigation system is ON.
2. Press MENU. The Menu screen will display.
3. Press FEEDBACK. The feedback screen will appear. In this screen you
have the following options:
FEEDBACK:One must be selected at all times:
•ALL BUTTONS:Press to hear an audible beep every time any button
on the system is pressed.
•TOUCH SCREEN:Press to hear an audible beep when any touch
screen button is pressed.
2006 Navigator(nav)
Supplement
USA(fus)
System features
24
Page 27 of 64
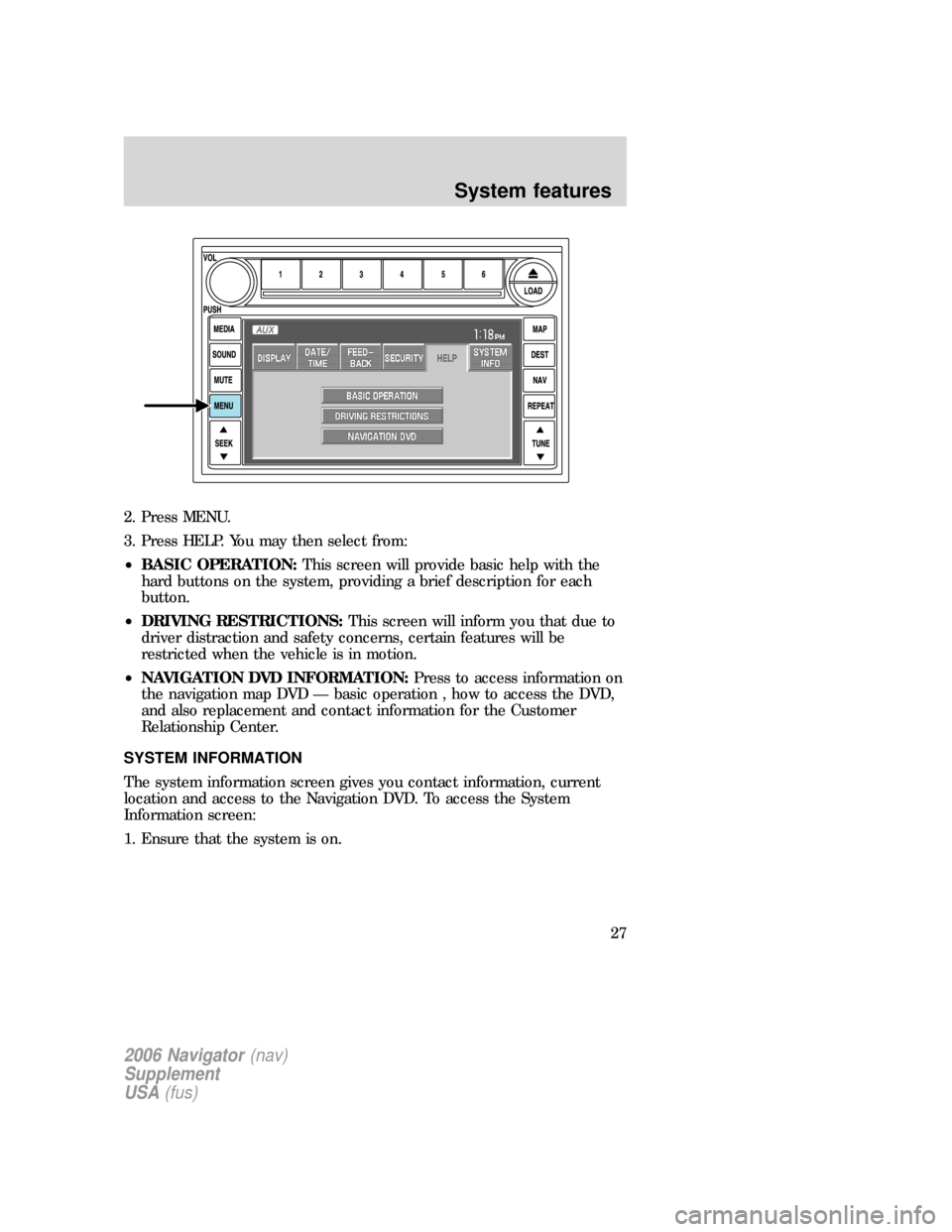
2. Press MENU.
3. Press HELP. You may then select from:
•BASIC OPERATION:This screen will provide basic help with the
hard buttons on the system, providing a brief description for each
button.
•DRIVING RESTRICTIONS:This screen will inform you that due to
driver distraction and safety concerns, certain features will be
restricted when the vehicle is in motion.
•NAVIGATION DVD INFORMATION:Press to access information on
the navigation map DVD — basic operation , how to access the DVD,
and also replacement and contact information for the Customer
Relationship Center.
SYSTEM INFORMATION
The system information screen gives you contact information, current
location and access to the Navigation DVD. To access the System
Information screen:
1. Ensure that the system is on.
2006 Navigator(nav)
Supplement
USA(fus)
System features
27
Page 32 of 64
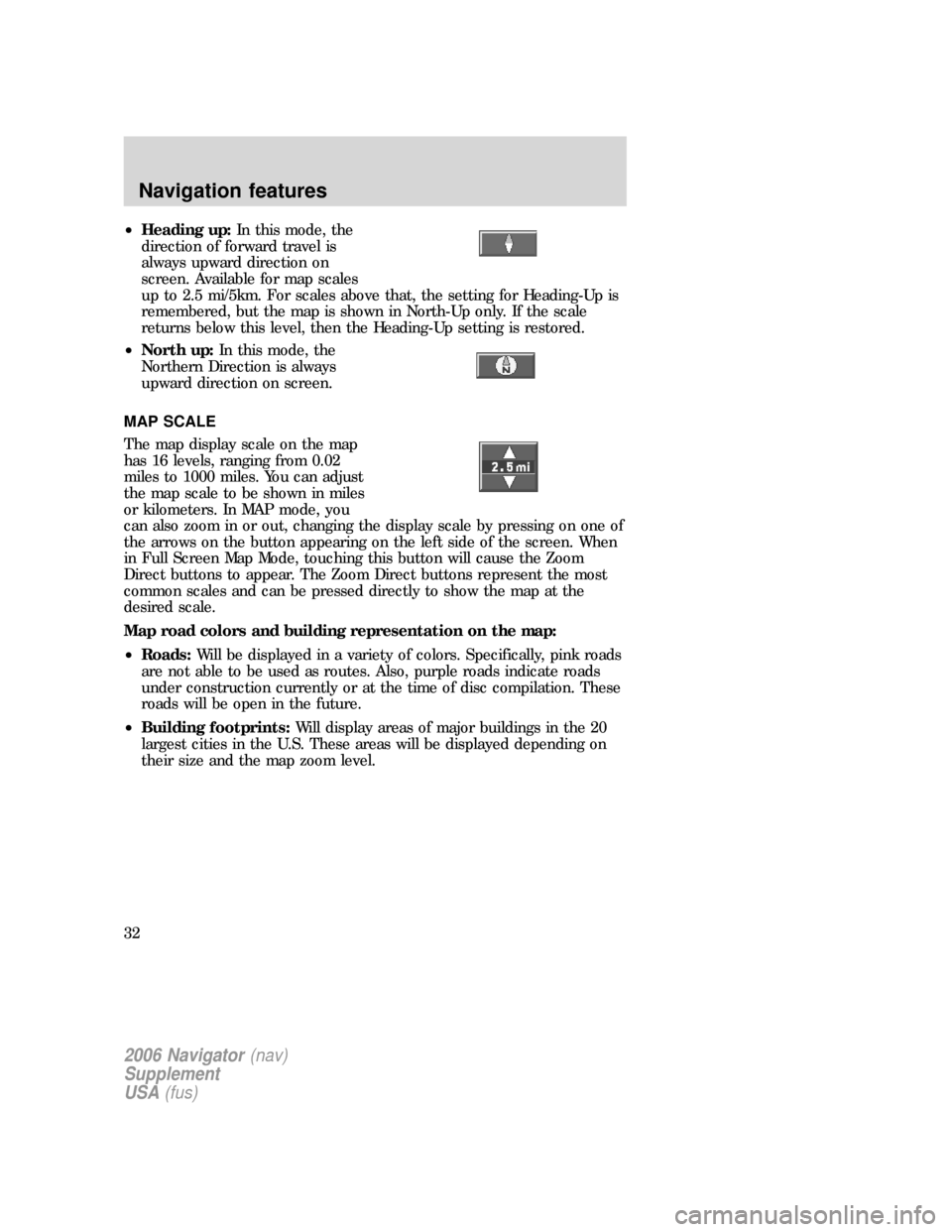
•Heading up:In this mode, the
direction of forward travel is
always upward direction on
screen. Available for map scales
up to 2.5 mi/5km. For scales above that, the setting for Heading-Up is
remembered, but the map is shown in North-Up only. If the scale
returns below this level, then the Heading-Up setting is restored.
•North up:In this mode, the
Northern Direction is always
upward direction on screen.
MAP SCALE
The map display scale on the map
has 16 levels, ranging from 0.02
miles to 1000 miles. You can adjust
the map scale to be shown in miles
or kilometers. In MAP mode, you
can also zoom in or out, changing the display scale by pressing on one of
the arrows on the button appearing on the left side of the screen. When
in Full Screen Map Mode, touching this button will cause the Zoom
Direct buttons to appear. The Zoom Direct buttons represent the most
common scales and can be pressed directly to show the map at the
desired scale.
Map road colors and building representation on the map:
•Roads:Will be displayed in a variety of colors. Specifically, pink roads
are not able to be used as routes. Also, purple roads indicate roads
under construction currently or at the time of disc compilation. These
roads will be open in the future.
•Building footprints:Will display areas of major buildings in the 20
largest cities in the U.S. These areas will be displayed depending on
their size and the map zoom level.
2006 Navigator(nav)
Supplement
USA(fus)
Navigation features
32
Page 33 of 64
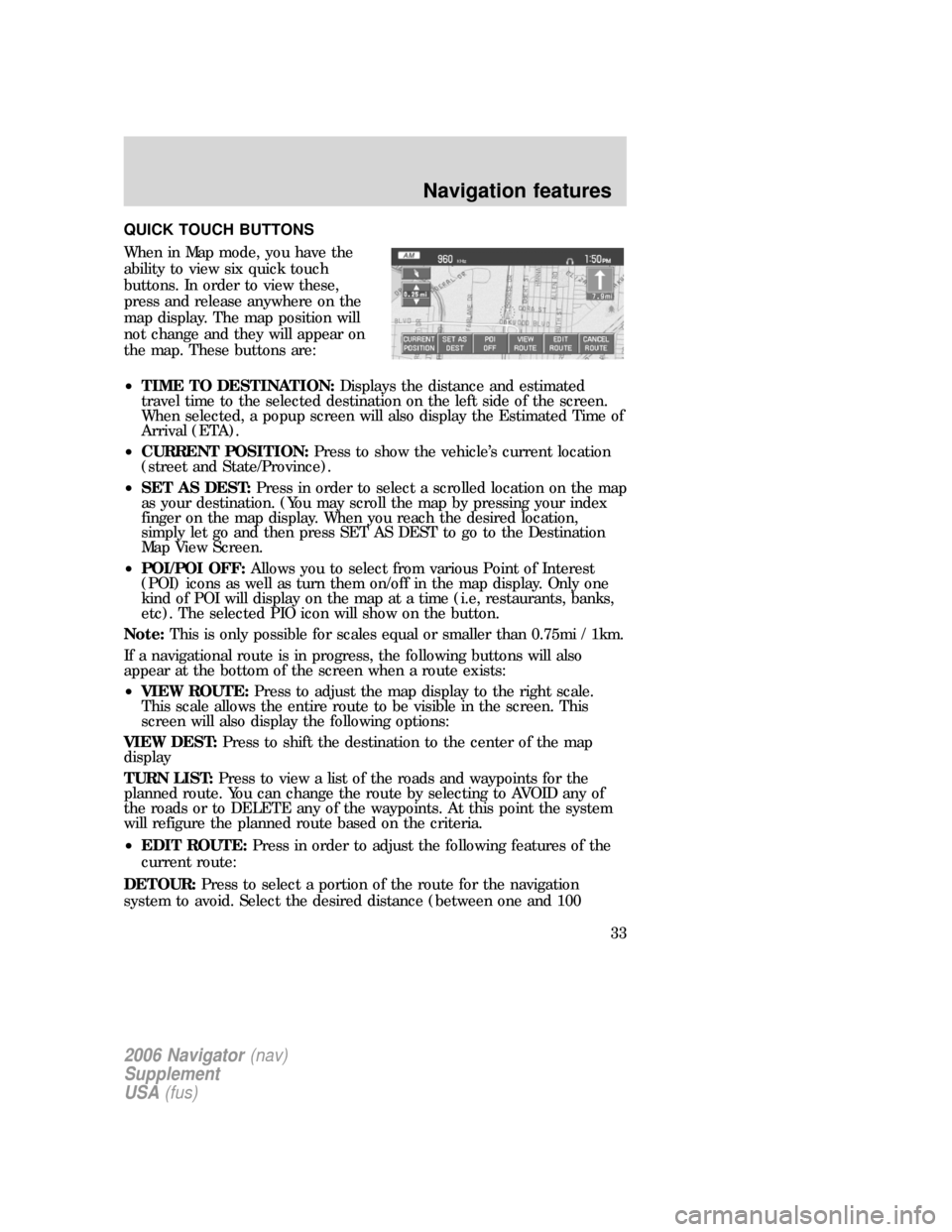
QUICK TOUCH BUTTONS
When in Map mode, you have the
ability to view six quick touch
buttons. In order to view these,
press and release anywhere on the
map display. The map position will
not change and they will appear on
the map. These buttons are:
•TIME TO DESTINATION:Displays the distance and estimated
travel time to the selected destination on the left side of the screen.
When selected, a popup screen will also display the Estimated Time of
Arrival (ETA).
•CURRENT POSITION:Press to show the vehicle’s current location
(street and State/Province).
•SET AS DEST:Press in order to select a scrolled location on the map
as your destination. (You may scroll the map by pressing your index
finger on the map display. When you reach the desired location,
simply let go and then press SET AS DEST to go to the Destination
Map View Screen.
•POI/POI OFF:Allows you to select from various Point of Interest
(POI) icons as well as turn them on/off in the map display. Only one
kind of POI will display on the map at a time (i.e, restaurants, banks,
etc). The selected PIO icon will show on the button.
Note:This is only possible for scales equal or smaller than 0.75mi / 1km.
If a navigational route is in progress, the following buttons will also
appear at the bottom of the screen when a route exists:
•VIEW ROUTE:Press to adjust the map display to the right scale.
This scale allows the entire route to be visible in the screen. This
screen will also display the following options:
VIEW DEST:Press to shift the destination to the center of the map
display
TURN LIST:Press to view a list of the roads and waypoints for the
planned route. You can change the route by selecting to AVOID any of
the roads or to DELETE any of the waypoints. At this point the system
will refigure the planned route based on the criteria.
•EDIT ROUTE:Press in order to adjust the following features of the
current route:
DETOUR:Press to select a portion of the route for the navigation
system to avoid. Select the desired distance (between one and 100
2006 Navigator(nav)
Supplement
USA(fus)
Navigation features
33
Page 37 of 64
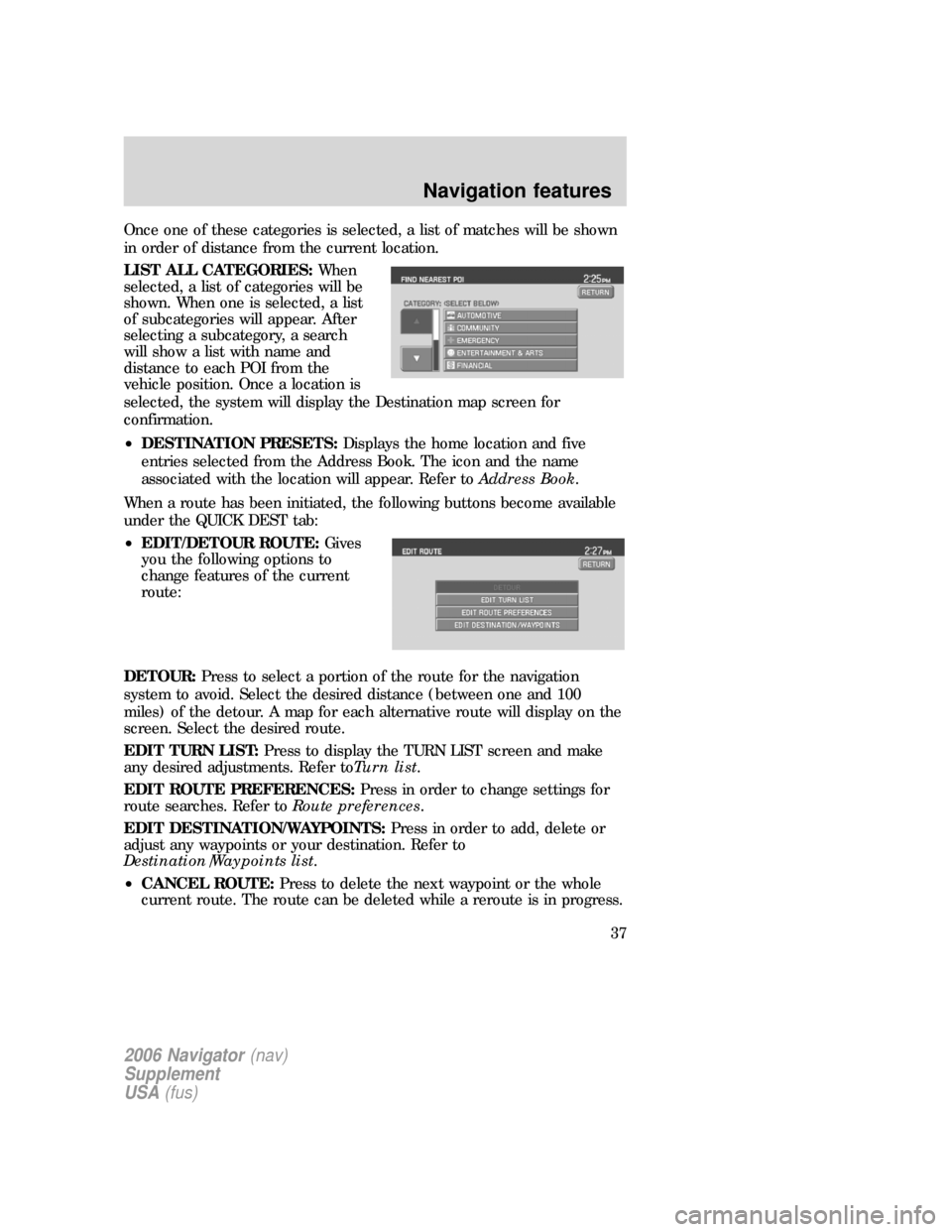
Once one of these categories is selected, a list of matches will be shown
in order of distance from the current location.
LIST ALL CATEGORIES:When
selected, a list of categories will be
shown. When one is selected, a list
of subcategories will appear. After
selecting a subcategory, a search
will show a list with name and
distance to each POI from the
vehicle position. Once a location is
selected, the system will display the Destination map screen for
confirmation.
•DESTINATION PRESETS:Displays the home location and five
entries selected from the Address Book. The icon and the name
associated with the location will appear. Refer toAddress Book.
When a route has been initiated, the following buttons become available
under the QUICK DEST tab:
•EDIT/DETOUR ROUTE:Gives
you the following options to
change features of the current
route:
DETOUR:Press to select a portion of the route for the navigation
system to avoid. Select the desired distance (between one and 100
miles) of the detour. A map for each alternative route will display on the
screen. Select the desired route.
EDIT TURN LIST:Press to display the TURN LIST screen and make
any desired adjustments. Refer toTurn list.
EDIT ROUTE PREFERENCES:Press in order to change settings for
route searches. Refer toRoute preferences.
EDIT DESTINATION/WAYPOINTS:Press in order to add, delete or
adjust any waypoints or your destination. Refer to
Destination/Waypoints list.
•CANCEL ROUTE:Press to delete the next waypoint or the whole
current route. The route can be deleted while a reroute is in progress.
2006 Navigator(nav)
Supplement
USA(fus)
Navigation features
37