key FORD MUSTANG 2007 5.G Navigation System Manual
[x] Cancel search | Manufacturer: FORD, Model Year: 2007, Model line: MUSTANG, Model: FORD MUSTANG 2007 5.GPages: 72, PDF Size: 0.98 MB
Page 6 of 72
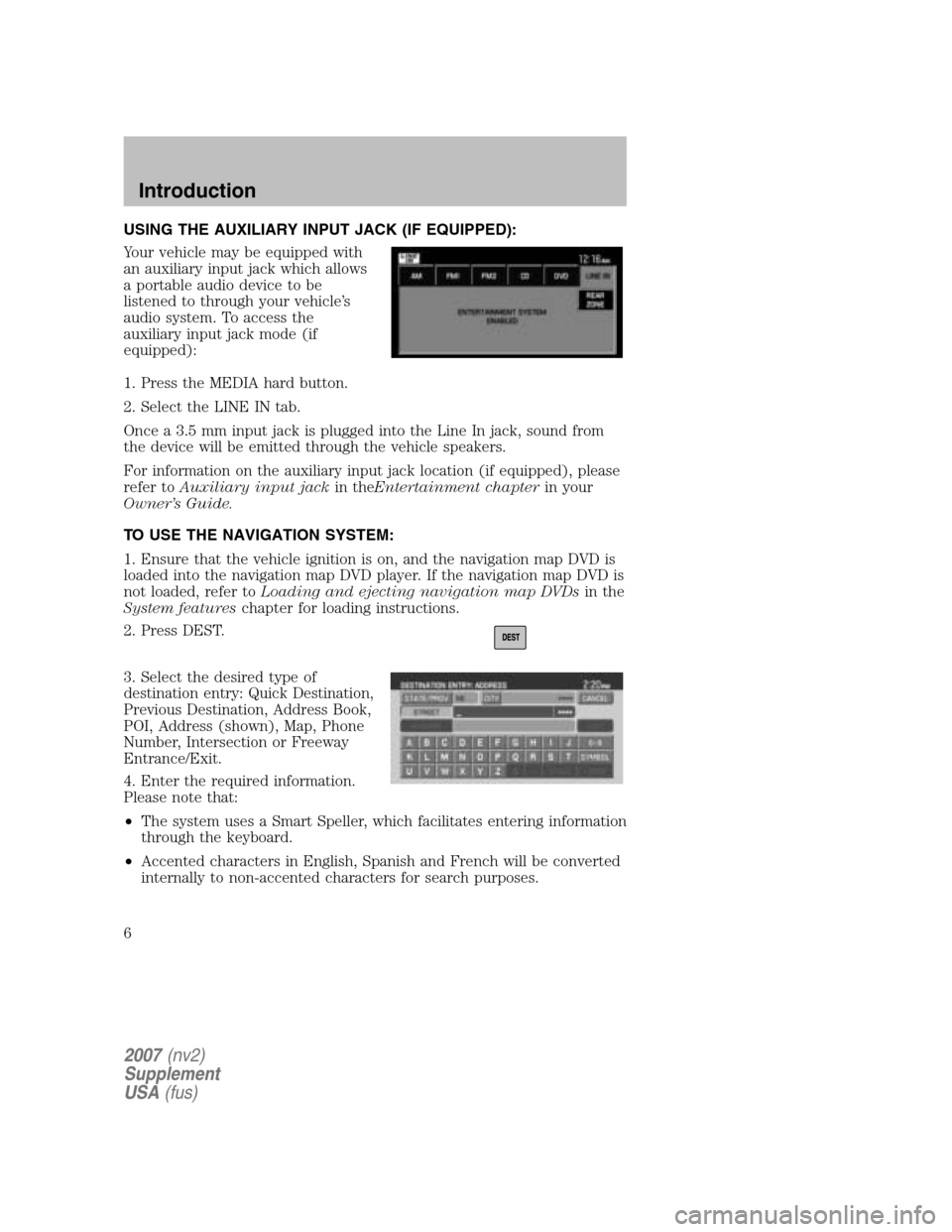
USING THE AUXILIARY INPUT JACK (IF EQUIPPED):
Your vehicle may be equipped with
an auxiliary input jack which allows
a portable audio device to be
listened to through your vehicle’s
audio system. To access the
auxiliary input jack mode (if
equipped):
1. Press the MEDIA hard button.
2. Select the LINE IN tab.
Once a 3.5 mm input jack is plugged into the Line In jack, sound from
the device will be emitted through the vehicle speakers.
For information on the auxiliary input jack location (if equipped), please
refer to Auxiliary input jack in theEntertainment chapter in your
Owner’s Guide.
TO USE THE NAVIGATION SYSTEM:
1. Ensure that the vehicle ignition is on, and the navigation map DVD is
loaded into the navigation map DVD player. If the navigation map DVD is
not loaded, refer to Loading and ejecting navigation map DVDs in the
System features chapter for loading instructions.
2. Press DEST.
3. Select the desired type of
destination entry: Quick Destination,
Previous Destination, Address Book,
POI, Address (shown), Map, Phone
Number, Intersection or Freeway
Entrance/Exit.
4. Enter the required information.
Please note that:
• The system uses a Smart Speller, which facilitates entering information
through the keyboard.
• Accented characters in English, Spanish and French will be converted
internally to non-accented characters for search purposes.
2007 (nv2)
Supplement
USA (fus)
Introduction
6
Page 13 of 72
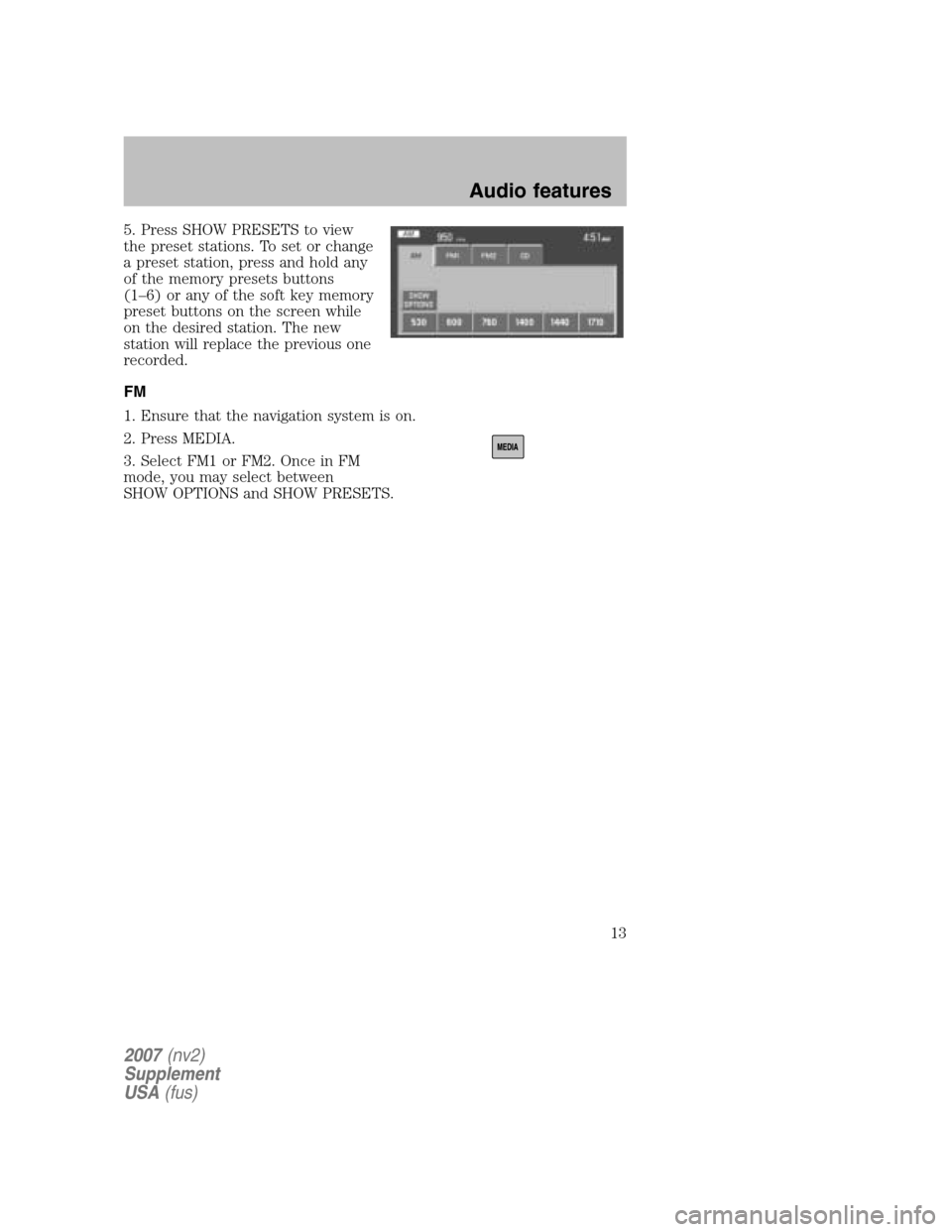
5. Press SHOW PRESETS to view
the preset stations. To set or change
a preset station, press and hold any
of the memory presets buttons
(1–6) or any of the soft key memory
preset buttons on the screen while
on the desired station. The new
station will replace the previous one
recorded.
FM
1. Ensure that the navigation system is on.
2. Press MEDIA.
3. Select FM1 or FM2. Once in FM
mode, you may select between
SHOW OPTIONS and SHOW PRESETS.
2007 (nv2)
Supplement
USA (fus)
Audio features
13
Page 23 of 72
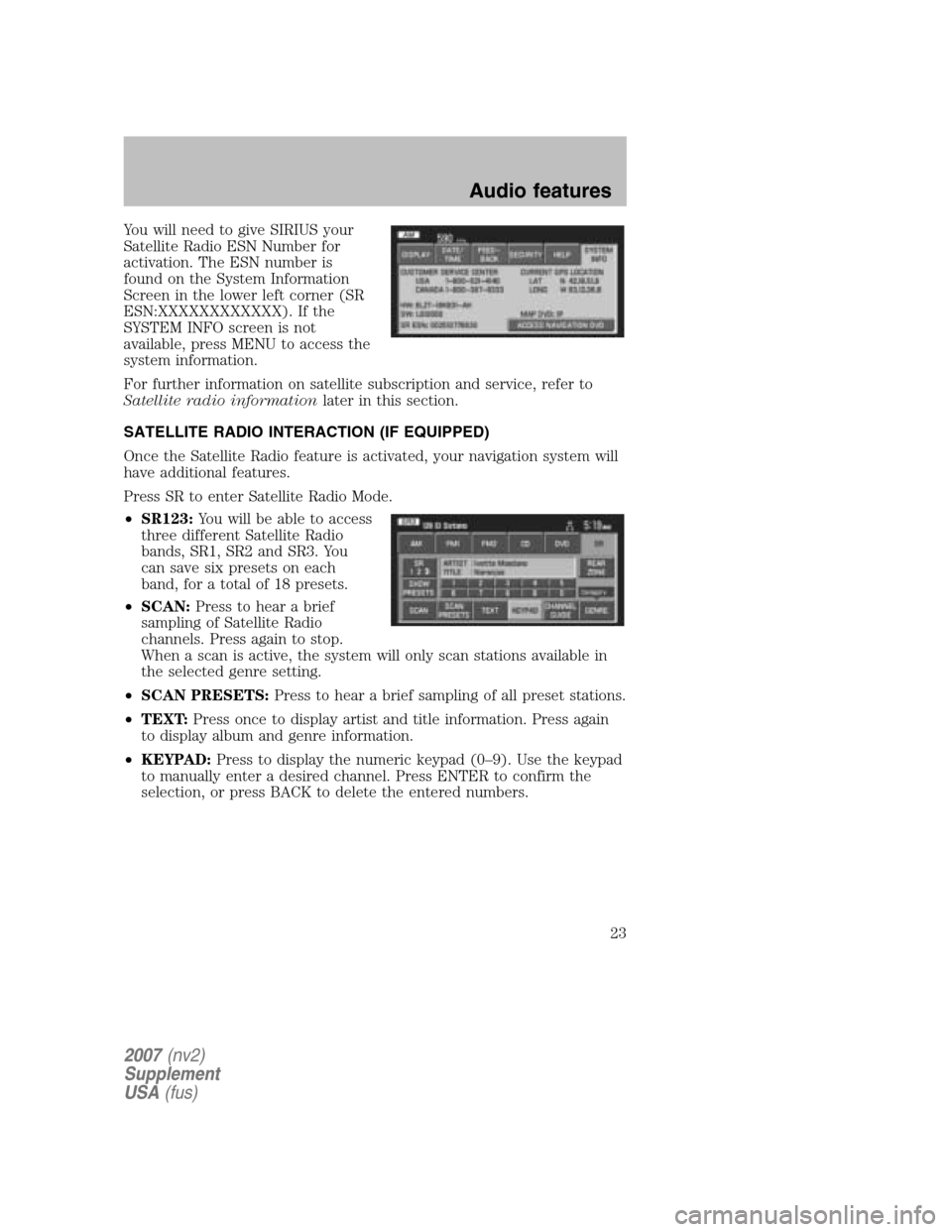
You will need to give SIRIUS your
Satellite Radio ESN Number for
activation. The ESN number is
found on the System Information
Screen in the lower left corner (SR
ESN:XXXXXXXXXXXX). If the
SYSTEM INFO screen is not
available, press MENU to access the
system information.
For further information on satellite subscription and service, refer to
Satellite radio information later in this section.
SATELLITE RADIO INTERACTION (IF EQUIPPED)
Once the Satellite Radio feature is activated, your navigation system will
have additional features.
Press SR to enter Satellite Radio Mode.
• SR123: You will be able to access
three different Satellite Radio
bands, SR1, SR2 and SR3. You
can save six presets on each
band, for a total of 18 presets.
• SCAN: Press to hear a brief
sampling of Satellite Radio
channels. Press again to stop.
When a scan is active, the system will only scan stations available in
the selected genre setting.
• SCAN PRESETS: Press to hear a brief sampling of all preset stations.
• TEXT: Press once to display artist and title information. Press again
to display album and genre information.
• KEYPAD: Press to display the numeric keypad (0–9). Use the keypad
to manually enter a desired channel. Press ENTER to confirm the
selection, or press BACK to delete the entered numbers.
2007 (nv2)
Supplement
USA (fus)
Audio features
23
Page 26 of 72
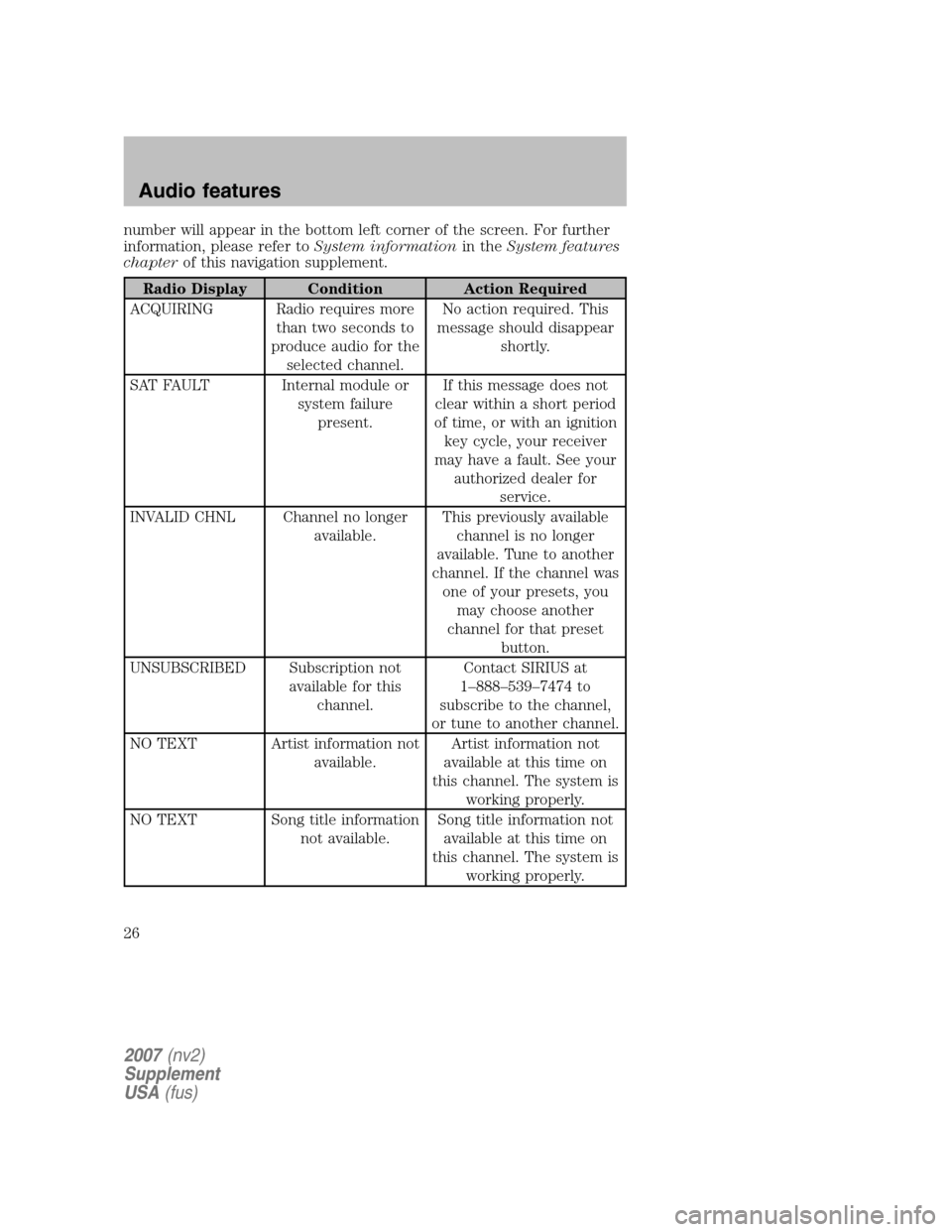
number will appear in the bottom left corner of the screen. For further
information, please refer to System informationin theSystem features
chapter of this navigation supplement.
Radio Display Condition Action Required
ACQUIRING Radio requires more than two seconds to
produce audio for the selected channel. No action required. This
message should disappear shortly.
SAT FAULT Internal module or system failurepresent. If this message does not
clear within a short period
of time, or with an ignition key cycle, your receiver
may have a fault. See your authorized dealer for service.
INVALID CHNL Channel no longer available. This previously available
channel is no longer
available. Tune to another
channel. If the channel was one of your presets, you may choose another
channel for that preset button.
UNSUBSCRIBED Subscription not available for thischannel. Contact SIRIUS at
1–888–539–7474 to
subscribe to the channel,
or tune to another channel.
NO TEXT Artist information not available. Artist information not
available at this time on
this channel. The system is working properly.
NO TEXT Song title information not available. Song title information not
available at this time on
this channel. The system is working properly.
2007 (nv2)
Supplement
USA (fus)
Audio features
26
Page 43 of 72
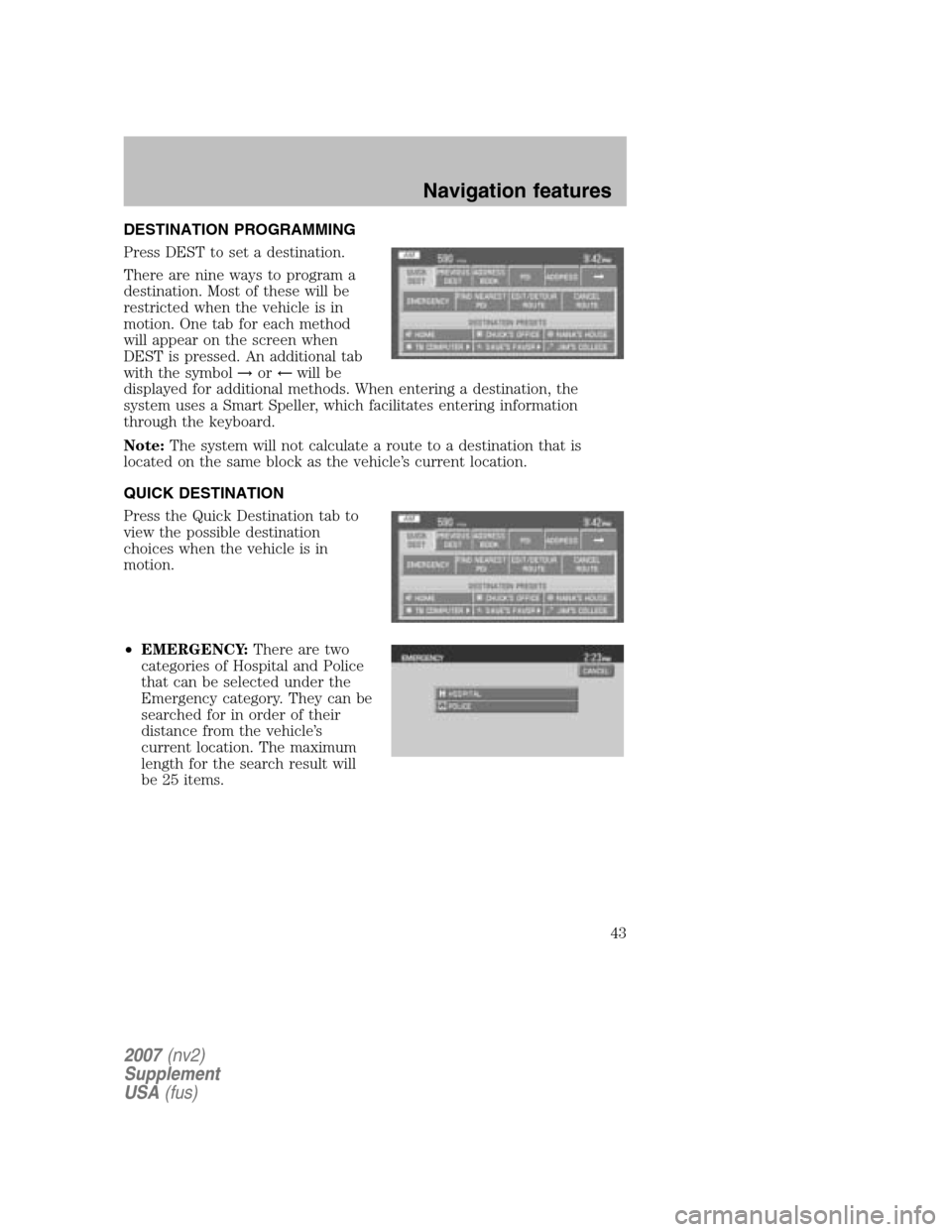
DESTINATION PROGRAMMING
Press DEST to set a destination.
There are nine ways to program a
destination. Most of these will be
restricted when the vehicle is in
motion. One tab for each method
will appear on the screen when
DEST is pressed. An additional tab
with the symbol →or← will be
displayed for additional methods. When entering a destination, the
system uses a Smart Speller, which facilitates entering information
through the keyboard.
Note: The system will not calculate a route to a destination that is
located on the same block as the vehicle’s current location.
QUICK DESTINATION
Press the Quick Destination tab to
view the possible destination
choices when the vehicle is in
motion.
• EMERGENCY: There are two
categories of Hospital and Police
that can be selected under the
Emergency category. They can be
searched for in order of their
distance from the vehicle’s
current location. The maximum
length for the search result will
be 25 items.
2007 (nv2)
Supplement
USA (fus)
Navigation features
43
Page 46 of 72
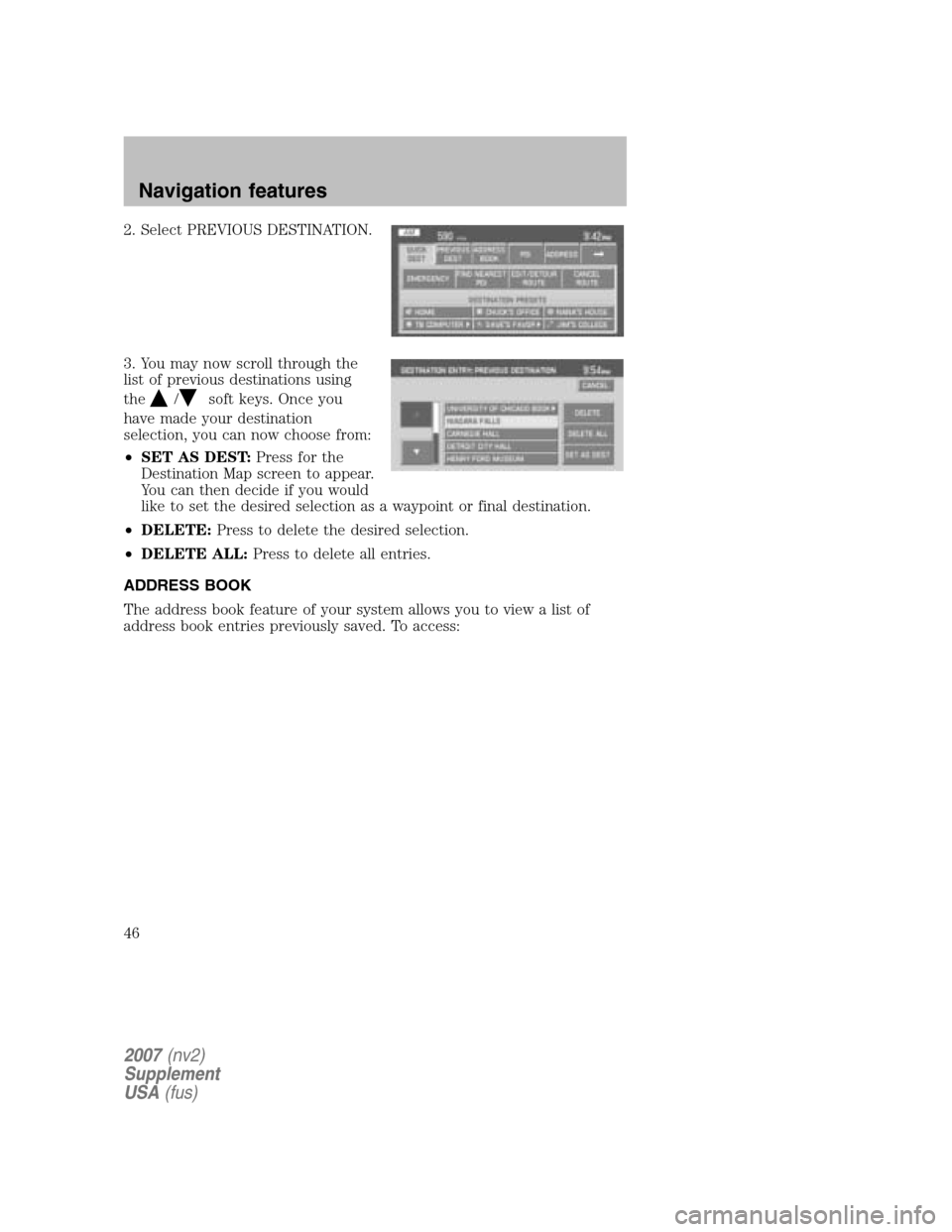
2. Select PREVIOUS DESTINATION.
3. You may now scroll through the
list of previous destinations using
the
/soft keys. Once you
have made your destination
selection, you can now choose from:
• SET AS DEST: Press for the
Destination Map screen to appear.
You can then decide if you would
like to set the desired selection as a waypoint or final destination.
• DELETE: Press to delete the desired selection.
• DELETE ALL: Press to delete all entries.
ADDRESS BOOK
The address book feature of your system allows you to view a list of
address book entries previously saved. To access:
2007 (nv2)
Supplement
USA (fus)
Navigation features
46
Page 50 of 72
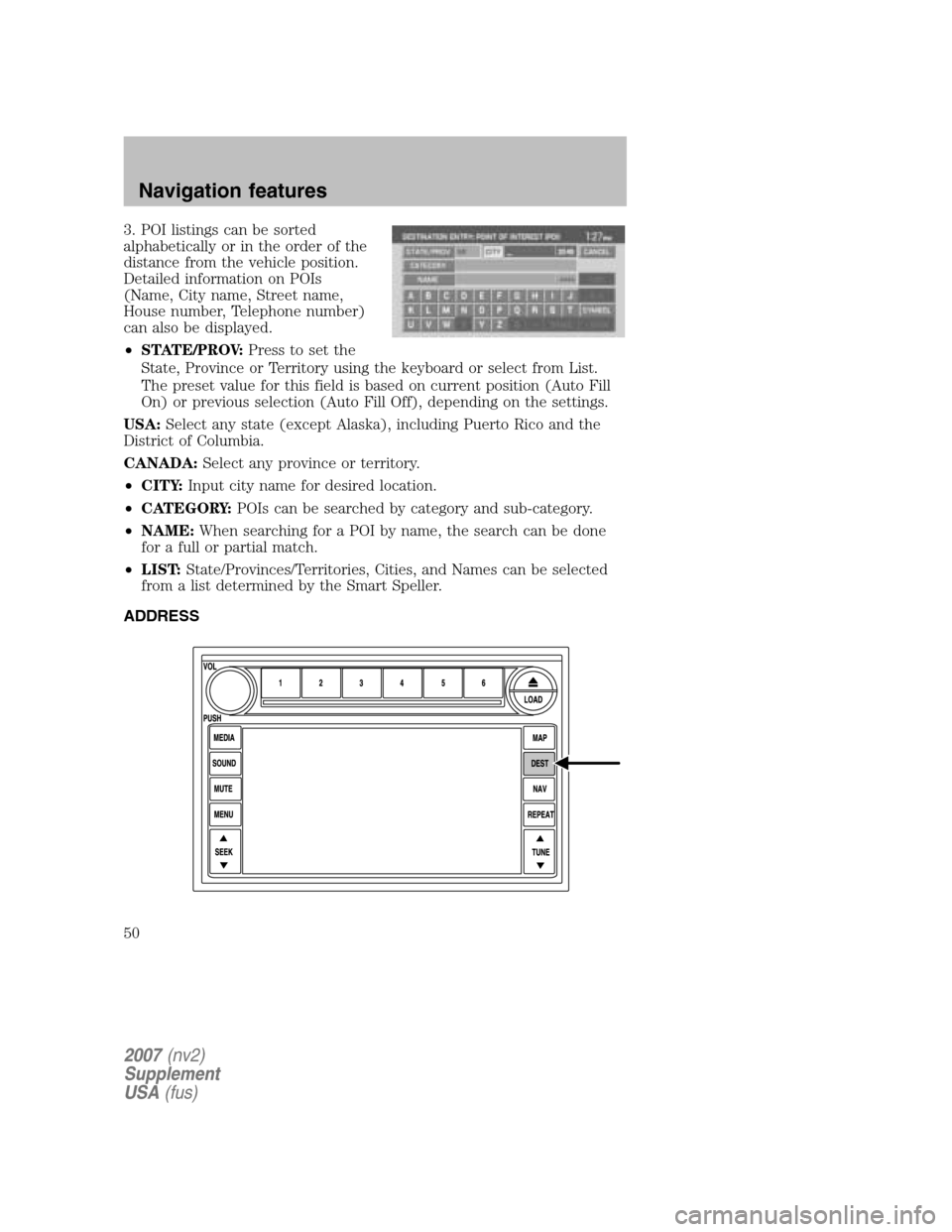
3. POI listings can be sorted
alphabetically or in the order of the
distance from the vehicle position.
Detailed information on POIs
(Name, City name, Street name,
House number, Telephone number)
can also be displayed.
• STATE/PROV: Press to set the
State, Province or Territory using the keyboard or select from List.
The preset value for this field is based on current position (Auto Fill
On) or previous selection (Auto Fill Off), depending on the settings.
USA: Select any state (except Alaska), including Puerto Rico and the
District of Columbia.
CANADA: Select any province or territory.
• CITY: Input city name for desired location.
• CATEGORY: POIs can be searched by category and sub-category.
• NAME: When searching for a POI by name, the search can be done
for a full or partial match.
• LIST: State/Provinces/Territories, Cities, and Names can be selected
from a list determined by the Smart Speller.
ADDRESS
2007 (nv2)
Supplement
USA (fus)
Navigation features
50
Page 51 of 72
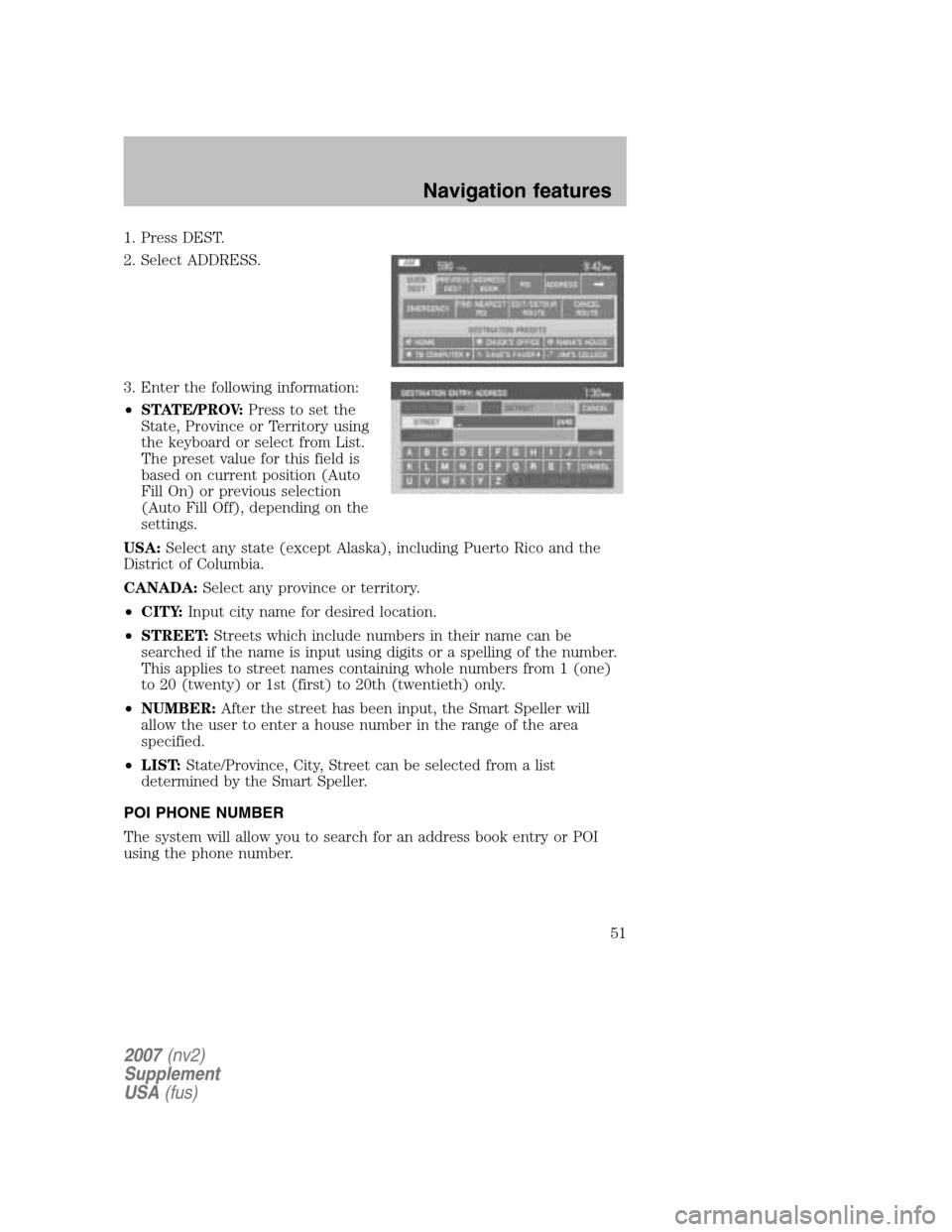
1. Press DEST.
2. Select ADDRESS.
3. Enter the following information:
• STATE/PROV: Press to set the
State, Province or Territory using
the keyboard or select from List.
The preset value for this field is
based on current position (Auto
Fill On) or previous selection
(Auto Fill Off), depending on the
settings.
USA: Select any state (except Alaska), including Puerto Rico and the
District of Columbia.
CANADA: Select any province or territory.
• CITY: Input city name for desired location.
• STREET: Streets which include numbers in their name can be
searched if the name is input using digits or a spelling of the number.
This applies to street names containing whole numbers from 1 (one)
to 20 (twenty) or 1st (first) to 20th (twentieth) only.
• NUMBER: After the street has been input, the Smart Speller will
allow the user to enter a house number in the range of the area
specified.
• LIST: State/Province, City, Street can be selected from a list
determined by the Smart Speller.
POI PHONE NUMBER
The system will allow you to search for an address book entry or POI
using the phone number.
2007 (nv2)
Supplement
USA (fus)
Navigation features
51
Page 52 of 72
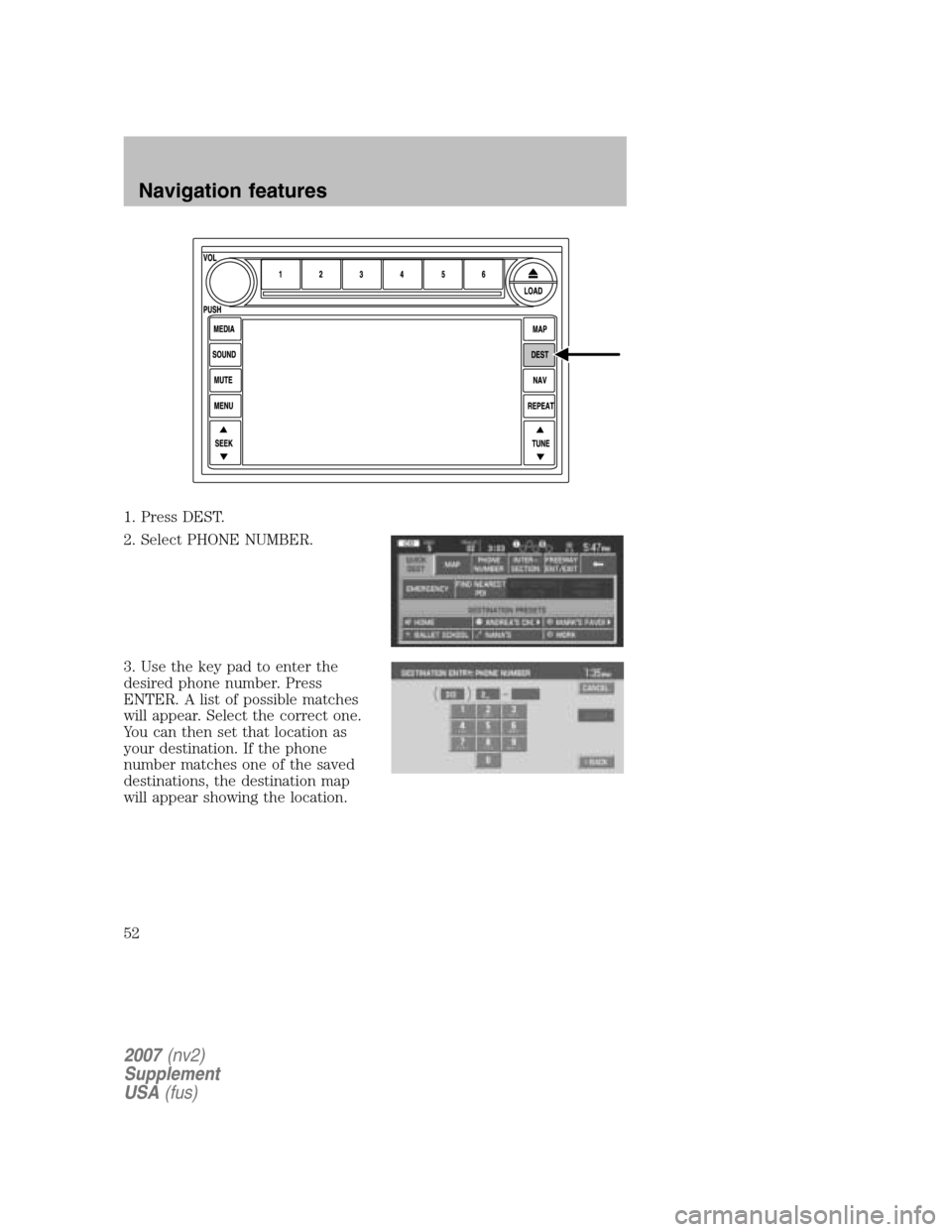
1. Press DEST.
2. Select PHONE NUMBER.
3. Use the key pad to enter the
desired phone number. Press
ENTER. A list of possible matches
will appear. Select the correct one.
You can then set that location as
your destination. If the phone
number matches one of the saved
destinations, the destination map
will appear showing the location.
2007 (nv2)
Supplement
USA (fus)
Navigation features
52
Page 53 of 72
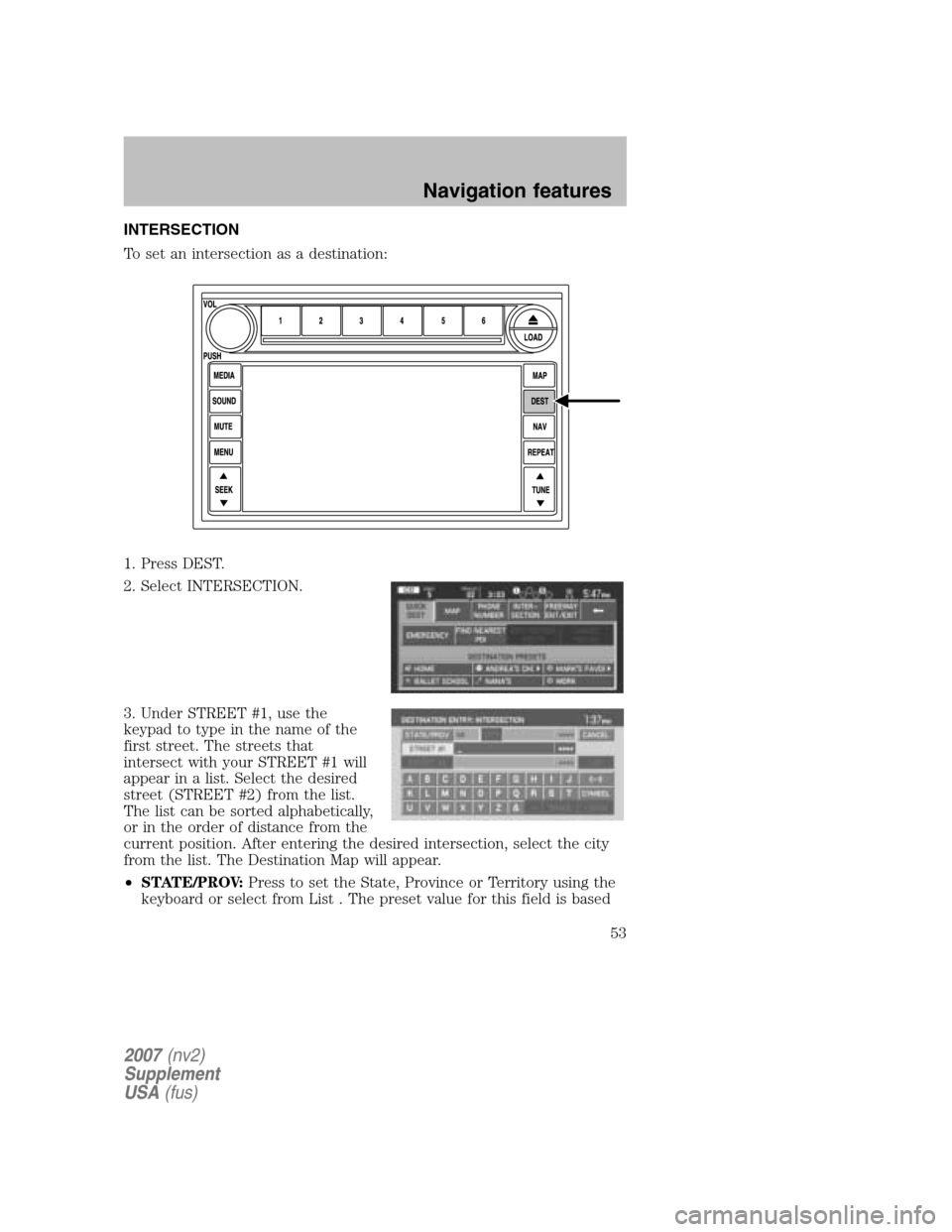
INTERSECTION
To set an intersection as a destination:
1. Press DEST.
2. Select INTERSECTION.
3. Under STREET #1, use the
keypad to type in the name of the
first street. The streets that
intersect with your STREET #1 will
appear in a list. Select the desired
street (STREET #2) from the list.
The list can be sorted alphabetically,
or in the order of distance from the
current position. After entering the desired intersection, select the city
from the list. The Destination Map will appear.
• STATE/PROV: Press to set the State, Province or Territory using the
keyboard or select from List . The preset value for this field is based
2007 (nv2)
Supplement
USA (fus)
Navigation features
53