navigation update FORD TRANSIT CONNECT 2015 2.G Owners Manual
[x] Cancel search | Manufacturer: FORD, Model Year: 2015, Model line: TRANSIT CONNECT, Model: FORD TRANSIT CONNECT 2015 2.GPages: 428, PDF Size: 6.27 MB
Page 363 of 428
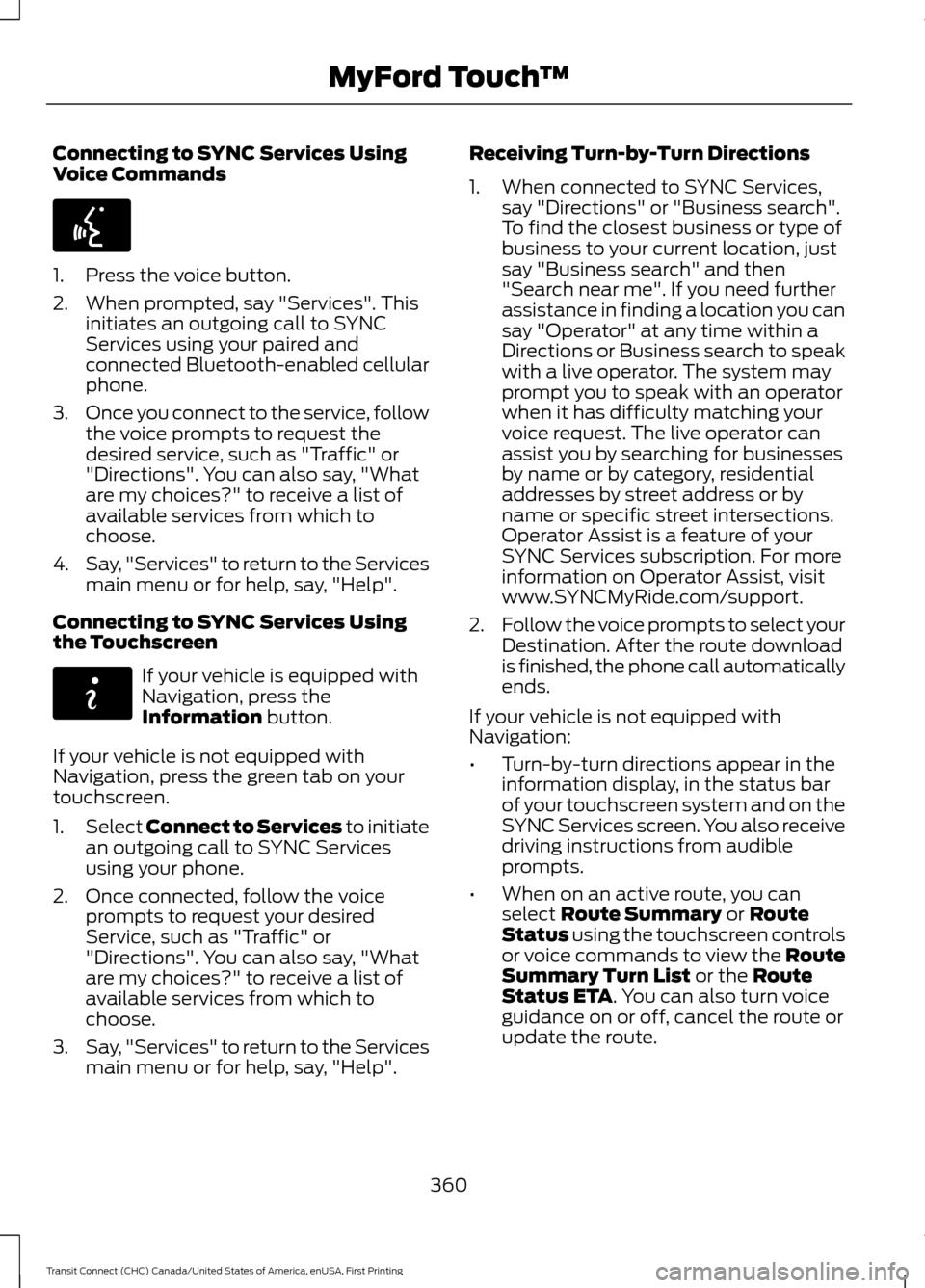
Connecting to SYNC Services Using
Voice Commands
1. Press the voice button.
2. When prompted, say "Services". This
initiates an outgoing call to SYNC
Services using your paired and
connected Bluetooth-enabled cellular
phone.
3. Once you connect to the service, follow
the voice prompts to request the
desired service, such as "Traffic" or
"Directions". You can also say, "What
are my choices?" to receive a list of
available services from which to
choose.
4. Say, "Services" to return to the Services
main menu or for help, say, "Help".
Connecting to SYNC Services Using
the Touchscreen If your vehicle is equipped with
Navigation, press the
Information button.
If your vehicle is not equipped with
Navigation, press the green tab on your
touchscreen.
1. Select
Connect to Services to initiate
an outgoing call to SYNC Services
using your phone.
2. Once connected, follow the voice prompts to request your desired
Service, such as "Traffic" or
"Directions". You can also say, "What
are my choices?" to receive a list of
available services from which to
choose.
3. Say, "Services" to return to the Services
main menu or for help, say, "Help". Receiving Turn-by-Turn Directions
1. When connected to SYNC Services,
say "Directions" or "Business search".
To find the closest business or type of
business to your current location, just
say "Business search" and then
"Search near me". If you need further
assistance in finding a location you can
say "Operator" at any time within a
Directions or Business search to speak
with a live operator. The system may
prompt you to speak with an operator
when it has difficulty matching your
voice request. The live operator can
assist you by searching for businesses
by name or by category, residential
addresses by street address or by
name or specific street intersections.
Operator Assist is a feature of your
SYNC Services subscription. For more
information on Operator Assist, visit
www.SYNCMyRide.com/support.
2. Follow the voice prompts to select your
Destination. After the route download
is finished, the phone call automatically
ends.
If your vehicle is not equipped with
Navigation:
• Turn-by-turn directions appear in the
information display, in the status bar
of your touchscreen system and on the
SYNC Services screen. You also receive
driving instructions from audible
prompts.
• When on an active route, you can
select
Route Summary or Route
Status using the touchscreen controls
or voice commands to view the Route
Summary Turn List
or the Route
Status ETA. You can also turn voice
guidance on or off, cancel the route or
update the route.
360
Transit Connect (CHC) Canada/United States of America, enUSA, First Printing MyFord Touch
™E142599 E142608
Page 364 of 428
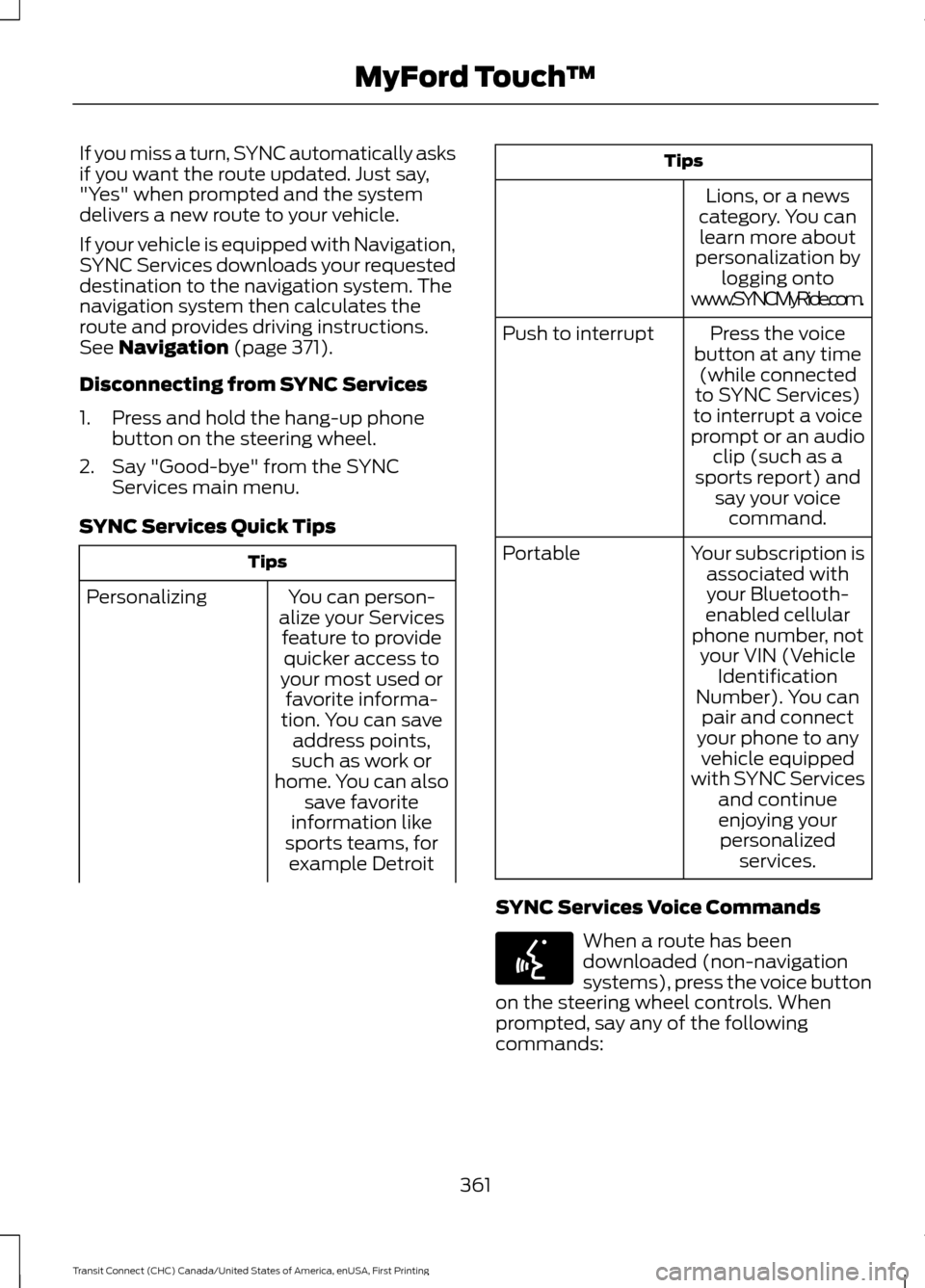
If you miss a turn, SYNC automatically asks
if you want the route updated. Just say,
"Yes" when prompted and the system
delivers a new route to your vehicle.
If your vehicle is equipped with Navigation,
SYNC Services downloads your requested
destination to the navigation system. The
navigation system then calculates the
route and provides driving instructions.
See Navigation (page 371).
Disconnecting from SYNC Services
1. Press and hold the hang-up phone button on the steering wheel.
2. Say "Good-bye" from the SYNC Services main menu.
SYNC Services Quick Tips Tips
You can person-
alize your Services feature to providequicker access to
your most used or favorite informa-
Personalizing
tion. You can saveaddress points,
such as work or
home. You can also save favorite
information like
sports teams, for example Detroit Tips
Lions, or a news
category. You can learn more about
personalization by logging onto
www.SYNCMyRide.com.
Press the voice
button at any time (while connected
to SYNC Services)
to interrupt a voice
prompt or an audio clip (such as a
sports report) and say your voicecommand.
Push to interrupt
Your subscription isassociated withyour Bluetooth-
enabled cellular
phone number, not your VIN (Vehicle
Portable
Identification
Number). You can pair and connect
your phone to any vehicle equipped
with SYNC Services and continue
enjoying your personalized services.
SYNC Services Voice Commands When a route has been
downloaded (non-navigation
systems), press the voice button
on the steering wheel controls. When
prompted, say any of the following
commands:
361
Transit Connect (CHC) Canada/United States of America, enUSA, First Printing MyFord Touch
™E142599
Page 365 of 428
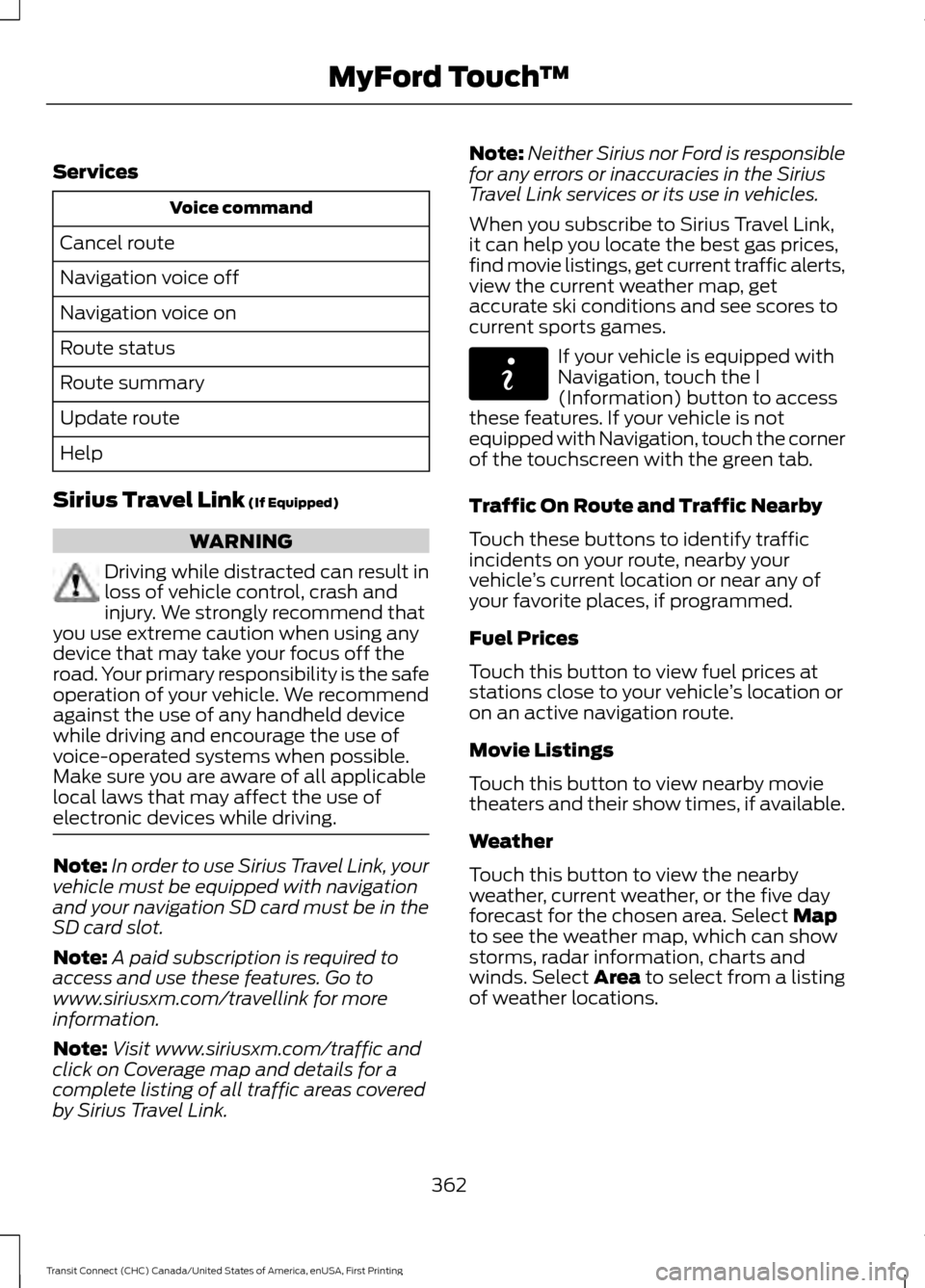
Services
Voice command
Cancel route
Navigation voice off
Navigation voice on
Route status
Route summary
Update route
Help
Sirius Travel Link (If Equipped) WARNING
Driving while distracted can result in
loss of vehicle control, crash and
injury. We strongly recommend that
you use extreme caution when using any
device that may take your focus off the
road. Your primary responsibility is the safe
operation of your vehicle. We recommend
against the use of any handheld device
while driving and encourage the use of
voice-operated systems when possible.
Make sure you are aware of all applicable
local laws that may affect the use of
electronic devices while driving. Note:
In order to use Sirius Travel Link, your
vehicle must be equipped with navigation
and your navigation SD card must be in the
SD card slot.
Note: A paid subscription is required to
access and use these features. Go to
www.siriusxm.com/travellink for more
information.
Note: Visit www.siriusxm.com/traffic and
click on Coverage map and details for a
complete listing of all traffic areas covered
by Sirius Travel Link. Note:
Neither Sirius nor Ford is responsible
for any errors or inaccuracies in the Sirius
Travel Link services or its use in vehicles.
When you subscribe to Sirius Travel Link,
it can help you locate the best gas prices,
find movie listings, get current traffic alerts,
view the current weather map, get
accurate ski conditions and see scores to
current sports games. If your vehicle is equipped with
Navigation, touch the I
(Information) button to access
these features. If your vehicle is not
equipped with Navigation, touch the corner
of the touchscreen with the green tab.
Traffic On Route and Traffic Nearby
Touch these buttons to identify traffic
incidents on your route, nearby your
vehicle ’s current location or near any of
your favorite places, if programmed.
Fuel Prices
Touch this button to view fuel prices at
stations close to your vehicle ’s location or
on an active navigation route.
Movie Listings
Touch this button to view nearby movie
theaters and their show times, if available.
Weather
Touch this button to view the nearby
weather, current weather, or the five day
forecast for the chosen area. Select
Map
to see the weather map, which can show
storms, radar information, charts and
winds. Select Area to select from a listing
of weather locations.
362
Transit Connect (CHC) Canada/United States of America, enUSA, First Printing MyFord Touch
™E142608
Page 375 of 428
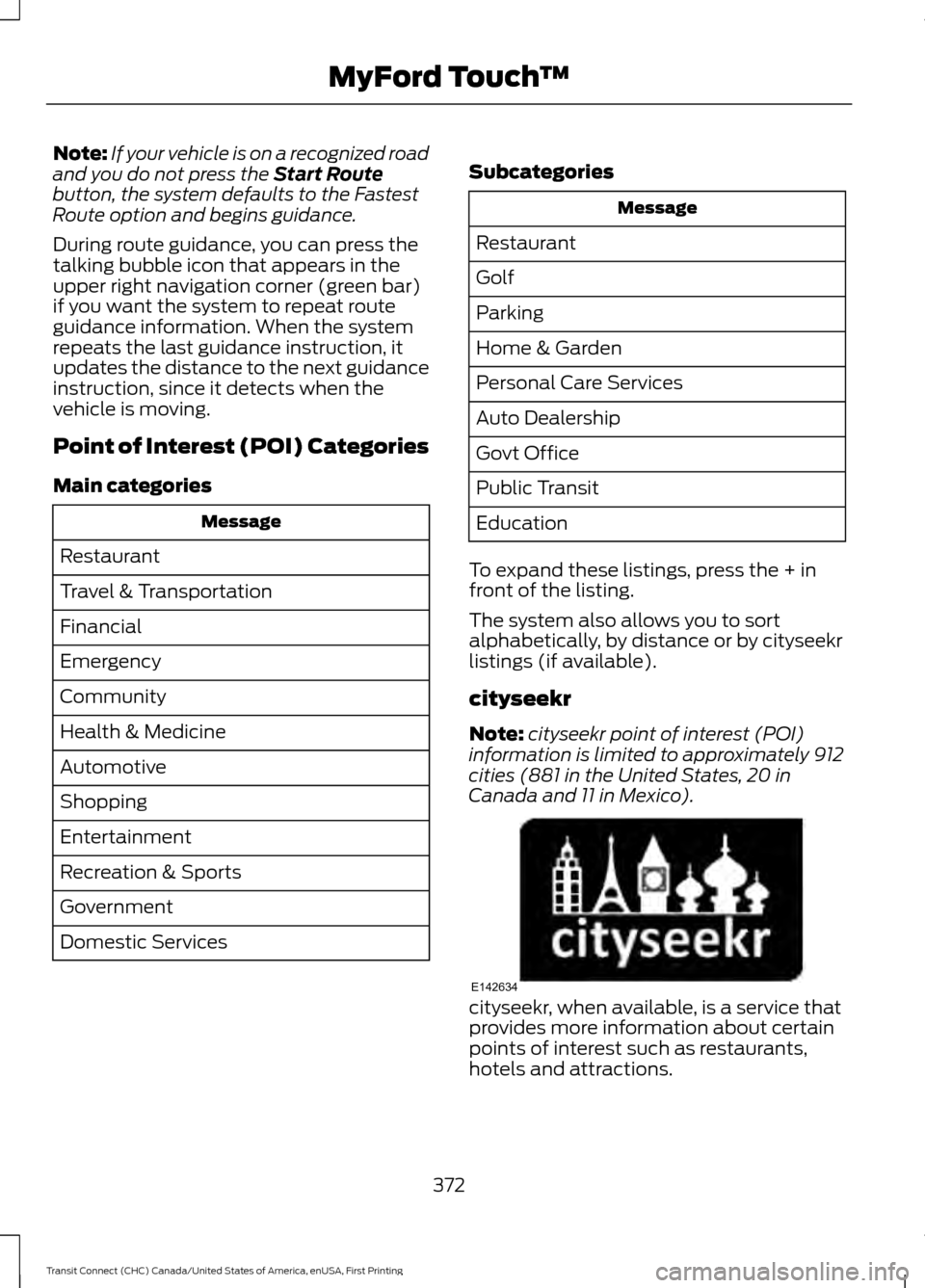
Note:
If your vehicle is on a recognized road
and you do not press the Start Route
button, the system defaults to the Fastest
Route option and begins guidance.
During route guidance, you can press the
talking bubble icon that appears in the
upper right navigation corner (green bar)
if you want the system to repeat route
guidance information. When the system
repeats the last guidance instruction, it
updates the distance to the next guidance
instruction, since it detects when the
vehicle is moving.
Point of Interest (POI) Categories
Main categories Message
Restaurant
Travel & Transportation
Financial
Emergency
Community
Health & Medicine
Automotive
Shopping
Entertainment
Recreation & Sports
Government
Domestic Services Subcategories Message
Restaurant
Golf
Parking
Home & Garden
Personal Care Services
Auto Dealership
Govt Office
Public Transit
Education
To expand these listings, press the + in
front of the listing.
The system also allows you to sort
alphabetically, by distance or by cityseekr
listings (if available).
cityseekr
Note: cityseekr point of interest (POI)
information is limited to approximately 912
cities (881 in the United States, 20 in
Canada and 11 in Mexico). cityseekr, when available, is a service that
provides more information about certain
points of interest such as restaurants,
hotels and attractions.
372
Transit Connect (CHC) Canada/United States of America, enUSA, First Printing MyFord Touch
™E142634
Page 378 of 428
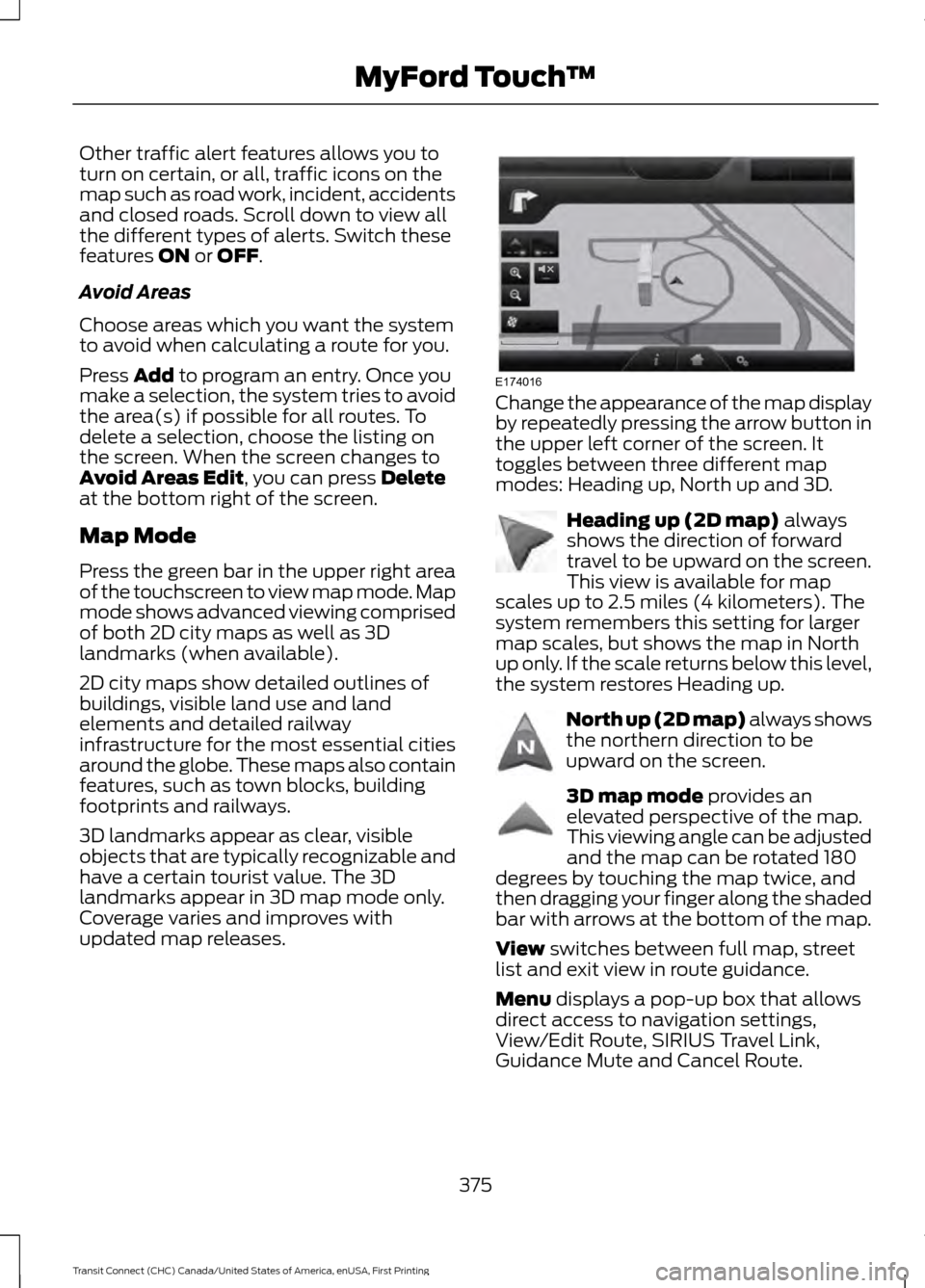
Other traffic alert features allows you to
turn on certain, or all, traffic icons on the
map such as road work, incident, accidents
and closed roads. Scroll down to view all
the different types of alerts. Switch these
features ON or OFF.
Avoid Areas
Choose areas which you want the system
to avoid when calculating a route for you.
Press
Add to program an entry. Once you
make a selection, the system tries to avoid
the area(s) if possible for all routes. To
delete a selection, choose the listing on
the screen. When the screen changes to
Avoid Areas Edit
, you can press Delete
at the bottom right of the screen.
Map Mode
Press the green bar in the upper right area
of the touchscreen to view map mode. Map
mode shows advanced viewing comprised
of both 2D city maps as well as 3D
landmarks (when available).
2D city maps show detailed outlines of
buildings, visible land use and land
elements and detailed railway
infrastructure for the most essential cities
around the globe. These maps also contain
features, such as town blocks, building
footprints and railways.
3D landmarks appear as clear, visible
objects that are typically recognizable and
have a certain tourist value. The 3D
landmarks appear in 3D map mode only.
Coverage varies and improves with
updated map releases. Change the appearance of the map display
by repeatedly pressing the arrow button in
the upper left corner of the screen. It
toggles between three different map
modes: Heading up, North up and 3D.
Heading up (2D map)
always
shows the direction of forward
travel to be upward on the screen.
This view is available for map
scales up to 2.5 miles (4 kilometers). The
system remembers this setting for larger
map scales, but shows the map in North
up only. If the scale returns below this level,
the system restores Heading up. North up (2D map) always shows
the northern direction to be
upward on the screen.
3D map mode
provides an
elevated perspective of the map.
This viewing angle can be adjusted
and the map can be rotated 180
degrees by touching the map twice, and
then dragging your finger along the shaded
bar with arrows at the bottom of the map.
View
switches between full map, street
list and exit view in route guidance.
Menu
displays a pop-up box that allows
direct access to navigation settings,
View/Edit Route, SIRIUS Travel Link,
Guidance Mute and Cancel Route.
375
Transit Connect (CHC) Canada/United States of America, enUSA, First Printing MyFord Touch
™E174016 E142642 E142643 E142644
Page 380 of 428
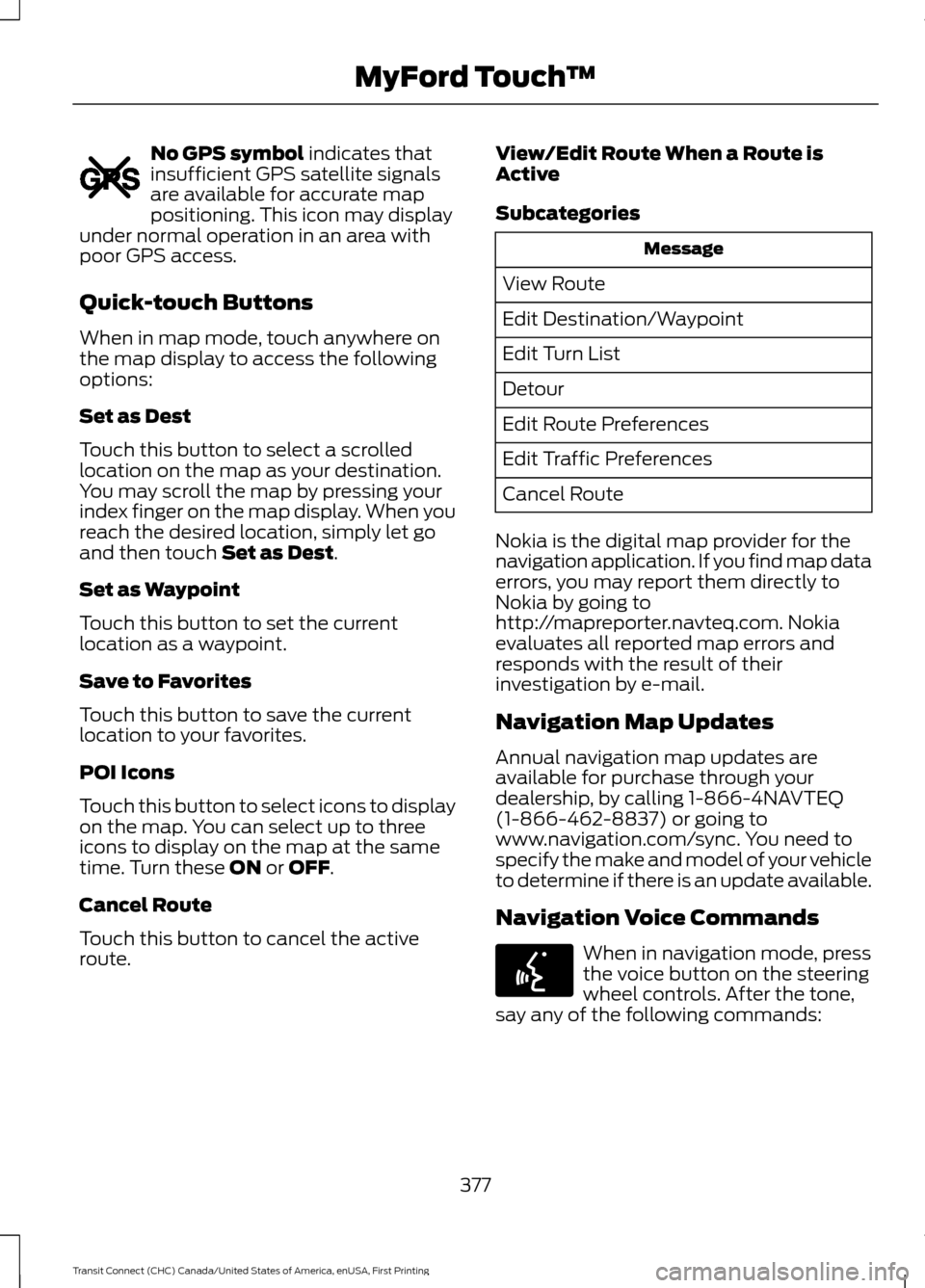
No GPS symbol indicates that
insufficient GPS satellite signals
are available for accurate map
positioning. This icon may display
under normal operation in an area with
poor GPS access.
Quick-touch Buttons
When in map mode, touch anywhere on
the map display to access the following
options:
Set as Dest
Touch this button to select a scrolled
location on the map as your destination.
You may scroll the map by pressing your
index finger on the map display. When you
reach the desired location, simply let go
and then touch
Set as Dest.
Set as Waypoint
Touch this button to set the current
location as a waypoint.
Save to Favorites
Touch this button to save the current
location to your favorites.
POI Icons
Touch this button to select icons to display
on the map. You can select up to three
icons to display on the map at the same
time. Turn these
ON or OFF.
Cancel Route
Touch this button to cancel the active
route. View/Edit Route When a Route is
Active
Subcategories Message
View Route
Edit Destination/Waypoint
Edit Turn List
Detour
Edit Route Preferences
Edit Traffic Preferences
Cancel Route
Nokia is the digital map provider for the
navigation application. If you find map data
errors, you may report them directly to
Nokia by going to
http://mapreporter.navteq.com. Nokia
evaluates all reported map errors and
responds with the result of their
investigation by e-mail.
Navigation Map Updates
Annual navigation map updates are
available for purchase through your
dealership, by calling 1-866-4NAVTEQ
(1-866-462-8837) or going to
www.navigation.com/sync. You need to
specify the make and model of your vehicle
to determine if there is an update available.
Navigation Voice Commands When in navigation mode, press
the voice button on the steering
wheel controls. After the tone,
say any of the following commands:
377
Transit Connect (CHC) Canada/United States of America, enUSA, First Printing MyFord Touch
™E142655 E142599
Page 423 of 428
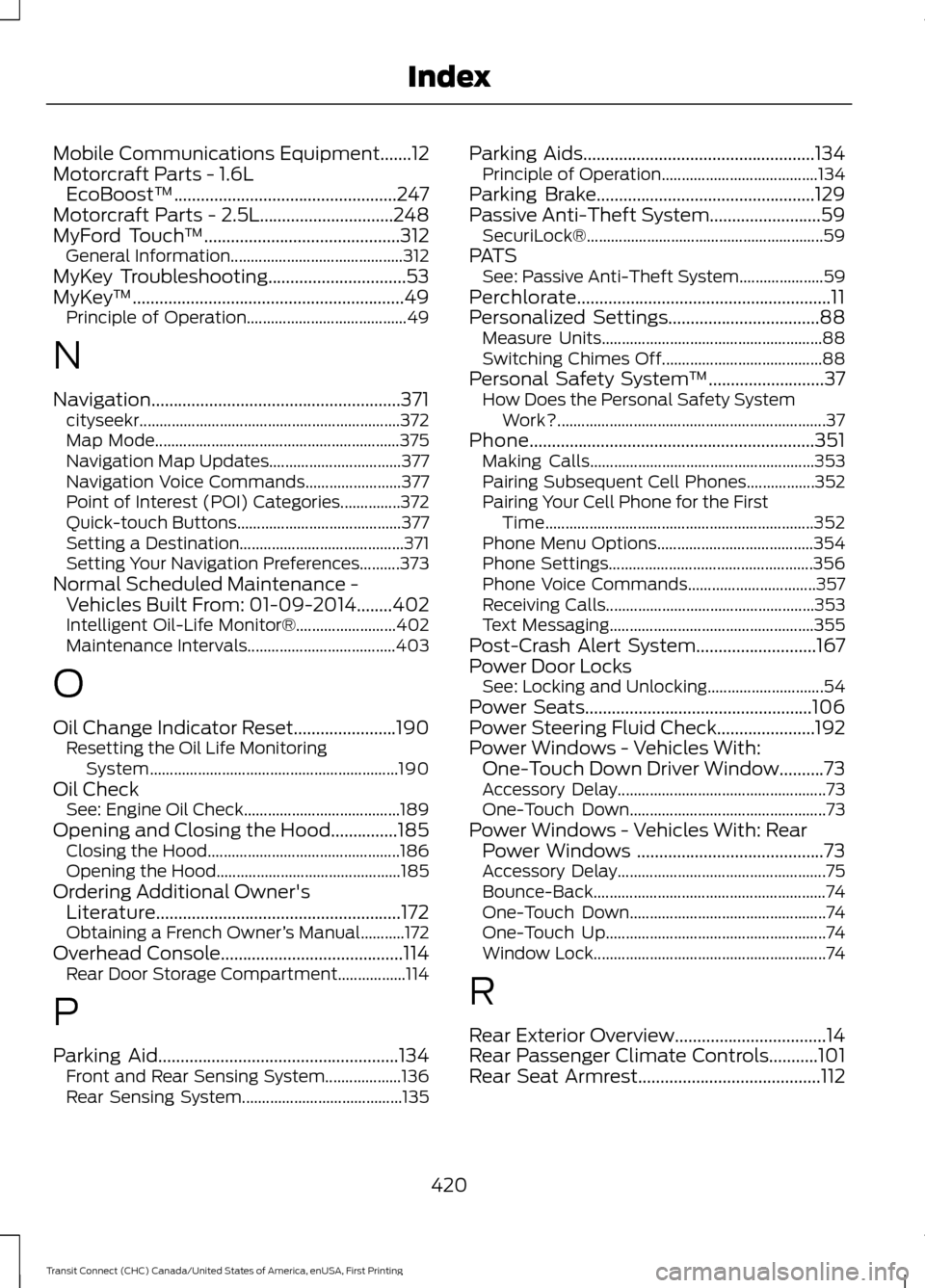
Mobile Communications Equipment.......12
Motorcraft Parts - 1.6L EcoBoost™..................................................247
Motorcraft Parts - 2.5L..............................248
MyFord Touch ™
............................................312
General Information........................................... 312
MyKey Troubleshooting
...............................53
MyKey ™.............................................................49
Principle of Operation........................................ 49
N
Navigation........................................................371 cityseekr................................................................. 372
Map Mode............................................................. 375
Navigation Map Updates................................. 377
Navigation Voice Commands........................ 377
Point of Interest (POI) Categories...............372
Quick-touch Buttons......................................... 377
Setting a Destination......................................... 371
Setting Your Navigation Preferences..........373
Normal Scheduled Maintenance - Vehicles Built From: 01-09-2014........402
Intelligent Oil-Life Monitor®......................... 402
Maintenance Intervals..................................... 403
O
Oil Change Indicator Reset
.......................190
Resetting the Oil Life Monitoring
System.............................................................. 190
Oil Check See: Engine Oil Check....................................... 189
Opening and Closing the Hood...............185 Closing the Hood................................................ 186
Opening the Hood.............................................. 185
Ordering Additional Owner's Literature.......................................................172
Obtaining a French Owner ’s Manual...........172
Overhead Console
.........................................114
Rear Door Storage Compartment.................114
P
Parking Aid
......................................................134
Front and Rear Sensing System................... 136
Rear Sensing System........................................ 135Parking Aids....................................................134
Principle of Operation....................................... 134
Parking Brake
.................................................129
Passive Anti-Theft System.........................59 SecuriLock®........................................................... 59
PATS See: Passive Anti-Theft System..................... 59
Perchlorate.........................................................11
Personalized Settings..................................88 Measure Units....................................................... 88
Switching Chimes Off........................................ 88
Personal Safety System ™
..........................37
How Does the Personal Safety System
Work?................................................................... 37
Phone
................................................................351
Making Calls........................................................ 353
Pairing Subsequent Cell Phones.................352
Pairing Your Cell Phone for the First Time................................................................... 352
Phone Menu Options....................................... 354
Phone Settings................................................... 356
Phone Voice Commands................................ 357
Receiving Calls.................................................... 353
Text Messaging................................................... 355
Post-Crash Alert System...........................167
Power Door Locks See: Locking and Unlocking............................. 54
Power Seats
...................................................106
Power Steering Fluid Check......................192
Power Windows - Vehicles With: One-Touch Down Driver Window..........73
Accessory Delay.................................................... 73
One-Touch Down................................................. 73
Power Windows - Vehicles With: Rear Power Windows ..........................................73
Accessory Delay.................................................... 75
Bounce-Back.......................................................... 74
One-Touch Down................................................. 74
One-Touch Up....................................................... 74
Window Lock.......................................................... 74
R
Rear Exterior Overview..................................14
Rear Passenger Climate Controls...........101
Rear Seat Armrest.........................................112
420
Transit Connect (CHC) Canada/United States of America, enUSA, First Printing Index