sat nav FORD TRANSIT CONNECT 2015 2.G Owners Manual
[x] Cancel search | Manufacturer: FORD, Model Year: 2015, Model line: TRANSIT CONNECT, Model: FORD TRANSIT CONNECT 2015 2.GPages: 428, PDF Size: 6.27 MB
Page 8 of 428
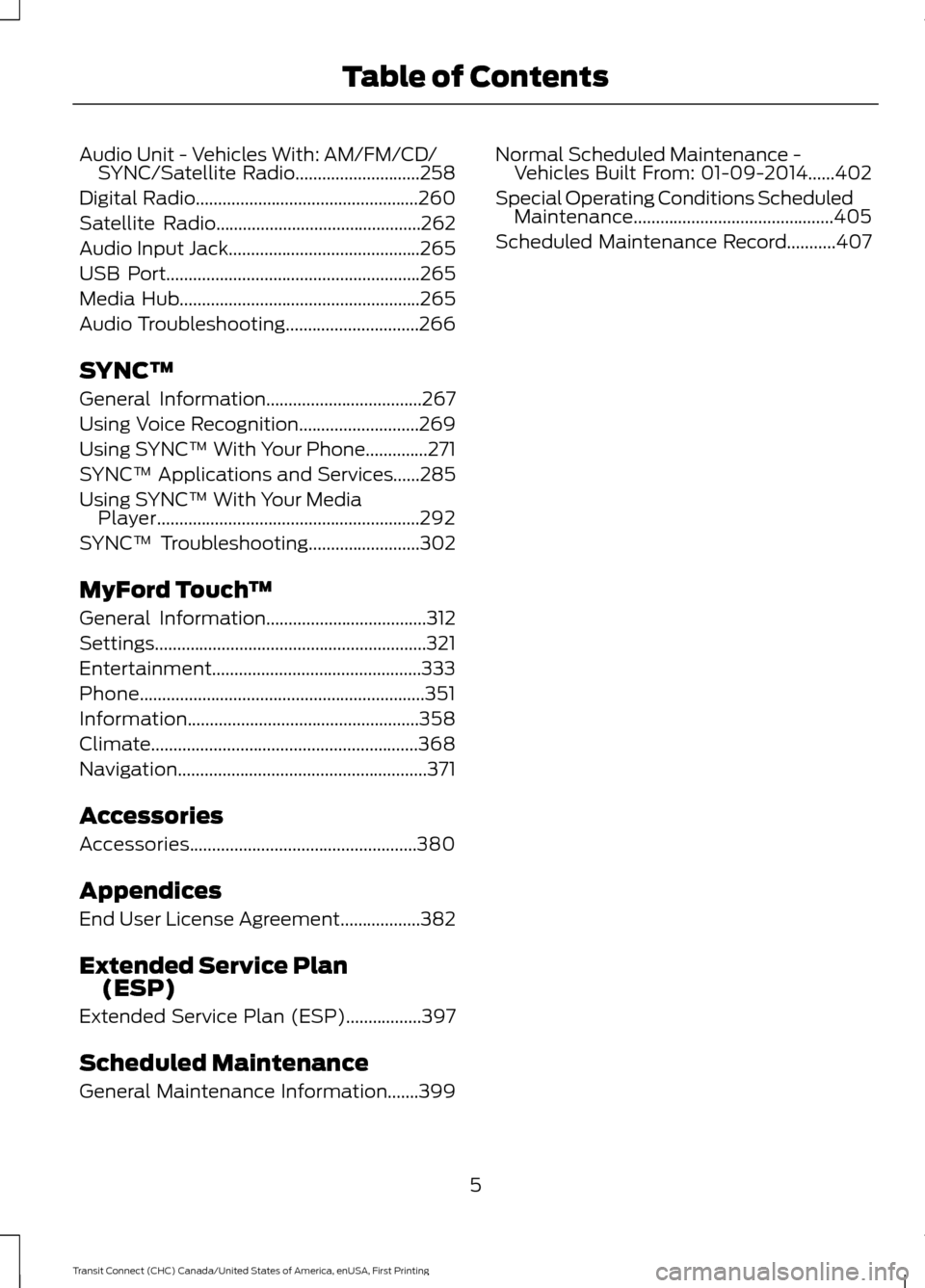
Audio Unit - Vehicles With: AM/FM/CD/
SYNC/Satellite Radio............................258
Digital Radio
..................................................260
Satellite Radio..............................................262
Audio Input Jack...........................................265
USB Port
.........................................................265
Media Hub......................................................265
Audio Troubleshooting..............................266
SYNC™
General Information
...................................267
Using Voice Recognition...........................269
Using SYNC™ With Your Phone..............271
SYNC™ Applications and Services......285
Using SYNC™ With Your Media Player...........................................................292
SYNC™ Troubleshooting
.........................302
MyFord Touch ™
General Information
....................................312
Settings.............................................................321
Entertainment...............................................333
Phone
................................................................351
Information....................................................358
Climate............................................................368
Navigation........................................................371
Accessories
Accessories...................................................380
Appendices
End User License Agreement..................382
Extended Service Plan (ESP)
Extended Service Plan (ESP)
.................397
Scheduled Maintenance
General Maintenance Information.......399 Normal Scheduled Maintenance -
Vehicles Built From: 01-09-2014......402
Special Operating Conditions Scheduled Maintenance.............................................405
Scheduled Maintenance Record...........407
5
Transit Connect (CHC) Canada/United States of America, enUSA, First Printing Table of Contents
Page 322 of 428
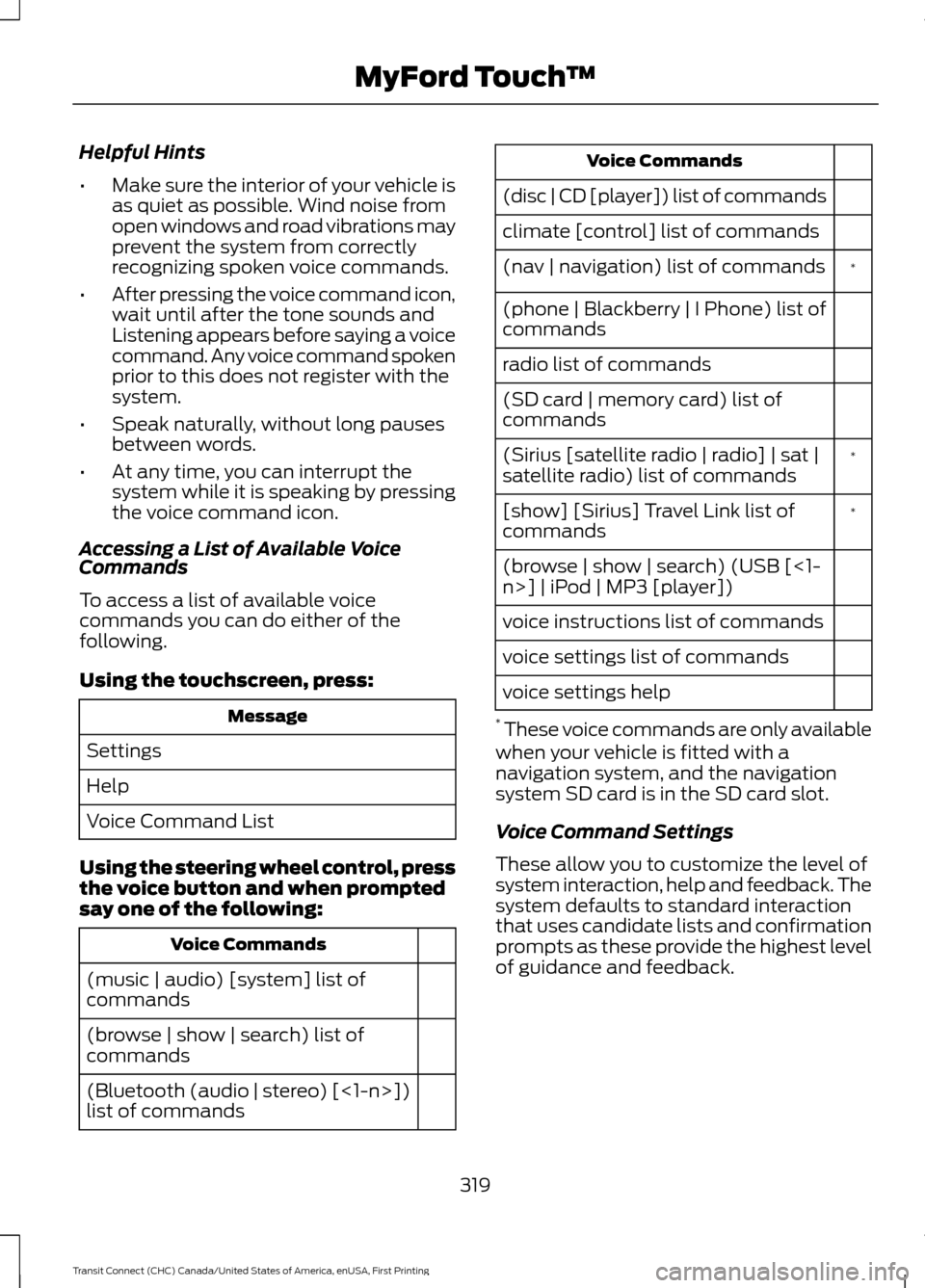
Helpful Hints
•
Make sure the interior of your vehicle is
as quiet as possible. Wind noise from
open windows and road vibrations may
prevent the system from correctly
recognizing spoken voice commands.
• After pressing the voice command icon,
wait until after the tone sounds and
Listening appears before saying a voice
command. Any voice command spoken
prior to this does not register with the
system.
• Speak naturally, without long pauses
between words.
• At any time, you can interrupt the
system while it is speaking by pressing
the voice command icon.
Accessing a List of Available Voice
Commands
To access a list of available voice
commands you can do either of the
following.
Using the touchscreen, press: Message
Settings
Help
Voice Command List
Using the steering wheel control, press
the voice button and when prompted
say one of the following: Voice Commands
(music | audio) [system] list of
commands
(browse | show | search) list of
commands
(Bluetooth (audio | stereo) [<1-n>])
list of commands Voice Commands
(disc | CD [player]) list of commands
climate [control] list of commands *
(nav | navigation) list of commands
(phone | Blackberry | I Phone) list of
commands
radio list of commands
(SD card | memory card) list of
commands
*
(Sirius [satellite radio | radio] | sat |
satellite radio) list of commands
*
[show] [Sirius] Travel Link list of
commands
(browse | show | search) (USB [<1-
n>] | iPod | MP3 [player])
voice instructions list of commands
voice settings list of commands
voice settings help
* These voice commands are only available
when your vehicle is fitted with a
navigation system, and the navigation
system SD card is in the SD card slot.
Voice Command Settings
These allow you to customize the level of
system interaction, help and feedback. The
system defaults to standard interaction
that uses candidate lists and confirmation
prompts as these provide the highest level
of guidance and feedback.
319
Transit Connect (CHC) Canada/United States of America, enUSA, First Printing MyFord Touch
™
Page 335 of 428
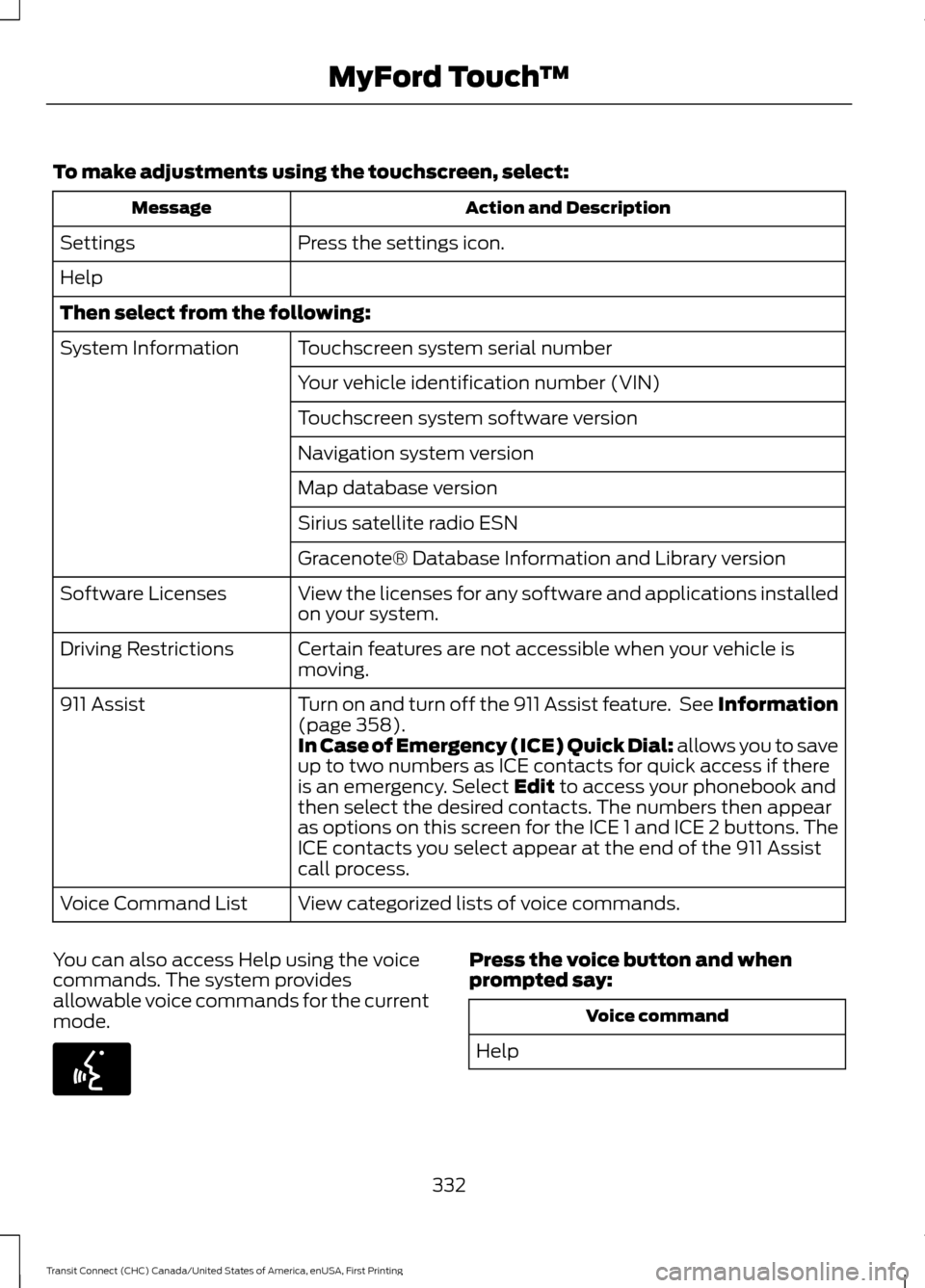
To make adjustments using the touchscreen, select:
Action and Description
Message
Press the settings icon.
Settings
Help
Then select from the following:
Touchscreen system serial number
System Information
Your vehicle identification number (VIN)
Touchscreen system software version
Navigation system version
Map database version
Sirius satellite radio ESN
Gracenote® Database Information and Library version
View the licenses for any software and applications installed
on your system.
Software Licenses
Certain features are not accessible when your vehicle is
moving.
Driving Restrictions
Turn on and turn off the 911 Assist feature. See Information
(page 358).
911 Assist
In Case of Emergency (ICE) Quick Dial: allows you to save
up to two numbers as ICE contacts for quick access if there
is an emergency. Select
Edit to access your phonebook and
then select the desired contacts. The numbers then appear
as options on this screen for the ICE 1 and ICE 2 buttons. The
ICE contacts you select appear at the end of the 911 Assist
call process.
View categorized lists of voice commands.
Voice Command List
You can also access Help using the voice
commands. The system provides
allowable voice commands for the current
mode. Press the voice button and when
prompted say:
Voice command
Help
332
Transit Connect (CHC) Canada/United States of America, enUSA, First Printing MyFord Touch
™E142599
Page 380 of 428
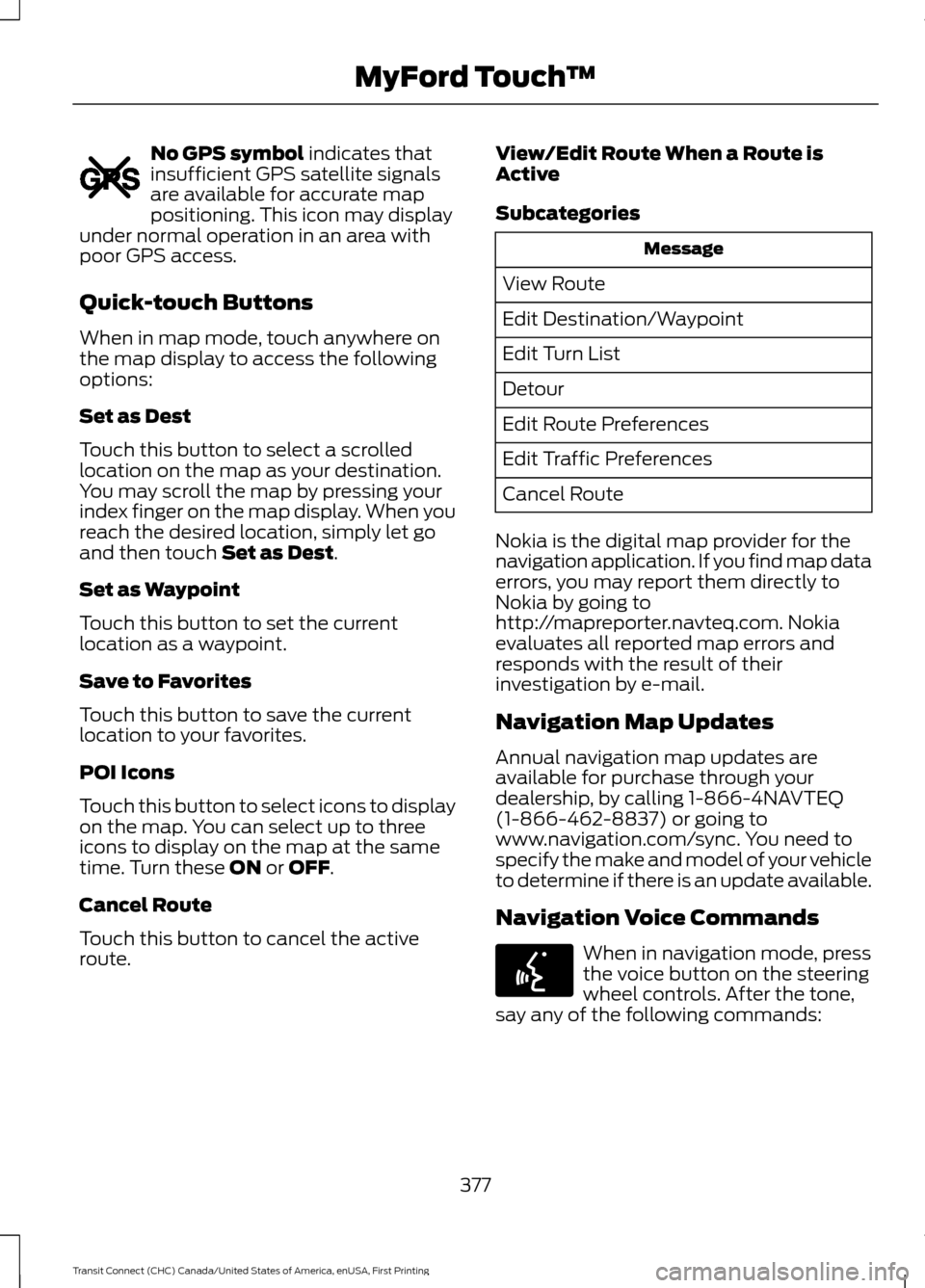
No GPS symbol indicates that
insufficient GPS satellite signals
are available for accurate map
positioning. This icon may display
under normal operation in an area with
poor GPS access.
Quick-touch Buttons
When in map mode, touch anywhere on
the map display to access the following
options:
Set as Dest
Touch this button to select a scrolled
location on the map as your destination.
You may scroll the map by pressing your
index finger on the map display. When you
reach the desired location, simply let go
and then touch
Set as Dest.
Set as Waypoint
Touch this button to set the current
location as a waypoint.
Save to Favorites
Touch this button to save the current
location to your favorites.
POI Icons
Touch this button to select icons to display
on the map. You can select up to three
icons to display on the map at the same
time. Turn these
ON or OFF.
Cancel Route
Touch this button to cancel the active
route. View/Edit Route When a Route is
Active
Subcategories Message
View Route
Edit Destination/Waypoint
Edit Turn List
Detour
Edit Route Preferences
Edit Traffic Preferences
Cancel Route
Nokia is the digital map provider for the
navigation application. If you find map data
errors, you may report them directly to
Nokia by going to
http://mapreporter.navteq.com. Nokia
evaluates all reported map errors and
responds with the result of their
investigation by e-mail.
Navigation Map Updates
Annual navigation map updates are
available for purchase through your
dealership, by calling 1-866-4NAVTEQ
(1-866-462-8837) or going to
www.navigation.com/sync. You need to
specify the make and model of your vehicle
to determine if there is an update available.
Navigation Voice Commands When in navigation mode, press
the voice button on the steering
wheel controls. After the tone,
say any of the following commands:
377
Transit Connect (CHC) Canada/United States of America, enUSA, First Printing MyFord Touch
™E142655 E142599