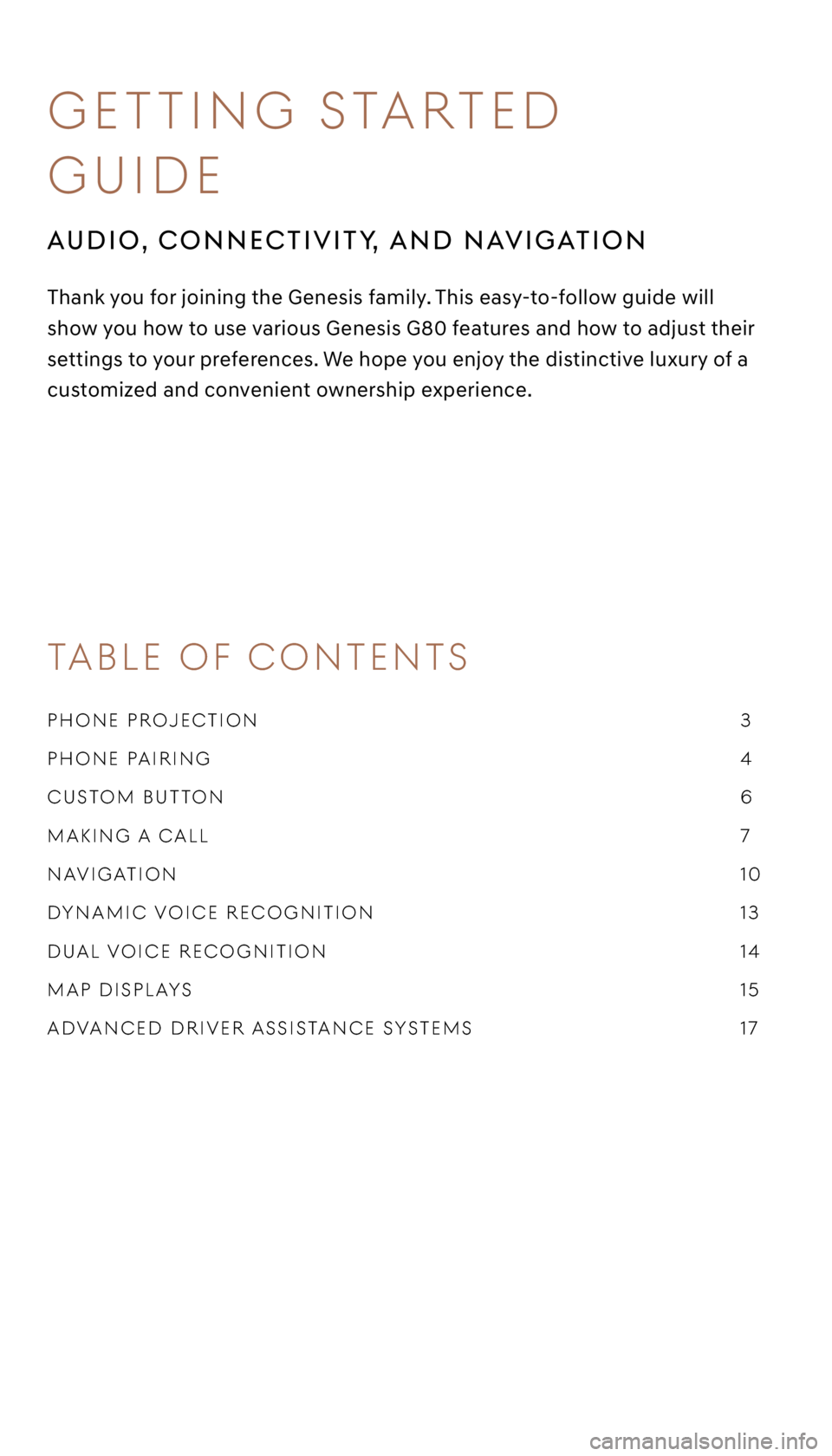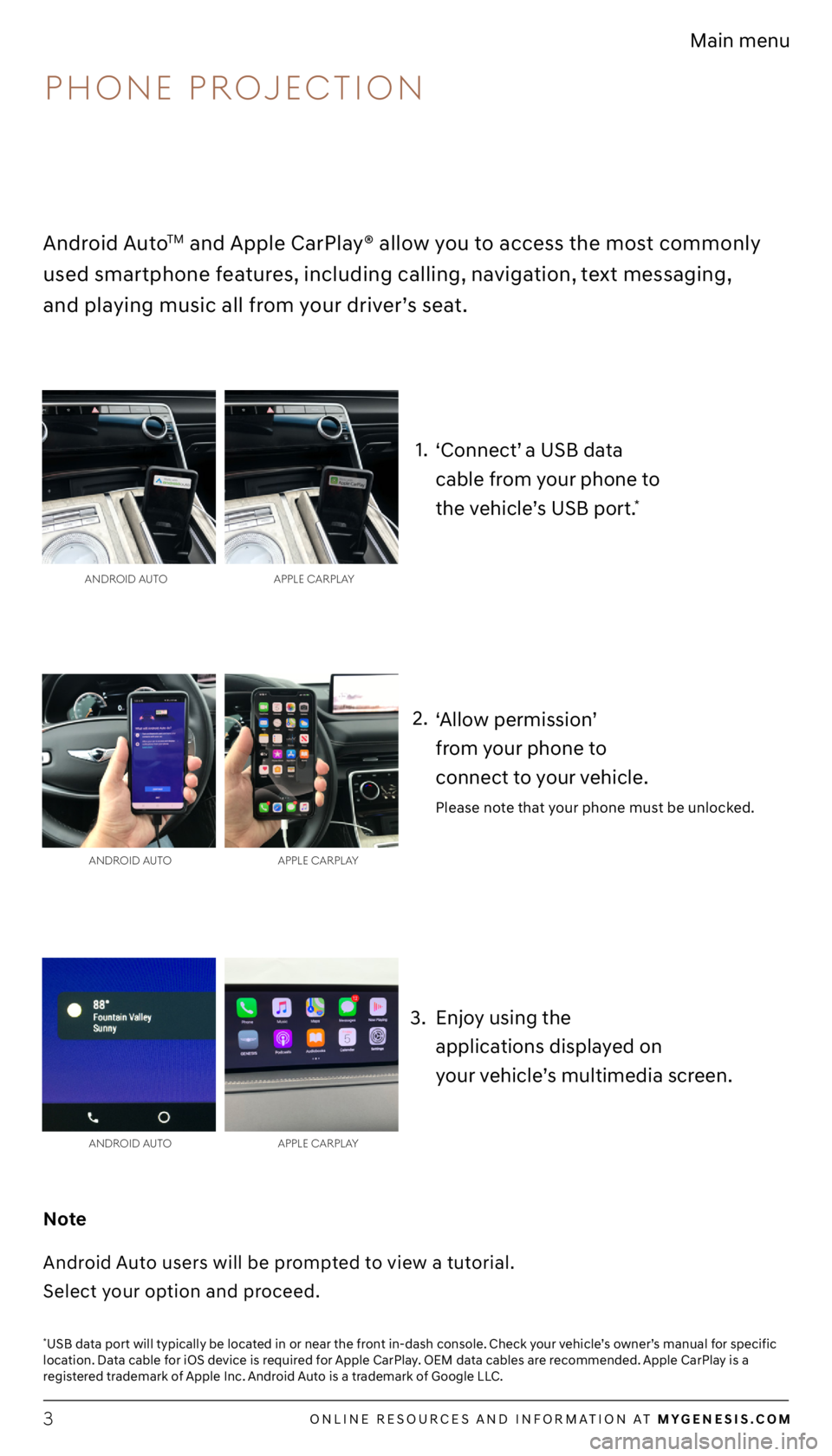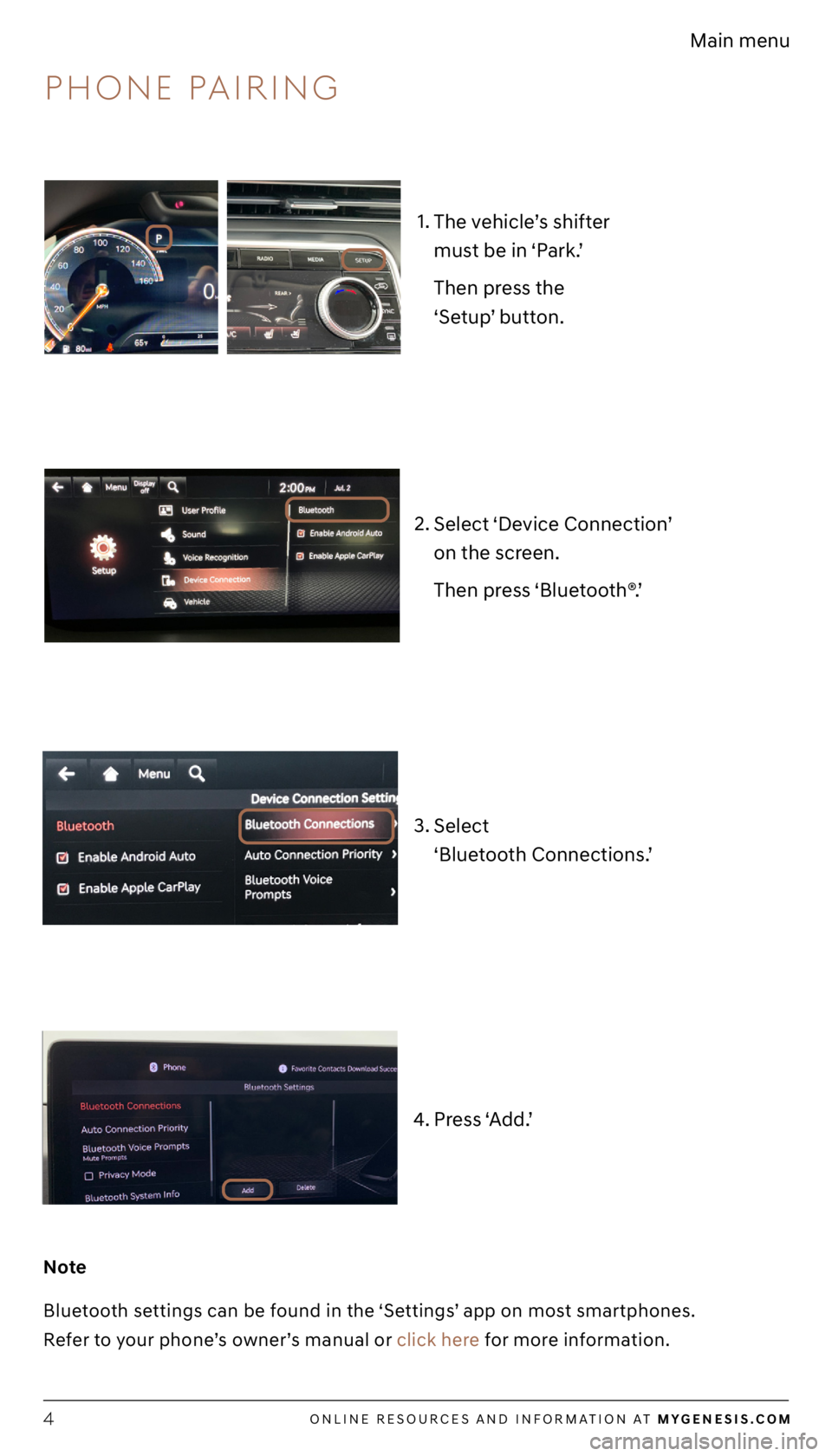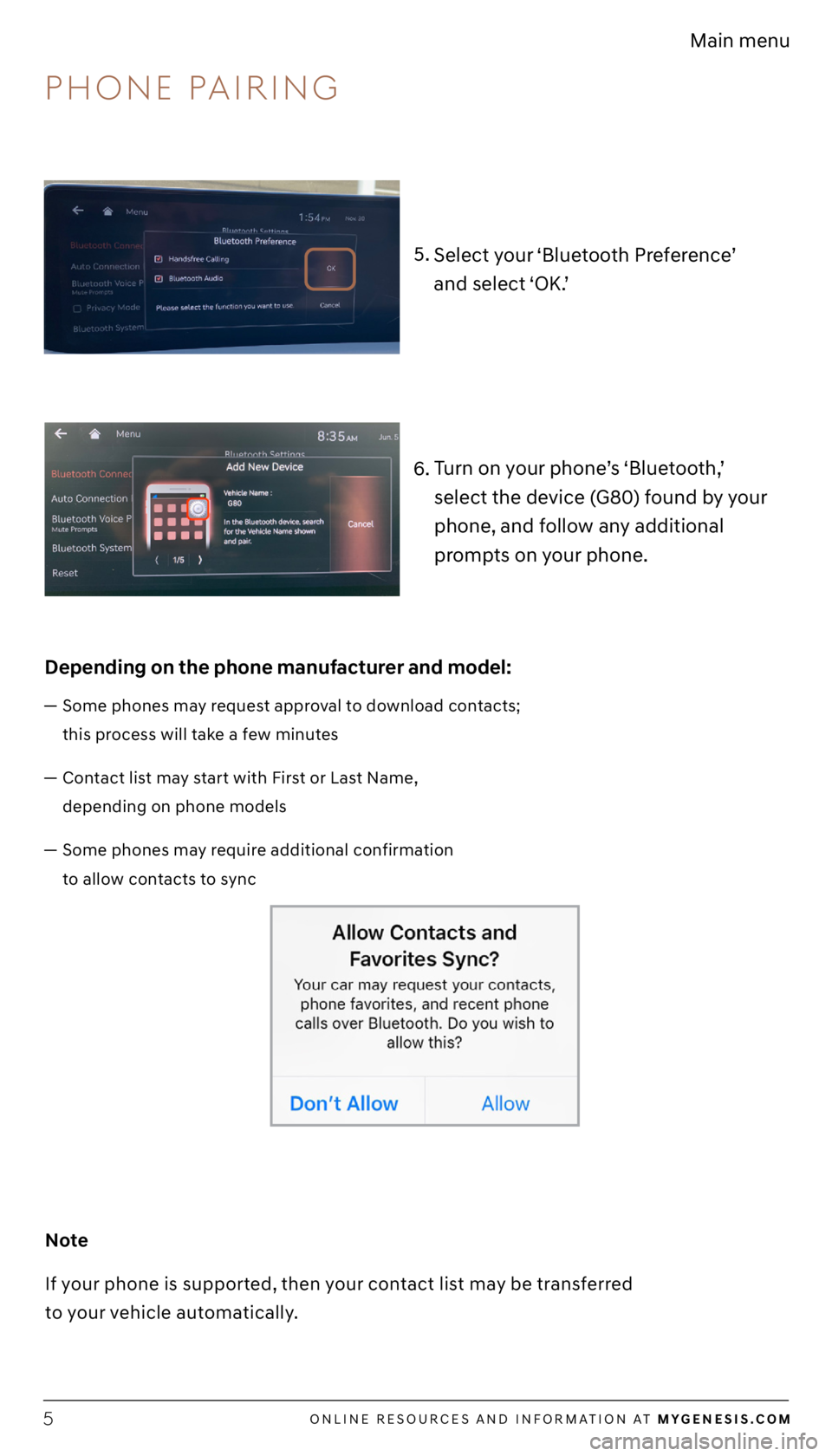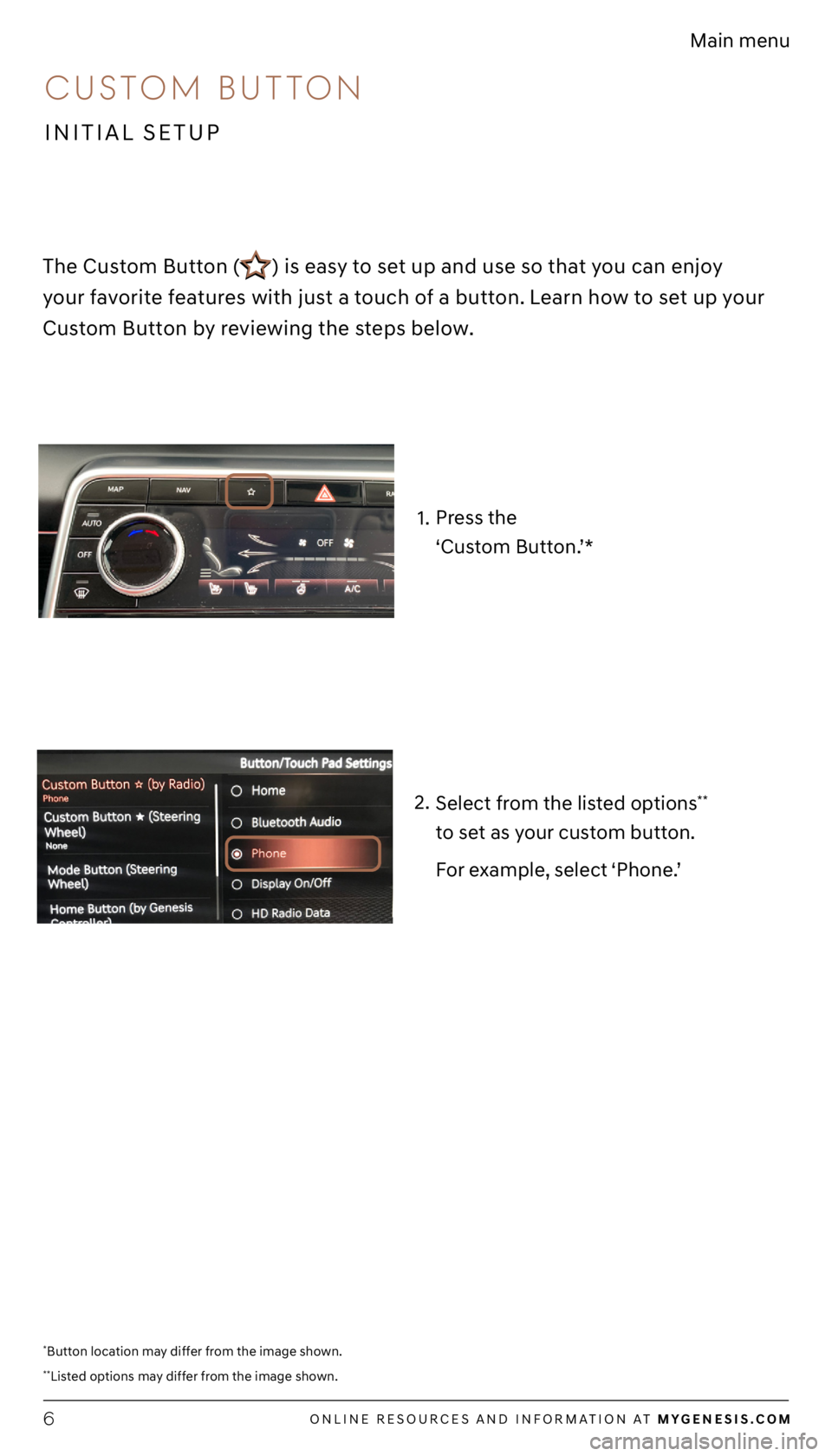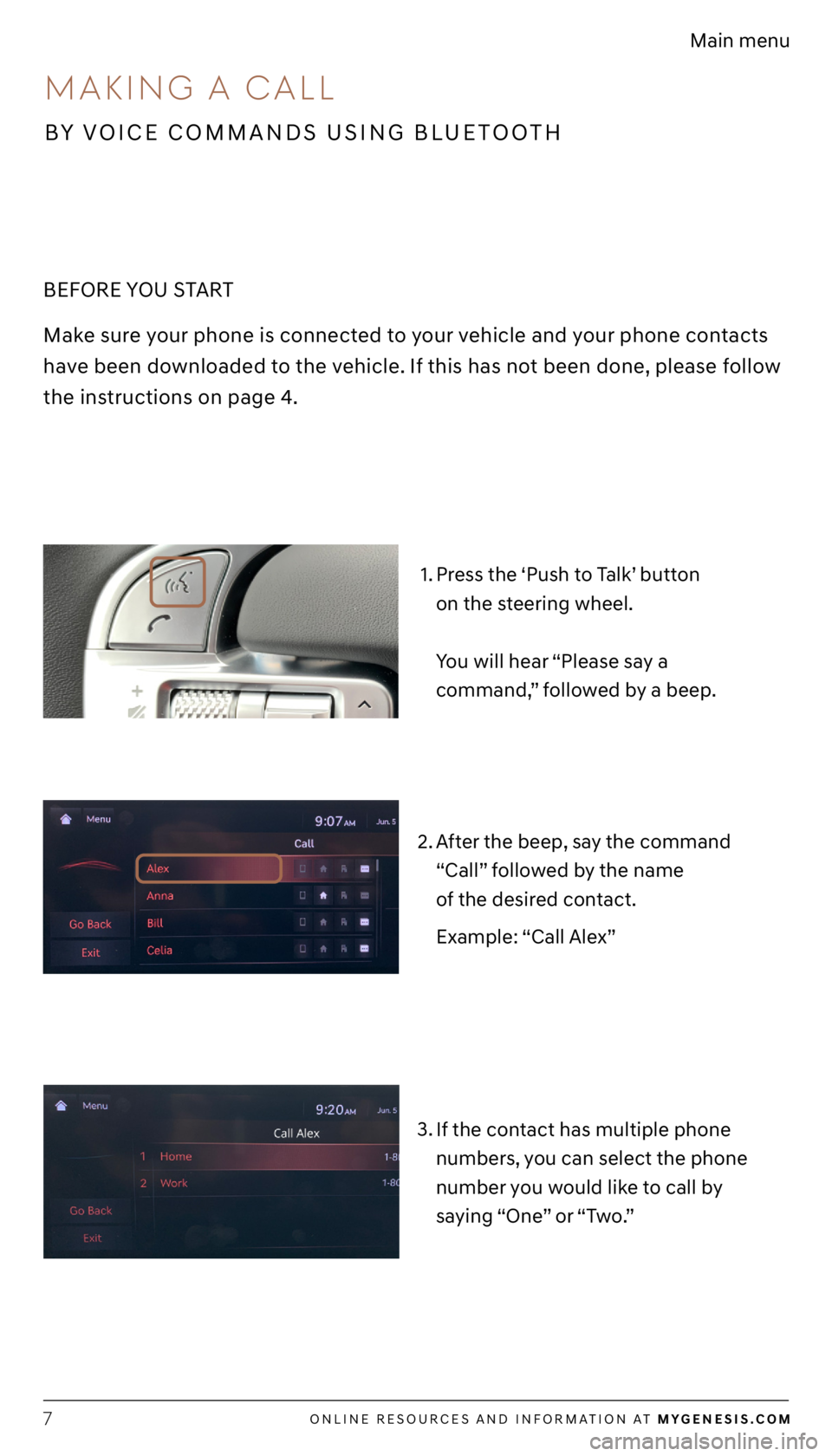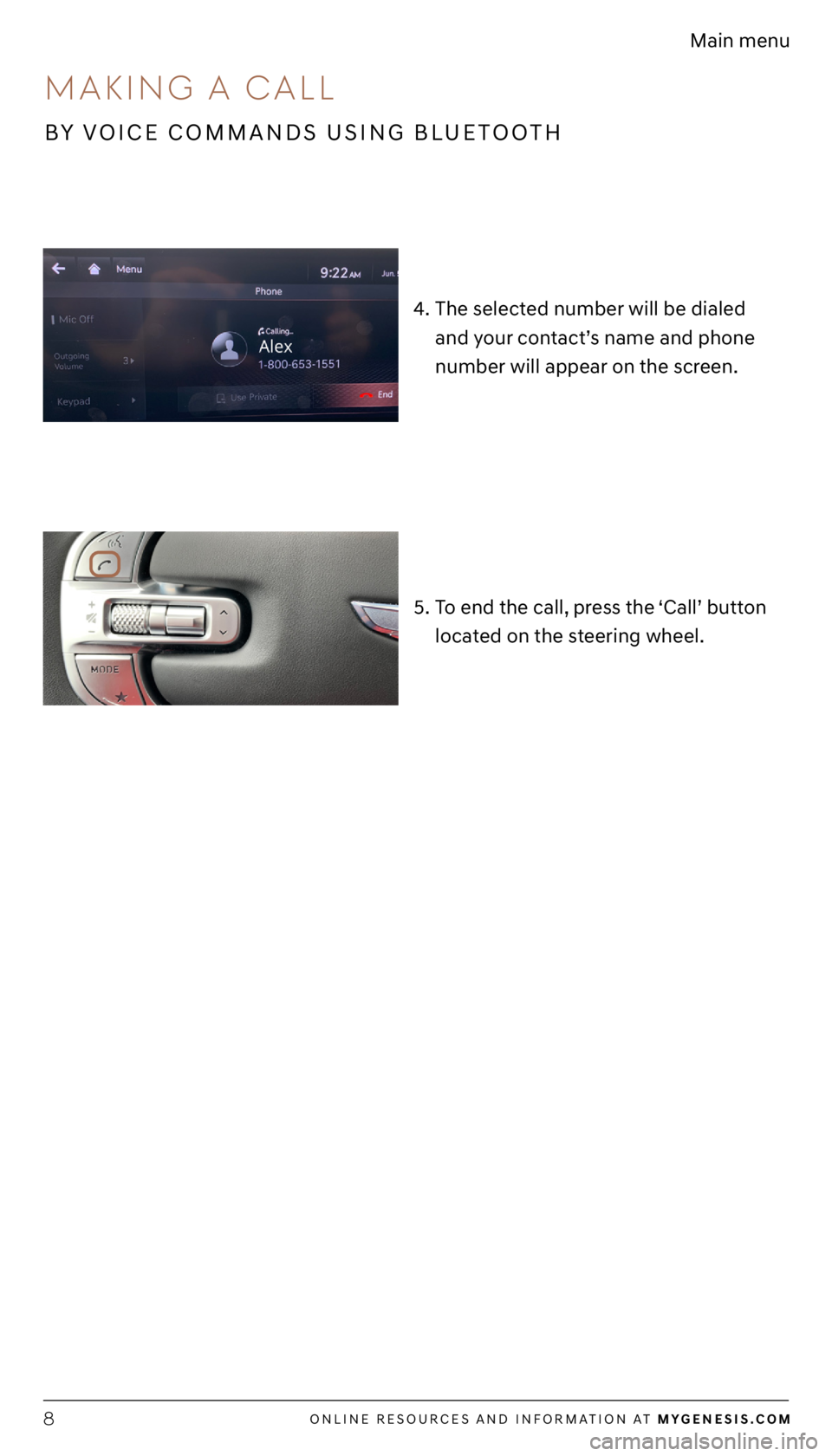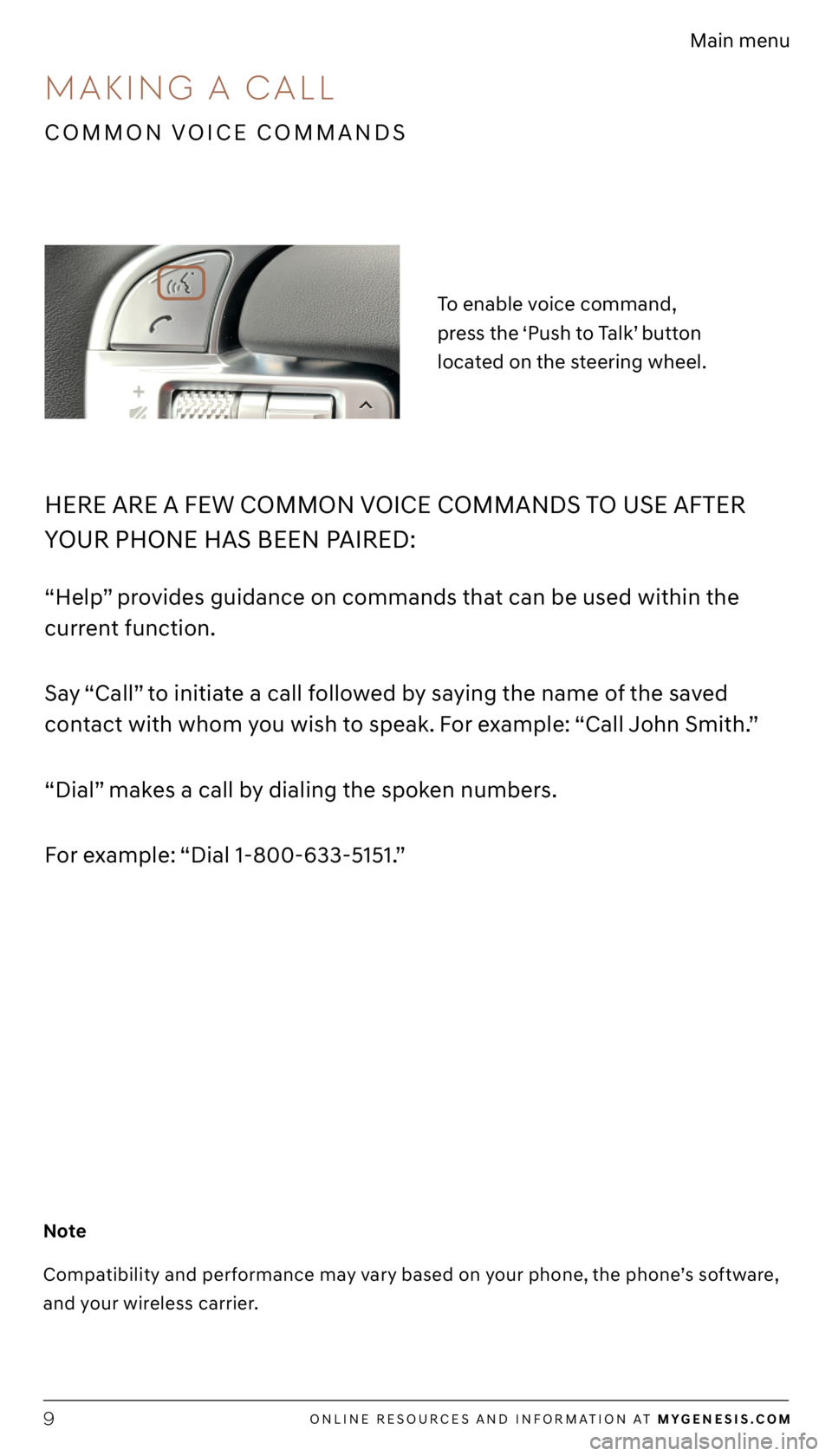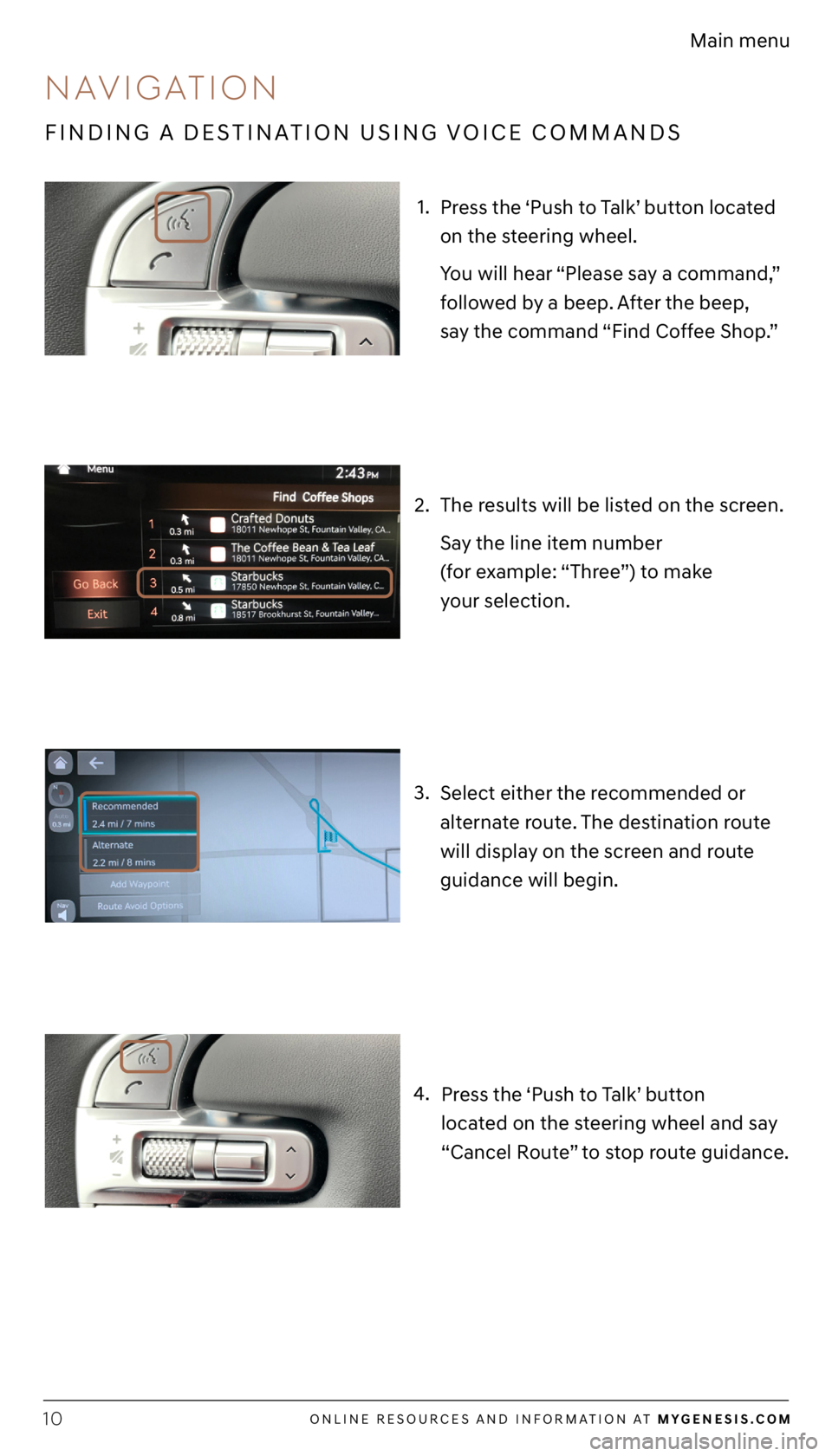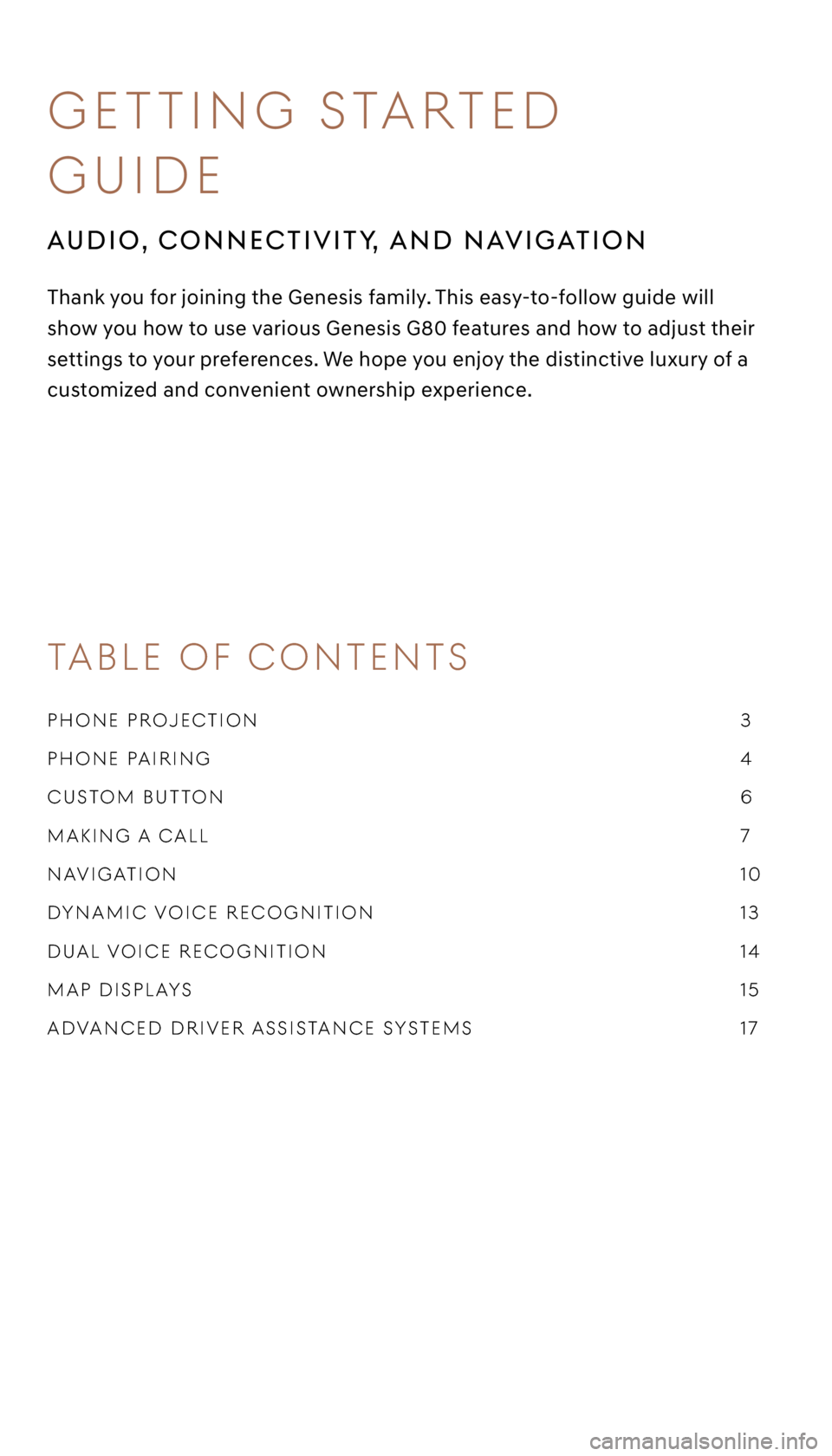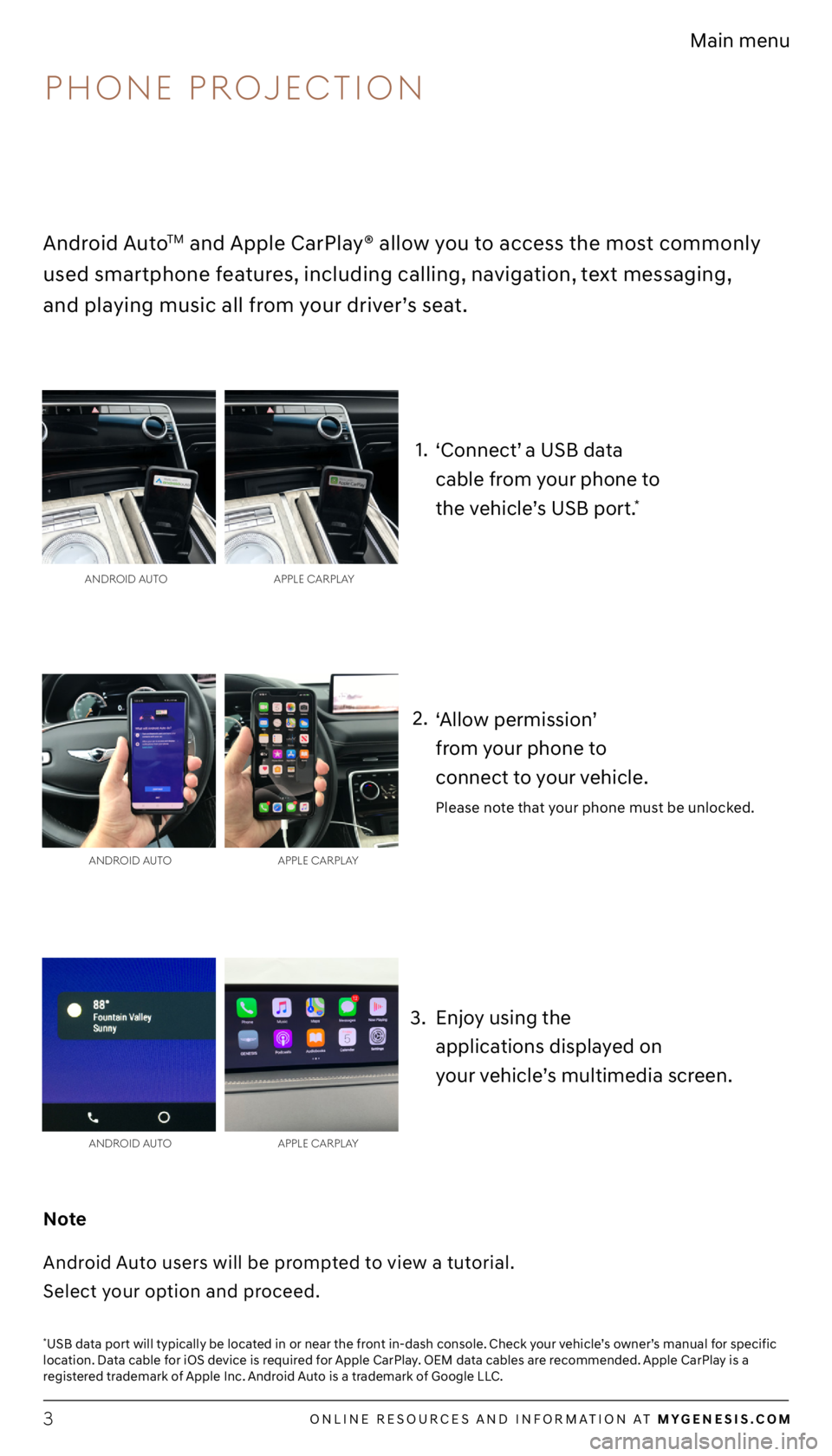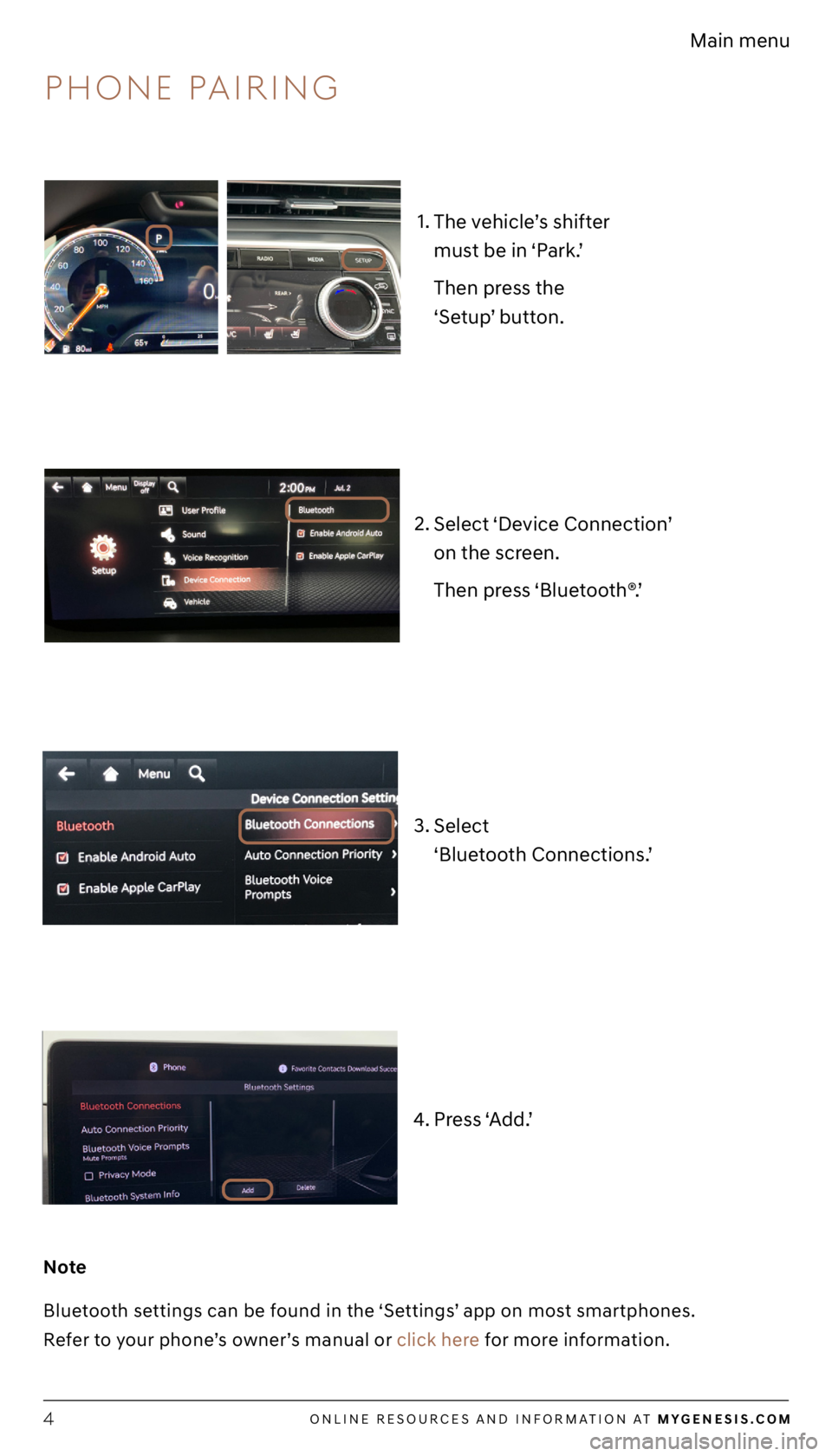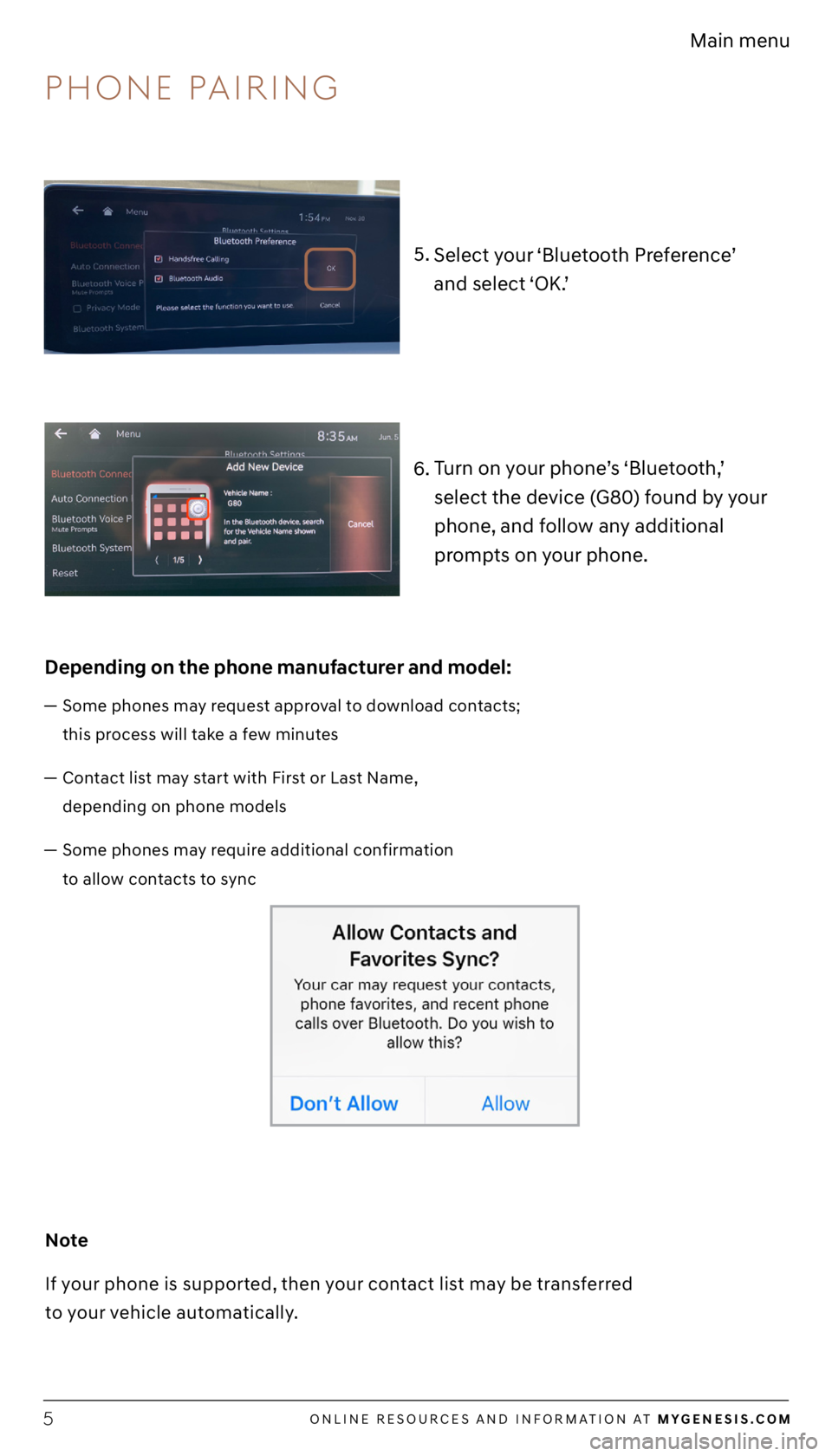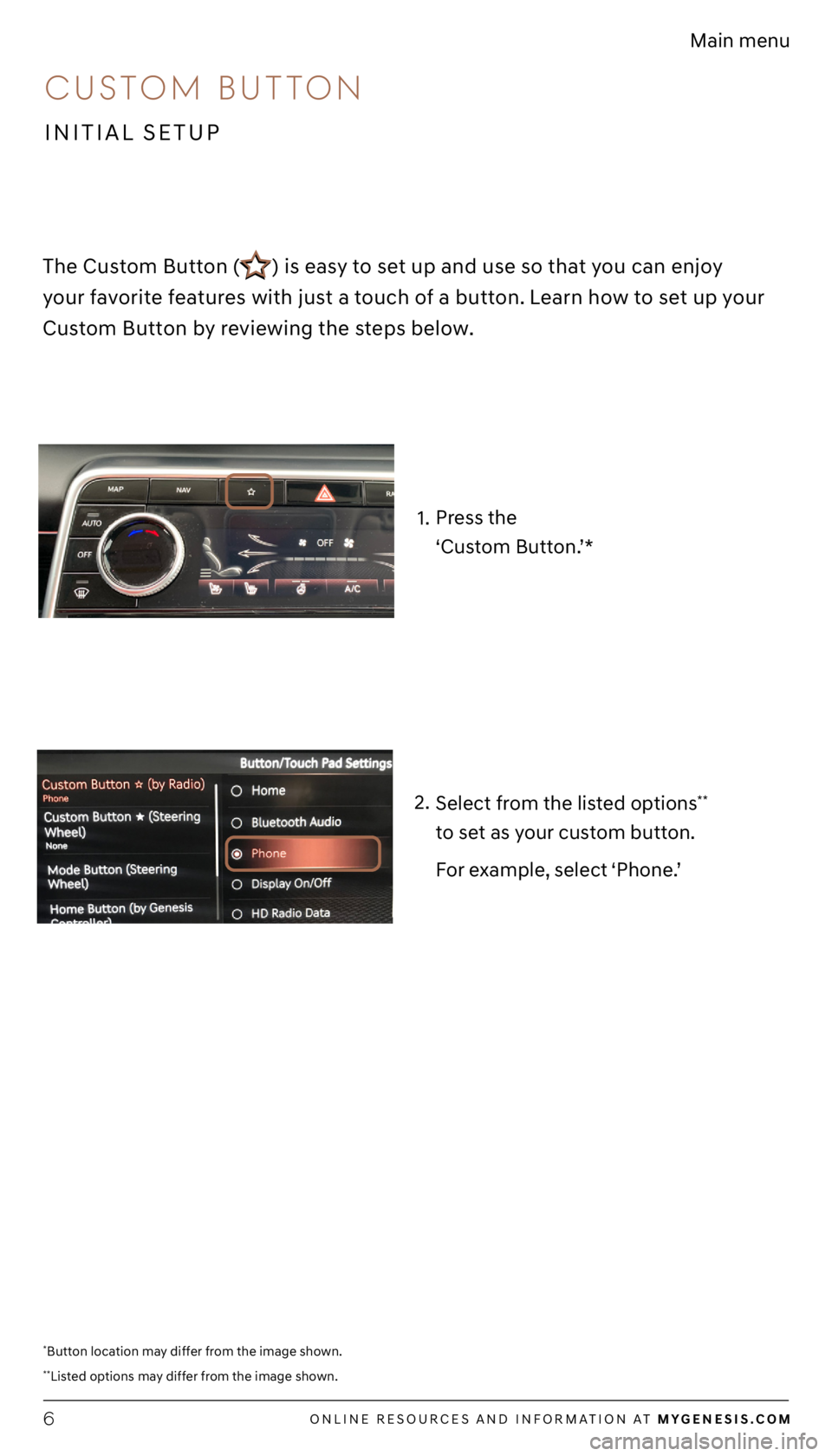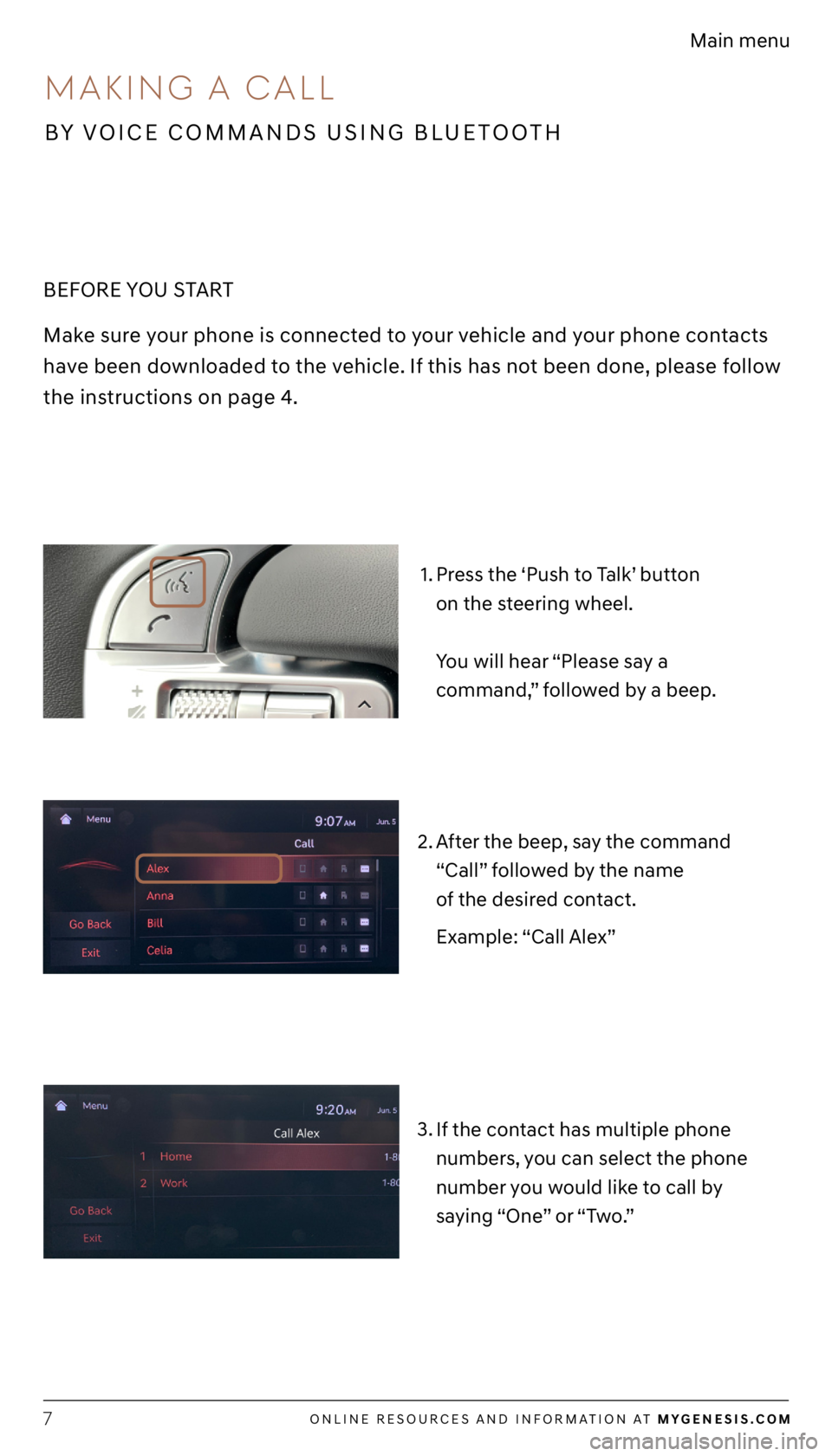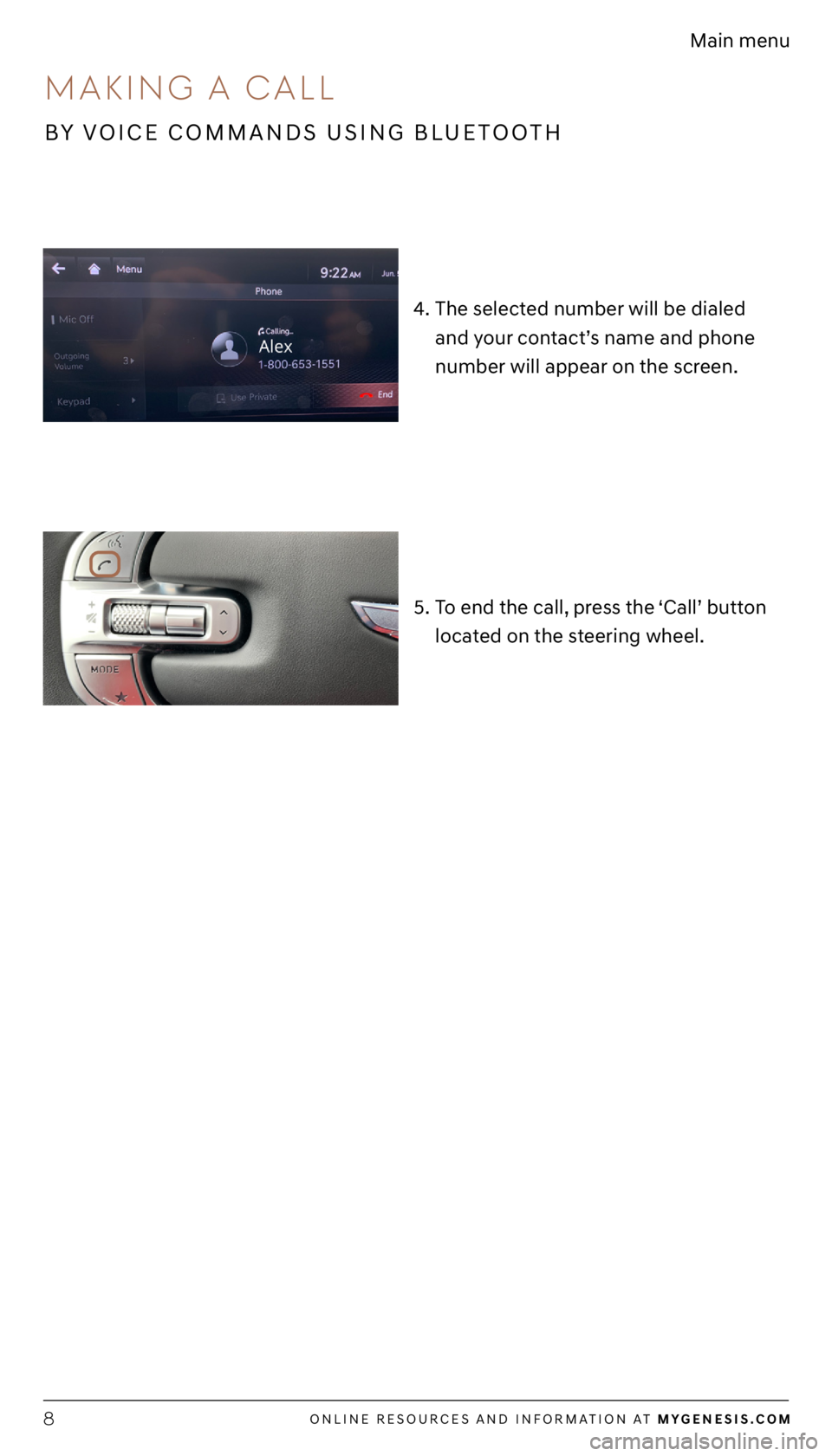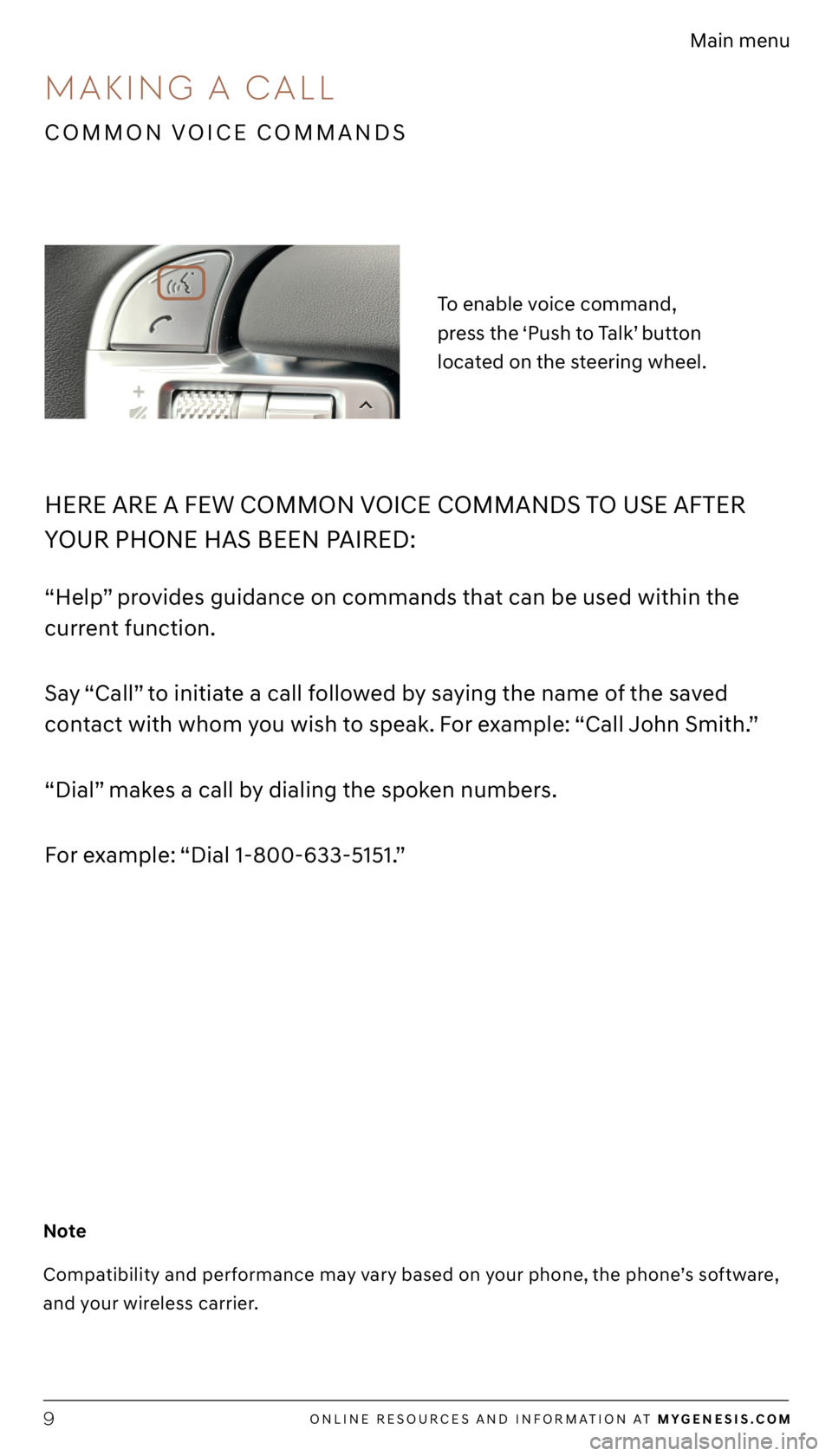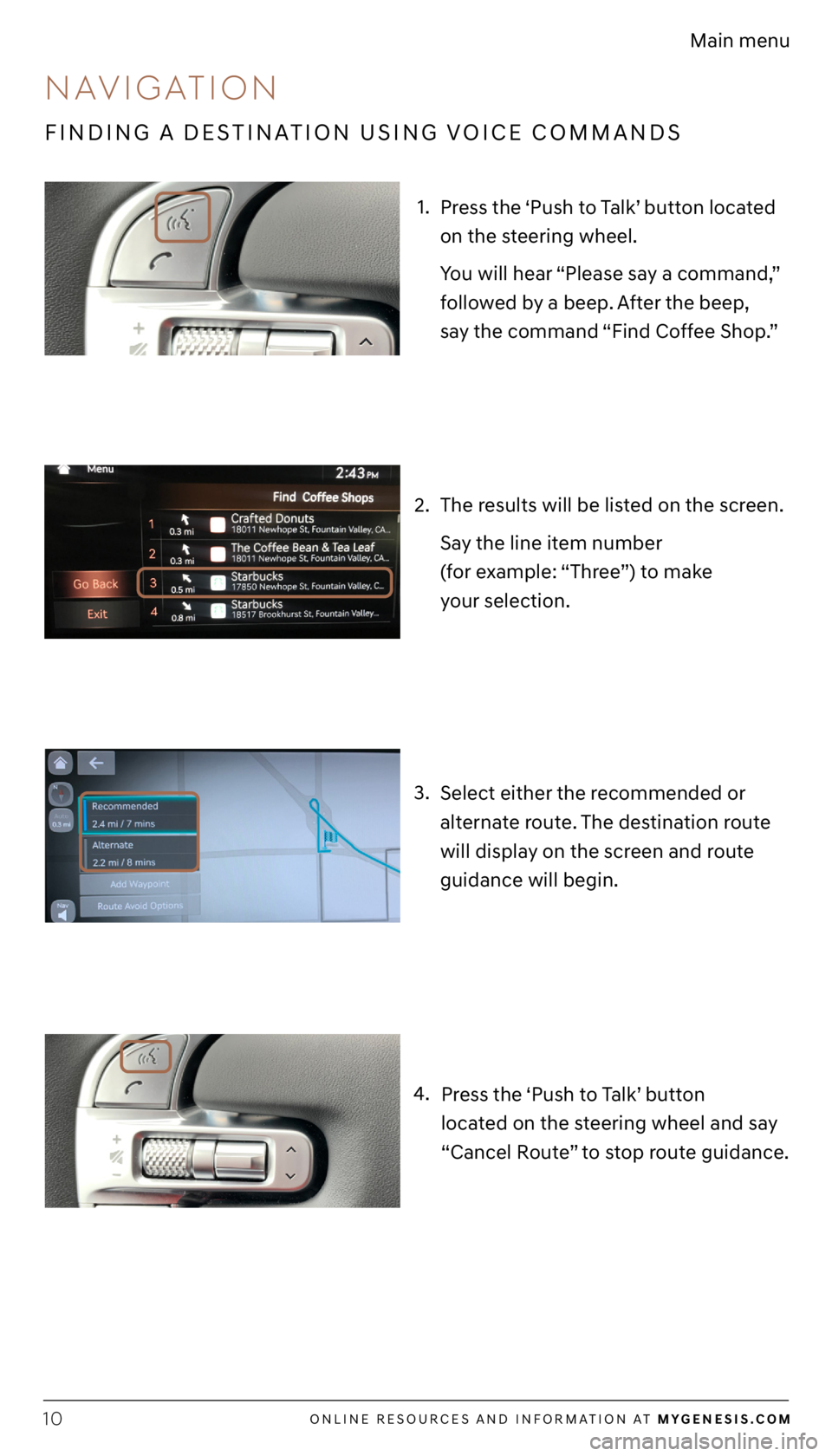GENESIS G80 2021 Getting Started Guide
G80 2021
GENESIS
GENESIS
https://www.carmanualsonline.info/img/46/35615/w960_35615-0.png
GENESIS G80 2021 Getting Started Guide
Trending: radio, display, navigation system, apple carplay, steering, navigation, phone
Page 1 of 17
GETTING S
GUIDE
GENESIS G80
Page 2 of 17
PHONE PROJECTION 3
PHONE PAIRING 4
CUSTOM BUTTON 6
MAKING A CALL 7
NAVIGATION 10
DyNAMIC V OICE RECOGNITION 13
DUAL VOICE RECOGNITION 14
MAP DISPLA yS 15
ADVANCED DRIVER ASSISTANCE Sy STEMS 17
TABLE OF CONTENTS
PHONE PROJECTION 3
PHONE PAIRING 4
CUSTOM BUTTON 6
MAKING A CALL 7
NAVIGATION 10
DyNAMIC V OICE RECOGNITION 13
DUAL VOICE RECOGNITION 14
MAP DISPLA yS 15
ADVANCED DRIVER ASSISTANCE Sy STEMS 17
Thank you for joining the Genesis family. This easy-to-follow guide will
show you how to use various Genesis G80 features and how to adjust their
settings to your preferences. We hope you enjoy the distinctive luxury of a
customized and convenient ownership experience.
GETTING S
GUIDE
A CTIVITY AND NA VIGATION
TCONTENT
Page 3 of 17
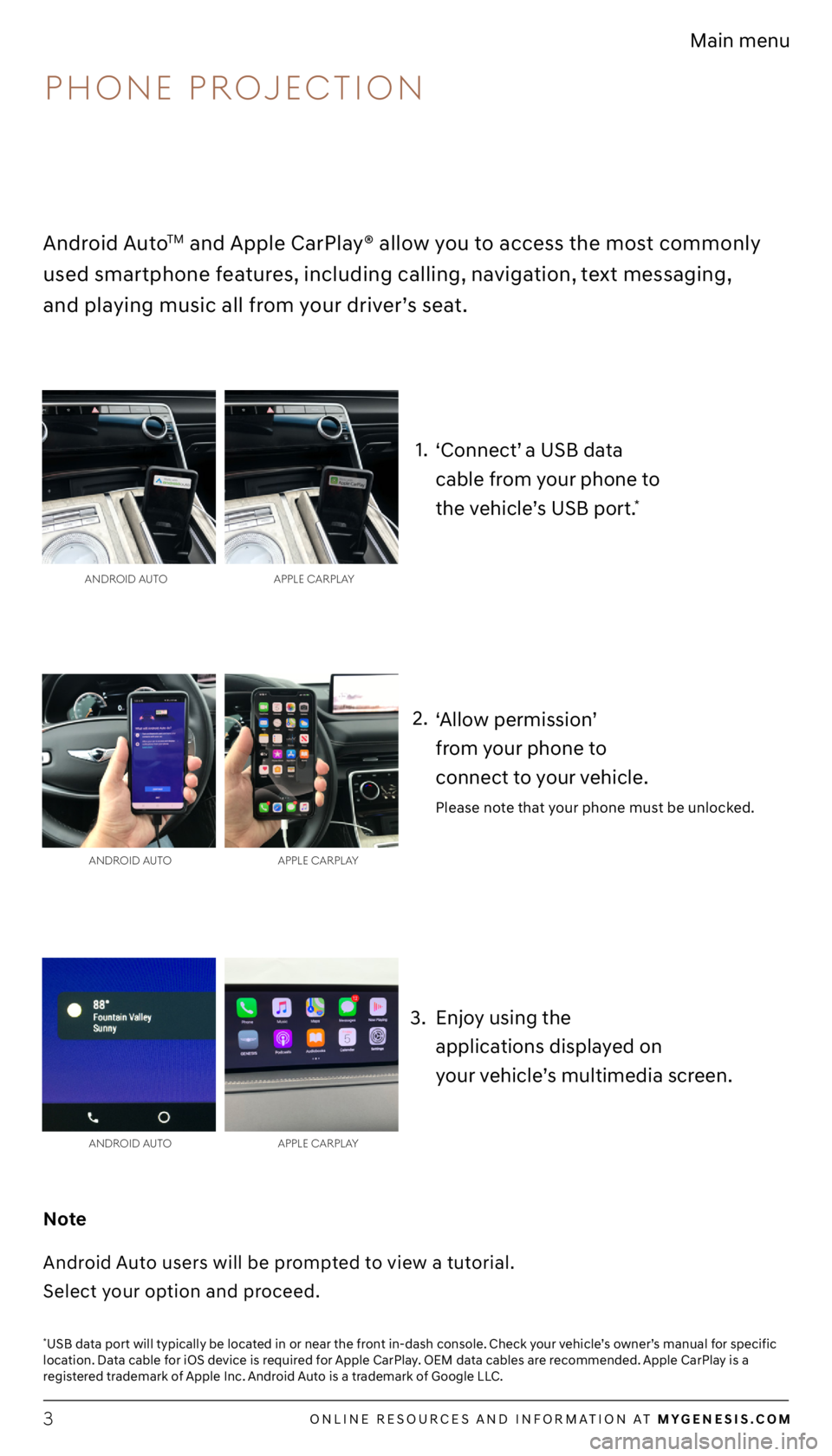
ONLINE RESOURCES AND INFORMATION AT MYGENESIS.COM3
Main menu
2.
3. 1.
*USB data port will typically be located in or near the front in-dash console. Check your vehicle’s owner’s manual for specific
location. Data cable for iOS device is required for Apple CarPlay. OEM data cables are recommended. Apple CarPlay is a
registered trademark of Apple Inc. Android Auto is a trademark of Google LLC.
ANDROID A UTO APPLE CARPLAy
ANDROID A UTO APPLE CARPLAy
ANDROID A UTO APPLE CARPLAy
Android AutoTM and Apple CarPlay® allow you to access the most commonly
used smartphone features, including calling, navigation, text messaging,
and playing music all from your driver’s seat.
Enjoy using the
applications displayed on
your vehicle’s multimedia screen.
Note
Android Auto users will be prompted to view a tutorial.
Select your option and proceed.
‘Allow permission’
from your phone to
connect to your vehicle.
Please note that your phone must be unlocked.
‘Connect’ a USB data
cable from your phone to
the vehicle’s USB port.
*
PHONE PROJECTION
Page 4 of 17
ONLINE RESOURCES AND INFORMATION AT MYGENESIS.COM4
Main menu
1.
3. 2.
Note
Bluetooth settings can be found in the ‘Settings’ app on most smartphones.
Refer to your phone’s owner’s manual or click here for more information.
Select
‘Bluetooth Connections.’
Select ‘Device Connection’
on the screen.
Then press ‘Bluetooth®.’
The vehicle’s shifter
must be in ‘Park.’
Then press the
‘Setup’ button.
Press ‘Add.’4.
PHONE PAIRING
Page 5 of 17
ONLINE RESOURCES AND INFORMATION AT MYGENESIS.COM5
Main menu
5. Select your ‘Bluetooth Preference’
and select ‘OK.’
Note
If your phone is supported, then your contact list may be transferred
to your vehicle automatically.
— Some phones may request approval to download contacts;
this process will take a few minutes
— Contact list may start with First or Last Name,
depending on phone models
— Some phones may require additional confirmation
to allow contacts to sync
Depending on the phone manufacturer and model: 6.
Turn on your phone’s ‘Bluetooth,’
select the device (G80) found by your
phone, and follow any additional
prompts on your phone.
PHONE PAIRING
Page 6 of 17
ONLINE RESOURCES AND INFORMATION AT MYGENESIS.COM6
Main menu
Press the
‘Custom Button.’*
Select from the listed options
**
to set as your custom button.
For example, select ‘Phone.’
*Button location may differ from the image shown.
**Listed options may differ from the image shown.
1.
2.
The Custom Button () is easy to set up and use so that you can enjoy
your favorite features with just a touch of a button. Learn how to set up your
Custom Button by reviewing the steps below.
CUSTOM BUTTON
INITIAL SETUP
Page 7 of 17
ONLINE RESOURCES AND INFORMATION AT MYGENESIS.COM7
Main menu
BEFORE YOU START
Make sure your phone is connected to your vehicle and your phone contacts
have been downloaded to the vehicle. If this has not been done, please follow
the instructions on page 4.
After the beep, say the command
“Call” followed by the name
of the desired contact.
Example: “Call Alex”
If the contact has multiple phone
numbers, you can select the phone
number you would like to call by
saying “One” or “Two.”
Press the ‘Push to Talk’ button
on the steering wheel.
You will hear “Please say a
command,” followed by a beep.1.
3. 2.
BY VOICE COMMANDS USING BLUETOOTH
MAKING A CALL
Page 8 of 17
ONLINE RESOURCES AND INFORMATION AT MYGENESIS.COM8
Main menu
5.
4.
To end the call, press the ‘Call’ button
located on the steering wheel.
The selected number will be dialed
and your contact’s name and phone
number will appear on the screen.
BY VOICE COMMANDS USING BLUETOOTH
MAKING A CALL
Page 9 of 17
ONLINE RESOURCES AND INFORMATION AT MYGENESIS.COM9
Main menu
HERE ARE A FEW COMMON VOICE COMMANDS TO USE AFTER
YOUR PHONE HAS BEEN PAIRED:
“Help” provides guidance on commands that can be used within the
current function.
Say “Call” to initiate a call followed by saying the name of the saved
contact with whom you wish to speak. For example: “Call John Smith.”
“Dial” makes a call by dialing the spoken numbers.
For example: “Dial 1-800-633-5151.”
To enable voice command,
press the ‘Push to Talk’ button
located on the steering wheel.
Note
Compatibility and performance may vary based on your phone, the phone’s software,
and your wireless carrier.
COMMON VOICE COMMANDS
MAKING A CALL
Page 10 of 17
ONLINE RESOURCES AND INFORMATION AT MYGENESIS.COM10
Main menu
1.
4. 3.
Select either the recommended or
alternate route. The destination route
will display on the screen and route
guidance will begin.
The results will be listed on the screen.
Say the line item number
(for example: “Three”) to make
your selection.
Press the ‘Push to Talk’ button located
on the steering wheel.
You will hear “Please say a command,”
followed by a beep. After the beep,
say the command “Find Coffee Shop.”
Press the ‘Push to Talk’ button
located on the steering wheel and say
“Cancel Route” to stop route guidance.
FINDING A DESTINATION USING VOICE COMMANDS
NAVIGATION
2.
Trending: window, USB port, radio, climate control, android auto, carplay, steering wheel