GENESIS G80 2021 Owner's Manual
Manufacturer: GENESIS, Model Year: 2021, Model line: G80, Model: GENESIS G80 2021Pages: 604, PDF Size: 11.47 MB
Page 151 of 604
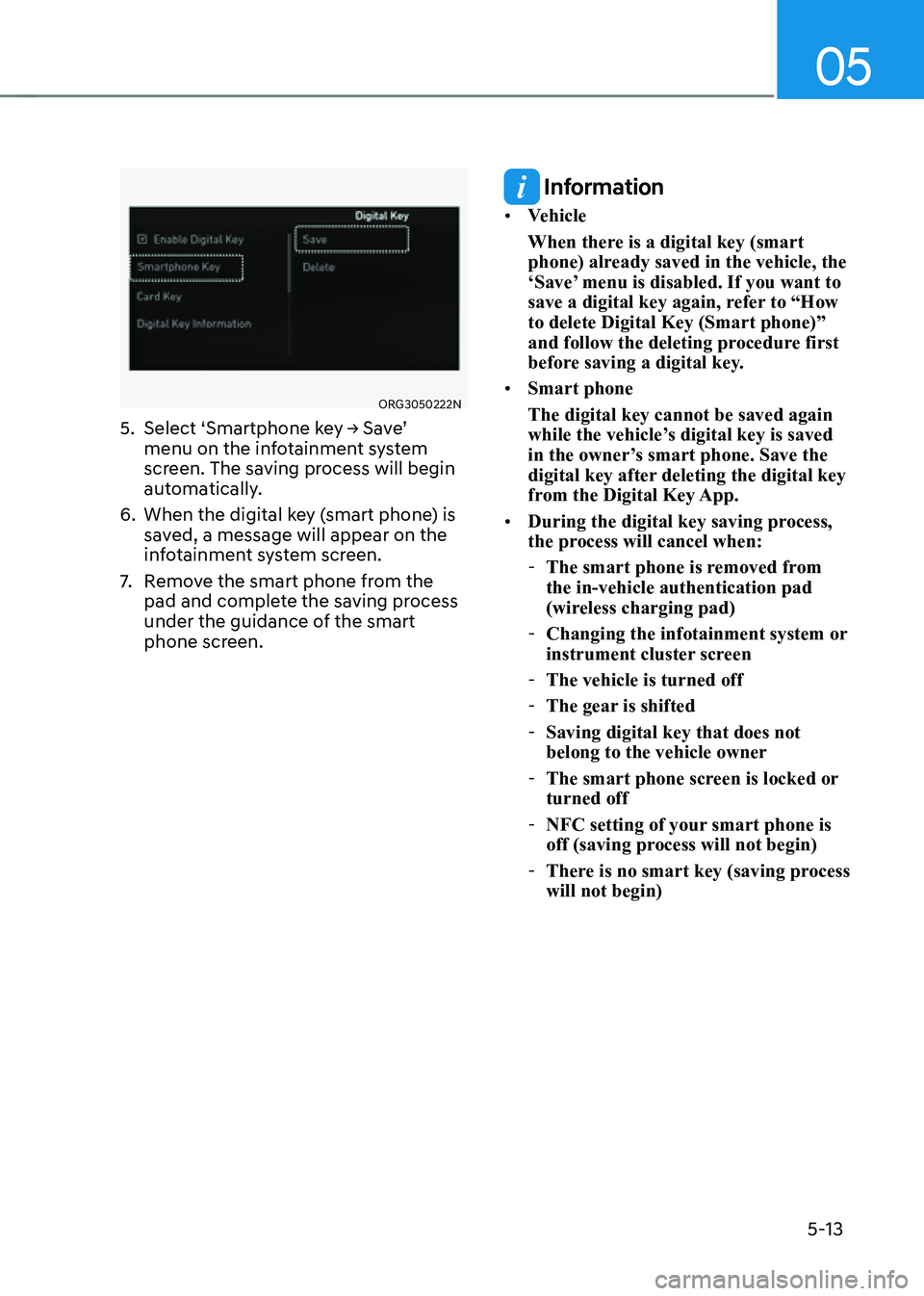
05
5-13
ORG3050222N
5. Select ‘Smartphone key → Save’
menu on the infotainment system
screen. The saving process will begin
automatically.
6. When the digital key (smart phone) is
saved, a message will appear on the
infotainment system screen.
7. Remove the smart phone from the
pad and complete the saving process
under the guidance of the smart
phone screen.
Information
• Vehicle
When there is a digital key (smart
phone) already saved in the vehicle, the
‘Save’ menu is disabled. If you want to
save a digital key again, refer to “How
to delete Digital Key (Smart phone)”
and follow the deleting procedure first
before saving a digital key.
• Smart phone
The digital key cannot be saved again
while the vehicle’s digital key is saved
in the owner’s smart phone. Save the
digital key after deleting the digital key
from the Digital Key App.
• During the digital key saving process,
the process will cancel when:
-The smart phone is removed from
the in-vehicle authentication pad
(wireless charging pad)
-Changing the infotainment system or
instrument cluster screen
-The vehicle is turned off
-The gear is shifted
-Saving digital key that does not
belong to the vehicle owner
-The smart phone screen is locked or
turned off
-NFC setting of your smart phone is
off (saving process will not begin)
-There is no smart key (saving process
will not begin)
Page 152 of 604
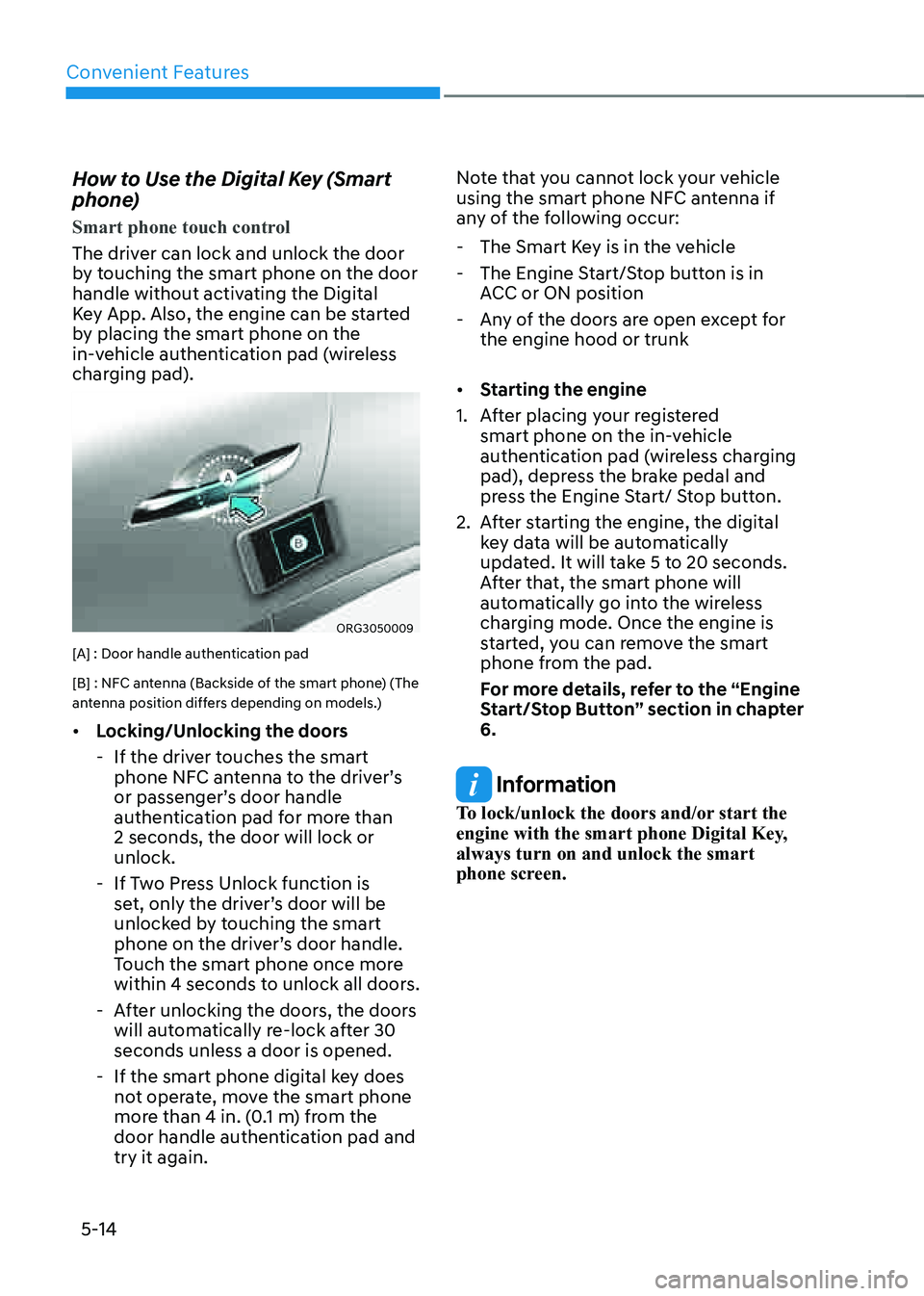
Convenient Features
5-14
How to Use the Digital Key (Smart
phone)
Smart phone touch control
The driver can lock and unlock the door
by touching the smart phone on the door
handle without activating the Digital
Key App. Also, the engine can be started
by placing the smart phone on the
in-vehicle authentication pad (wireless
charging pad).
ORG3050009
[A] : Door handle authentication pad
[B] : NFC antenna (Backside of the smart phone) (The
antenna position differs depending on models.)
• Locking/Unlocking the doors
-If the driver touches the smart
phone NFC antenna to the driver’s
or passenger’s door handle
authentication pad for more than
2 seconds, the door will lock or
unlock.
-If Two Press Unlock function is
set, only the driver’s door will be
unlocked by touching the smart
phone on the driver’s door handle.
Touch the smart phone once more
within 4 seconds to unlock all doors.
-After unlocking the doors, the doors
will automatically re-lock after 30
seconds unless a door is opened.
-If the smart phone digital key does
not operate, move the smart phone
more than 4 in. (0.1 m) from the
door handle authentication pad and
try it again. Note that you cannot lock your vehicle
using the smart phone NFC antenna if
any of the following occur:
-
The Smart Key is in the vehicle
-The Engine Start/Stop button is in
ACC or ON position
-Any of the doors are open except for
the engine hood or trunk
• Starting the engine
1. After placing your registered
smart phone on the in-vehicle
authentication pad (wireless charging
pad), depress the brake pedal and
press the Engine Start/ Stop button.
2. After starting the engine, the digital
key data will be automatically
updated. It will take 5 to 20 seconds.
After that, the smart phone will
automatically go into the wireless
charging mode. Once the engine is
started, you can remove the smart
phone from the pad.
For more details, refer to the “Engine
Start/Stop Button” section in chapter
6.
Information
To lock/unlock the doors and/or start the
engine with the smart phone Digital Key,
always turn on and unlock the smart
phone screen.
Page 153 of 604
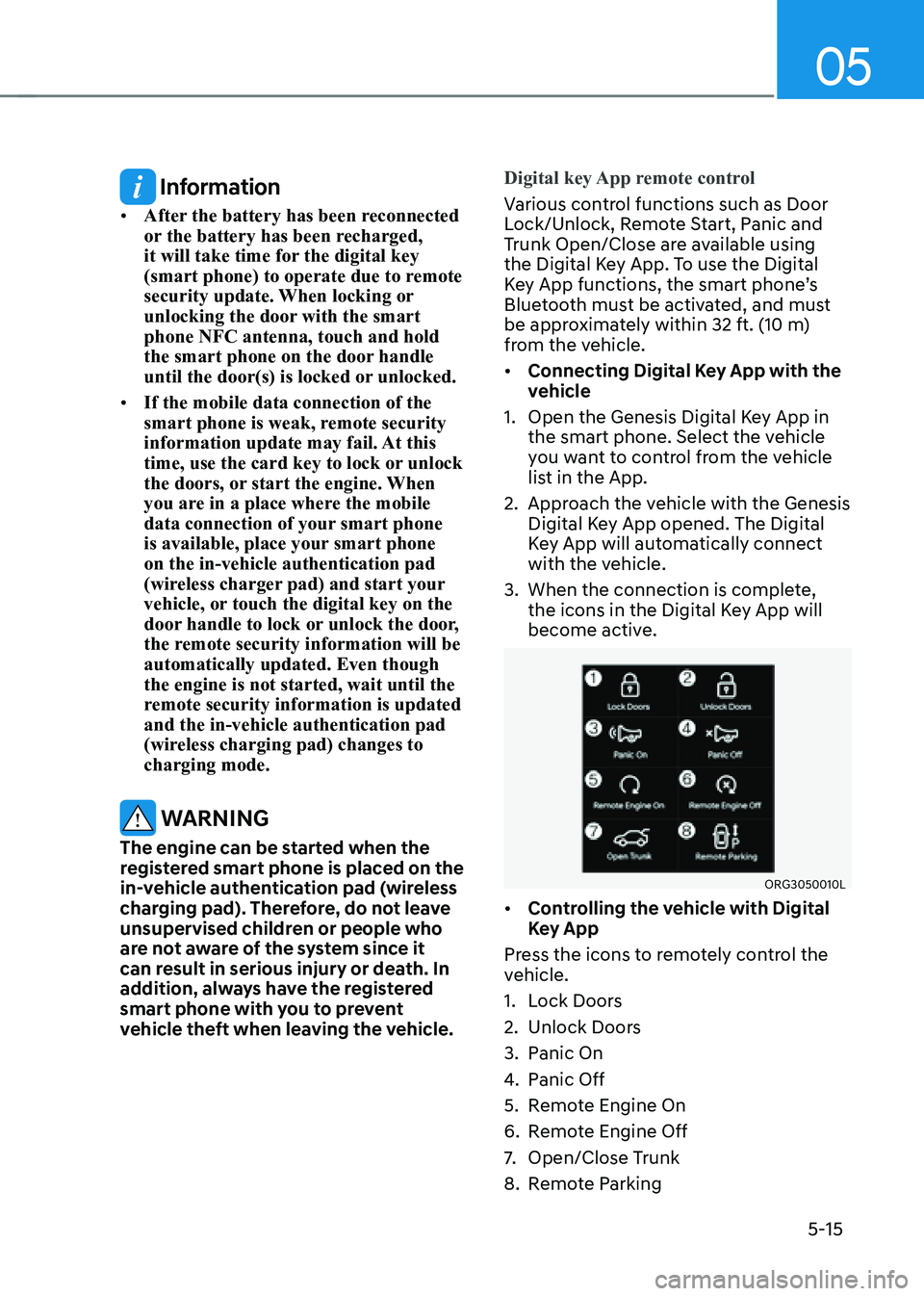
05
5-15
Information
• After the battery has been reconnected
or the battery has been recharged,
it will take time for the digital key
(smart phone) to operate due to remote
security update. When locking or
unlocking the door with the smart
phone NFC antenna, touch and hold
the smart phone on the door handle
until the door(s) is locked or unlocked.
• If the mobile data connection of the
smart phone is weak, remote security
information update may fail. At this
time, use the card key to lock or unlock
the doors, or start the engine. When
you are in a place where the mobile
data connection of your smart phone
is available, place your smart phone
on the in-vehicle authentication pad
(wireless charger pad) and start your
vehicle, or touch the digital key on the
door handle to lock or unlock the door,
the remote security information will be
automatically updated. Even though
the engine is not started, wait until the
remote security information is updated
and the in-vehicle authentication pad
(wireless charging pad) changes to
charging mode.
WARNING
The engine can be started when the
registered smart phone is placed on the
in-vehicle authentication pad (wireless
charging pad). Therefore, do not leave
unsupervised children or people who
are not aware of the system since it
can result in serious injury or death. In
addition, always have the registered
smart phone with you to prevent
vehicle theft when leaving the vehicle.Digital key App remote control
Various control functions such as Door
Lock/Unlock, Remote Start, Panic and
Trunk Open/Close are available using
the Digital Key App. To use the Digital
Key App functions, the smart phone’s
Bluetooth must be activated, and must
be approximately within 32 ft. (10 m)
from the vehicle.
• Connecting Digital Key App with the
vehicle
1. Open the Genesis Digital Key App in
the smart phone. Select the vehicle
you want to control from the vehicle
list in the App.
2. Approach the vehicle with the Genesis
Digital Key App opened. The Digital
Key App will automatically connect
with the vehicle.
3. When the connection is complete,
the icons in the Digital Key App will
become active.
ORG3050010L
• Controlling the vehicle with Digital
Key App
Press the icons to remotely control the
vehicle.
1. Lock Doors
2. Unlock Doors
3. Panic On
4. Panic Off
5. Remote Engine On
6. Remote Engine Off
7. Open/Close Trunk
8. Remote Parking
Page 154 of 604
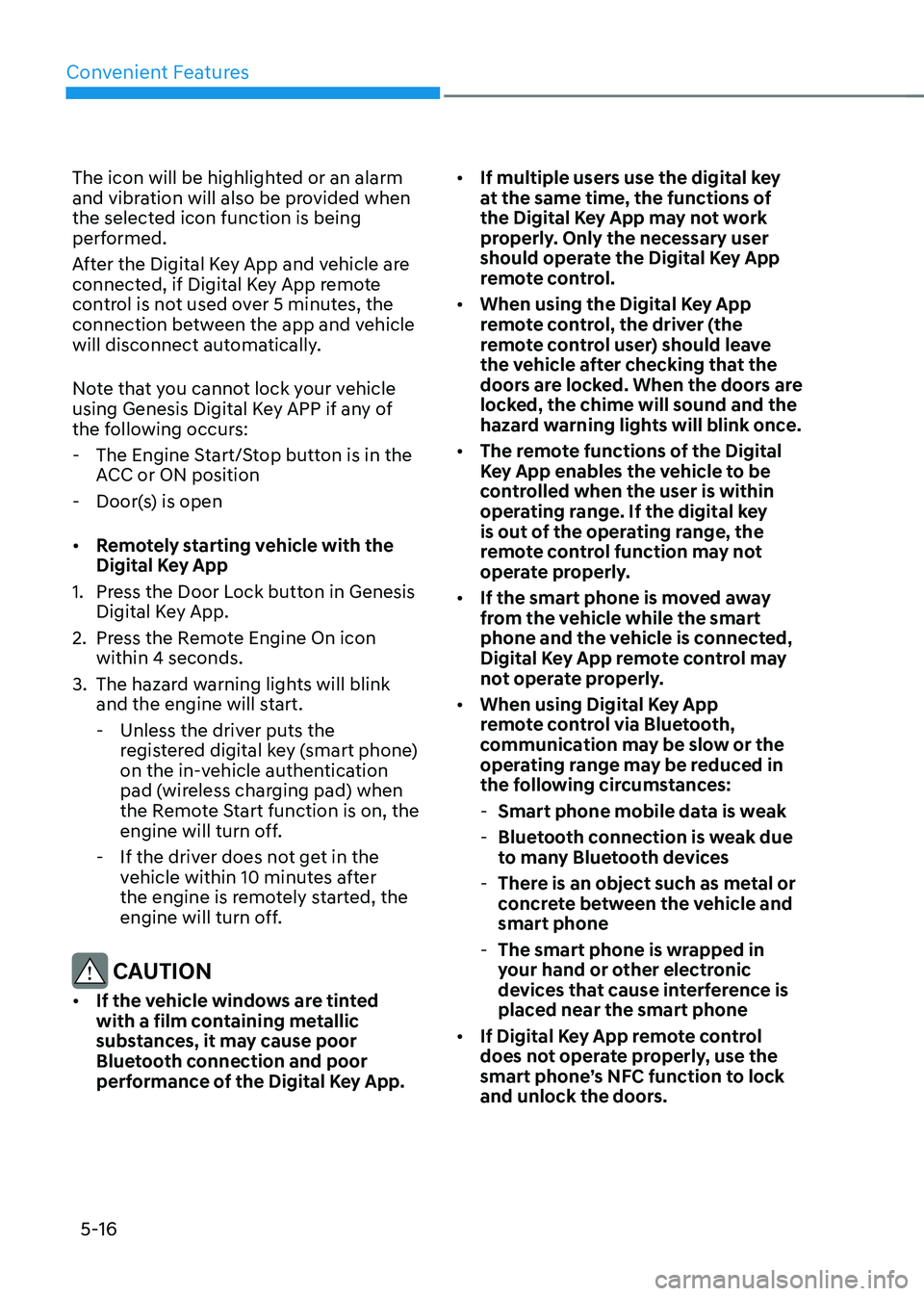
Convenient Features
5-16
The icon will be highlighted or an alarm
and vibration will also be provided when
the selected icon function is being
performed.
After the Digital Key App and vehicle are
connected, if Digital Key App remote
control is not used over 5 minutes, the
connection between the app and vehicle
will disconnect automatically.
Note that you cannot lock your vehicle
using Genesis Digital Key APP if any of
the following occurs:
-The Engine Start/Stop button is in the
ACC or ON position
-Door(s) is open
• Remotely starting vehicle with the
Digital Key App
1. Press the Door Lock button in Genesis
Digital Key App.
2. Press the Remote Engine On icon
within 4 seconds.
3. The hazard warning lights will blink
and the engine will start.
-Unless the driver puts the
registered digital key (smart phone)
on the in-vehicle authentication
pad (wireless charging pad) when
the Remote Start function is on, the
engine will turn off.
-If the driver does not get in the
vehicle within 10 minutes after
the engine is remotely started, the
engine will turn off.
CAUTION
• If the vehicle windows are tinted
with a film containing metallic
substances, it may cause poor
Bluetooth connection and poor
performance of the Digital Key App.
• If multiple users use the digital key
at the same time, the functions of
the Digital Key App may not work
properly. Only the necessary user
should operate the Digital Key App
remote control.
• When using the Digital Key App
remote control, the driver (the
remote control user) should leave
the vehicle after checking that the
doors are locked. When the doors are
locked, the chime will sound and the
hazard warning lights will blink once.
• The remote functions of the Digital
Key App enables the vehicle to be
controlled when the user is within
operating range. If the digital key
is out of the operating range, the
remote control function may not
operate properly.
• If the smart phone is moved away
from the vehicle while the smart
phone and the vehicle is connected,
Digital Key App remote control may
not operate properly.
• When using Digital Key App
remote control via Bluetooth,
communication may be slow or the
operating range may be reduced in
the following circumstances:
-Smart phone mobile data is weak
-Bluetooth connection is weak due
to many Bluetooth devices
-There is an object such as metal or
concrete between the vehicle and
smart phone
-The smart phone is wrapped in
your hand or other electronic
devices that cause interference is
placed near the smart phone
• If Digital Key App remote control
does not operate properly, use the
smart phone’s NFC function to lock
and unlock the doors.
Page 155 of 604
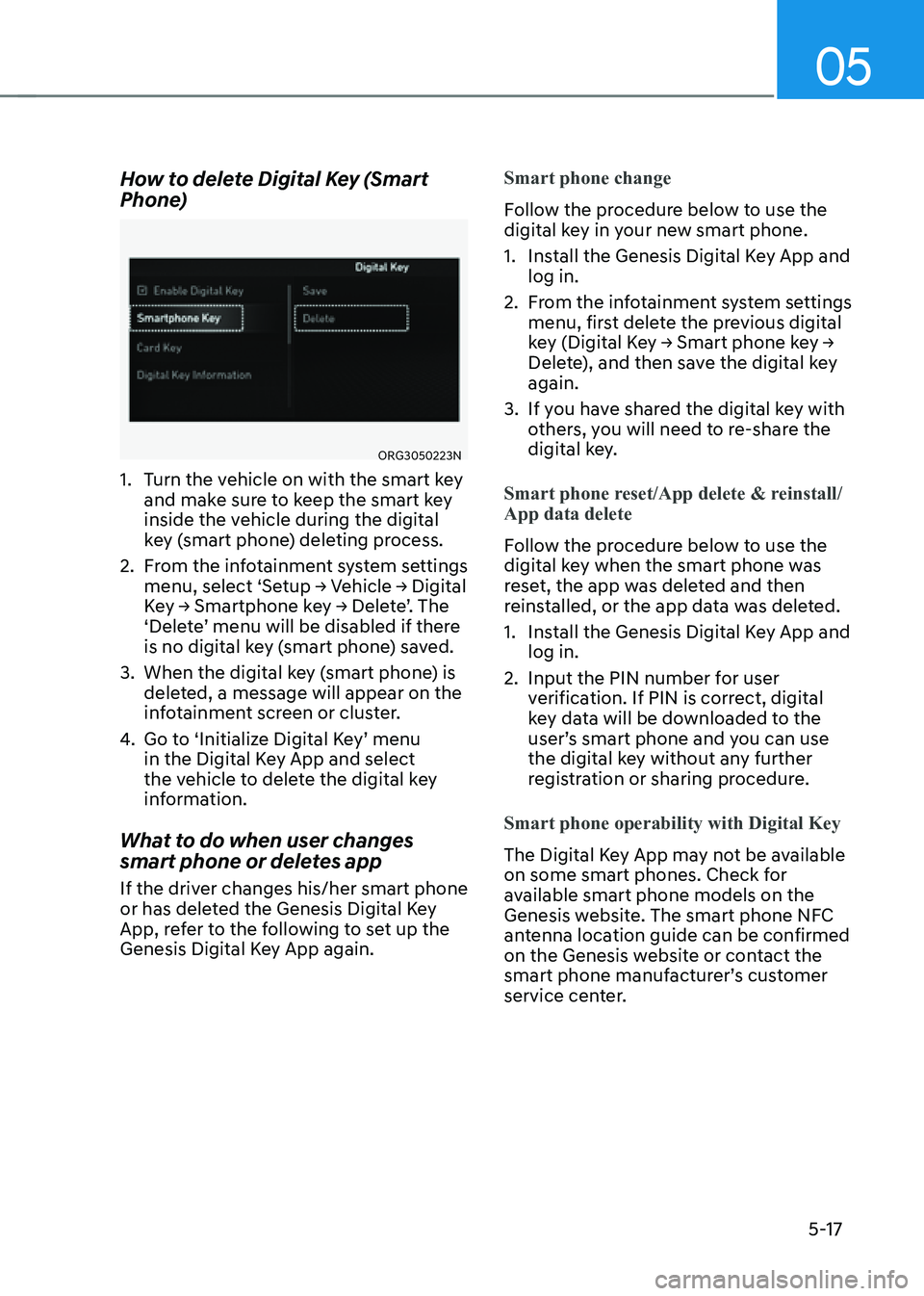
05
5-17
How to delete Digital Key (Smart
Phone)
ORG3050223N
1. Turn the vehicle on with the smart key
and make sure to keep the smart key
inside the vehicle during the digital
key (smart phone) deleting process.
2. From the infotainment system settings
menu, select ‘Setup → Vehicle → Digital
Key → Smartphone key → Delete’. The
‘Delete’ menu will be disabled if there
is no digital key (smart phone) saved.
3. When the digital key (smart phone) is
deleted, a message will appear on the
infotainment screen or cluster.
4. Go to ‘Initialize Digital Key’ menu
in the Digital Key App and select
the vehicle to delete the digital key
information.
What to do when user changes
smart phone or deletes app
If the driver changes his/her smart phone
or has deleted the Genesis Digital Key
App, refer to the following to set up the
Genesis Digital Key App again.Smart phone change
Follow the procedure below to use the
digital key in your new smart phone.
1. Install the Genesis Digital Key App and
log in.
2. From the infotainment system settings
menu, first delete the previous digital
key (Digital Key → Smart phone key →
Delete), and then save the digital key
again.
3. If you have shared the digital key with
others, you will need to re-share the
digital key.
Smart phone reset/App delete & reinstall/
App data delete
Follow the procedure below to use the
digital key when the smart phone was
reset, the app was deleted and then
reinstalled, or the app data was deleted.
1. Install the Genesis Digital Key App and
log in.
2. Input the PIN number for user
verification. If PIN is correct, digital
key data will be downloaded to the
user’s smart phone and you can use
the digital key without any further
registration or sharing procedure.
Smart phone operability with Digital Key
The Digital Key App may not be available
on some smart phones. Check for
available smart phone models on the
Genesis website. The smart phone NFC
antenna location guide can be confirmed
on the Genesis website or contact the
smart phone manufacturer’s customer
service center.
Page 156 of 604
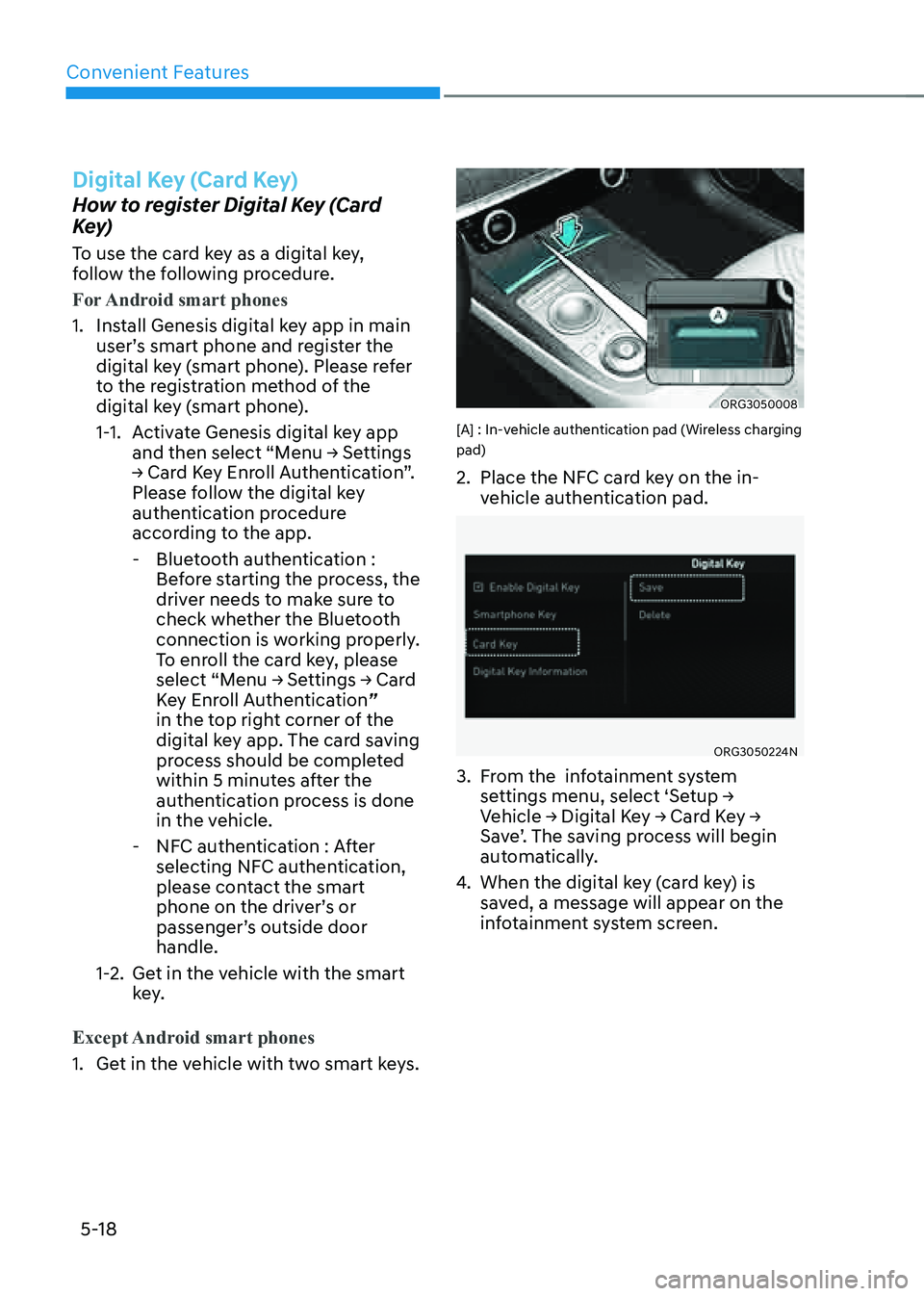
Convenient Features
5-18
Digital Key (Card Key)
How to register Digital Key (Card
Key)
To use the card key as a digital key,
follow the following procedure.
For Android smart phones
1. Install Genesis digital key app in main
user’s smart phone and register the
digital key (smart phone). Please refer
to the registration method of the
digital key (smart phone).
1-1. Activate Genesis digital key app
and then select “Menu → Settings
→ Card Key Enroll Authentication”.
Please follow the digital key
authentication procedure
according to the app.
-Bluetooth authentication :
Before starting the process, the
driver needs to make sure to
check whether the Bluetooth
connection is working properly.
To enroll the card key, please
select “Menu → Settings → Card
Key Enroll Authentication”
in the top right corner of the
digital key app. The card saving
process should be completed
within 5 minutes after the
authentication process is done
in the vehicle.
-NFC authentication : After
selecting NFC authentication,
please contact the smart
phone on the driver’s or
passenger’s outside door
handle.
1-2. Get in the vehicle with the smart
key.
Except Android smart phones
1. Get in the vehicle with two smart keys.
ORG3050008
[A] : In-vehicle authentication pad (Wireless charging
pad)
2. Place the NFC card key on the in-
vehicle authentication pad.
ORG3050224N
3. From the infotainment system
settings menu, select ‘Setup →
Vehicle → Digital Key → Card Key →
Save’. The saving process will begin
automatically.
4. When the digital key (card key) is
saved, a message will appear on the
infotainment system screen.
Page 157 of 604
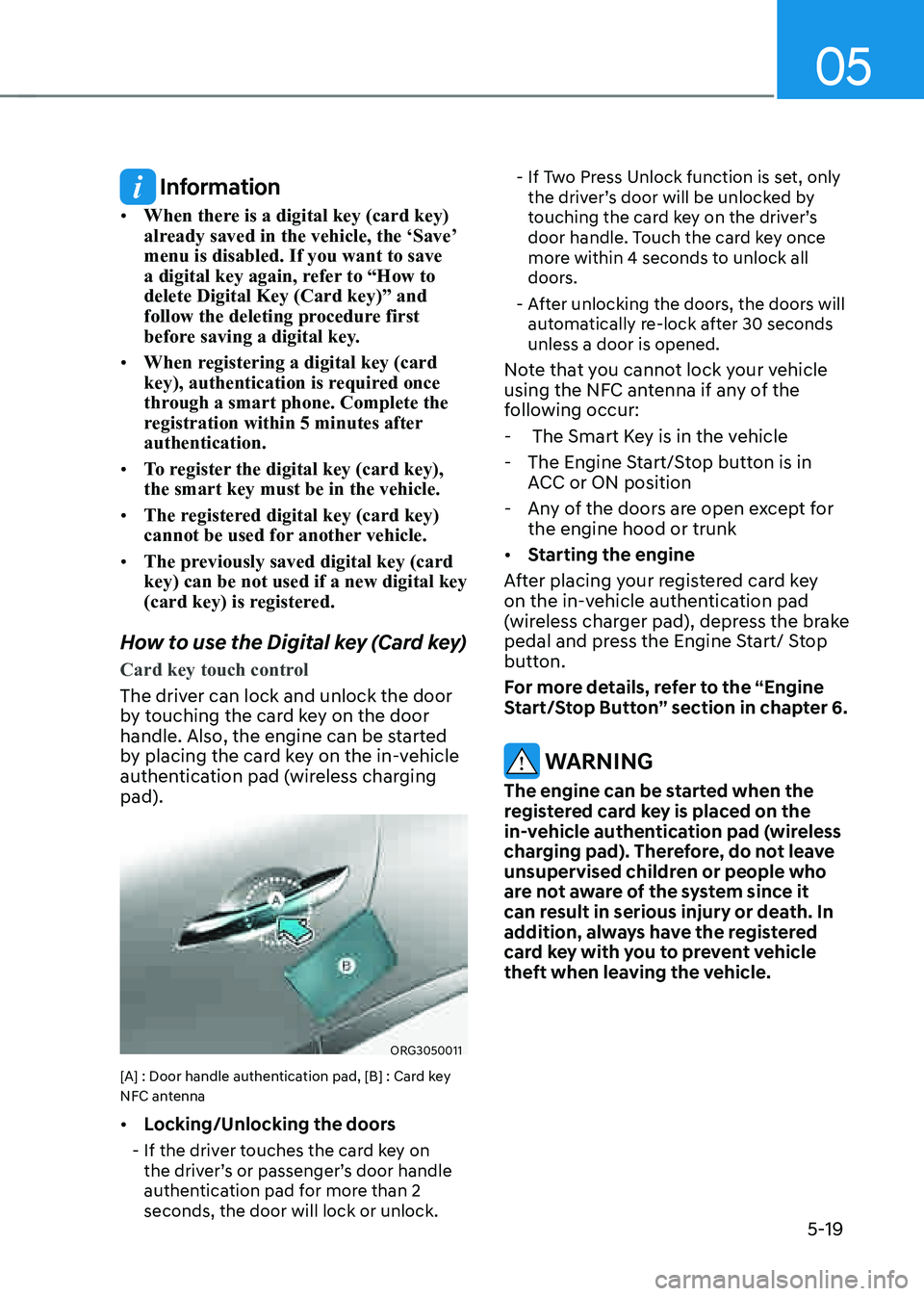
05
5-19
Information
• When there is a digital key (card key)
already saved in the vehicle, the ‘Save’
menu is disabled. If you want to save
a digital key again, refer to “How to
delete Digital Key (Card key)” and
follow the deleting procedure first
before saving a digital key.
• When registering a digital key (card
key), authentication is required once
through a smart phone. Complete the
registration within 5 minutes after
authentication.
• To register the digital key (card key),
the smart key must be in the vehicle.
• The registered digital key (card key)
cannot be used for another vehicle.
• The previously saved digital key (card
key) can be not used if a new digital key
(card key) is registered.
How to use the Digital key (Card key)
Card key touch control
The driver can lock and unlock the door
by touching the card key on the door
handle. Also, the engine can be started
by placing the card key on the in-vehicle
authentication pad (wireless charging
pad).
ORG3050011
[A] : Door handle authentication pad, [B] : Card key
NFC antenna
• Locking/Unlocking the doors
-If the driver touches the card key on
the driver’s or passenger’s door handle
authentication pad for more than 2
seconds, the door will lock or unlock.
-If Two Press Unlock function is set, only
the driver’s door will be unlocked by
touching the card key on the driver’s
door handle. Touch the card key once
more within 4 seconds to unlock all
doors.
-After unlocking the doors, the doors will
automatically re-lock after 30 seconds
unless a door is opened.
Note that you cannot lock your vehicle
using the NFC antenna if any of the
following occur:
- The Smart Key is in the vehicle
-The Engine Start/Stop button is in
ACC or ON position
-Any of the doors are open except for
the engine hood or trunk
• Starting the engine
After placing your registered card key
on the in-vehicle authentication pad
(wireless charger pad), depress the brake
pedal and press the Engine Start/ Stop
button.
For more details, refer to the “Engine
Start/Stop Button” section in chapter 6.
WARNING
The engine can be started when the
registered card key is placed on the
in-vehicle authentication pad (wireless
charging pad). Therefore, do not leave
unsupervised children or people who
are not aware of the system since it
can result in serious injury or death. In
addition, always have the registered
card key with you to prevent vehicle
theft when leaving the vehicle.
Page 158 of 604
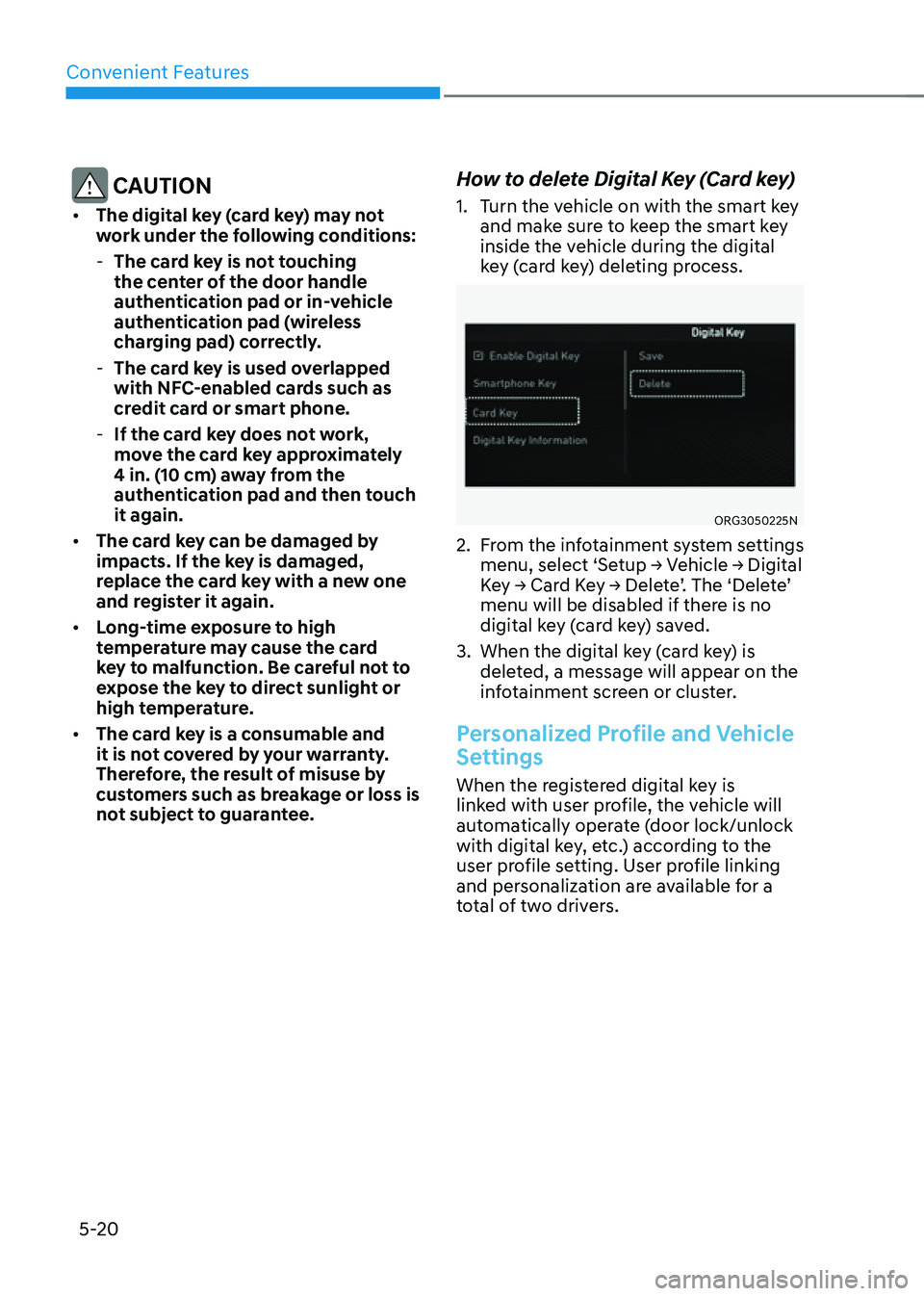
Convenient Features
5-20
CAUTION
• The digital key (card key) may not
work under the following conditions:
-The card key is not touching
the center of the door handle
authentication pad or in-vehicle
authentication pad (wireless
charging pad) correctly.
-The card key is used overlapped
with NFC-enabled cards such as
credit card or smart phone.
-If the card key does not work,
move the card key approximately
4 in. (10 cm) away from the
authentication pad and then touch
it again.
• The card key can be damaged by
impacts. If the key is damaged,
replace the card key with a new one
and register it again.
• Long-time exposure to high
temperature may cause the card
key to malfunction. Be careful not to
expose the key to direct sunlight or
high temperature.
• The card key is a consumable and
it is not covered by your warranty.
Therefore, the result of misuse by
customers such as breakage or loss is
not subject to guarantee.
How to delete Digital Key (Card key)
1. Turn the vehicle on with the smart key
and make sure to keep the smart key
inside the vehicle during the digital
key (card key) deleting process.
ORG3050225N
2. From the infotainment system settings
menu, select ‘Setup → Vehicle → Digital
Key → Card Key → Delete’. The ‘Delete’
menu will be disabled if there is no
digital key (card key) saved.
3. When the digital key (card key) is
deleted, a message will appear on the
infotainment screen or cluster.
Personalized Profile and Vehicle
Settings
When the registered digital key is
linked with user profile, the vehicle will
automatically operate (door lock/unlock
with digital key, etc.) according to the
user profile setting. User profile linking
and personalization are available for a
total of two drivers.
Page 159 of 604
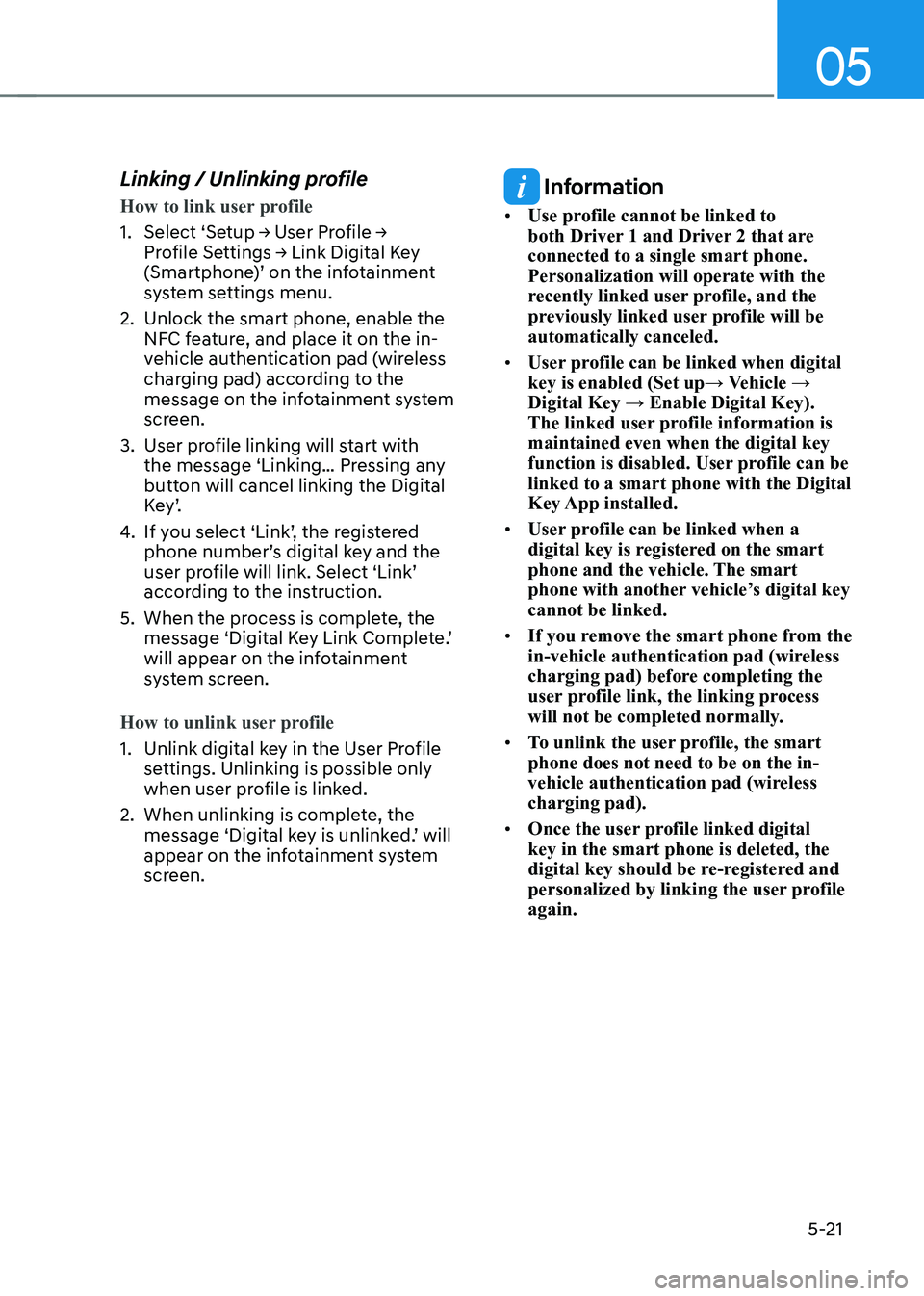
05
5-21
Linking / Unlinking profile
How to link user profile
1. Select ‘Setup → User Profile →
Profile Settings → Link Digital Key
(Smartphone)’ on the infotainment
system settings menu.
2. Unlock the smart phone, enable the
NFC feature, and place it on the in-
vehicle authentication pad (wireless
charging pad) according to the
message on the infotainment system
screen.
3. User profile linking will start with
the message ‘Linking… Pressing any
button will cancel linking the Digital
K e y ’.
4. If you select ‘Link’, the registered
phone number’s digital key and the
user profile will link. Select ‘Link’
according to the instruction.
5. When the process is complete, the
message ‘Digital Key Link Complete.’
will appear on the infotainment
system screen.
How to unlink user profile
1. Unlink digital key in the User Profile
settings. Unlinking is possible only
when user profile is linked.
2. When unlinking is complete, the
message ‘Digital key is unlinked.’ will
appear on the infotainment system
screen.
Information
• Use profile cannot be linked to
both Driver 1 and Driver 2 that are
connected to a single smart phone.
Personalization will operate with the
recently linked user profile, and the
previously linked user profile will be
automatically canceled.
• User profile can be linked when digital
key is enabled (Set up→ Vehicle →
Digital Key → Enable Digital Key).
The linked user profile information is
maintained even when the digital key
function is disabled. User profile can be
linked to a smart phone with the Digital
Key App installed.
• User profile can be linked when a
digital key is registered on the smart
phone and the vehicle. The smart
phone with another vehicle’s digital key
cannot be linked.
• If you remove the smart phone from the
in-vehicle authentication pad (wireless
charging pad) before completing the
user profile link, the linking process
will not be completed normally.
• To unlink the user profile, the smart
phone does not need to be on the in-
vehicle authentication pad (wireless
charging pad).
• Once the user profile linked digital
key in the smart phone is deleted, the
digital key should be re-registered and
personalized by linking the user profile
again.
Page 160 of 604
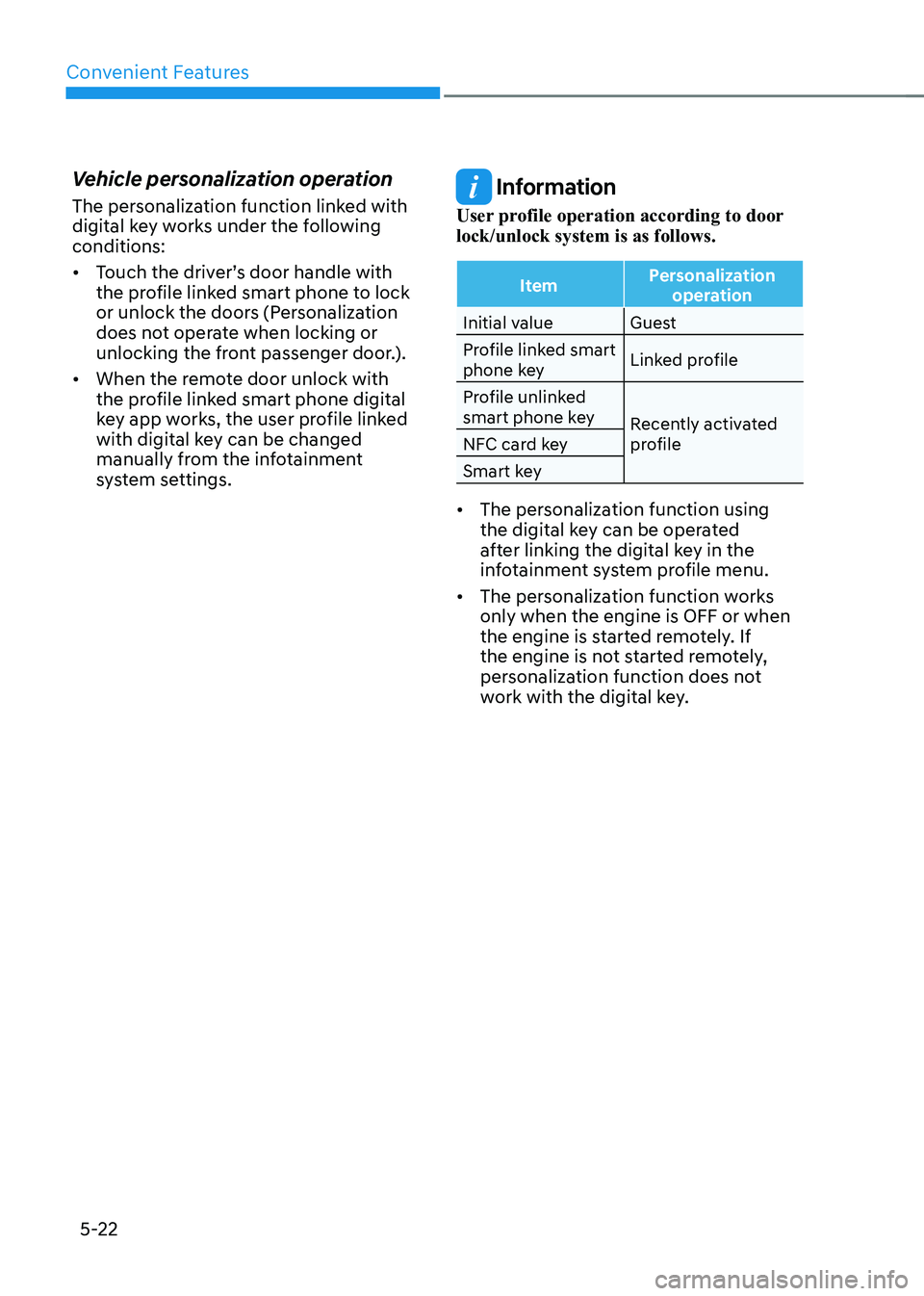
Convenient Features
5-22
Vehicle personalization operation
The personalization function linked with
digital key works under the following
conditions:
• Touch the driver’s door handle with
the profile linked smart phone to lock
or unlock the doors (Personalization
does not operate when locking or
unlocking the front passenger door.).
• When the remote door unlock with
the profile linked smart phone digital
key app works, the user profile linked
with digital key can be changed
manually from the infotainment
system settings.
Information
User profile operation according to door
lock/unlock system is as follows.
ItemPersonalization
operation
Initial value Guest
Profile linked smart
phone key Linked profile
Profile unlinked
smart phone key Recently activated
profile
NFC card key
Smart key
• The personalization function using
the digital key can be operated
after linking the digital key in the
infotainment system profile menu.
• The personalization function works
only when the engine is OFF or when
the engine is started remotely. If
the engine is not started remotely,
personalization function does not
work with the digital key.