GMC SIERRA 2021 Get To Know Guide
Manufacturer: GMC, Model Year: 2021, Model line: SIERRA, Model: GMC SIERRA 2021Pages: 20, PDF Size: 2.48 MB
Page 1 of 20
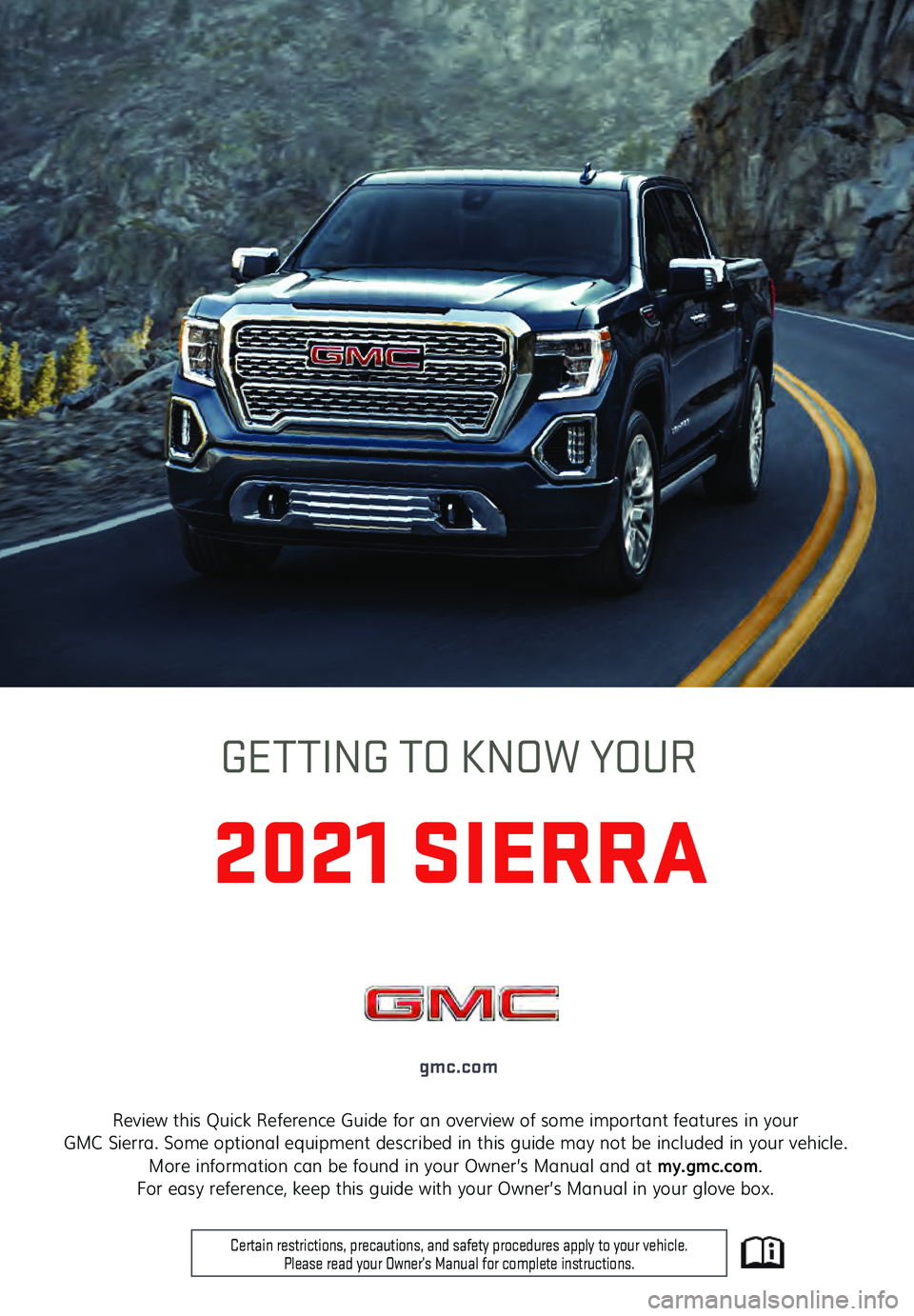
1
Review this Quick Reference Guide for an overview of some important features in your
GMC Sierra. Some optional equipment described in this guide may not be included in your vehicle. More information can be found in your Owner’s Manual and at my.gmc.com.
For easy reference, keep this guide with your Owner’s Manual in your glove box.
gmc.com
2021 SIERRA
GETTING TO KNOW YOUR
Certain restrictions, precautions, and safety procedures apply to your v\
ehicle.
Please read your Owner’s Manual for complete instructions.
Page 2 of 20
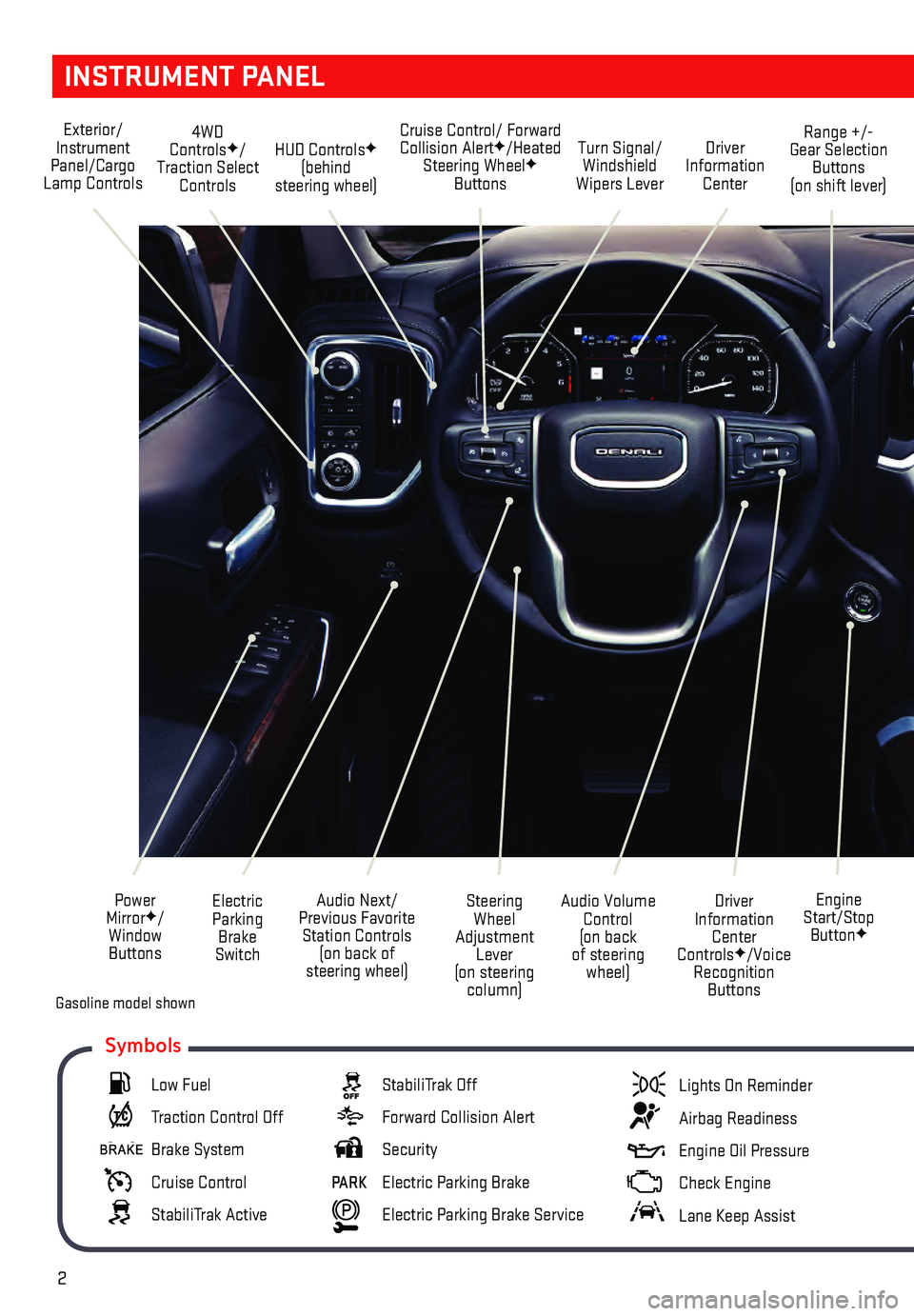
2
INSTRUMENT PANEL
Engine
Start/Stop Button
F
Cruise Control/ Forward Collision AlertF/Heated
Steering WheelF
Buttons
Electric Parking Brake
Switch
Power
Mirror
F/
Window Buttons Driver
Information Center
Controls
F/Voice
Recognition Buttons
Audio Volume
Control
(on back
of steering wheel)
Steering
Wheel
Adjustment Lever
(on steering column)
Audio Next/
Previous Favorite Station Controls (on back of
steering wheel)
Exterior/
Instrument
Panel/Cargo
Lamp Controls 4WD
Controls
F/
Traction Select Controls Turn Signal/
Windshield
Wipers Lever Range +/-
Gear Selection Buttons
(on shift lever)
Driver
Information Center
HUD ControlsF
(behind
steering wheel)
Low Fuel
Traction Control Off
Brake System
Cruise Control
StabiliTrak Active
StabiliTrak Off
Forward Collision Alert
Security
PARK Electric Parking Brake
Electric Parking Brake Service
Lights On Reminder
Airbag Readiness
Engine Oil Pressure
Check Engine
Lane Keep Assist
Symbols
Gasoline model shown
Page 3 of 20
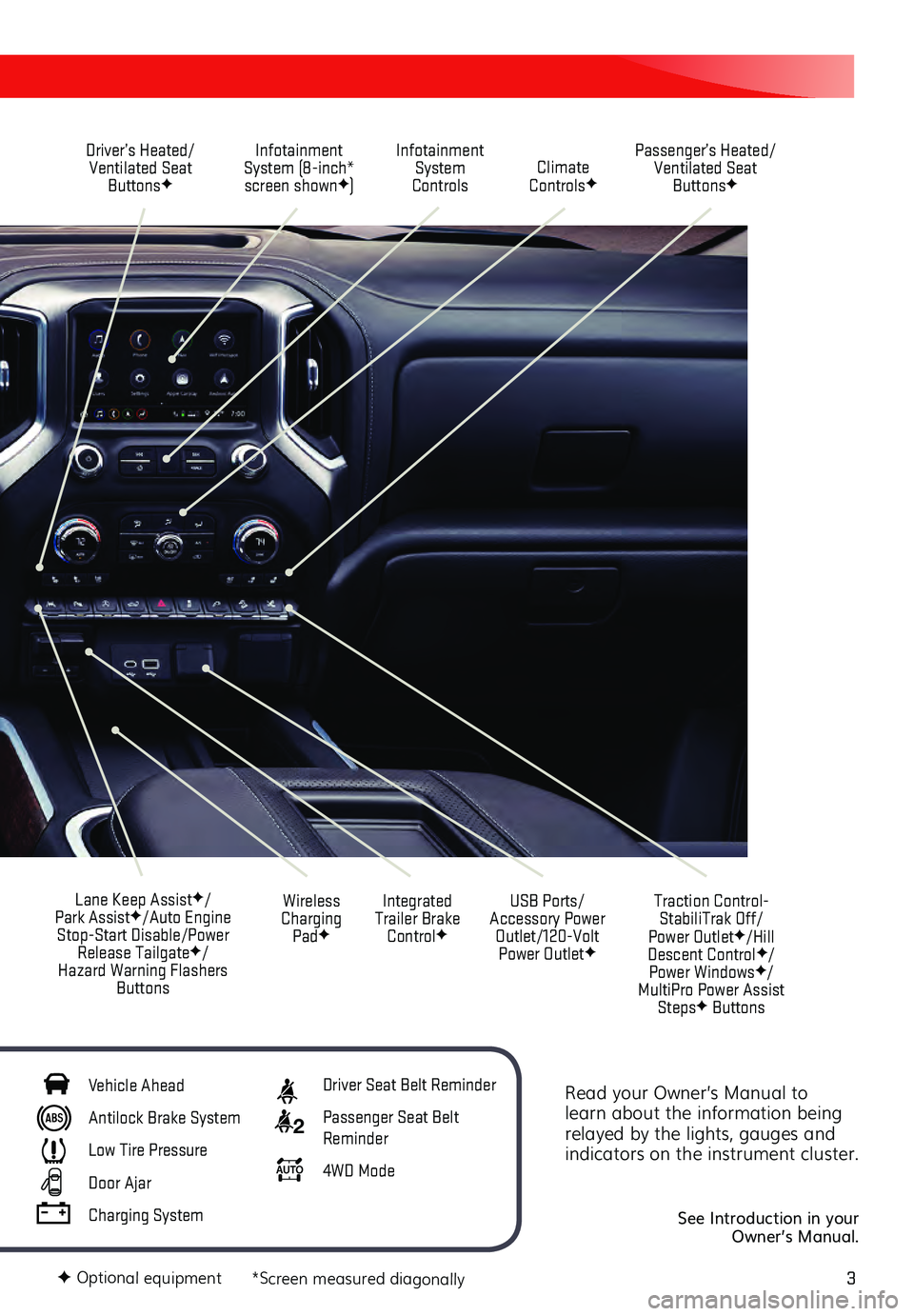
3
Read your Owner’s Manual to
learn about the information being
relayed by the lights, gauges and
indicators on the instrument cluster.
See Introduction in your
Owner’s Manual.
Driver’s Heated/ Ventilated Seat Buttons
F
Infotainment
System (8-inch* screen shown
F) Passenger’s Heated/
Ventilated Seat ButtonsF
Infotainment System
Controls Climate
Controls
F
USB Ports/
Accessory Power Outlet/120-Volt Power Outlet
F
Integrated
Trailer Brake Control
F
Wireless
Charging Pad
F
Lane Keep AssistF/
Park AssistF/Auto Engine
Stop-Start Disable/Power Release Tailgate
F/
Hazard Warning Flashers Buttons
F Optional equipment *Screen measured diagonally
Traction Control-StabiliTrak Off/
Power Outlet
F/Hill
Descent ControlF/
Power WindowsF/
MultiPro Power Assist Steps
F Buttons
Vehicle Ahead
Antilock Brake System
Low Tire Pressure
Door Ajar
Charging System
Driver Seat Belt Reminder
2 Passenger Seat Belt
Reminder
AU TO 4WD Mode
Page 4 of 20
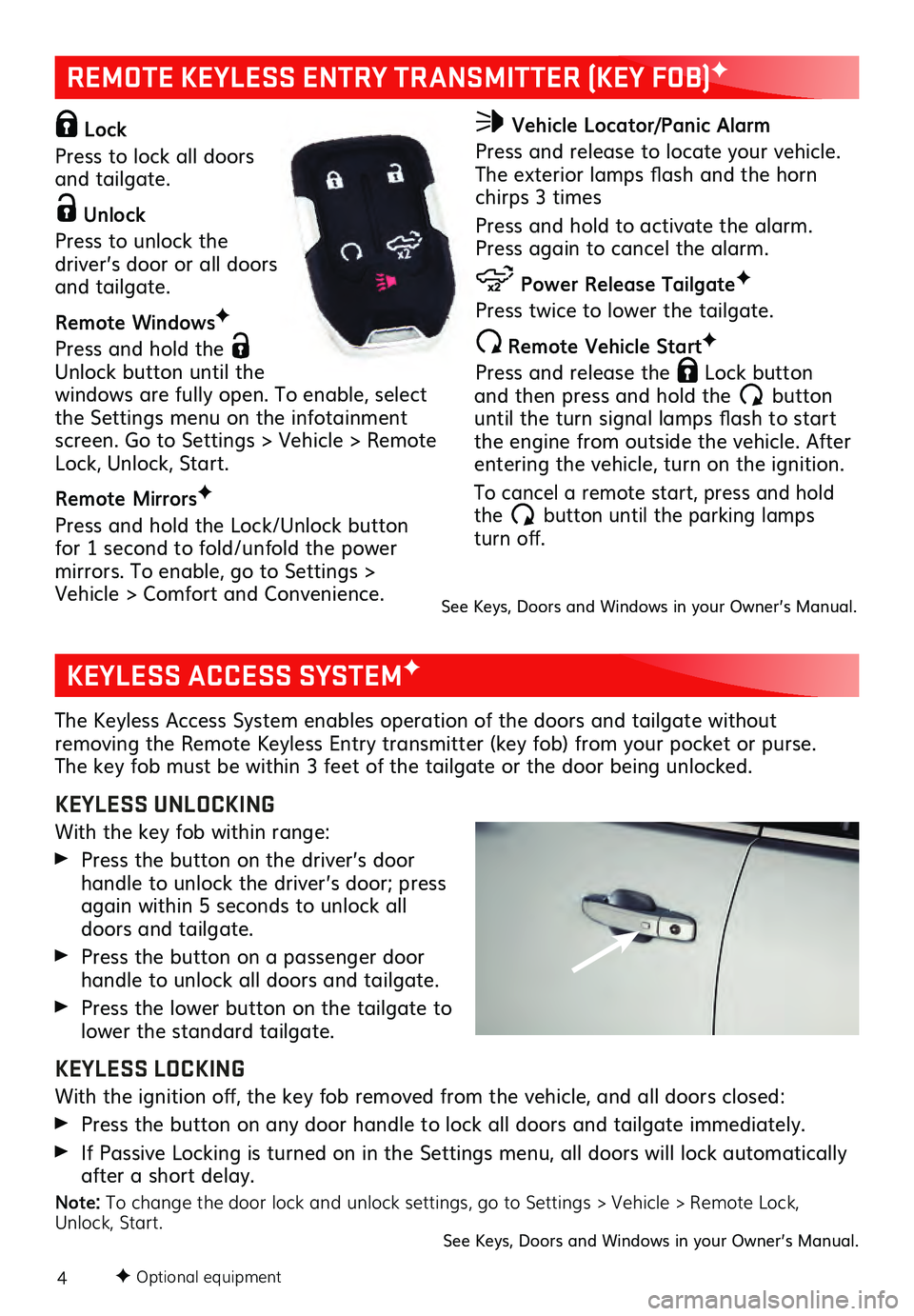
4F Optional equipment
KEYLESS ACCESS SYSTEMF
REMOTE KEYLESS ENTRY TRANSMITTER (KEY FOB)F
The Keyless Access System enables operation of the doors and tailgate without removing the Remote Keyless Entry transmitter (key fob) from your pocket or purse.
The key fob must be within 3 feet of the tailgate or the door being unlocked.
KEYLESS UNLOCKING
With the key fob within range:
Press the button on the driver’s door
handle to unlock the driver’s door; press
again within 5 seconds to unlock all
doors and tailgate.
Press the button on a passenger door handle to unlock all doors and tailgate.
Press the lower button on the tailgate to lower the standard tailgate.
KEYLESS LOCKING
With the ignition off, the key fob removed from the vehicle, and all doors closed:
Press the button on any door handle to lock all doors and tailgate immediately.
If Passive Locking is turned on in the Settings menu, all doors will lock automatically after a short delay.
Note: To change the door lock and unlock settings, go to Settings > Vehicle > Remote Lock,
Unlock, Start.
See Keys, Doors and Windows in your Owner’s Manual.
Lock
Press to lock all doors
and tailgate.
Unlock
Press to unlock the
driver’s door or all doors
and tailgate.
Remote Windows F
Press and hold the
Unlock button until the
windows are fully open. To enable, select
the Settings menu on the infotainment
screen. Go to Settings > Vehicle > Remote
Lock, Unlock, Start.
Remote Mirrors F
Press and hold the Lock/Unlock button
for 1 second to fold/unfold the power
mirrors. To enable, go to Settings > Vehicle > Comfort and Convenience.
Vehicle Locator/Panic Alarm
Press and release to locate your vehicle.
The exterior lamps flash and the horn
chirps 3 times
Press and hold to activate the alarm.
Press again to cancel the alarm.
Power Release Tailgate F
Press twice to lower the tailgate.
Remote Vehicle StartF
Press and release the
Lock button and then press and hold the button until the turn signal lamps flash to start
the engine from outside the vehicle. After
entering the vehicle, turn on the ignition.
To cancel a remote start, press and hold
the button until the parking lamps turn off.
See Keys, Doors and Windows in your Owner’s Manual.
Page 5 of 20
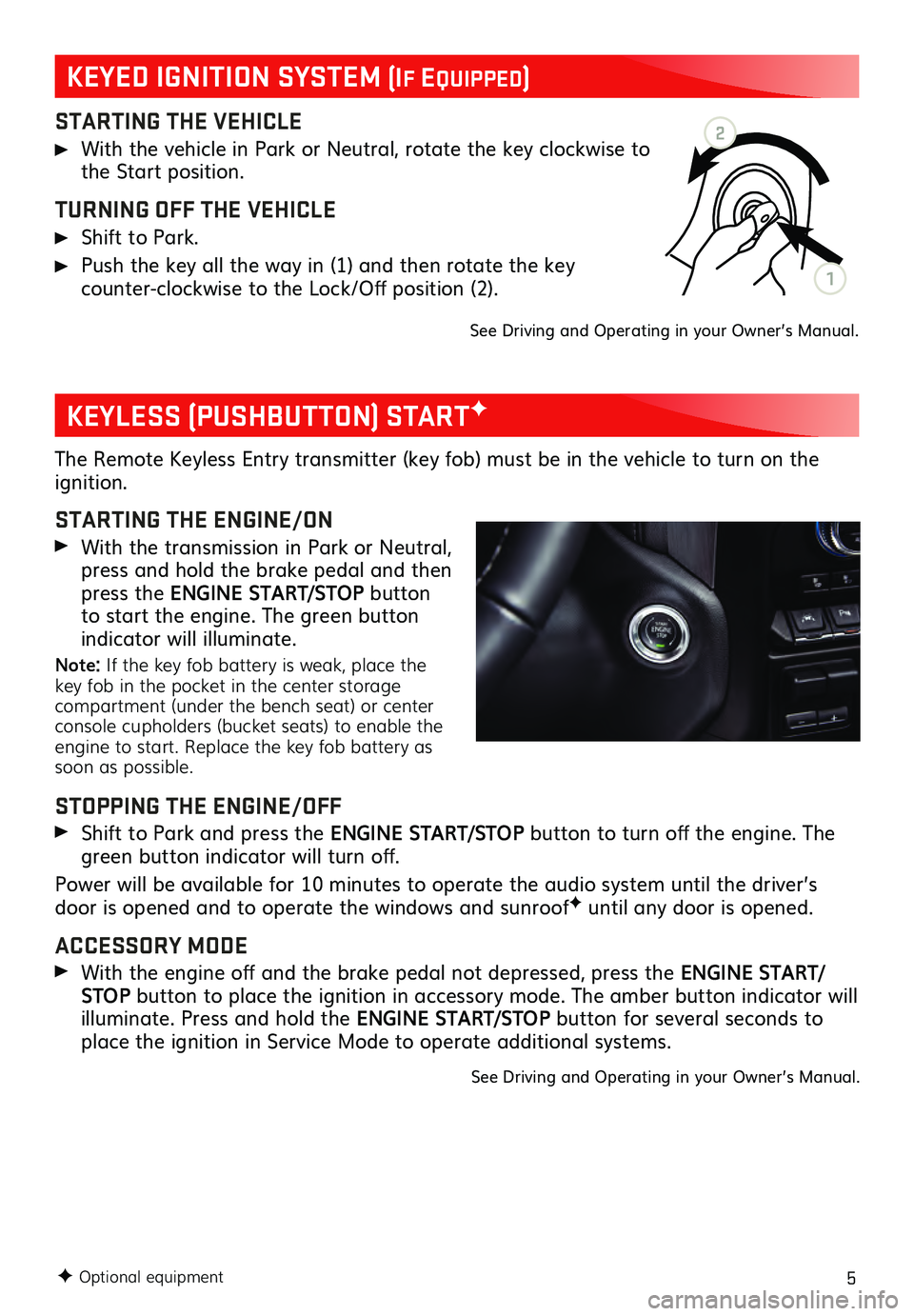
5
STARTING THE VEHICLE
With the vehicle in Park or Neutral, rotate the key clockwise to the Start position.
TURNING OFF THE VEHICLE
Shift to Park.
Push the key all the way in (1) and then rotate the key counter-clockwise to the Lock/Off position (2).
See Driving and Operating in your Owner’s Manual.
The Remote Keyless Entry transmitter (key fob) must be in the vehicle to turn on the ignition.
STARTING THE ENGINE/ON
With the transmission in Park or Neutral, press and hold the brake pedal and then
press the ENGINE START/STOP button
to start the engine. The green button
indicator will illuminate.
Note: If the key fob battery is weak, place the
key fob in the pocket in the center storage
compartment (under the bench seat) or center
console cupholders (bucket seats) to enable the
engine to start. Replace the key fob battery as
soon as possible.
STOPPING THE ENGINE/OFF
Shift to Pa rk and press the ENGINE START/STOP button to turn off the engine. The
green button indicator will turn off.
Power will be available for 10 minutes to operate the audio system until the driver’s
door is opened and to operate the windows and sunroof
F until any door is opened.
ACCESSORY MODE
With the engine off and the brake pedal not depressed, press the ENGINE START/
STOP button to place the ignition in accessory mode. The amber button indicator will
illuminate. Press and hold the ENGINE START/STOP button for several seconds to
place the ignition in Service Mode to operate additional systems.
See Driving and Operating in your Owner’s Manual.
F Optional equipment
KEYLESS (PUSHBUTTON) STARTF
KEYED IGNITION SYSTEM (If EquIppEd)
2
1
Page 6 of 20
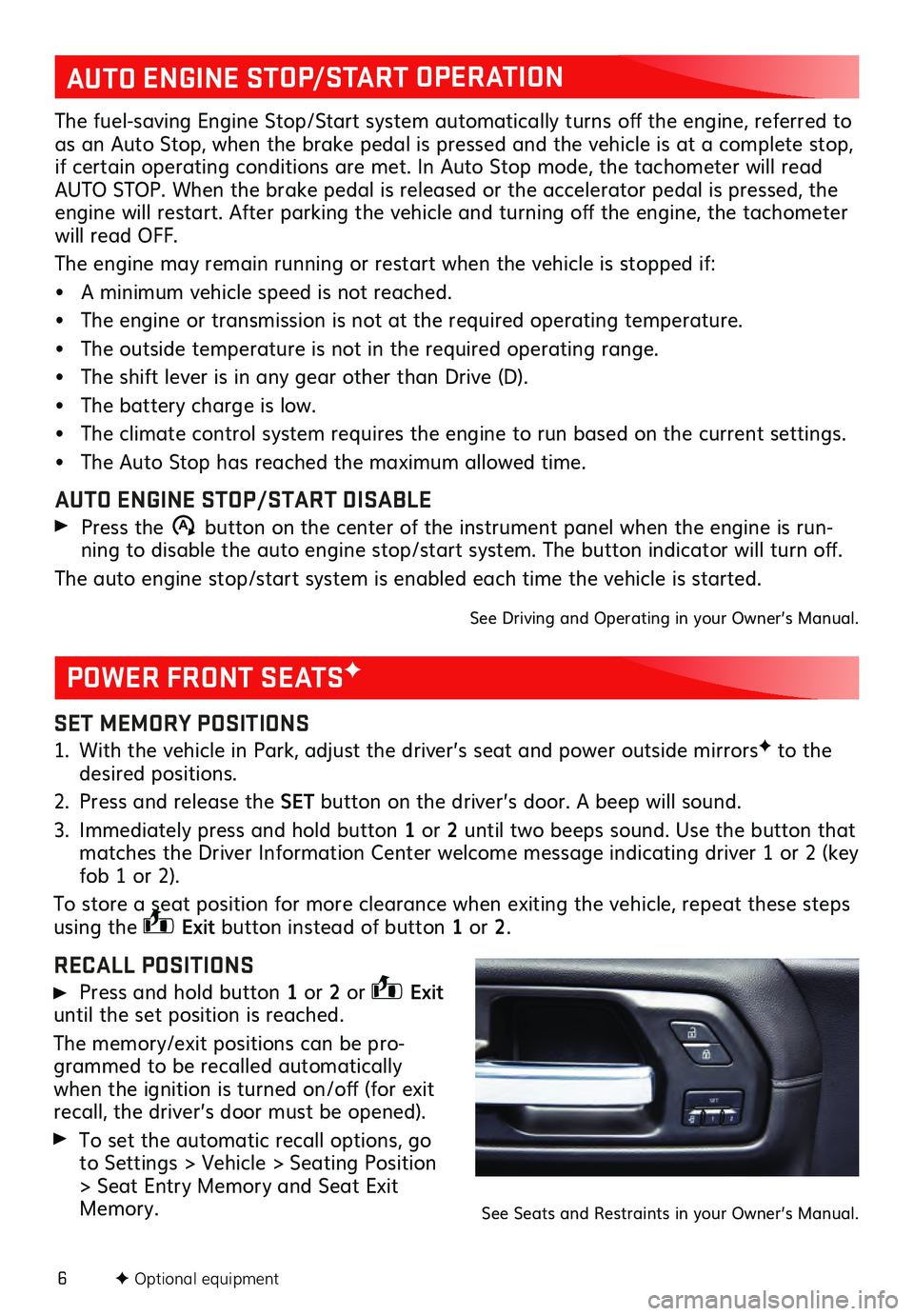
6
SET MEMORY POSITIONS
1. With the vehicle in Park, adjust the driver’s seat and power outside mirrorsF to the desired positions.
2. Press and release the SET button on the driver’s door. A beep will sound.
3. Immediately pres s and hold button 1 or 2 until two beeps sound. Use the button that
matches the Driver Information Center welcome message indicating driver 1 or 2 (key
fob 1 or 2).
To store a seat position for more clearance when exiting the vehicle, repeat these steps
using the
Exit button instead of button 1 or 2.
RECALL POSITIONS
Press and hold button 1 or 2 or Exit
until the set position is reached.
The memory/exit positions can be pro -
grammed to be recalled automatically
when the ignition is turned on/off (for exit
recall, the driver’s door must be opened).
To set the automatic recall options, go
to Settings > Vehicle > Seating Position
> Seat Entry Memory and Seat Exit
Memory.
POWER FRONT SEATSF
F Optional equipment
AUTO ENGINE STOP/START OPERATION
The fuel-saving Engine Stop/Start system automatically turns off the engine, referred to
as an Auto Stop, when the brake pedal is pressed and the vehicle is at a complete stop,
if certain operating conditions are met. In Auto Stop mode, the tachometer will read
AUTO STOP. When the brake pedal is released or the accelerator pedal is pressed, the
engine will restart. After parking the vehicle and turning off the engine, the tachometer
will read OFF.
The engine may remain running or restart when the vehicle is stopped if:
• A minimu m vehicle speed is not reached.
• The engine or transmiss ion is not at the required operating temperature.
• The outside temperature is not in the required operating range.
• The shift lever is in any gear other than Drive (D).
• The battery charge is low.
• The climate control system requires the engine to run based on the current settings.
• The Auto Stop has reach ed the maximum allowed time.
AUTO ENGINE STOP/START DISABLE
Press the �$ button on the center of the instrument panel when the engine is run -
ning to disable the auto engine stop/start system. The button indicator will turn off.
The auto engine stop/start system is enabled each time the vehicle is started.
See Driving and Operating in your Owner’s Manual.
See Seats and Restraints in your Owner’s Manual.
Page 7 of 20
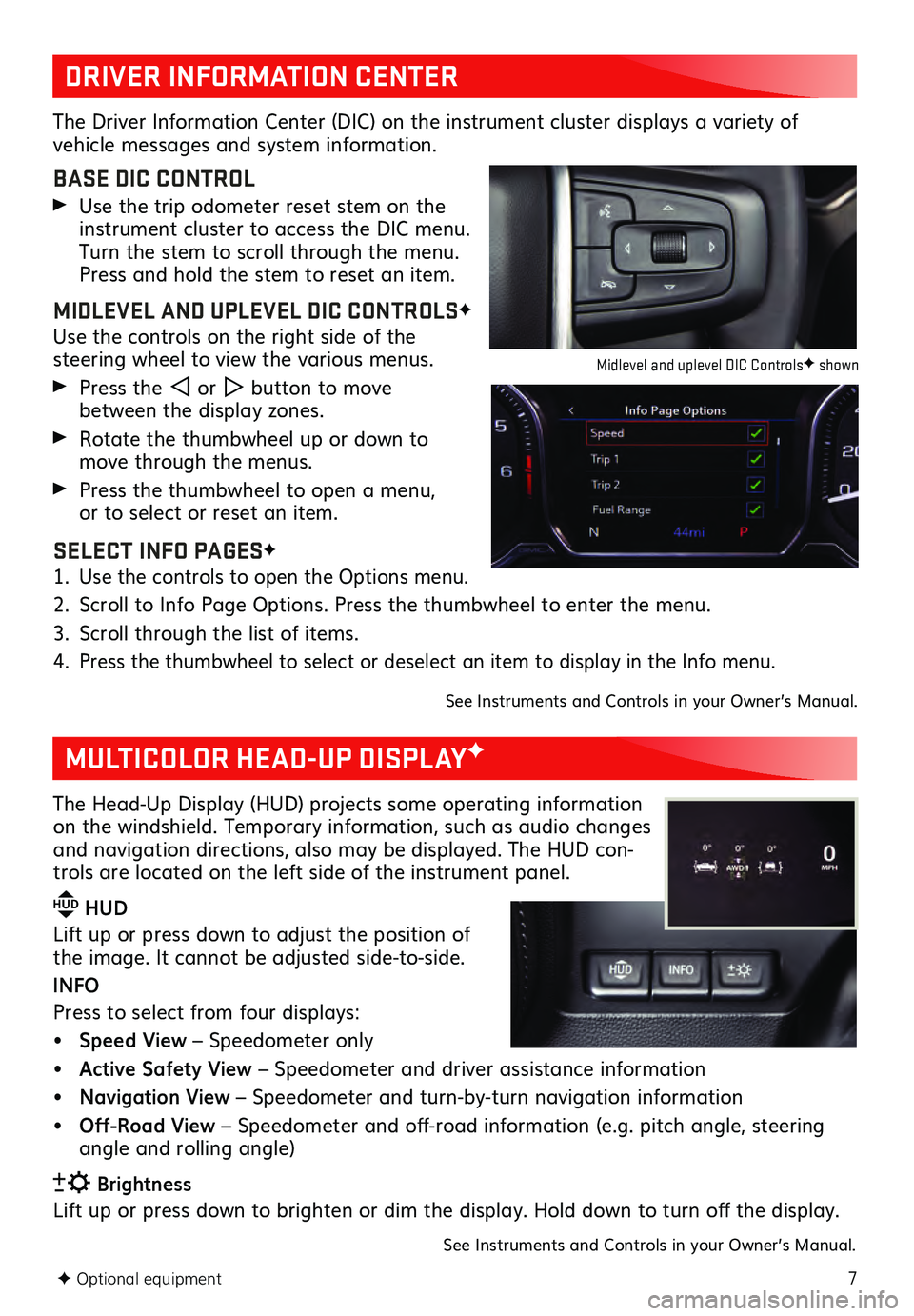
7F Optional equipment
DRIVER INFORMATION CENTER
MULTICOLOR HEAD-UP DISPLAYF
The Driver Information Center (DIC) on the instrument cluster displays a variety of vehicle messages and system information.
BASE DIC CONTROL
Use the trip odometer reset stem on the instrument cluster to access the DIC menu.
Turn the stem to scroll through the menu.
Press and hold the stem to reset an item.
MIDLEVEL AND UPLEVEL DIC CONTROLSF
Use the controls on the right side of the steering wheel to view the various menus.
Press the or button to move
between the display zones.
Rotate the thumbwheel up or down to move through the menus.
Press the thumbwheel to open a menu, or to select or reset an item.
SELECT INFO PAGESF
1. Use the controls to open the Options menu.
2. Scroll to Info Page Options. Press the thumbwheel to enter the menu.
3. Scroll through the list of items.
4. Press the thumbwheel to select or deselect an item to display in the Info menu.
See Instruments and Controls in your Owner’s Manual.
The Head-Up Display (HUD) projects some operating information
on the windshield. Temporary information, such as audio changes
and navigation directions, also may be displayed. The HUD con-
trols are located on the left side of the instrument panel.
HUD HUD
Lift up or press down to adjust the position of
the image. It ca nnot be adjusted side-to-side.
INFO
Press to select from four displays:
• Speed View – Speedometer only
• Active Safety View – Speedometer and driver assistance information
• Navigation View – Speedometer and turn-by-turn navigation information
• Off-Road View – Speedometer and off-road information (e.g. pitch angle, steering
angle and rolling angle)
Brightness
Lift up or press down to brighten or dim the display. Hold down to turn off the display.
See Instruments and Controls in your Owner’s Manual.
Midlevel and uplevel DIC ControlsF shown
Page 8 of 20
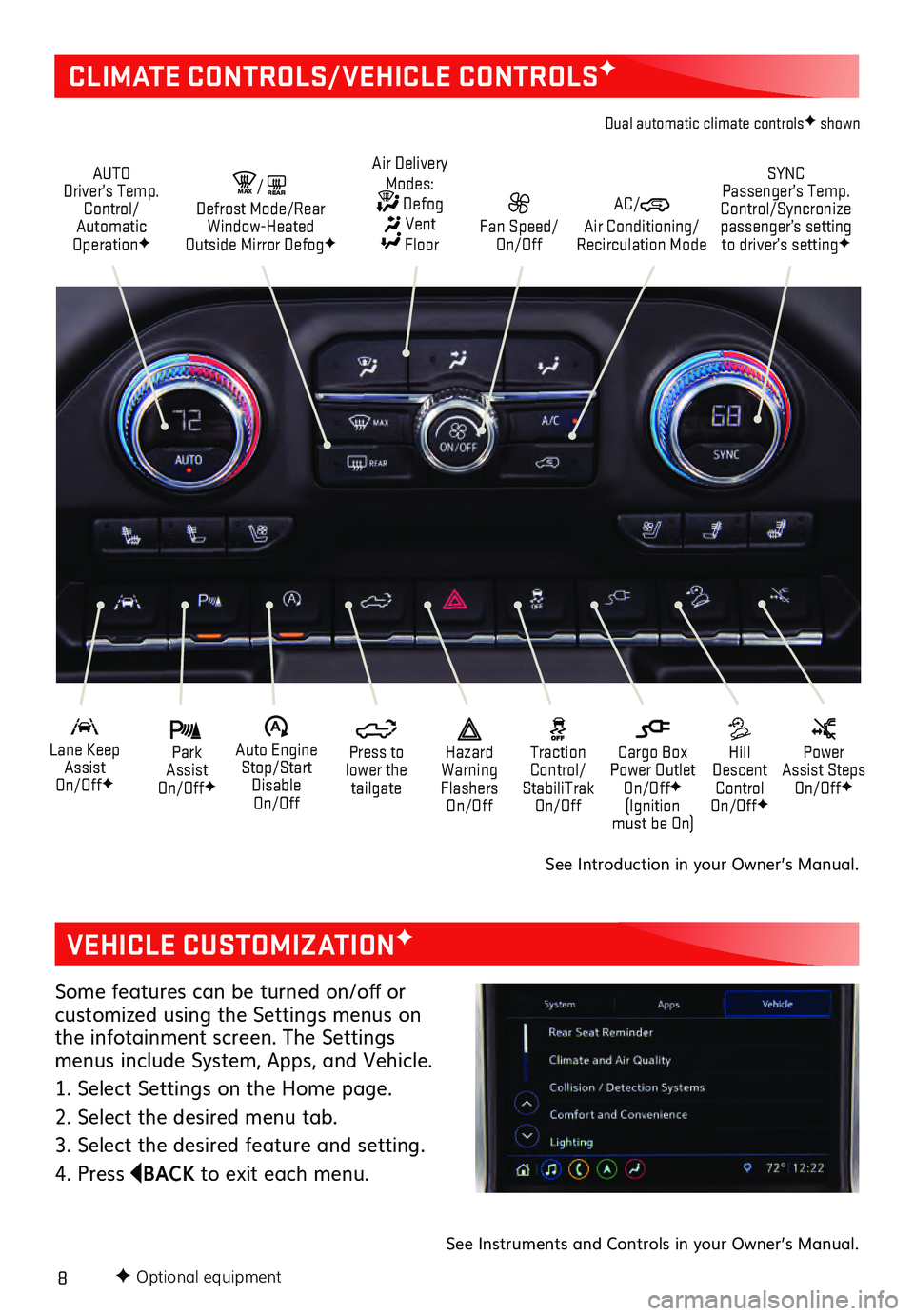
8F Optional equipment
VEHICLE CUSTOMIZATIONF
Some features can be turned on/off or cus tomized using the Settings menus on the infotainment screen. The Settings
menus include System, Apps, and Vehicle.
1. Select Settings on the Home page.
2. Select the desired menu tab.
3. Select the desired feature and setting.
4. Press
BACK to exit each menu.
See Instruments and Controls in your Owner’s Manual.
CLIMATE CONTROLS/VEHICLE CONTROLSF
AUTO
Driver’s Temp. Control/
Automatic
Operation
F
SYNC
Passenger’s Temp.
Control/Syncronize
passenger’s setting to driver’s setting
F
AC/ Air Conditioning/
Recirculation Mode Fan Speed/ On/Off
Air Delivery
Modes: Defog Vent Floor
MA X/REAR Defrost Mode/Rear
Window-Heated
Outside Mirror Defog
F
Park
Assist
On/Off
F
Lane Keep Assist
On/Off
F
Hill
Descent Control
On/Off
F
Power
Assist Steps
On/Off
F
�$ Auto Engine Stop/Start Disable
On/Off Press to
lower the tailgate Cargo Box
Power Outlet On/Off
F
(Ignition
must be On)
Hazard
Warning
Flashers On/Off Traction
Control/
StabiliTrak On/Off
Dual automatic climate controlsF shown
See Introduction in your Owner’s Manual.
Page 9 of 20
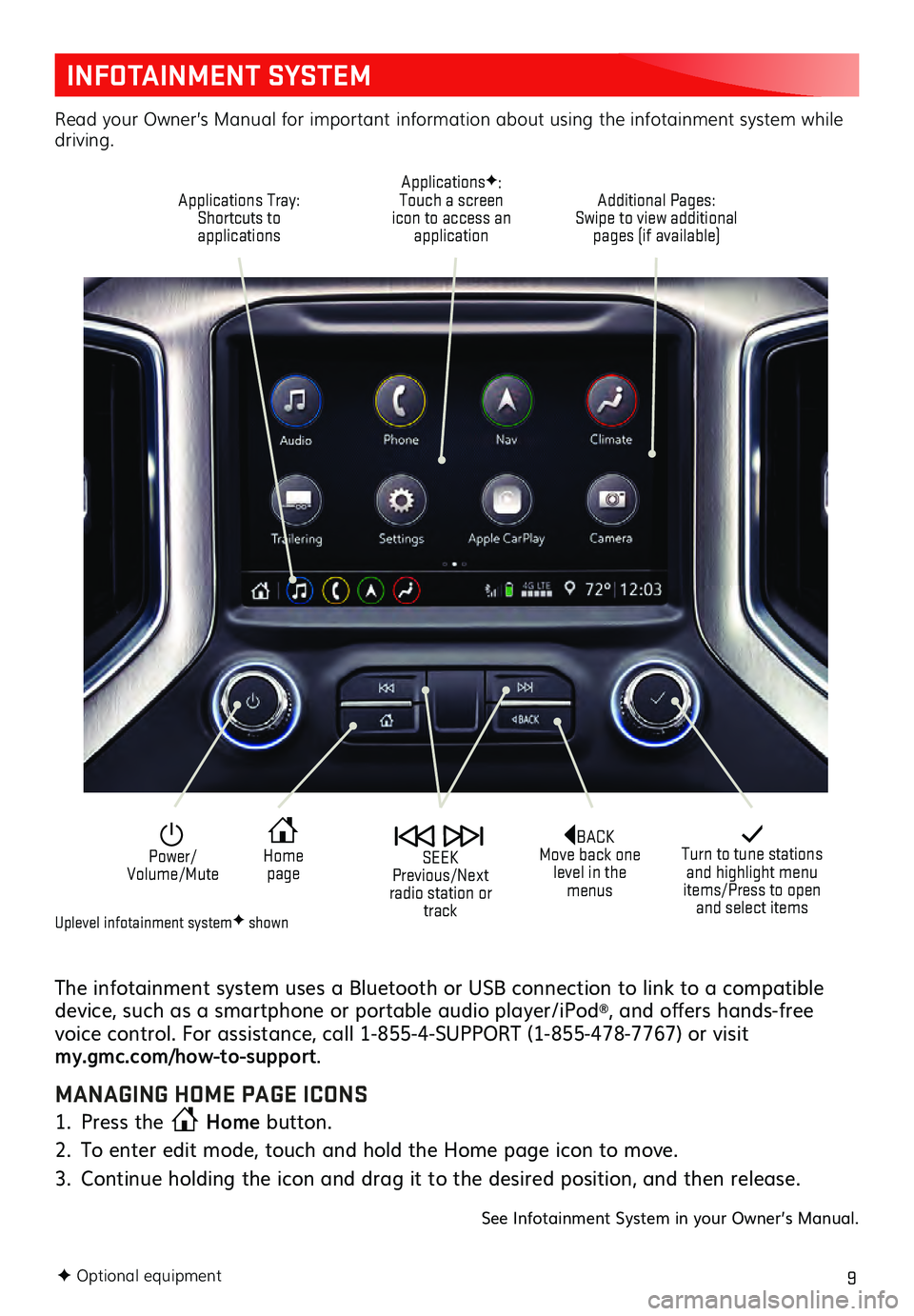
9
INFOTAINMENT SYSTEM
The infotainment system uses a Bluetooth or USB connection to link to a compatible
device, such as a smartphone or portable audio player/iPod®, and offers hands-free
voice control. For assistance, call 1-855-4-SUPPORT (1-855-478-7767) or visit
my.gmc.com/how-to-support .
MANAGING HOME PAGE ICONS
1. Press the Home
button.
2. To enter edit mode, touch and hold the Home page icon to move.
3. Continu e holding the icon and drag it to the desired position, and then release.
See Infotainment System in your Owner’s Manual.
F Optional equipment
Turn to tune stations and highlight menu
items/Press to open and select items
Home page Power/
Volume/Mute SEEK
Previous/Next
radio station or track
Read your Owner’s Manual for important information about using the infotainment system while
driving.
Additional Pages:
Swipe to view additional pages (if available)
ApplicationsF:
Touch a screen
icon to access an application
Applications Tray:
Shortcuts to applications
BACK
Move back one level in the menus
Uplevel infotainment systemF shown
Page 10 of 20
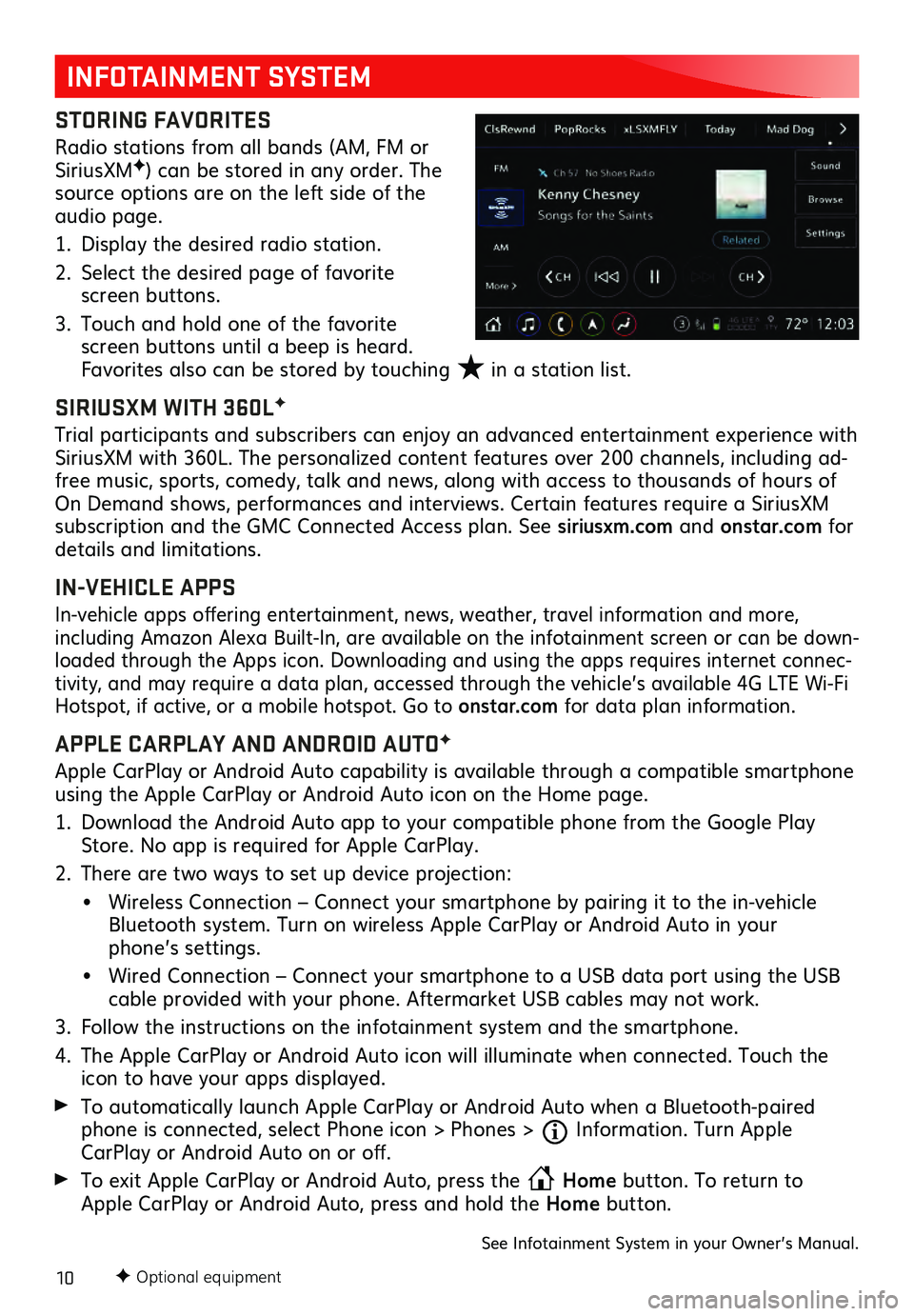
10F Optional equipment
INFOTAINMENT SYSTEM
STORING FAVORITES
Radio stations from all bands (AM, FM or
SiriusXMF) can be stored in any order. The
source options are on the left side of the
audio page.
1. Display the desired radio station.
2. Select the desired page of favorite screen buttons.
3. Touch and hold one of the favorite screen buttons until a beep is heard.
Favorites also can be stored by touching ★ in a station list.
SIRIUSXM WITH 360LF
Trial participants and subscribers can enjoy an advanced entertainment experience with
SiriusXM with 360L. The personalized content features over 200 channels, including ad-
free music, sports, comedy, talk and news, along with access to thousands of hours of
On Demand shows, performances and interviews. Certain features require a SiriusXM
subscription and the GMC Connected Access plan. See siriusxm.com and onstar.com for
details and limitations.
IN-VEHICLE APPS
In-vehicle apps offering entertainment, news, weather, travel information and more,
including Amazon Alexa Built-In, are available on the infotainment screen or can be down -
loaded through the Apps icon. Downloading and using the apps requires internet connec -
tivity, and may require a data plan, accessed through the vehicle’s available 4G LTE Wi-Fi
Hotspot, if active, or a mobile hotspot. Go to onstar.com for data plan information.
APPLE CARPLAY AND ANDROID AUTOF
Apple CarPlay or Android Auto capability is available through a compatible smartphone
using the Apple CarPlay or Android Auto icon on the Home page.
1. Download the Android Auto app to your compatible phone from the Google Play Store. No app is required for Apple CarPlay.
2. There are two ways to set up device projection:
• Wireless Connection – Connect your smartphone by pairing it to the in-vehicle Bluetooth system. Turn on wireless Apple CarPlay or Android Auto in your
phone’s settings.
• Wired Connection – Connect you r smartphone to a USB data port using the USB cable provided with your phone. Aftermarket USB cables may not work.
3. Follow the instructions on the infotainment system and the smartphone.
4. The Apple CarPla y or Android Auto icon will illuminate when connected. Touch the icon to have your apps displayed.
To automatically launch Apple CarPlay or Android Auto when a Bluetooth-paired phone is connected, select Phone icon > Phones > Information. Turn Apple
CarPlay or Android Auto on or off.
To exit Apple CarPlay or Android Auto, press the Home
button. To return to
Apple CarPlay or Android Auto, press and hold the Home button.
See Infotainment System in your Owner’s Manual.
★