charging GMC TERRAIN 2019 Get To Know Guide
[x] Cancel search | Manufacturer: GMC, Model Year: 2019, Model line: TERRAIN, Model: GMC TERRAIN 2019Pages: 20, PDF Size: 3.52 MB
Page 1 of 20
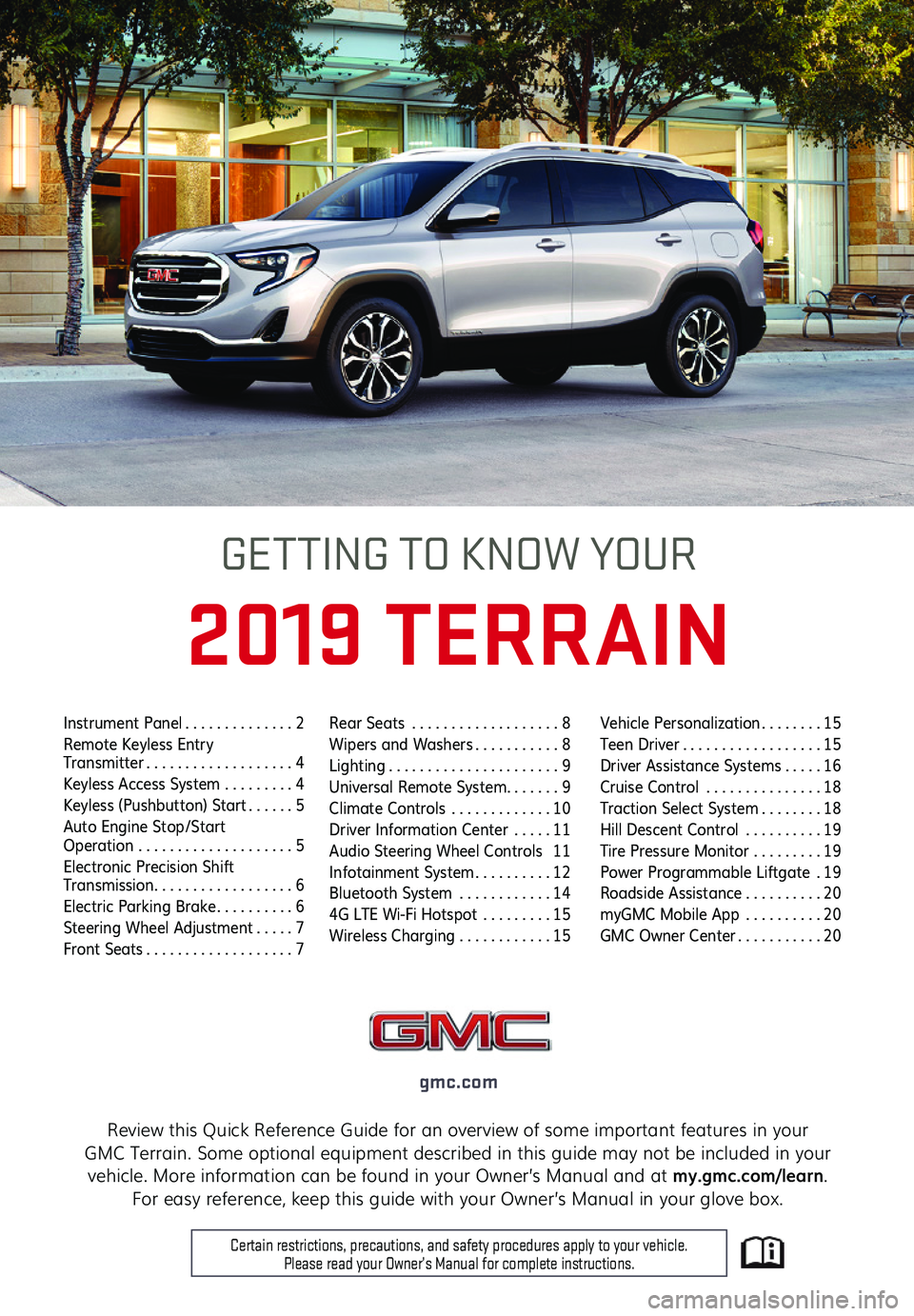
1
Review this Quick Reference Guide for an overview of some important features in your GMC Terrain. Some optional equipment described in this guide may not be included in your vehicle. More information can be found in your Owner’s Manual and at my.gmc.com/learn. For easy reference, keep this guide with your Owner’s Manual in your glove box.
gmc.com
2019 TERRAIN
GETTING TO KNOW YOUR
Certain restrictions, precautions, and safety procedures apply to your v\
ehicle. Please read your Owner’s Manual for complete instructions.
Instrument Panel . . . . . . . . . . . . . .2Remote Keyless Entry Transmitter . . . . . . . . . . . . . . . . . . .4Keyless Access System . . . . . . . . .4Keyless (Pushbutton) Start . . . . . .5Auto Engine Stop/Start Operation . . . . . . . . . . . . . . . . . . . .5Electronic Precision Shift Transmission . . . . . . . . . . . . . . . . . .6Electric Parking Brake . . . . . . . . . .6Steering Wheel Adjustment . . . . .7Front Seats . . . . . . . . . . . . . . . . . . .7
Rear Seats . . . . . . . . . . . . . . . . . . .8Wipers and Washers . . . . . . . . . . .8Lighting . . . . . . . . . . . . . . . . . . . . . .9Universal Remote System . . . . . . .9Climate Controls . . . . . . . . . . . . .10Driver Information Center . . . . .11Audio Steering Wheel Controls 11Infotainment System . . . . . . . . . .12Bluetooth System . . . . . . . . . . . .144G LTE Wi-Fi Hotspot . . . . . . . . .15Wireless Charging . . . . . . . . . . . .15
Vehicle Personalization . . . . . . . .15Teen Driver . . . . . . . . . . . . . . . . . .15Driver Assistance Systems . . . . .16Cruise Control . . . . . . . . . . . . . . .18Traction Select System . . . . . . . .18Hill Descent Control . . . . . . . . . .19Tire Pressure Monitor . . . . . . . . .19Power Programmable Liftgate .19Roadside Assistance . . . . . . . . . .20myGMC Mobile App . . . . . . . . . .20GMC Owner Center . . . . . . . . . . .20
Page 2 of 20
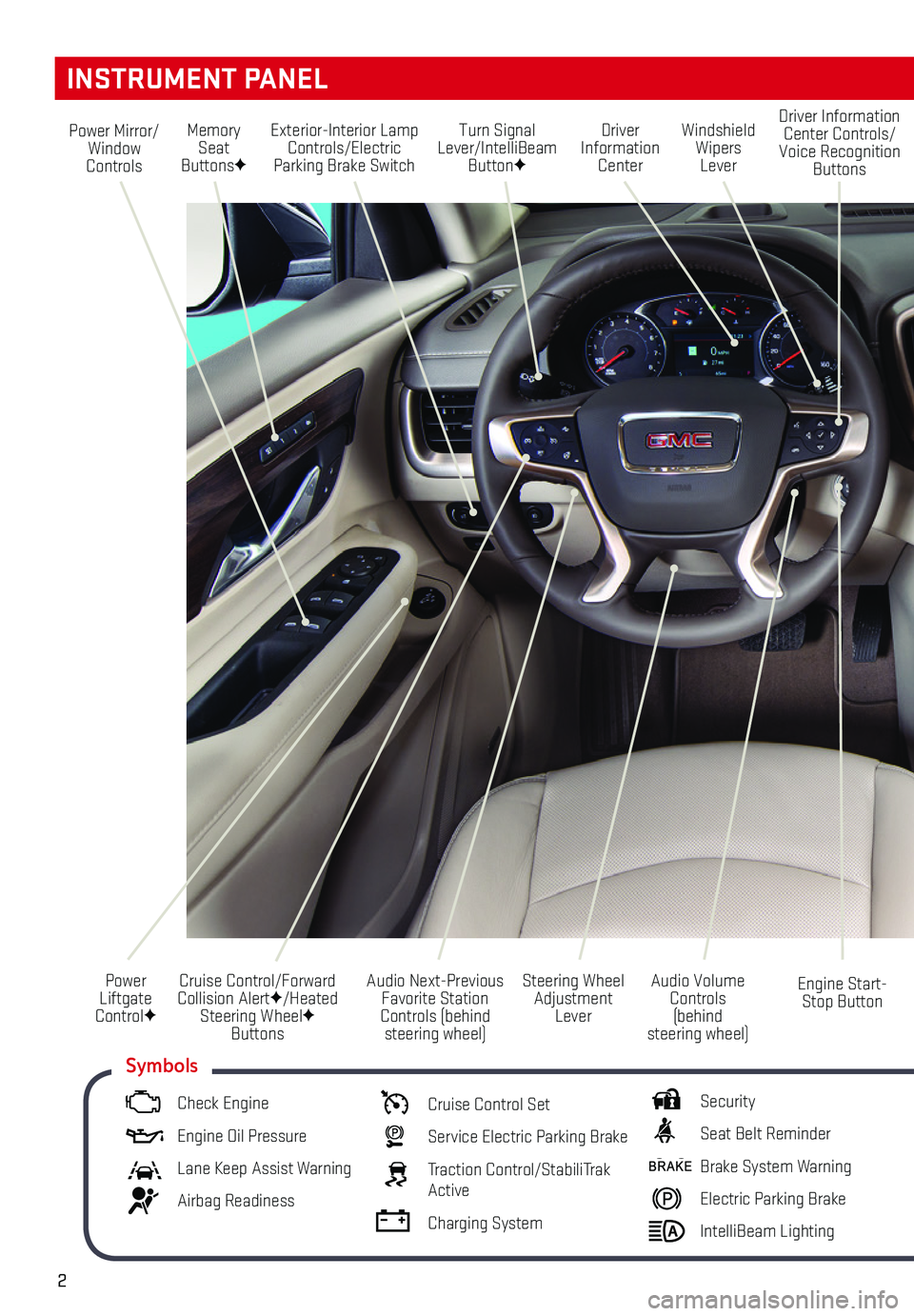
2
Turn Signal Lever/IntelliBeam ButtonF
Driver Information Center
Steering Wheel Adjustment Lever
Audio Next-Previous Favorite Station Controls (behind steering wheel)
Windshield Wipers Lever
Engine Start-Stop ButtonCruise Control/Forward Collision AlertF/Heated Steering WheelF Buttons
Power Mirror/Window Controls
Power Liftgate ControlF
INSTRUMENT PANEL
Audio Volume Controls (behind steering wheel)
Driver Information Center Controls/Voice Recognition Buttons
Memory Seat ButtonsF
Exterior-Interior Lamp Controls/Electric Parking Brake Switch
Check Engine
Engine Oil Pressure
Lane Keep Assist Warning
Airbag Readiness
Cruise Control Set
Service Electric Parking Brake
Traction Control/StabiliTrak Active
Charging System
Security
Seat Belt Reminder
Brake System Warning
Electric Parking Brake
IntelliBeam Lighting
Symbols
Page 13 of 20
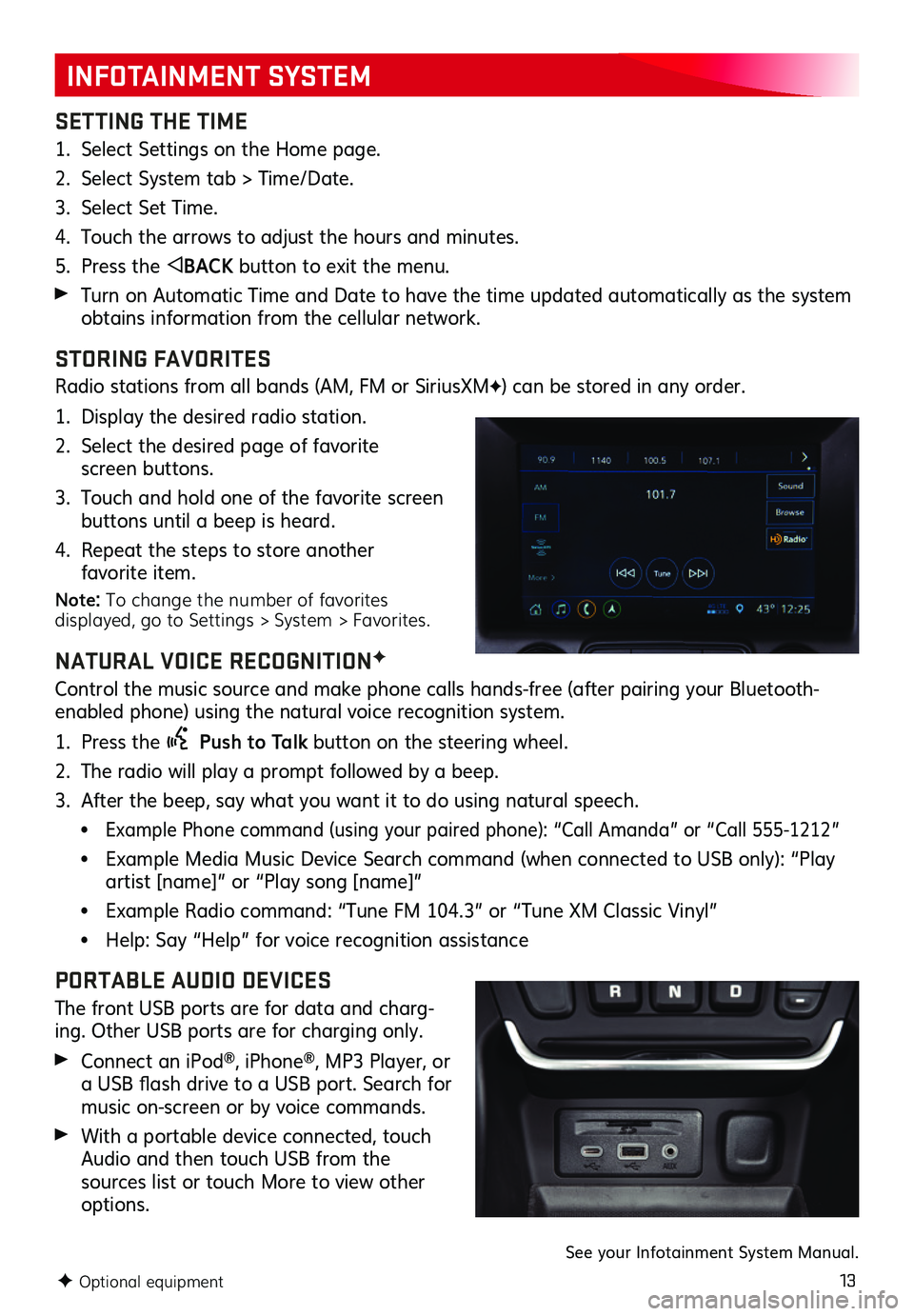
13
INFOTAINMENT SYSTEM
SETTING THE TIME
1 . Select Settings on the Home page .
2 . Select System tab > Time/Date .
3 . Select Set Time .
4 . Touch the arrows to adjust the hours and minutes .
5 . Press the BACK button to exit the menu .
Turn on Automatic Time and Date to have the time updated automatically as the system obtains information from the cellular network .
STORING FAVORITES
Radio stations from all bands (AM, FM or SiriusXMF) can be stored in any order .
1 . Display the desired radio station .
2 . Select the desired page of favorite screen buttons .
3 . Touch and hold one of the favorite screen buttons until a beep is heard .
4 . Repeat the steps to store another favorite item .
Note: To change the number of favorites displayed, go to Settings > System > Favorites.
NATURAL VOICE RECOGNITIONF
Control the music source and make phone calls hands-free (after pairing your Bluetooth-enabled phone) using the natural voice recognition system .
1 . Press the Push to Talk button on the steering wheel .
2 . The radio will play a prompt followed by a beep .
3 . After the beep, say what you want it to do using natural speech .
• Example Phone command (using your paired phone): “Call Amanda” or “Call 555-1212”
• Example Media Music Device Search command (when connected to USB only): “Play artist [name]” or “Play song [name]”
• Example Radio command: “Tune FM 104 .3” or “Tune XM Classic Vinyl”
• Help: Say “Help” for voice recognition assistance
PORTABLE AUDIO DEVICES
The front USB ports are for data and charg-ing . Other USB ports are for charging only .
Connect an iPod®, iPhone®, MP3 Player, or a USB flash drive to a USB port. Search for music on-screen or by voice commands .
With a portable device connected, touch Audio and then touch USB from the
sources list or touch More to view other options .
F Optional equipment
See your Infotainment System Manual .
Page 15 of 20
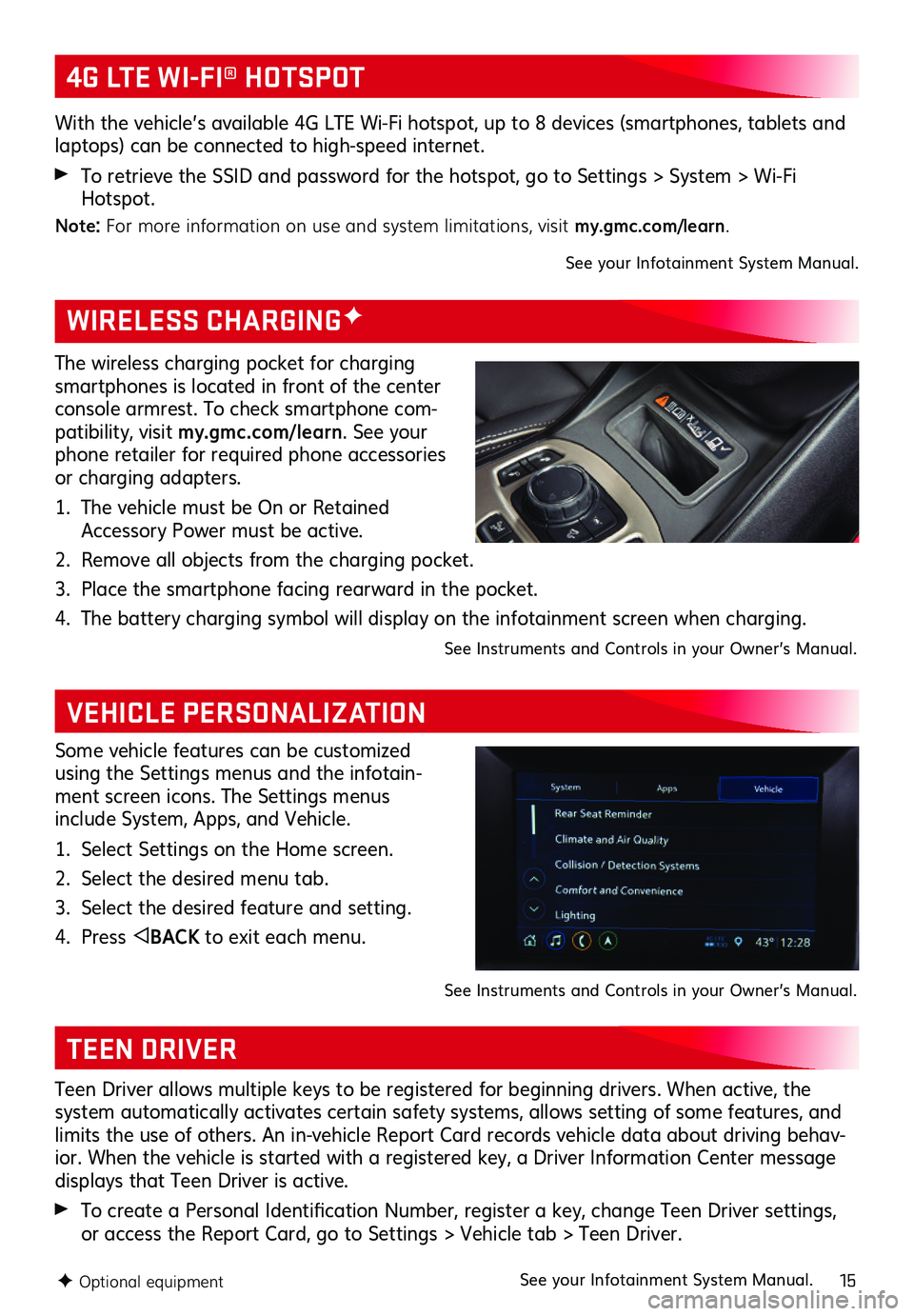
15F Optional equipment
WIRELESS CHARGINGF
VEHICLE PERSONALIZATION
The wireless charging pocket for charging smartphones is located in front of the center console armrest . To check smartphone com-patibility, visit my.gmc.com/ learn . See your phone retailer for required phone accessories or charging adapters .
1 . The vehicle must be On or Retained Accessory Power must be active .
2 . Remove all objects from the charging pocket .
3 . Place the smartphone facing rearward in the pocket .
4 . The battery charging symbol will display on the infotainment screen when charging .
See Instruments and Controls in your Owner’s Manual .
Some vehicle features can be customized using the Settings menus and the infotain-ment screen icons . The Settings menus include System, Apps, and Vehicle .
1 . Select Settings on the Home screen .
2 . Select the desired menu tab .
3 . Select the desired feature and setting .
4 . Press BACK to exit each menu .
See Instruments and Controls in your Owner’s Manual .
4G LTE WI-FI® HOTSPOT
TEEN DRIVER
With the vehicle’s available 4G LTE Wi-Fi hotspot, up to 8 devices (smartphones, tablets and laptops) can be connected to high-speed internet .
To retrieve the SSID and password for the hotspot, go to Settings > System > Wi-Fi Hotspot .
Note: For more information on use and system limitations, visit my.gmc.com/learn.
See your Infotainment System Manual .
Teen Driver allows multiple keys to be registered for beginning drivers . When active, the system automatically activates certain safety systems, allows setting of some features, and limits the use of others . An in-vehicle Report Card records vehicle data about driving behav-ior . When the vehicle is started with a registered key, a Driver Information Center message displays that Teen Driver is active .
To create a Personal Identification Number, register a key, change Teen Driver settings, or access the Report Card, go to Settings > Vehicle tab > Teen Driver .
See your Infotainment System Manual .