display GMC YUKON 2020 Infotainment System Manual
[x] Cancel search | Manufacturer: GMC, Model Year: 2020, Model line: YUKON, Model: GMC YUKON 2020Pages: 116, PDF Size: 1.32 MB
Page 13 of 116
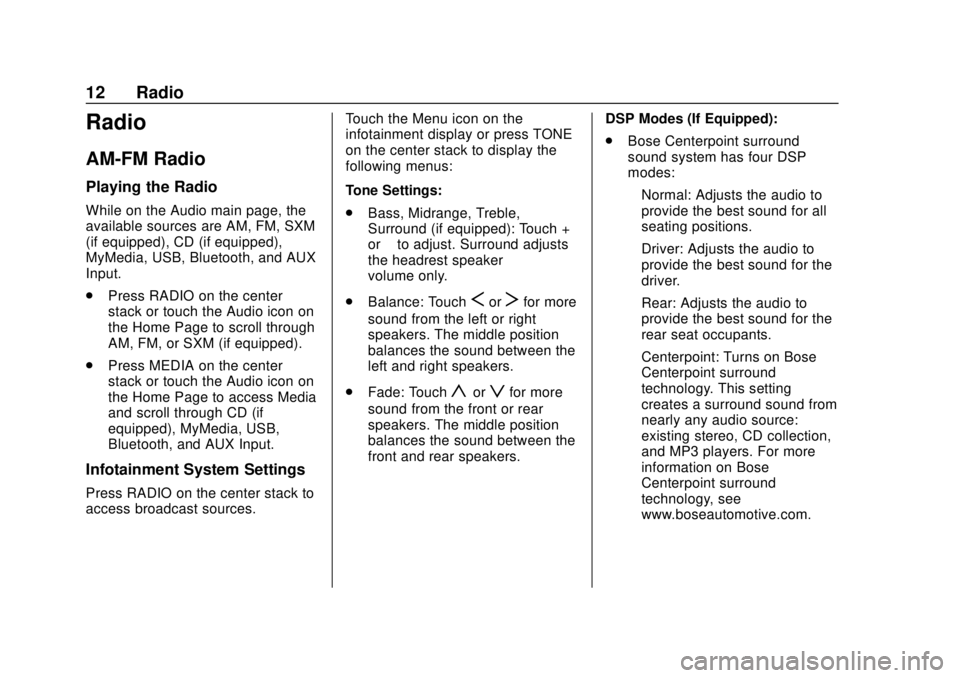
GMC Infotainment System (U.S./Canada 2.6) (GMNA-Localizing-U.S./Canada-
13583174) - 2020 - CRC - 4/15/19
12 Radio
Radio
AM-FM Radio
Playing the Radio
While on the Audio main page, the
available sources are AM, FM, SXM
(if equipped), CD (if equipped),
MyMedia, USB, Bluetooth, and AUX
Input.
.Press RADIO on the center
stack or touch the Audio icon on
the Home Page to scroll through
AM, FM, or SXM (if equipped).
. Press MEDIA on the center
stack or touch the Audio icon on
the Home Page to access Media
and scroll through CD (if
equipped), MyMedia, USB,
Bluetooth, and AUX Input.
Infotainment System Settings
Press RADIO on the center stack to
access broadcast sources. Touch the Menu icon on the
infotainment display or press TONE
on the center stack to display the
following menus:
Tone Settings:
.
Bass, Midrange, Treble,
Surround (if equipped): Touch +
or–to adjust. Surround adjusts
the headrest speaker
volume only.
. Balance: Touch
SorTfor more
sound from the left or right
speakers. The middle position
balances the sound between the
left and right speakers.
. Fade: Touch
yorzfor more
sound from the front or rear
speakers. The middle position
balances the sound between the
front and rear speakers. DSP Modes (If Equipped):
.
Bose Centerpoint surround
sound system has four DSP
modes:
‐Normal: Adjusts the audio to
provide the best sound for all
seating positions.
‐ Driver: Adjusts the audio to
provide the best sound for the
driver.
‐ Rear: Adjusts the audio to
provide the best sound for the
rear seat occupants.
‐ Centerpoint: Turns on Bose
Centerpoint surround
technology. This setting
creates a surround sound from
nearly any audio source:
existing stereo, CD collection,
and MP3 players. For more
information on Bose
Centerpoint surround
technology, see
www.boseautomotive.com.
Page 14 of 116
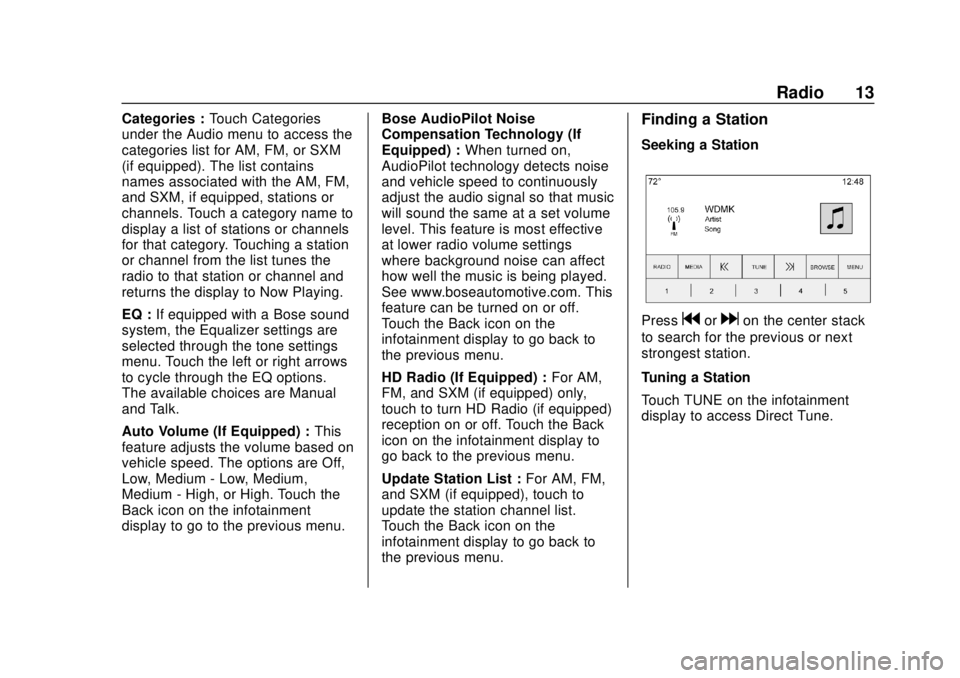
GMC Infotainment System (U.S./Canada 2.6) (GMNA-Localizing-U.S./Canada-
13583174) - 2020 - CRC - 4/15/19
Radio 13
Categories :Touch Categories
under the Audio menu to access the
categories list for AM, FM, or SXM
(if equipped). The list contains
names associated with the AM, FM,
and SXM, if equipped, stations or
channels. Touch a category name to
display a list of stations or channels
for that category. Touching a station
or channel from the list tunes the
radio to that station or channel and
returns the display to Now Playing.
EQ : If equipped with a Bose sound
system, the Equalizer settings are
selected through the tone settings
menu. Touch the left or right arrows
to cycle through the EQ options.
The available choices are Manual
and Talk.
Auto Volume (If Equipped) : This
feature adjusts the volume based on
vehicle speed. The options are Off,
Low, Medium - Low, Medium,
Medium - High, or High. Touch the
Back icon on the infotainment
display to go to the previous menu. Bose AudioPilot Noise
Compensation Technology (If
Equipped) :
When turned on,
AudioPilot technology detects noise
and vehicle speed to continuously
adjust the audio signal so that music
will sound the same at a set volume
level. This feature is most effective
at lower radio volume settings
where background noise can affect
how well the music is being played.
See www.boseautomotive.com. This
feature can be turned on or off.
Touch the Back icon on the
infotainment display to go back to
the previous menu.
HD Radio (If Equipped) : For AM,
FM, and SXM (if equipped) only,
touch to turn HD Radio (if equipped)
reception on or off. Touch the Back
icon on the infotainment display to
go back to the previous menu.
Update Station List : For AM, FM,
and SXM (if equipped), touch to
update the station channel list.
Touch the Back icon on the
infotainment display to go back to
the previous menu.Finding a Station
Seeking a Station
Pressgordon the center stack
to search for the previous or next
strongest station.
Tuning a Station
Touch TUNE on the infotainment
display to access Direct Tune.
Page 15 of 116
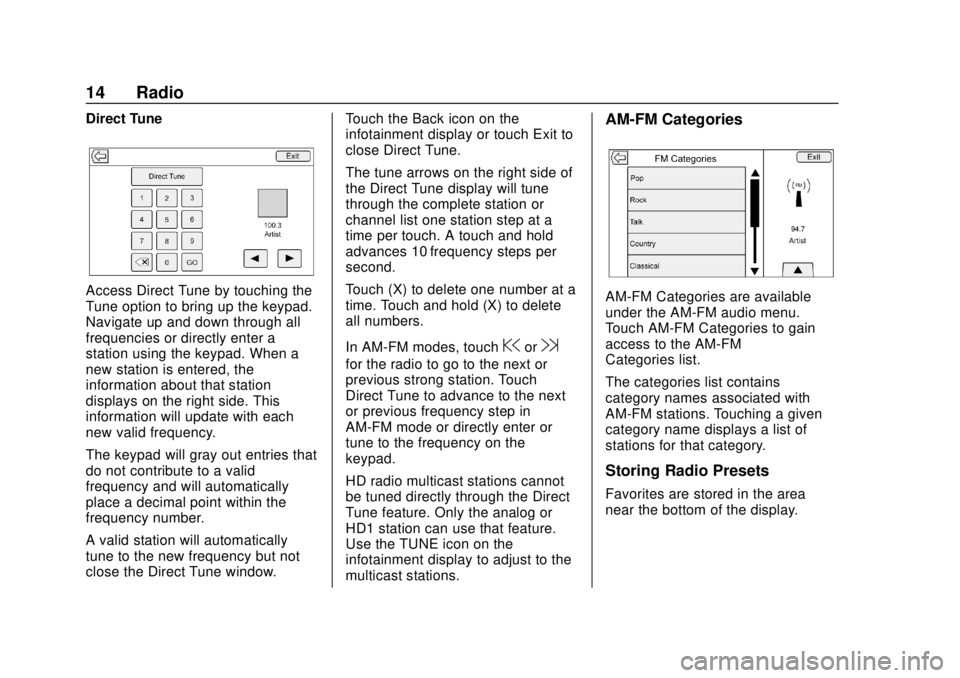
GMC Infotainment System (U.S./Canada 2.6) (GMNA-Localizing-U.S./Canada-
13583174) - 2020 - CRC - 4/15/19
14 Radio
Direct Tune
Access Direct Tune by touching the
Tune option to bring up the keypad.
Navigate up and down through all
frequencies or directly enter a
station using the keypad. When a
new station is entered, the
information about that station
displays on the right side. This
information will update with each
new valid frequency.
The keypad will gray out entries that
do not contribute to a valid
frequency and will automatically
place a decimal point within the
frequency number.
A valid station will automatically
tune to the new frequency but not
close the Direct Tune window.Touch the Back icon on the
infotainment display or touch Exit to
close Direct Tune.
The tune arrows on the right side of
the Direct Tune display will tune
through the complete station or
channel list one station step at a
time per touch. A touch and hold
advances 10 frequency steps per
second.
Touch (X) to delete one number at a
time. Touch and hold (X) to delete
all numbers.
In AM-FM modes, touch
@or9
for the radio to go to the next or
previous strong station. Touch
Direct Tune to advance to the next
or previous frequency step in
AM-FM mode or directly enter or
tune to the frequency on the
keypad.
HD radio multicast stations cannot
be tuned directly through the Direct
Tune feature. Only the analog or
HD1 station can use that feature.
Use the TUNE icon on the
infotainment display to adjust to the
multicast stations.
AM-FM Categories
AM-FM Categories are available
under the AM-FM audio menu.
Touch AM-FM Categories to gain
access to the AM-FM
Categories list.
The categories list contains
category names associated with
AM-FM stations. Touching a given
category name displays a list of
stations for that category.
Storing Radio Presets
Favorites are stored in the area
near the bottom of the display.
Page 16 of 116
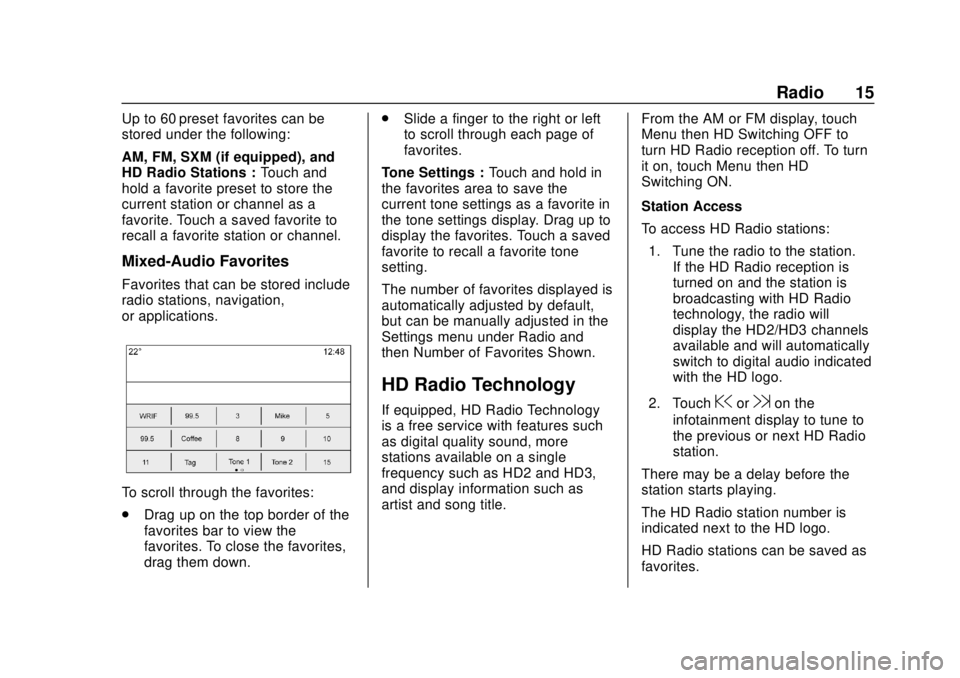
GMC Infotainment System (U.S./Canada 2.6) (GMNA-Localizing-U.S./Canada-
13583174) - 2020 - CRC - 4/15/19
Radio 15
Up to 60 preset favorites can be
stored under the following:
AM, FM, SXM (if equipped), and
HD Radio Stations :Touch and
hold a favorite preset to store the
current station or channel as a
favorite. Touch a saved favorite to
recall a favorite station or channel.
Mixed-Audio Favorites
Favorites that can be stored include
radio stations, navigation,
or applications.
To scroll through the favorites:
. Drag up on the top border of the
favorites bar to view the
favorites. To close the favorites,
drag them down. .
Slide a finger to the right or left
to scroll through each page of
favorites.
Tone Settings : Touch and hold in
the favorites area to save the
current tone settings as a favorite in
the tone settings display. Drag up to
display the favorites. Touch a saved
favorite to recall a favorite tone
setting.
The number of favorites displayed is
automatically adjusted by default,
but can be manually adjusted in the
Settings menu under Radio and
then Number of Favorites Shown.
HD Radio Technology
If equipped, HD Radio Technology
is a free service with features such
as digital quality sound, more
stations available on a single
frequency such as HD2 and HD3,
and display information such as
artist and song title. From the AM or FM display, touch
Menu then HD Switching OFF to
turn HD Radio reception off. To turn
it on, touch Menu then HD
Switching ON.
Station Access
To access HD Radio stations:
1. Tune the radio to the station. If the HD Radio reception is
turned on and the station is
broadcasting with HD Radio
technology, the radio will
display the HD2/HD3 channels
available and will automatically
switch to digital audio indicated
with the HD logo.
2. Touch@or9on the
infotainment display to tune to
the previous or next HD Radio
station.
There may be a delay before the
station starts playing.
The HD Radio station number is
indicated next to the HD logo.
HD Radio stations can be saved as
favorites.
Page 17 of 116
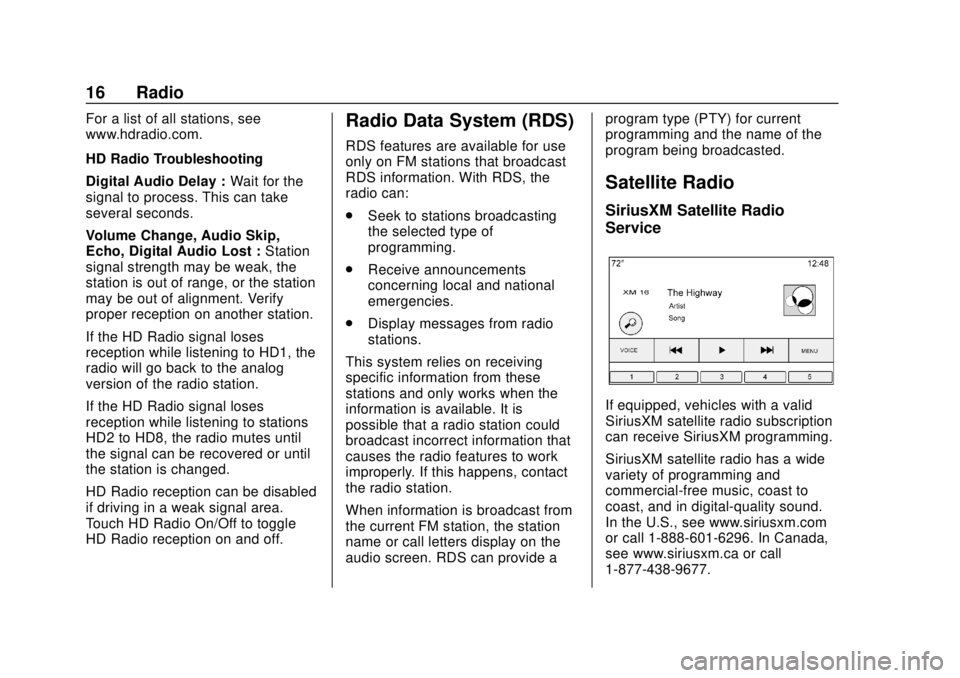
GMC Infotainment System (U.S./Canada 2.6) (GMNA-Localizing-U.S./Canada-
13583174) - 2020 - CRC - 4/15/19
16 Radio
For a list of all stations, see
www.hdradio.com.
HD Radio Troubleshooting
Digital Audio Delay :Wait for the
signal to process. This can take
several seconds.
Volume Change, Audio Skip,
Echo, Digital Audio Lost : Station
signal strength may be weak, the
station is out of range, or the station
may be out of alignment. Verify
proper reception on another station.
If the HD Radio signal loses
reception while listening to HD1, the
radio will go back to the analog
version of the radio station.
If the HD Radio signal loses
reception while listening to stations
HD2 to HD8, the radio mutes until
the signal can be recovered or until
the station is changed.
HD Radio reception can be disabled
if driving in a weak signal area.
Touch HD Radio On/Off to toggle
HD Radio reception on and off.Radio Data System (RDS)
RDS features are available for use
only on FM stations that broadcast
RDS information. With RDS, the
radio can:
. Seek to stations broadcasting
the selected type of
programming.
. Receive announcements
concerning local and national
emergencies.
. Display messages from radio
stations.
This system relies on receiving
specific information from these
stations and only works when the
information is available. It is
possible that a radio station could
broadcast incorrect information that
causes the radio features to work
improperly. If this happens, contact
the radio station.
When information is broadcast from
the current FM station, the station
name or call letters display on the
audio screen. RDS can provide a program type (PTY) for current
programming and the name of the
program being broadcasted.
Satellite Radio
SiriusXM Satellite Radio
Service
If equipped, vehicles with a valid
SiriusXM satellite radio subscription
can receive SiriusXM programming.
SiriusXM satellite radio has a wide
variety of programming and
commercial-free music, coast to
coast, and in digital-quality sound.
In the U.S., see www.siriusxm.com
or call 1-888-601-6296. In Canada,
see www.siriusxm.ca or call
1-877-438-9677.
Page 18 of 116
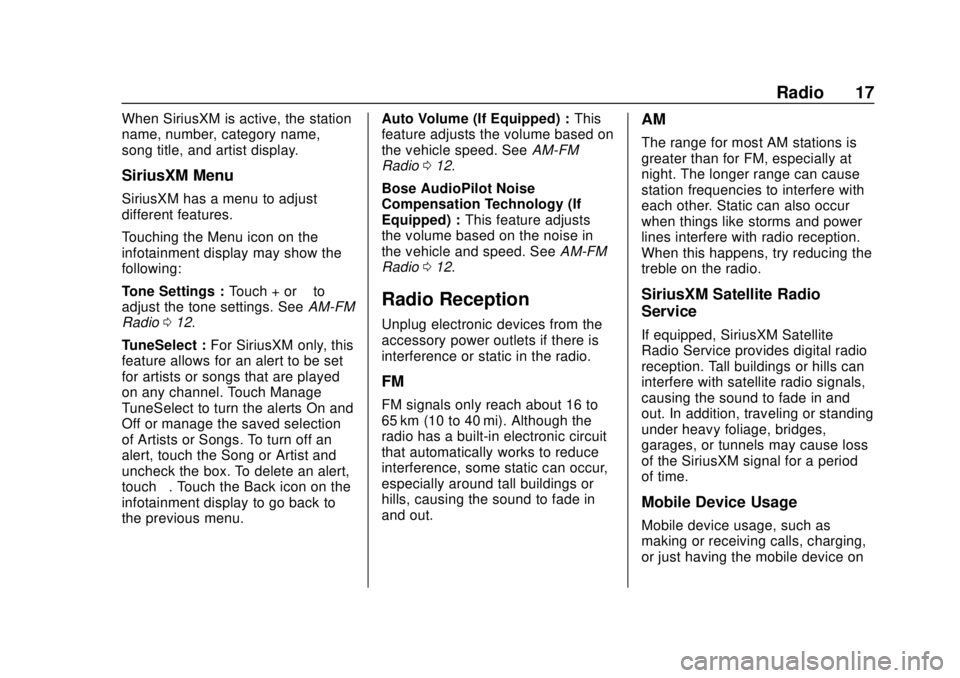
GMC Infotainment System (U.S./Canada 2.6) (GMNA-Localizing-U.S./Canada-
13583174) - 2020 - CRC - 4/15/19
Radio 17
When SiriusXM is active, the station
name, number, category name,
song title, and artist display.
SiriusXM Menu
SiriusXM has a menu to adjust
different features.
Touching the Menu icon on the
infotainment display may show the
following:
Tone Settings :Touch + or–to
adjust the tone settings. See AM-FM
Radio 012.
TuneSelect : For SiriusXM only, this
feature allows for an alert to be set
for artists or songs that are played
on any channel. Touch Manage
TuneSelect to turn the alerts On and
Off or manage the saved selection
of Artists or Songs. To turn off an
alert, touch the Song or Artist and
uncheck the box. To delete an alert,
touch –. Touch the Back icon on the
infotainment display to go back to
the previous menu. Auto Volume (If Equipped) :
This
feature adjusts the volume based on
the vehicle speed. See AM-FM
Radio 012.
Bose AudioPilot Noise
Compensation Technology (If
Equipped) : This feature adjusts
the volume based on the noise in
the vehicle and speed. See AM-FM
Radio 012.
Radio Reception
Unplug electronic devices from the
accessory power outlets if there is
interference or static in the radio.
FM
FM signals only reach about 16 to
65 km (10 to 40 mi). Although the
radio has a built-in electronic circuit
that automatically works to reduce
interference, some static can occur,
especially around tall buildings or
hills, causing the sound to fade in
and out.
AM
The range for most AM stations is
greater than for FM, especially at
night. The longer range can cause
station frequencies to interfere with
each other. Static can also occur
when things like storms and power
lines interfere with radio reception.
When this happens, try reducing the
treble on the radio.
SiriusXM Satellite Radio
Service
If equipped, SiriusXM Satellite
Radio Service provides digital radio
reception. Tall buildings or hills can
interfere with satellite radio signals,
causing the sound to fade in and
out. In addition, traveling or standing
under heavy foliage, bridges,
garages, or tunnels may cause loss
of the SiriusXM signal for a period
of time.
Mobile Device Usage
Mobile device usage, such as
making or receiving calls, charging,
or just having the mobile device on
Page 20 of 116
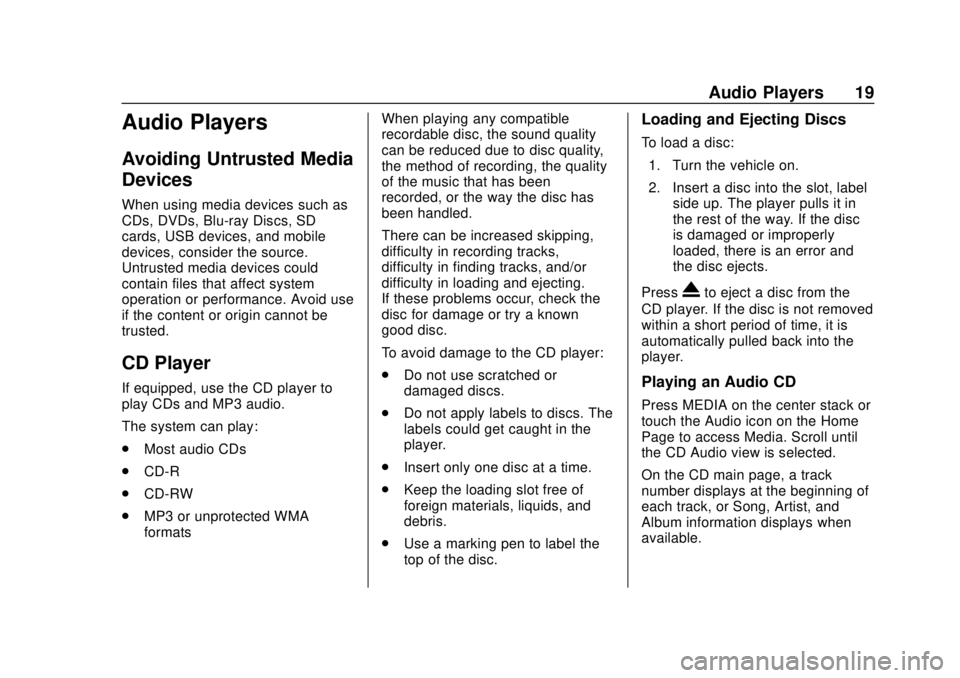
GMC Infotainment System (U.S./Canada 2.6) (GMNA-Localizing-U.S./Canada-
13583174) - 2020 - CRC - 4/15/19
Audio Players 19
Audio Players
Avoiding Untrusted Media
Devices
When using media devices such as
CDs, DVDs, Blu-ray Discs, SD
cards, USB devices, and mobile
devices, consider the source.
Untrusted media devices could
contain files that affect system
operation or performance. Avoid use
if the content or origin cannot be
trusted.
CD Player
If equipped, use the CD player to
play CDs and MP3 audio.
The system can play:
.Most audio CDs
. CD-R
. CD-RW
. MP3 or unprotected WMA
formats When playing any compatible
recordable disc, the sound quality
can be reduced due to disc quality,
the method of recording, the quality
of the music that has been
recorded, or the way the disc has
been handled.
There can be increased skipping,
difficulty in recording tracks,
difficulty in finding tracks, and/or
difficulty in loading and ejecting.
If these problems occur, check the
disc for damage or try a known
good disc.
To avoid damage to the CD player:
.
Do not use scratched or
damaged discs.
. Do not apply labels to discs. The
labels could get caught in the
player.
. Insert only one disc at a time.
. Keep the loading slot free of
foreign materials, liquids, and
debris.
. Use a marking pen to label the
top of the disc.
Loading and Ejecting Discs
To load a disc:
1. Turn the vehicle on.
2. Insert a disc into the slot, label side up. The player pulls it in
the rest of the way. If the disc
is damaged or improperly
loaded, there is an error and
the disc ejects.
Press
Xto eject a disc from the
CD player. If the disc is not removed
within a short period of time, it is
automatically pulled back into the
player.
Playing an Audio CD
Press MEDIA on the center stack or
touch the Audio icon on the Home
Page to access Media. Scroll until
the CD Audio view is selected.
On the CD main page, a track
number displays at the beginning of
each track, or Song, Artist, and
Album information displays when
available.
Page 21 of 116
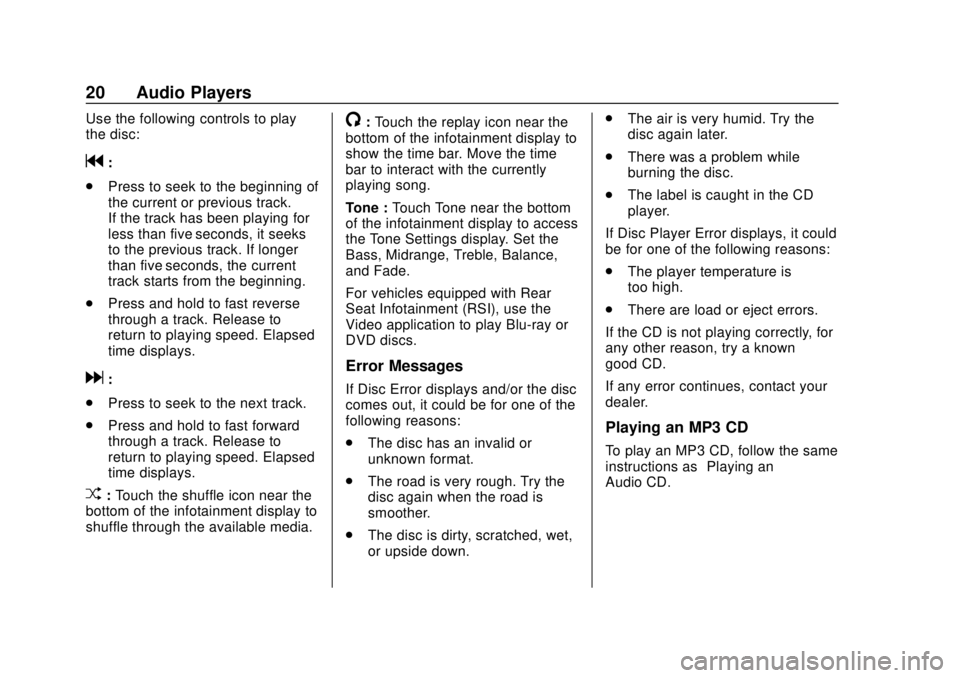
GMC Infotainment System (U.S./Canada 2.6) (GMNA-Localizing-U.S./Canada-
13583174) - 2020 - CRC - 4/15/19
20 Audio Players
Use the following controls to play
the disc:
g:
. Press to seek to the beginning of
the current or previous track.
If the track has been playing for
less than five seconds, it seeks
to the previous track. If longer
than five seconds, the current
track starts from the beginning.
. Press and hold to fast reverse
through a track. Release to
return to playing speed. Elapsed
time displays.
d:
. Press to seek to the next track.
. Press and hold to fast forward
through a track. Release to
return to playing speed. Elapsed
time displays.
Z:Touch the shuffle icon near the
bottom of the infotainment display to
shuffle through the available media.
/: Touch the replay icon near the
bottom of the infotainment display to
show the time bar. Move the time
bar to interact with the currently
playing song.
Tone : Touch Tone near the bottom
of the infotainment display to access
the Tone Settings display. Set the
Bass, Midrange, Treble, Balance,
and Fade.
For vehicles equipped with Rear
Seat Infotainment (RSI), use the
Video application to play Blu-ray or
DVD discs.
Error Messages
If Disc Error displays and/or the disc
comes out, it could be for one of the
following reasons:
. The disc has an invalid or
unknown format.
. The road is very rough. Try the
disc again when the road is
smoother.
. The disc is dirty, scratched, wet,
or upside down. .
The air is very humid. Try the
disc again later.
. There was a problem while
burning the disc.
. The label is caught in the CD
player.
If Disc Player Error displays, it could
be for one of the following reasons:
. The player temperature is
too high.
. There are load or eject errors.
If the CD is not playing correctly, for
any other reason, try a known
good CD.
If any error continues, contact your
dealer.
Playing an MP3 CD
To play an MP3 CD, follow the same
instructions as “Playing an
Audio CD.”
Page 22 of 116
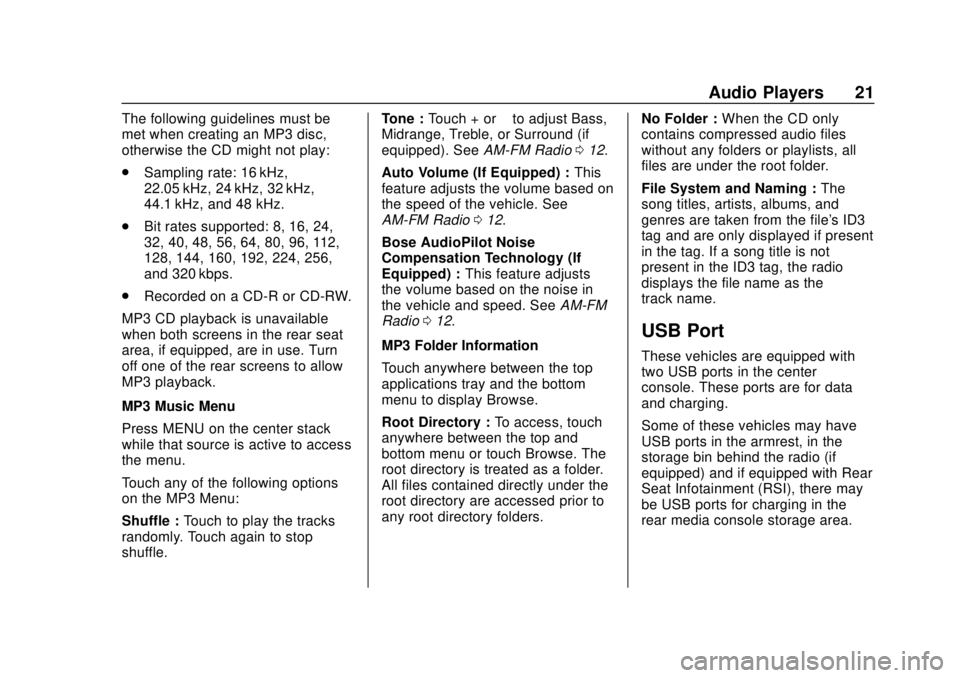
GMC Infotainment System (U.S./Canada 2.6) (GMNA-Localizing-U.S./Canada-
13583174) - 2020 - CRC - 4/15/19
Audio Players 21
The following guidelines must be
met when creating an MP3 disc,
otherwise the CD might not play:
.Sampling rate: 16 kHz,
22.05 kHz, 24 kHz, 32 kHz,
44.1 kHz, and 48 kHz.
. Bit rates supported: 8, 16, 24,
32, 40, 48, 56, 64, 80, 96, 112,
128, 144, 160, 192, 224, 256,
and 320 kbps.
. Recorded on a CD-R or CD-RW.
MP3 CD playback is unavailable
when both screens in the rear seat
area, if equipped, are in use. Turn
off one of the rear screens to allow
MP3 playback.
MP3 Music Menu
Press MENU on the center stack
while that source is active to access
the menu.
Touch any of the following options
on the MP3 Menu:
Shuffle : Touch to play the tracks
randomly. Touch again to stop
shuffle. Tone :
Touch + or –to adjust Bass,
Midrange, Treble, or Surround (if
equipped). See AM-FM Radio012.
Auto Volume (If Equipped) : This
feature adjusts the volume based on
the speed of the vehicle. See
AM-FM Radio 012.
Bose AudioPilot Noise
Compensation Technology (If
Equipped) : This feature adjusts
the volume based on the noise in
the vehicle and speed. See AM-FM
Radio 012.
MP3 Folder Information
Touch anywhere between the top
applications tray and the bottom
menu to display Browse.
Root Directory : To access, touch
anywhere between the top and
bottom menu or touch Browse. The
root directory is treated as a folder.
All files contained directly under the
root directory are accessed prior to
any root directory folders. No Folder :
When the CD only
contains compressed audio files
without any folders or playlists, all
files are under the root folder.
File System and Naming : The
song titles, artists, albums, and
genres are taken from the file's ID3
tag and are only displayed if present
in the tag. If a song title is not
present in the ID3 tag, the radio
displays the file name as the
track name.
USB Port
These vehicles are equipped with
two USB ports in the center
console. These ports are for data
and charging.
Some of these vehicles may have
USB ports in the armrest, in the
storage bin behind the radio (if
equipped) and if equipped with Rear
Seat Infotainment (RSI), there may
be USB ports for charging in the
rear media console storage area.
Page 23 of 116
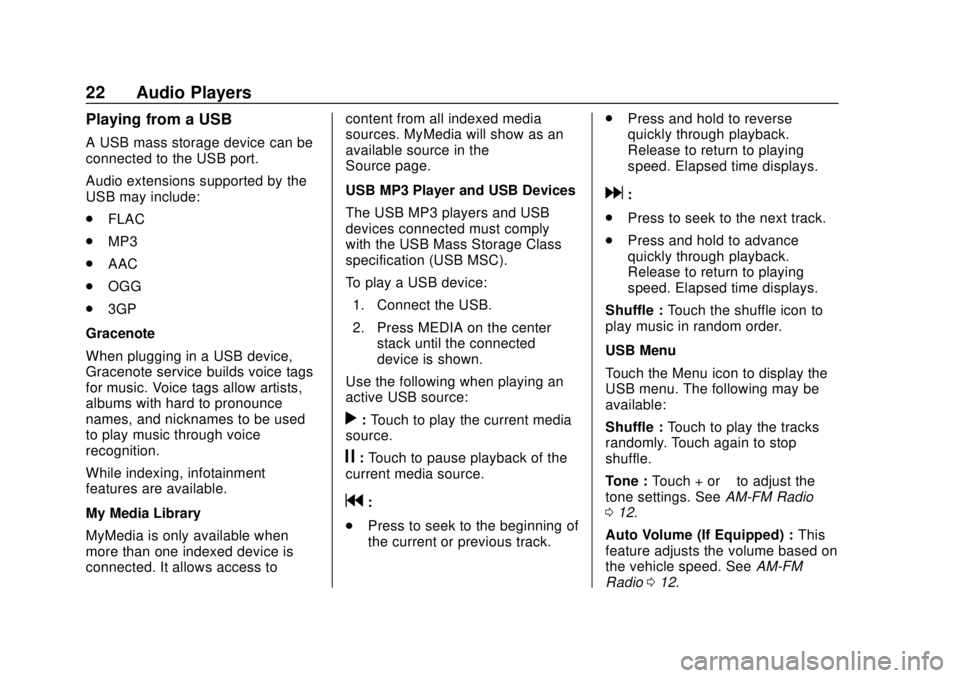
GMC Infotainment System (U.S./Canada 2.6) (GMNA-Localizing-U.S./Canada-
13583174) - 2020 - CRC - 4/15/19
22 Audio Players
Playing from a USB
A USB mass storage device can be
connected to the USB port.
Audio extensions supported by the
USB may include:
.FLAC
. MP3
. AAC
. OGG
. 3GP
Gracenote
When plugging in a USB device,
Gracenote service builds voice tags
for music. Voice tags allow artists,
albums with hard to pronounce
names, and nicknames to be used
to play music through voice
recognition.
While indexing, infotainment
features are available.
My Media Library
MyMedia is only available when
more than one indexed device is
connected. It allows access to content from all indexed media
sources. MyMedia will show as an
available source in the
Source page.
USB MP3 Player and USB Devices
The USB MP3 players and USB
devices connected must comply
with the USB Mass Storage Class
specification (USB MSC).
To play a USB device:
1. Connect the USB.
2. Press MEDIA on the center stack until the connected
device is shown.
Use the following when playing an
active USB source:
r: Touch to play the current media
source.
j: Touch to pause playback of the
current media source.
g:
. Press to seek to the beginning of
the current or previous track. .
Press and hold to reverse
quickly through playback.
Release to return to playing
speed. Elapsed time displays.
d:
. Press to seek to the next track.
. Press and hold to advance
quickly through playback.
Release to return to playing
speed. Elapsed time displays.
Shuffle : Touch the shuffle icon to
play music in random order.
USB Menu
Touch the Menu icon to display the
USB menu. The following may be
available:
Shuffle : Touch to play the tracks
randomly. Touch again to stop
shuffle.
Tone : Touch + or –to adjust the
tone settings. See AM-FM Radio
0 12.
Auto Volume (If Equipped) : This
feature adjusts the volume based on
the vehicle speed. See AM-FM
Radio 012.