display HONDA ACCORD 2013 9.G Navigation Manual
[x] Cancel search | Manufacturer: HONDA, Model Year: 2013, Model line: ACCORD, Model: HONDA ACCORD 2013 9.GPages: 152, PDF Size: 5.75 MB
Page 53 of 152
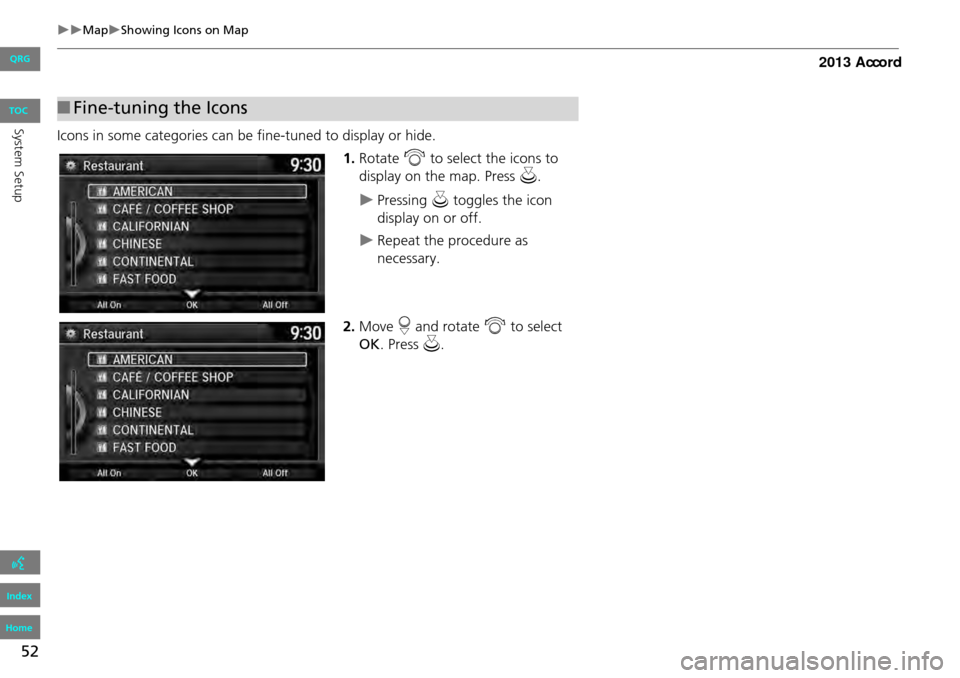
52
MapShowing Icons on Map
Icons in some categories can be fine-tuned to display or hide.1.Rotate i to select the icons to
display on the map. Press u.
Pressing u toggles the icon
display on or off.
Repeat the procedure as
necessary.
2. Move r and rotate i to select
OK . Press u.
■Fine-tuning the Icons
QRG
Index
Home
Sys tem SetupTOC
Page 54 of 152
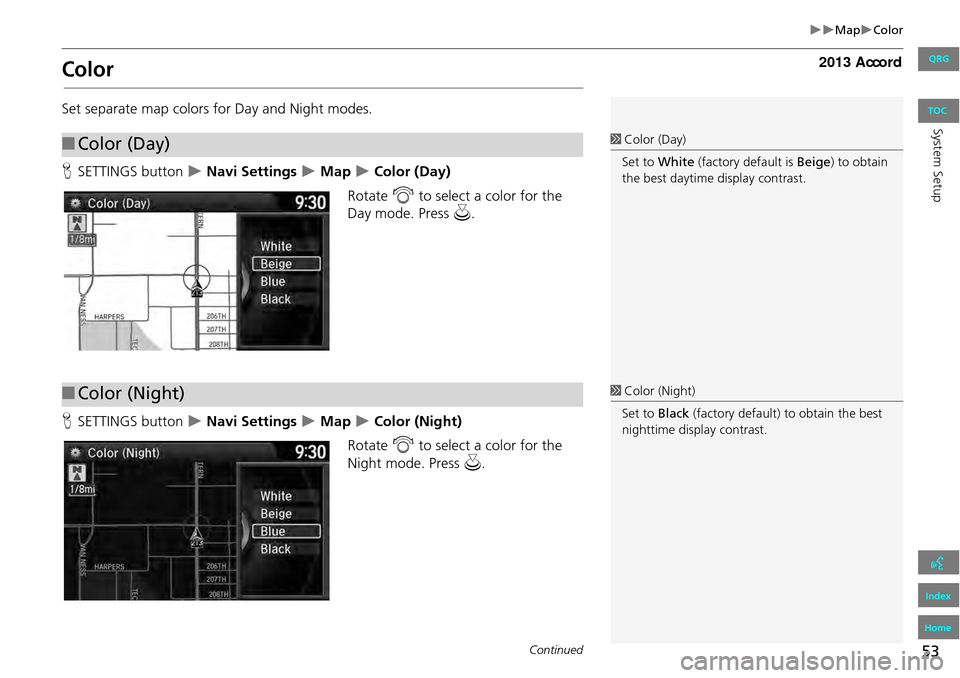
53
MapColor
Color
Set separate map colors for Day and Night modes.
HSETTINGS button
Navi Settings Map Color (Day)
Rotate i to select a color for the
Day mode. Press u.
H SETTINGS button
Navi Settings Map Color (Night)
Rotate i to select a color for the
Night mode. Press u.
■Color (Day)1 Color (Day)
Set to White (factory default is Beige ) to obtain
the best daytime display contrast.
■Color (Night)1 Color (Night)
Set to Black (factory default) to obtain the best
nighttime display contrast.
Continued
QRG
Index
Home
Sys tem SetupTOC
Page 55 of 152
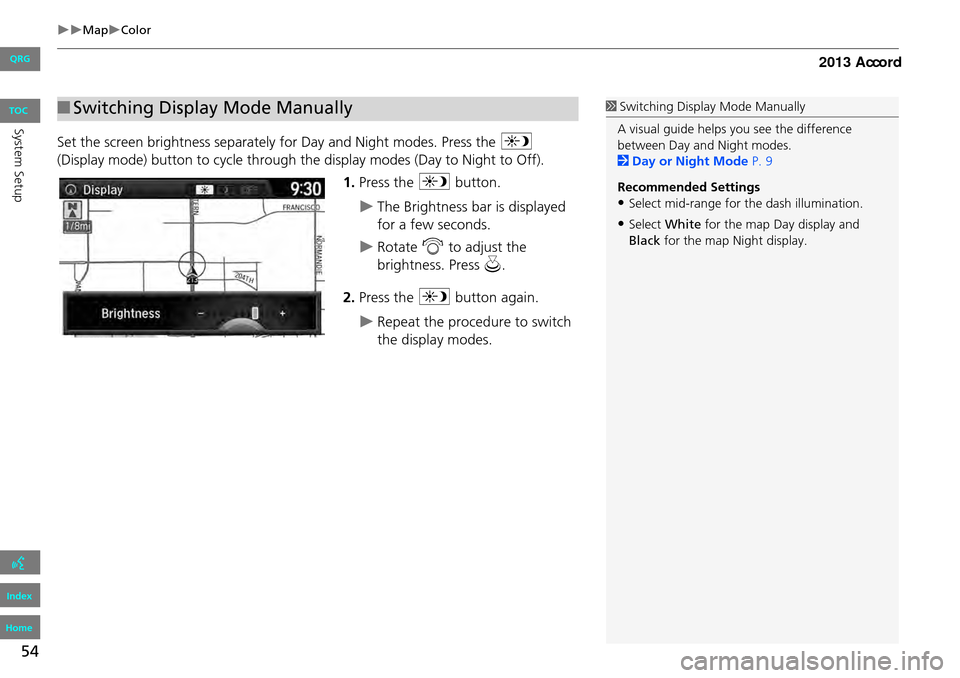
54
MapColor
Set the screen brightness separately for Day and Night modes. Press the a
(Display mode) button to cycle through the display modes (Day to Night to Off).
1. Press the a button.
The Brightness bar is displayed
for a few seconds.
Rotate i to adjust the
brightness. Press u.
2. Press the a button again.
Repeat the procedure to switch
the display modes.
■Switching Display Mode Manually1 Switching Display Mode Manually
A visual guide helps y ou see the difference
between Day an d Night modes.
2 Day or Night Mode P. 9
Recommended Settings
•Select mid-range for the dash illumination.
•Select White for the map Day display and
Black for the map Night display.
QRG
Index
Home
System SetupTOC
Page 56 of 152
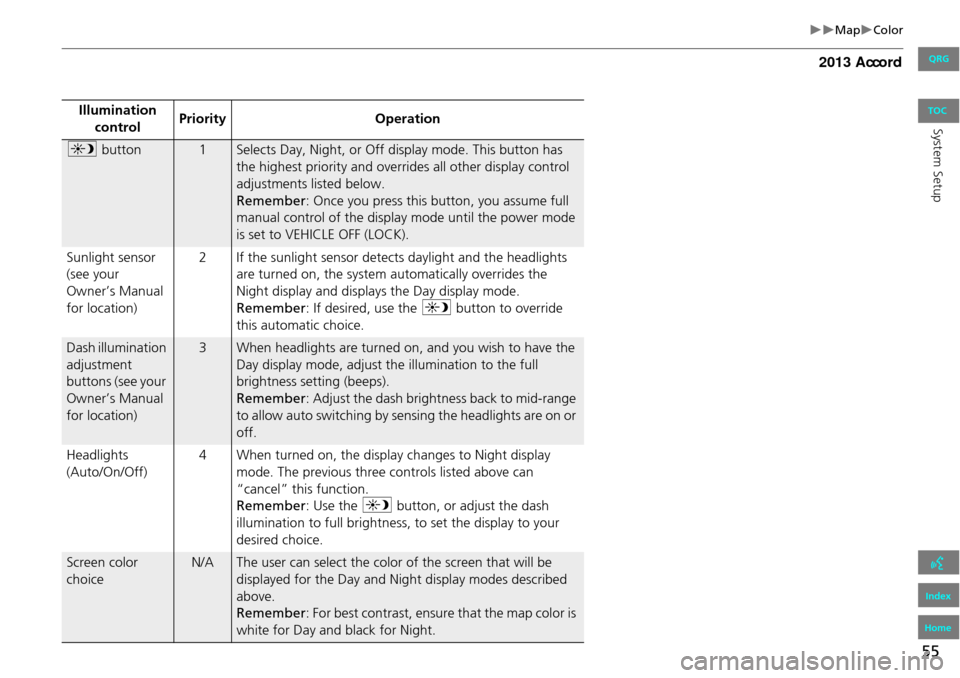
55
MapColor
Illumination control Priority
Operation
a button1Selects Day, Night, or Off display mode. This button has
the highest priority and overrides all other display control
adjustments listed below.
Remember : Once you press this button, you assume full
manual control of the display mode until the power mode
is set to VEHICLE OFF (LOCK).
Sunlight sensor
(see your
Owner’s Manual
for location) 2 If the sunlight sensor detects daylight and the headlights
are turned on, the system automatically overrides the
Night display and displays the Day display mode.
Remember : If desired, use the a button to override
this automatic choice.
Dash illumination
adjustment
buttons (see your
Owner’s Manual
for location)3When headlights are turned on, and you wish to have the
Day display mode, adjust the illumination to the full
brightness setting (beeps).
Remember : Adjust the dash brightness back to mid-range
to allow auto switching by sensing the headlights are on or
off.
Headlights
(Auto/On/Off) 4 When turned on, the display changes to Night display
mode. The previous three controls listed above can
“cancel” this function.
Remember : Use the a button, or adjust the dash
illumination to full brightness, to set the display to your
desired choice.
Screen color
choiceN/AThe user can select the color of the screen that will be
displayed for the Day and Night display modes described
above.
Remember : For best contrast, ensure that the map color is
white for Day and black for Night.
QRG
Index
Home
Sys tem SetupTOC
Page 57 of 152
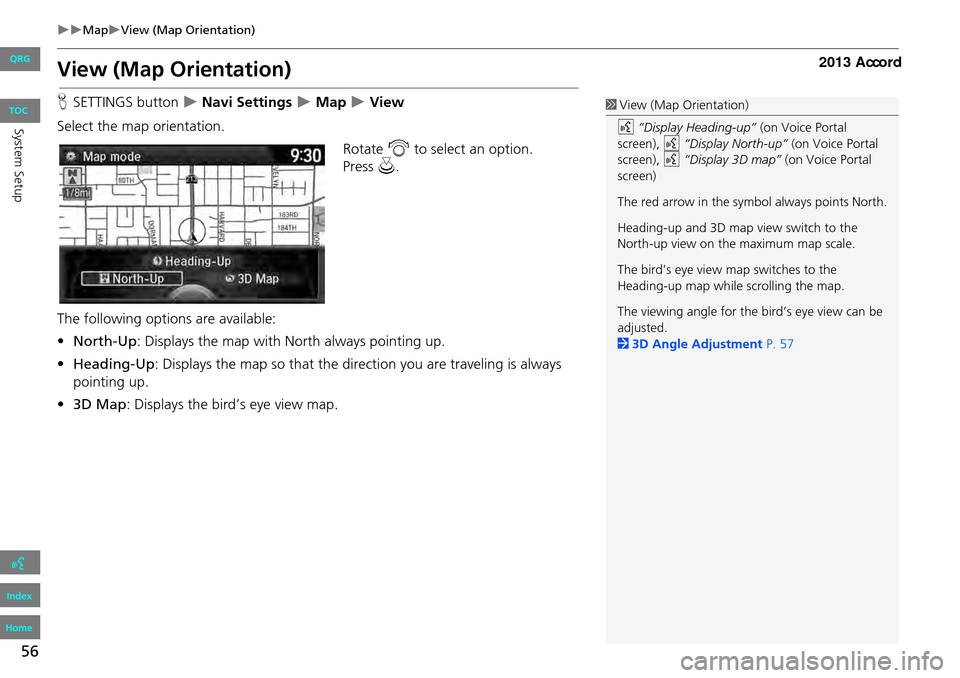
56
MapView (Map Orientation)
View (Map Orientation)
HSETTINGS button Navi Settings Map View
Select the map orientation. Rotate i to select an option.
The following options are available:
• North-Up : Displays the map with North always pointing up.
• Heading-Up : Displays the map so that the di rection you are traveling is always
pointing up.
• 3D Map: Displays the bird’s eye view map.1View (Map Orientation)
d “Display Heading-up” (on Voice Portal
screen), d “Display North-up” (on Voice Portal
screen), d “Display 3D map” (on Voice Portal
screen)
The red arrow in the symbol always points North.
Heading-up and 3D map view switch to the
North-up view on the maximum map scale.
The bird’s eye view map switches to the
Heading-up map whil e scrolling the map.
The viewing angle for the bird’s eye view can be
adjusted.
2 3D Angle Adjustment P. 57
QRG
Index
Home
Sys tem SetupTOC
Pres s u .
Page 58 of 152
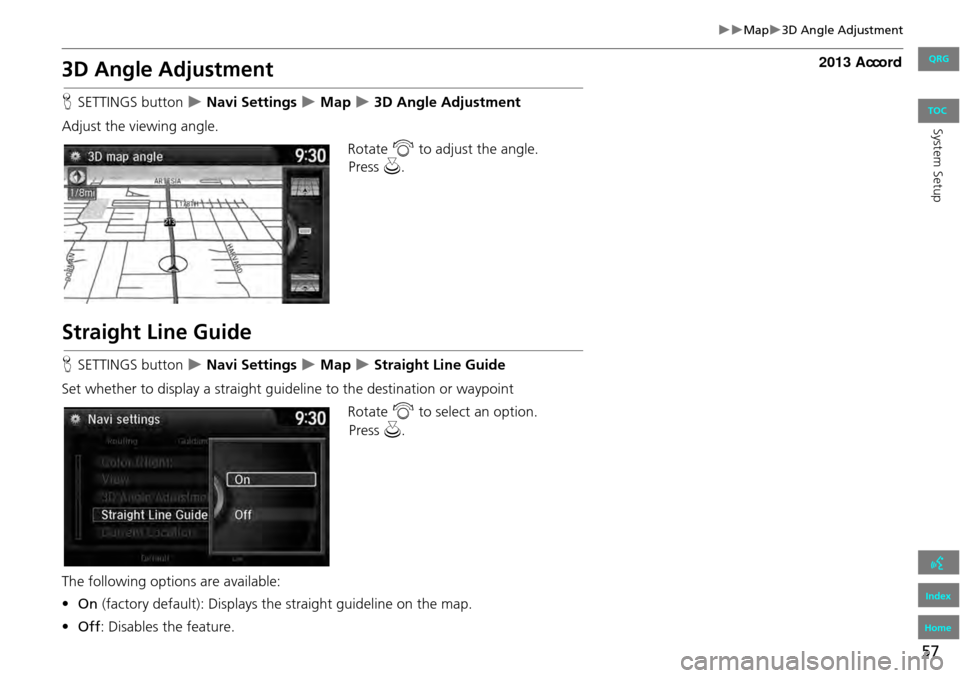
57
Map3D Angle Adjustment
3D Angle Adjustment
HSETTINGS button Navi Settings Map 3D Angle Adjustment
Adjust the viewing angle. Rotate i to adjust the angle.
Straight Line Guide
HSETTINGS button Navi Settings Map Straight Line Guide
Set whether to display a straight guid eline to the destination or waypoint
Rotate i to select an option.
The following options are available:
• On (factory default): Displays th e straight guideline on the map.
• Off : Disables the feature.
QRG
Index
Home
System SetupTOC
Pres s u .
Pres s u .
Page 59 of 152
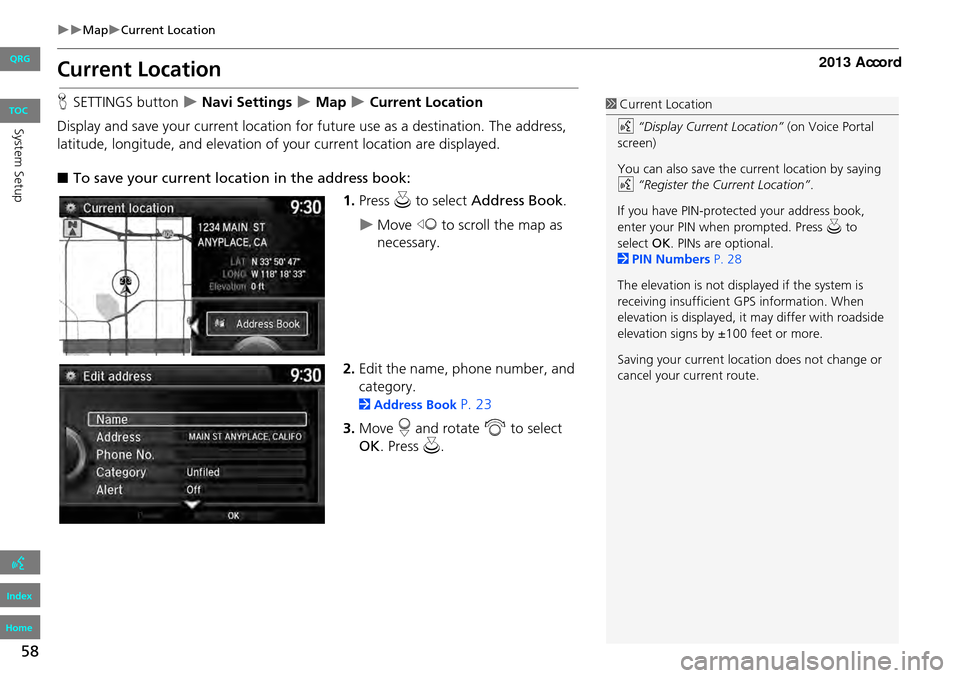
58
MapCurrent Location
Current Location
HSETTINGS button Navi Settings Map Current Location
Display and save your current location for fu ture use as a destination. The address,
latitude, longitude, and elevation of your current location are displayed.
■ To save your current loca tion in the address book:
1.Press u to select Address Book.
Move w to scroll the map as
necessary.
2. Edit the name, phone number, and
category.
2 Address Book P. 23
3. Move r and rotate i to select
OK . Press u.
1Current Location
d “Display Current Location” (on Voice Portal
screen)
You can also save the current location by saying
d “Register the Current Location” .
If you have PIN-protec ted your address book,
enter your PIN when prompted. Press u to
select OK. PINs are optional.
2 PIN Numbers P. 28
The elevation is not displayed if the system is
receiving insufficient GPS information. When
elevation is displayed, it may differ with roadside
elevation signs by ±100 feet or more.
Saving your current loca tion does not change or
cancel your current route.
QRG
Index
Home
Sys tem SetupTOC
Page 60 of 152
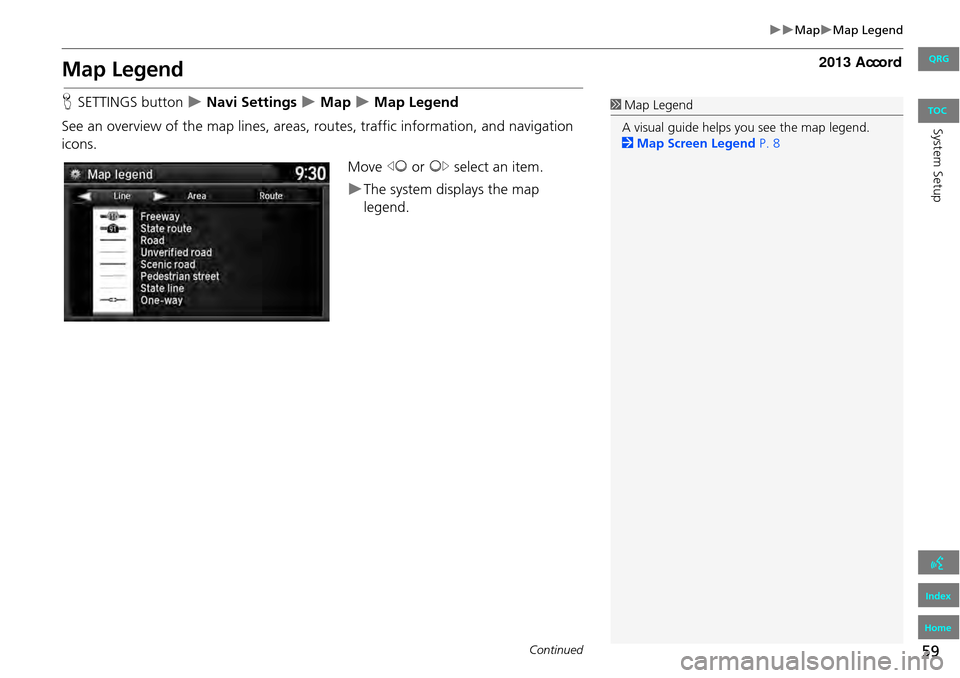
59
MapMap Legend
Map Legend
HSETTINGS button Navi Settings Map Map Legend
See an overview of the map lines, areas, routes, traffic information, and navigation
icons.
Move w or y select an item.
The system displays the map
legend.
1Map Legend
A visual guide helps you see the map legend.
2 Map Screen Legend P. 8
Continued
QRG
Index
Home
System SetupTOC
Page 61 of 152
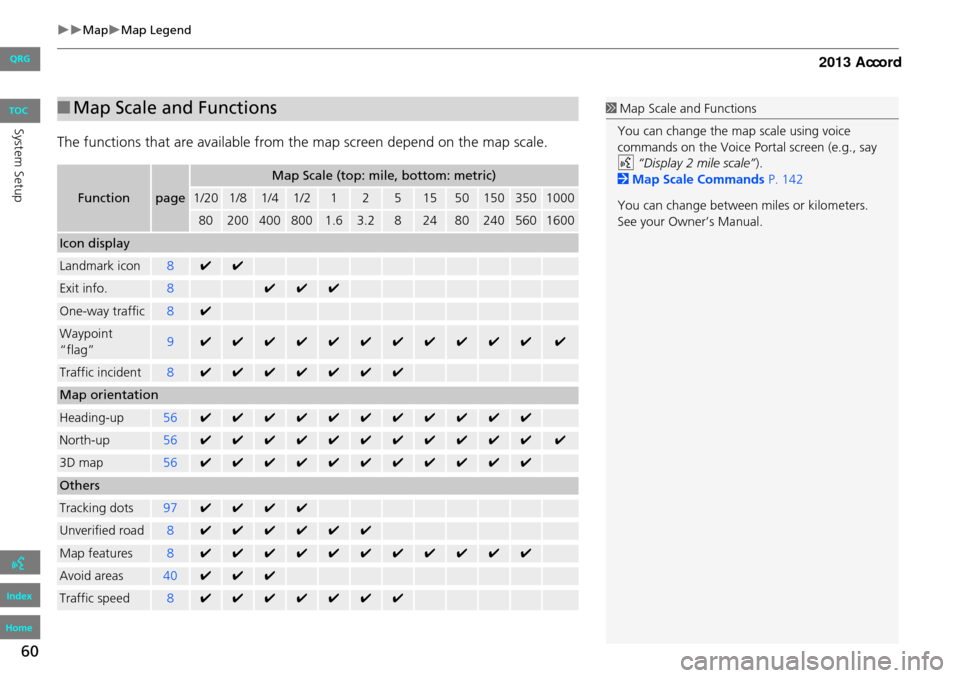
60
MapMap Legend
The functions that are available from the map screen depend on the map scale.
■Map Scale and Functions
Functionpage
Map Scale (top: mile, bottom: metric)
1/201/81/41/212515501503501000
802004008001.63.2824802405601600
Icon display
Landmark icon8✔✔
Exit info.8✔✔✔
One-way traffic8✔
Waypoint
“flag”9✔✔✔✔✔✔✔✔✔✔✔✔
Traffic incident8✔✔✔✔✔✔✔
Map orientation
Heading-up56✔✔✔✔✔✔✔✔✔✔✔
North-up56✔✔✔✔✔✔✔✔✔✔✔✔
3D map56✔✔✔✔✔✔✔✔✔✔✔
Others
Tracking dots97✔✔✔✔
Unverified road8✔✔✔✔✔✔
Map features8✔✔✔✔✔✔✔✔✔✔✔
Avoid areas40✔✔✔
Traffic speed8✔✔✔✔✔✔✔
1 Map Scale and Functions
You can change the map scale using voice
commands on the Voice Portal screen (e.g., say
d “Display 2 mile scale”).
2 Map Scale Commands P. 142
You can change between miles or kilometers.
See your Owner’s Manual.
QRG
Index
Home
Sys tem SetupTOC
Page 62 of 152
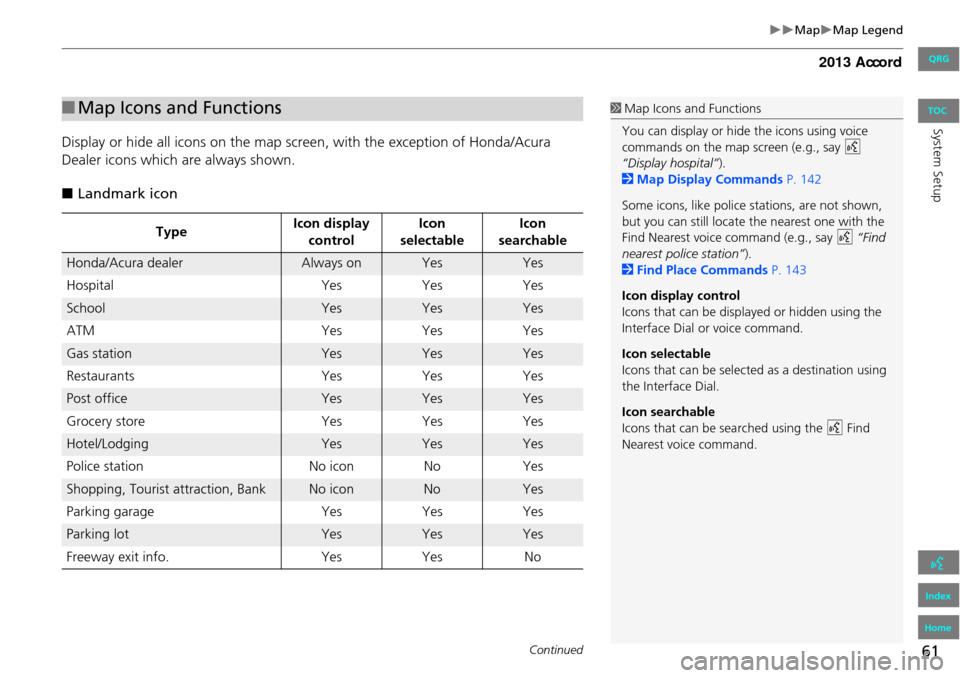
61
MapMap Legend
Display or hide all icons on the map screen, with the exception of Honda/Acura
Dealer icons which are always shown.
■ Landmark icon
■Map Icons and Functions
Type Icon display
control Icon
selectable Icon
searchable
Honda/Acura dealerAlways onYesYes
Hospital YesYes Yes
SchoolYesYesYes
ATM YesYes Yes
Gas stationYesYesYes
Restaurants YesYes Yes
Post officeYesYesYes
Grocery store YesYes Yes
Hotel/LodgingYesYesYes
Police station No iconNoYes
Shopping, Tourist attraction, BankNo iconNoYes
Parking garage YesYes Yes
Parking lotYesYesYes
Freeway exit info. YesYes No
1Map Icons and Functions
You can display or hide the icons using voice
commands on the map screen (e.g., say d
“Display hospital” ).
2 Map Display Commands P. 142
Some icons, like police stations, are not shown,
but you can still locate the nearest one with the
Find Nearest voice command (e.g., say d “Find
nearest police station” ).
2 Find Place Commands P. 143
Icon display control
Icons that can be displa yed or hidden using the
Interface Dial or voice command.
Icon selectable
Icons that can be selected as a destination using
the Interface Dial.
Icon searchable
Icons that can be searched using the d Find
Nearest voice command.
Continued
QRG
Index
Home
Sys tem SetupTOC