navigation system HONDA ACCORD 2013 9.G Navigation Manual
[x] Cancel search | Manufacturer: HONDA, Model Year: 2013, Model line: ACCORD, Model: HONDA ACCORD 2013 9.GPages: 152, PDF Size: 5.75 MB
Page 99 of 152
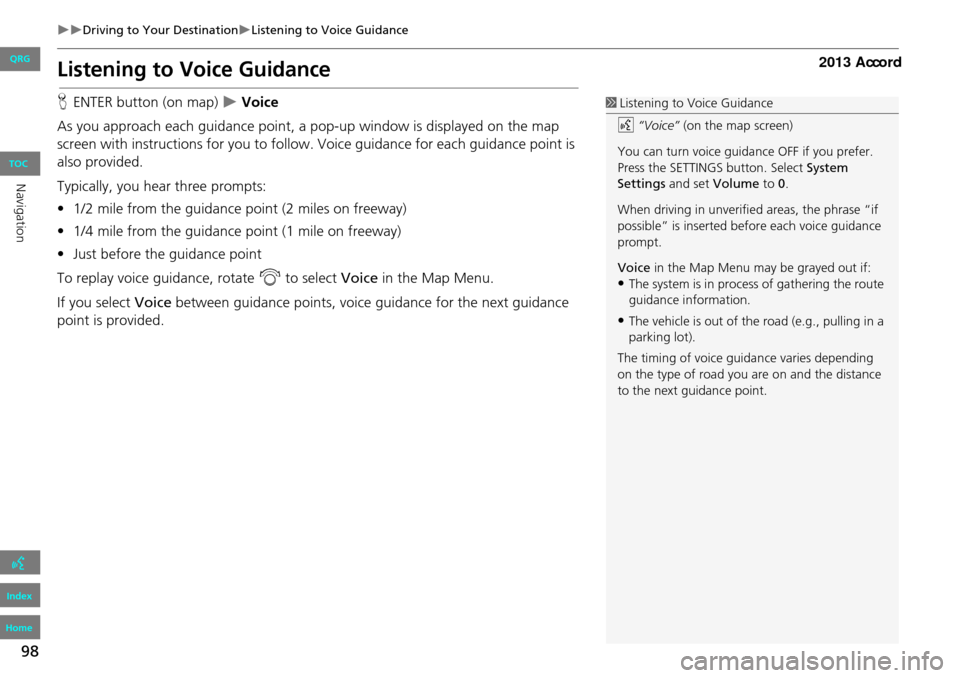
98
Driving to Your DestinationListening to Voice Guidance
Listening to Voice Guidance
HENTER button (on map) Voice
As you approach each guidance point, a pop-up window is displayed on the map
screen with instructions fo r you to follow. Voice guidance for each guidance point is
also provided.
Typically, you hear three prompts:
• 1/2 mile from the guidance point (2 miles on freeway)
• 1/4 mile from the guidance point (1 mile on freeway)
• Just before the guidance point
To replay voice guidance, rotate i to select Voice in the Map Menu.
If you select Voice between guidance points, voice guidance for the next guidance
point is provided.1 Listening to Voice Guidance
d “Voice” (on the map screen)
You can turn voice guidance OFF if you prefer.
Press the SETTINGS button. Select System
Settings and set Volume to 0.
When driving in unverified areas, the phrase “if
possible” is inserted before each voice guidance
prompt.
Voice in the Map Menu may be grayed out if:
•The system is in proces s of gathering the route
guidance information.
•The vehicle is out of th e road (e.g., pulling in a
parking lot).
The timing of voice guida nce varies depending
on the type of road you are on and the distance
to the next guidance point.
QRG
Index
Home
Navigation
TOC
Page 102 of 152
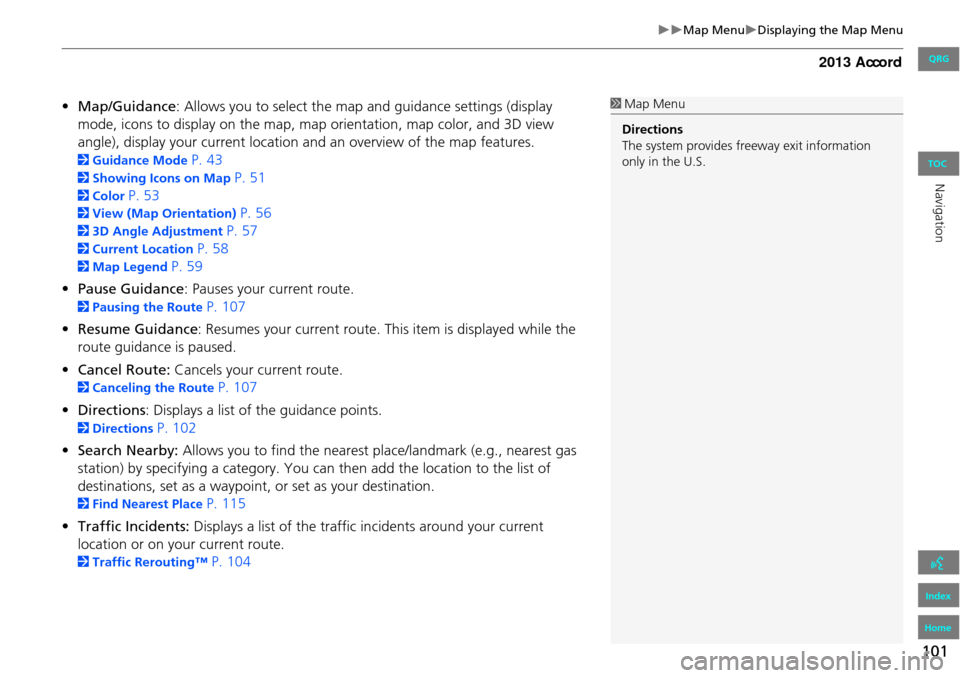
101
Map MenuDisplaying the Map Menu
•Map/Guidance : Allows you to select the map and guidance settings (display
mode, icons to display on the map, map orientation, map color, and 3D view
angle), display your current location an d an overview of the map features.
2Guidance Mode P. 43
2Showing Icons on Map P. 51
2Color P. 53
2View (Map Orientation) P. 56
23D Angle Adjustment P. 57
2Current Location P. 58
2Map Legend P. 59
• Pause Guidance : Pauses your current route.
2Pausing the Route P. 107
• Resume Guidance : Resumes your current route. This item is displayed while the
route guidance is paused.
• Cancel Route: Cancels your current route.
2Canceling the Route P. 107
• Directions : Displays a list of the guidance points.
2Directions P. 102
• Search Nearby: Allows you to find the nearest place/landmark (e.g., nearest gas
station) by specifying a category. You ca n then add the location to the list of
destinations, set as a waypoint, or set as your destination.
2Find Nearest Place P. 115
• Traffic Incidents: Displays a list of the traffic incidents around your current
location or on your current route.
2 Traffic Rerouting™ P. 104
1Map Menu
Directions
The system provides freeway exit information
only in the U.S.
QRG
Index
Home
Navigation
TOC
Page 103 of 152
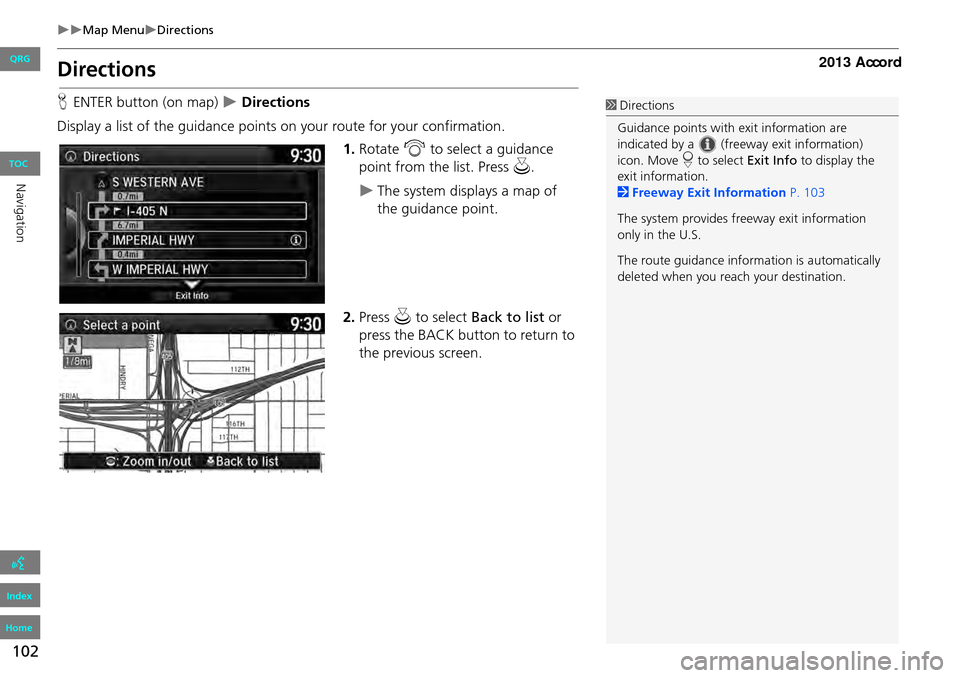
102
Map MenuDirections
Directions
HENTER button (on map) Directions
Display a list of the guidance points on your route for your confirmation. 1.Rotate i to select a guidance
point from the list. Press u.
The system displays a map of
the guidance point.
2. Press u to select Back to list or
press the BACK button to return to
the previous screen.
1 Directions
Guidance points with exit information are
indicated by a (freeway exit information)
icon. Move r to select Exit Info to display the
exit information.
2 Freeway Exit Information P. 103
The system provides freeway exit information
only in the U.S.
The route guidance inform ation is automatically
deleted when you reac h your destination.
QRG
Index
Home
Navigation
TOC
Page 104 of 152
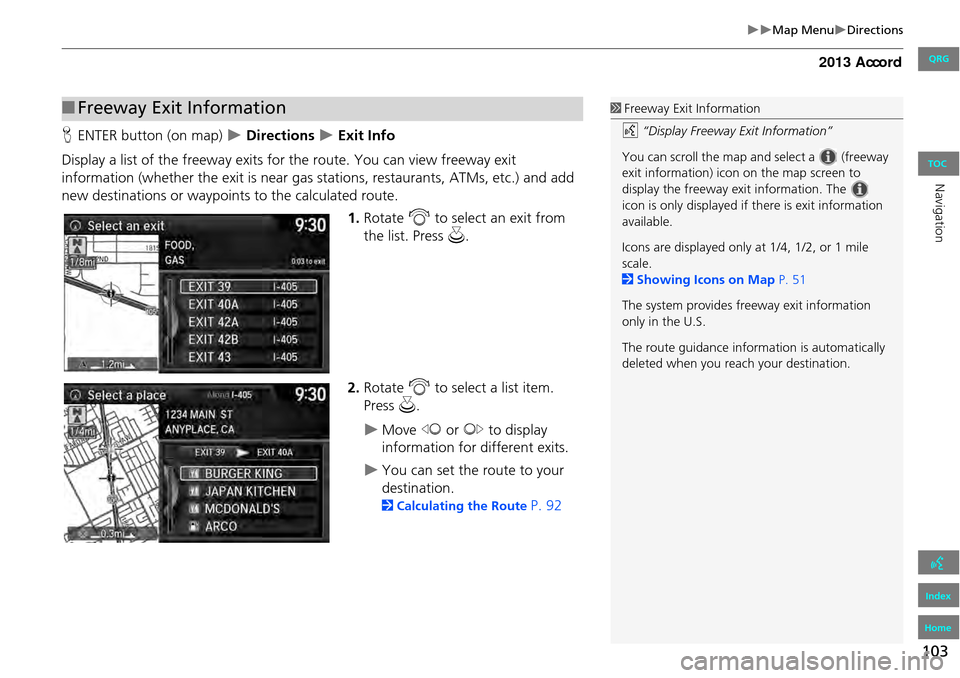
103
Map MenuDirections
HENTER button (on map) Directions Exit Info
Display a list of the freeway exits for the route. You can view freeway exit
information (whether the exit is near gas stations, restaurants, ATMs, etc.) and add
new destinations or waypoints to the calculated route.
1.Rotate i to select an exit from
the list. Press u.
2. Rotate i to select a list item.
Press u.
Move w or y to display
information for different exits.
You can set the route to your
destination.
2 Calculating the Route P. 92
■Freeway Exit Information1 Freeway Exit Information
d “Display Freeway Exit Information”
You can scroll the map a nd select a (freeway
exit information) icon on the map screen to
display the freeway exit information. The
icon is only displayed if there is exit information
available.
Icons are displayed only at 1/4, 1/2, or 1 mile
scale.
2 Showing Icons on Map P. 51
The system provides freeway exit information
only in the U.S.
The route guidance inform ation is automatically
deleted when you reac h your destination.
QRG
Index
Home
Navigation
TOC
Page 105 of 152
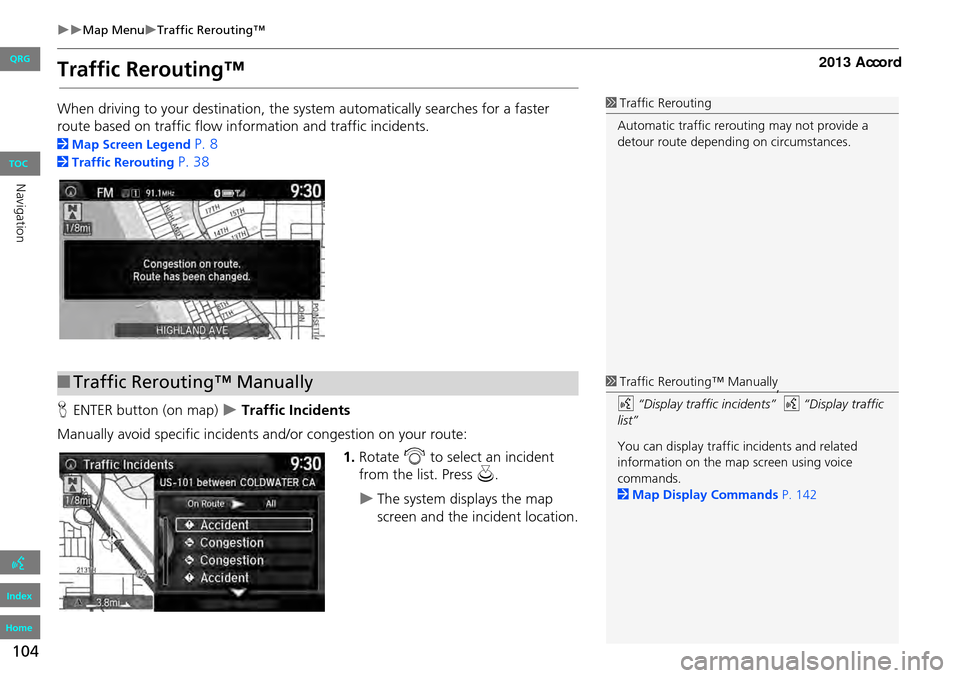
104
Map MenuTraffic Rerouting™
Traffic Rerouting™
When driving to your destination, the system automatically searches for a faster
route based on traffic flow in formation and traffic incidents.
2Map Screen Legend P. 8
2Traffic Rerouting P. 38
H ENTER button (on map)
Traffic Incidents
Manually avoid specific incidents and/or congestion on your route: 1.Rotate i to select an incident
from the list. Press u.
The system displays the map
screen and the incident location.
1Traffic Rerouting
Automatic traffic rerouting may not provide a
detour route dependi ng on circumstances.
■Traffic Rerouting™ Manually1 Traffic Rerouting™ Manually
d “Display traffic incidents” ,
d “Display traffic
list”
You can display traffic incidents and related
information on the map screen using voice
commands.
2 Map Display Commands P. 142
Navigation
TOC
QRG
Index
Home
Page 106 of 152
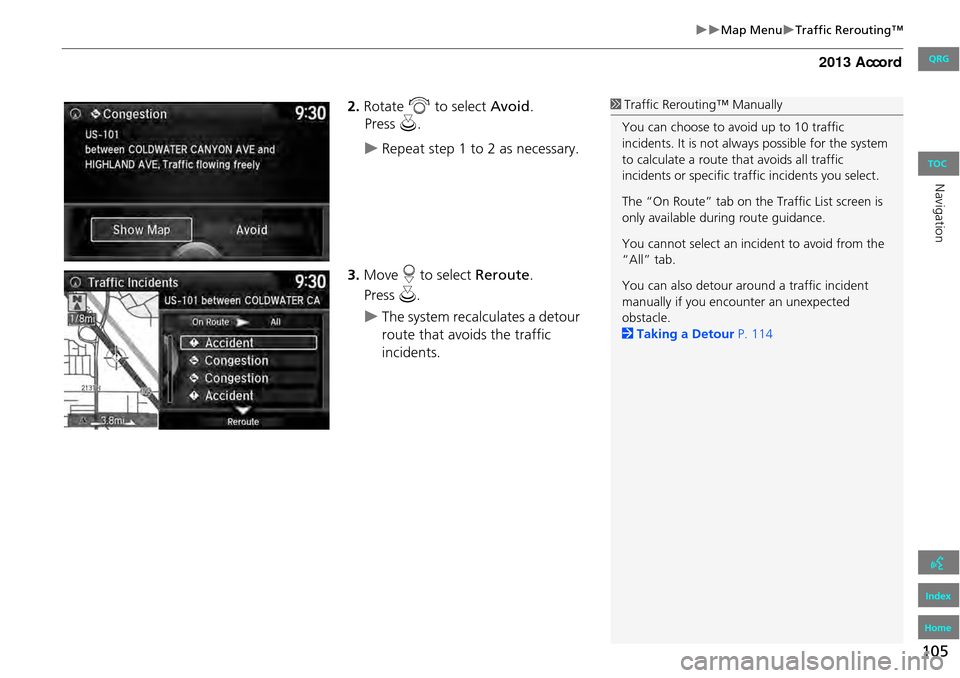
105
Map MenuTraffic Rerouting™
2.Rotate i to select Avoid.
Repeat step 1 to 2 as necessary.
3. Move r to select Reroute.
The system recalculates a detour
route that avoids the traffic
incidents.
1Traffic Rerouting™ Manually
You can choose to avoid up to 10 traffic
incidents. It is not alwa ys possible for the system
to calculate a route that avoids all traffic
incidents or specific traf fic incidents you select.
The “On Route” tab on the Traffic List screen is
only available duri ng route guidance.
You cannot select an inci dent to avoid from the
“All” tab.
You can also detour ar ound a traffic incident
manually if you encounter an unexpected
obstacle.
2 Taking a Detour P. 114
QRG
Index
Home
Navigation
TOC
Pre ss u .
Press
u.
Page 108 of 152
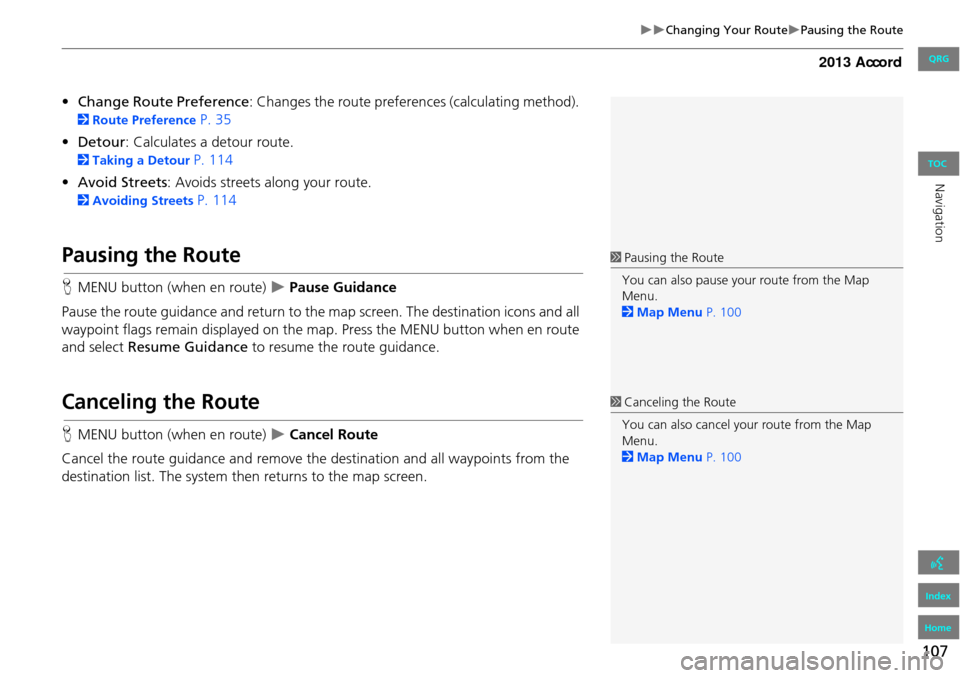
107
Changing Your RoutePausing the Route
•Change Route Preference : Changes the route preferences (calculating method).
2Route Preference P. 35
• Detour : Calculates a detour route.
2Taking a Detour P. 114
• Avoid Streets : Avoids streets along your route.
2Avoiding Streets P. 114
Pausing the Route
HMENU button (when en route) Pause Guidance
Pause the route guidance and return to the map screen. The destination icons and all
waypoint flags remain displayed on the map. Press the MENU button when en route
and select Resume Guidance to resume the route guidance.
Canceling the Route
HMENU button (when en route) Cancel Route
Cancel the route guidance and remove the destination and all waypoints from the
destination list. The system th en returns to the map screen.
1Pausing the Route
You can also pause your route from the Map
Menu.
2 Map Menu P. 100
1Canceling the Route
You can also cancel your route from the Map
Menu.
2 Map Menu P. 100
QRG
Index
Home
Navigation
TOC
Page 115 of 152
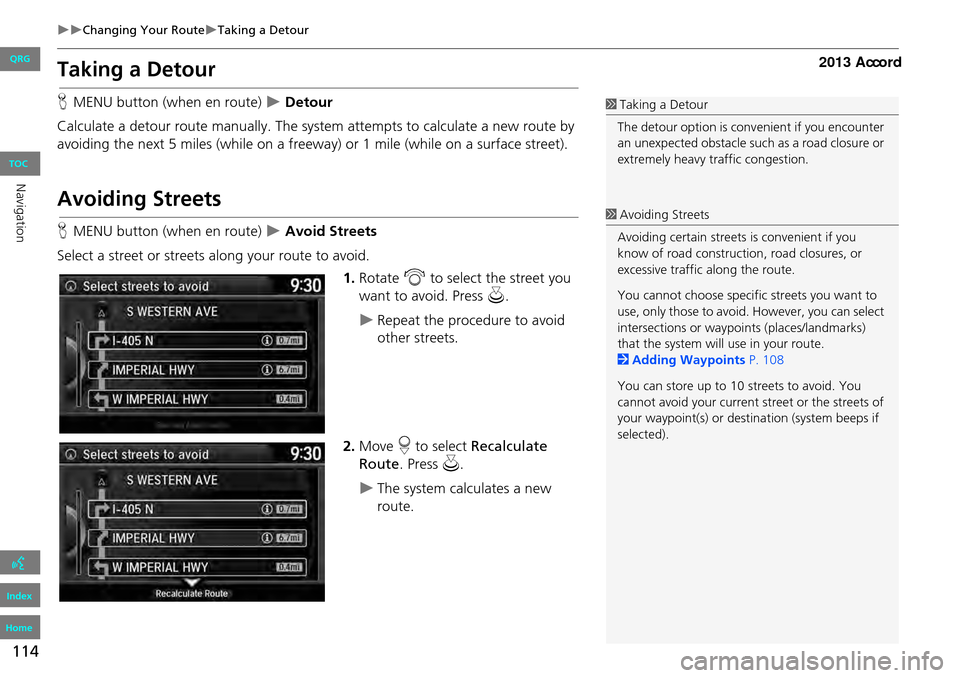
114
Changing Your RouteTaking a Detour
Taking a Detour
HMENU button (when en route) Detour
Calculate a detour route manu ally. The system attempts to calculate a new route by
avoiding the next 5 miles (while on a freeway ) or 1 mile (while on a surface street).
Avoiding Streets
HMENU button (when en route) Avoid Streets
Select a street or streets along your route to avoid.
1.Rotate i to select the street you
want to avoid. Press u.
Repeat the procedure to avoid
other streets.
2. Move r to select Recalculate
Route . Press u.
The system calculates a new
route.
1Taking a Detour
The detour option is conv enient if you encounter
an unexpected obstacle such as a road closure or
extremely heavy traffic congestion.
1 Avoiding Streets
Avoiding certain streets is convenient if you
know of road construction, road closures, or
excessive traffic along the route.
You cannot choose specific streets you want to
use, only those to avoid. However, you can select
intersections or waypoi nts (places/landmarks)
that the system will use in your route.
2 Adding Waypoints P. 108
You can store up to 10 streets to avoid. You
cannot avoid your current st reet or the streets of
your waypoint(s) or dest ination (system beeps if
selected).
QRG
Index
Home
Navigation
TOC
Page 120 of 152
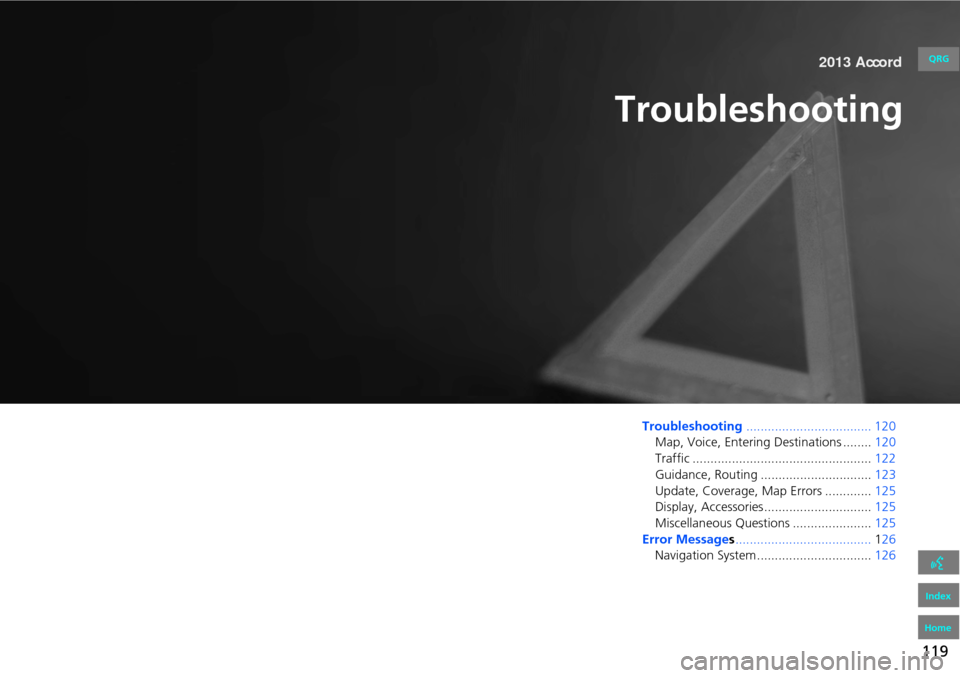
119
Troubleshooting
Troubleshooting................................... 120
Map, Voice, Entering Destinations ........ 120
Traffic .................................................. 122
Guidance, Routing ............................... 123
Update, Coverage, Map Errors ............. 125
Display, Accessories.............................. 125
Miscellaneous Questions ...................... 125
Error Messages ...................................... 126
Navigation System ................................ 126
QRG
Index
Home 2013 Accord
Page 121 of 152
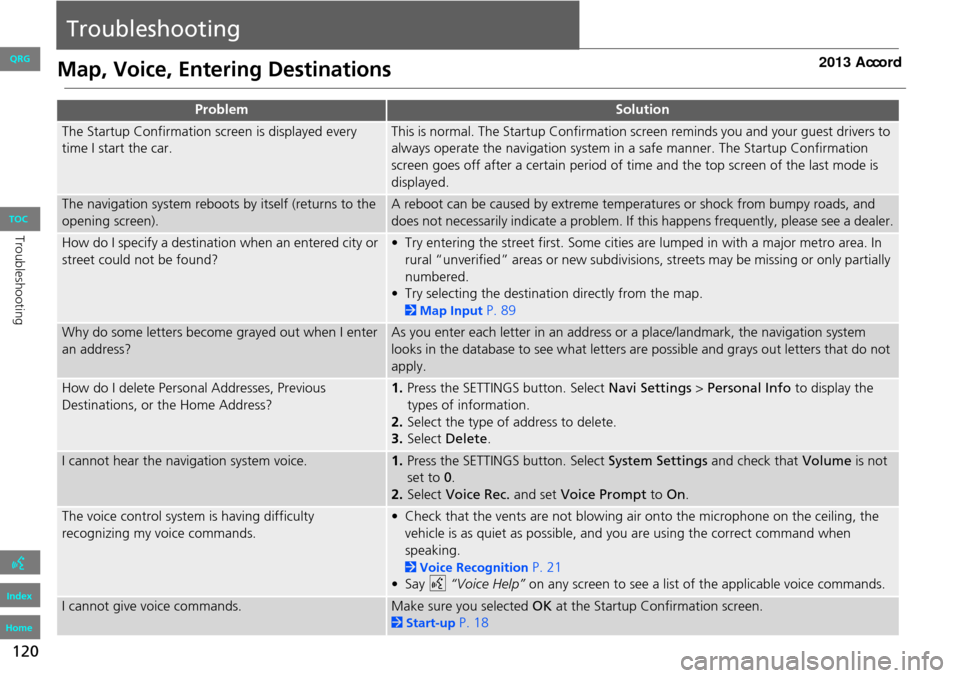
120
Troubleshooting
Map, Voice, Entering Destinations
ProblemSolution
The Startup Confirmation screen is displayed every
time I start the car.This is normal. The Startup Confirmation screen reminds you and your guest drivers to
always operate the navigation system in a safe manner. The Startup Confirmation
screen goes off after a certain period of time and the top screen of the last mode is
displayed.
The navigation system reboots by itself (returns to the
opening screen).A reboot can be caused by extreme temper atures or shock from bumpy roads, and
does not necessarily indicate a problem. If this happens frequently, please see a dealer.
How do I specify a destination when an entered city or
street could not be found?• Try entering the street first. Some cities are lumped in with a major metro area. In
rural “unverified” areas or new subdivisions, streets may be missing or only partially
numbered.
• Try selecting the destinati on directly from the map.
2Map Input P. 89
Why do some letters become grayed out when I enter
an address?As you enter each letter in an address or a place/landmark, the navigation system
looks in the database to see what letters are possible and grays out letters that do not
apply.
How do I delete Personal Addresses, Previous
Destinations, or the Home Address?1. Press the SETTINGS button. Select Navi Settings > Personal Info to display the
types of information.
2. Select the type of address to delete.
3. Select Delete .
I cannot hear the navigation system voice.1.Press the SETTINGS button. Select System Settings and check that Volume is not
set to 0 .
2. Select Voice Rec. and set Voice Prompt to On.
The voice control system is having difficulty
recognizing my voice commands.• Check that the vents are not blowing air onto the microphone on the ceiling, the
vehicle is as quiet as possible, and you are using the correct command when
speaking.
2 Voice Recognition P. 21
•Say d “Voice Help” on any screen to see a list of the applicable voice commands.
I cannot give voice commands.Make sure you selected OK at the Startup Confirmation screen.
2Start-up P. 18
QRG
Index
Home
TOCTroubleshooting