HONDA ACCORD 2017 9.G Quick Guide
Manufacturer: HONDA, Model Year: 2017, Model line: ACCORD, Model: HONDA ACCORD 2017 9.GPages: 83, PDF Size: 6.77 MB
Page 41 of 83
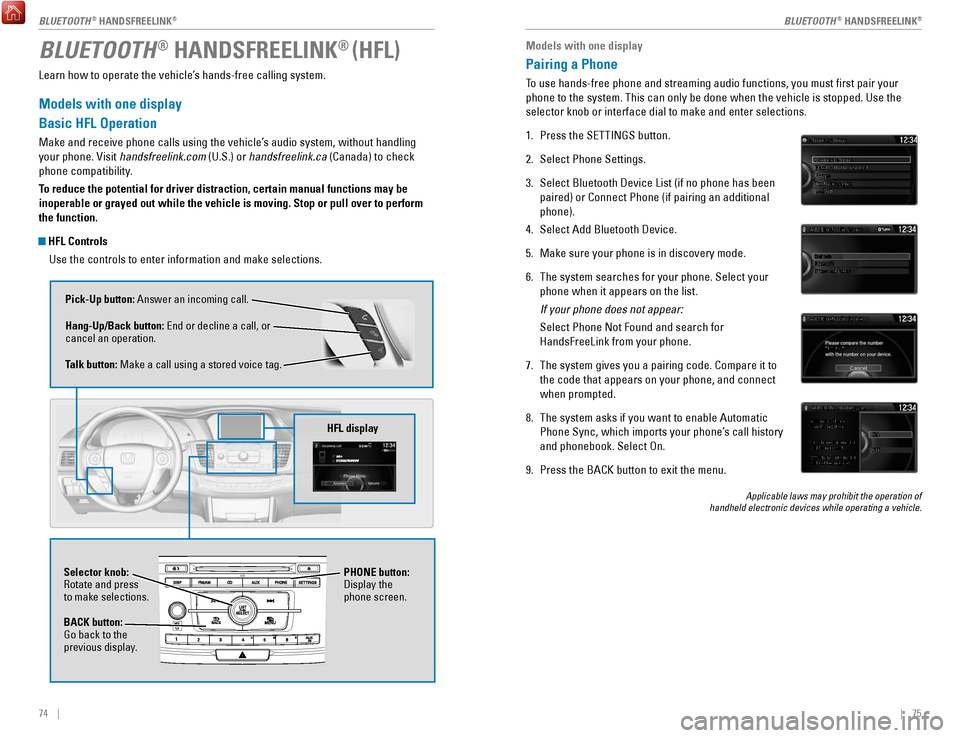
74 || 75
Models with one display
Pairing a Phone
To use hands-free phone and streaming audio functions, you must first p\
air your
phone to the system. This can only be done when the vehicle is stopped. \
Use the
selector knob or interface dial to make and enter selections.
1.
Press the SeTTINGS button.
2.
Select Phone Settings.
3.
Select Bluetooth Device List (if no phone has been
paired) or Connect Phone (if pairing an additional
phone).
4.
Select Add Bluetooth Device.
5.
Make sure your phone is in discovery mode.
6.
The system searches for your phone. Select your
phone when it appears on the list.
If your phone does not appear:
Select Phone Not Found and search for
HandsFreeLink from your phone.
7.
The system gives you a pairing code. Compare it to
the code that appears on your phone, and connect
when prompted.
8.
The system asks if you want to enable Automatic
Phone Sync, which imports your phone’s call history
and phonebook. Select
on.
9.
Press the BACK button to exit the menu.
Applicable laws may prohibit the operation of
handheld electronic devices while operating a vehicle.
BLUETOOTH® HANDSFREELINK® (HFL)
Learn how to operate the vehicle’s hands-free calling system.
Models with one display
Basic HFL Operation
Make and receive phone calls using the vehicle’s audio system, without handling
your phone.
visit
handsfreelink.com (U.S.) or handsfreelink.ca (Canada) to check
phone compatibility.
To reduce the potential for driver distraction, certain manual functions \
may be
inoperable or grayed out while the vehicle is moving. Stop or pull over \
to perform
the function.
HFL Controls
Use the controls to enter information and make selections.
Pick-Up button: Answer an incoming call.
Hang-Up/Back button:
end or decline a call, or
cancel an operation.
T
alk button: Make a call using a stored voice tag.
HFL display
Selector knob: rotate and press
to make selections.
BACK button:
Go back to the
previous display
. PHONE button:
Display the
phone screen.
BLUETOOTH® HANDSFreeLINK®BLUETOOTH® HANDSFreeLINK®
Page 42 of 83
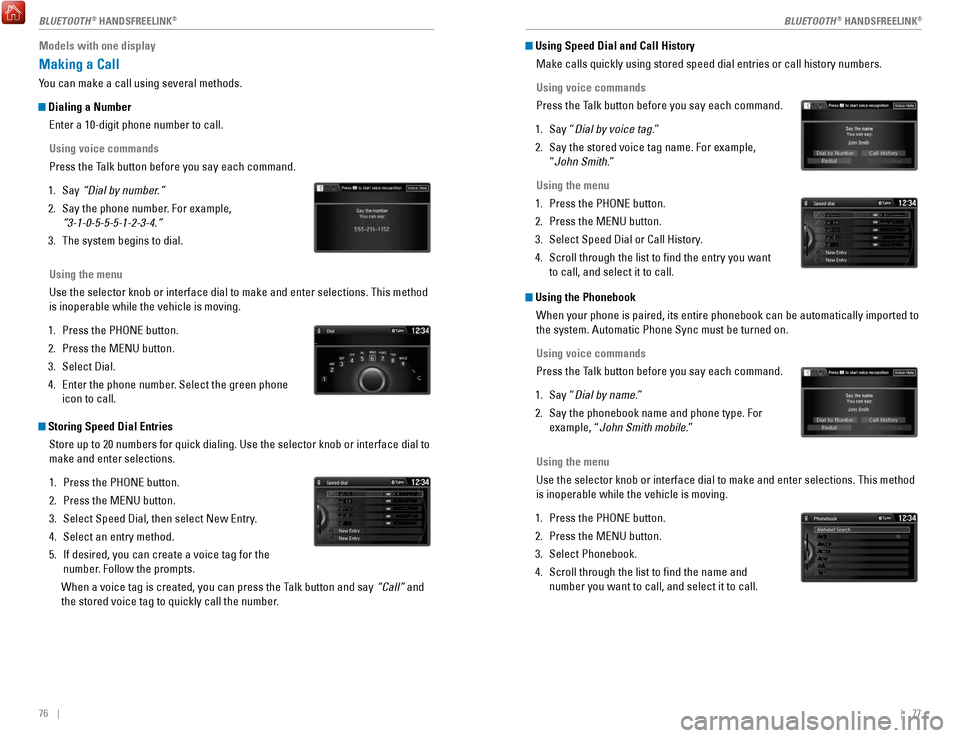
76 || 77
Using Speed Dial and Call History
Make calls quickly using stored speed dial entries or call history numbe\
rs.
Using voice commands
Press the Talk button before you say each command.
1.
Say “Dial by voice tag
.”
2.
Say the stored voice tag name. For example,
“John Smith
.”
Using the menu
1.
Press the PHoNe button.
2.
Press the MeNU button.
3.
Select Speed Dial or Call History.
4.
Scroll through the list to find the entry you want
to call, and select it to call.
Mr.AAA111AAA####
555EEE#### 444DDD#### 333CCC####
222BBB####
Mr.EEE Mr.DDD
Mr.CCC
Mr.BBB
Using the Phonebook When your phone is paired, its entire phonebook can be automatically imp\
orted to
the system. Automatic Phone Sync must be turned on.
Using voice commands
Press the Talk button before you say each command.
1.
Say “Dial by name
.”
2.
Say the phonebook name and phone type. For
example, “John Smith mobile
.”
Using the menu
Use the selector knob or interface dial to make and enter selections. Th\
is method
is inoperable while the vehicle is moving.
1.
Press the PHoNe button.
2.
Press the MeNU button.
3.
Select Phonebook.
4.
Scroll through the list to find the name and
number you want to call, and select it to call.
Models with one display
Making a Call
You can make a call using several methods.
Dialing a Number
enter a 10-digit phone number to call.
Using voice commands
Press the T
alk button before you say each command.
1.
Say “Dial by number
.”
2.
Say the phone number. For example,
“3-1-0-5-5-5-1-2-3-4.”
3.
The system begins to dial.
Using the menu
Use the selector knob or interface dial to make and enter selections. Th\
is method
is inoperable while the vehicle is moving.
1.
Press the PHoNe button.
2.
Press the MeNU button.
3.
Select Dial.
4.
enter the phone number
. Select the green phone
icon to call.
Storing Speed Dial Entries
Store up to 20 numbers for quick dialing. Use the selector knob or inter\
face dial to
make and enter selections.
1.
Press the PHoNe button.
2.
Press the MeNU button.
3.
Select Speed Dial, then select New entry
.
4.
Select an entry method.
5.
If desired, you can create a voice tag for the
number. Follow the prompts.
When a voice tag is created, you can press the T
alk button and say “Call” and
the stored voice tag to quickly call the number.
Mr.AAA111AAA####
555EEE#### 444DDD#### 333CCC####
222BBB####
Mr.EEE Mr.DDD
Mr.CCC
Mr.BBB
BLUETOOTH® HANDSFreeLINK®BLUETOOTH® HANDSFreeLINK®
Page 43 of 83
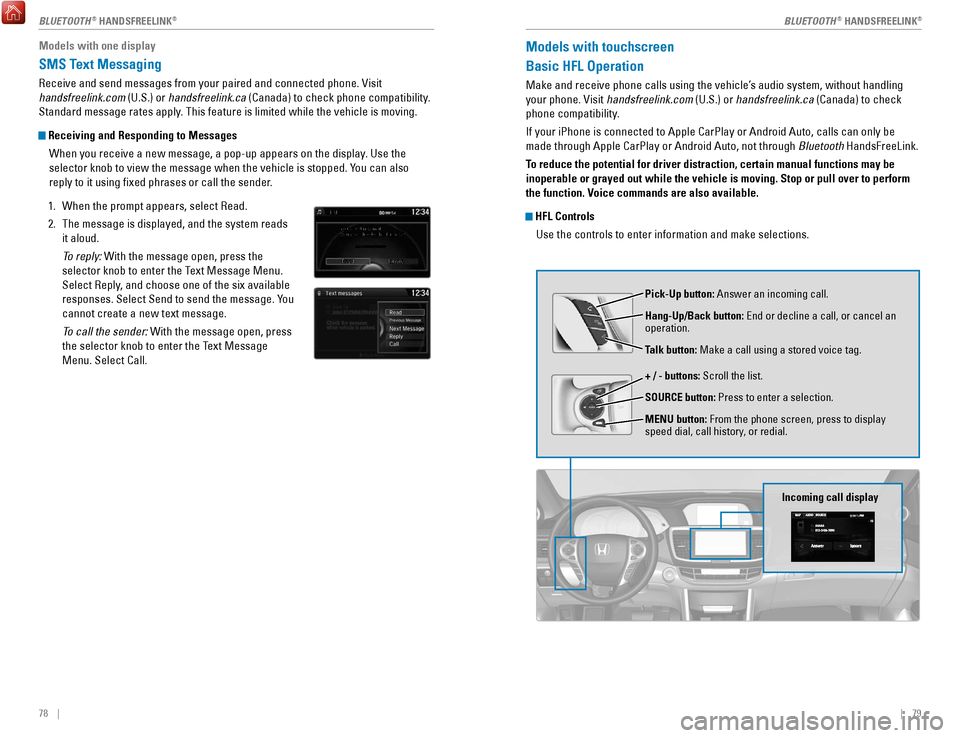
78 || 79
Models with touchscreen
Basic HFL Operation
Make and receive phone calls using the vehicle’s audio system, without handling
your phone.
visit
handsfreelink.com (U.S.) or handsfreelink.ca (Canada) to check
phone compatibility.
If your iPhone is connected to Apple CarPlay or Android Auto, calls can \
only be
made through Apple CarPlay or Android Auto, not through Bluetooth HandsFreeLink.
To reduce the potential for driver distraction, certain manual functions \
may be
inoperable or grayed out while the vehicle is moving. Stop or pull over \
to perform
the function. Voice commands are also available.
HFL Controls
Use the controls to enter information and make selections.
Pick-Up button: Answer an incoming call.
Hang-Up/Back button:
end or decline a call, or cancel an
operation.
T
alk button: Make a call using a stored voice tag.
+ / - buttons: Scroll the list.
SOURCE button: Press to enter a selection.
MENU button: From the phone screen, press to display
speed dial, call history, or redial.
Incoming call display
Models with one display
SMS Text Messaging
receive and send messages from your paired and connected phone. visit
handsfreelink.com (U.S.) or handsfreelink.ca (Canada) to check phone compatibility.
Standard message rates apply. This feature is limited while the vehicle is moving.
Receiving and Responding to Messages
When you receive a new message, a pop-up appears on the display. Use the
selector knob to view the message when the vehicle is stopped. You can also
reply to it using fixed phrases or call the sender.
1.
When the prompt appears, select read.
2.
The message is displayed, and the system reads
it aloud.
To reply:
With the message open, press the
selector knob to enter the Text Message Menu.
Select
reply
, and choose one of the six available
responses. Select Send to send the message. You
cannot create a new text message.
To call the sender:
With the message open, press
the selector knob to enter the Text Message
Menu. Select Call.
BLUETOOTH® HANDSFreeLINK®BLUETOOTH® HANDSFreeLINK®
Page 44 of 83
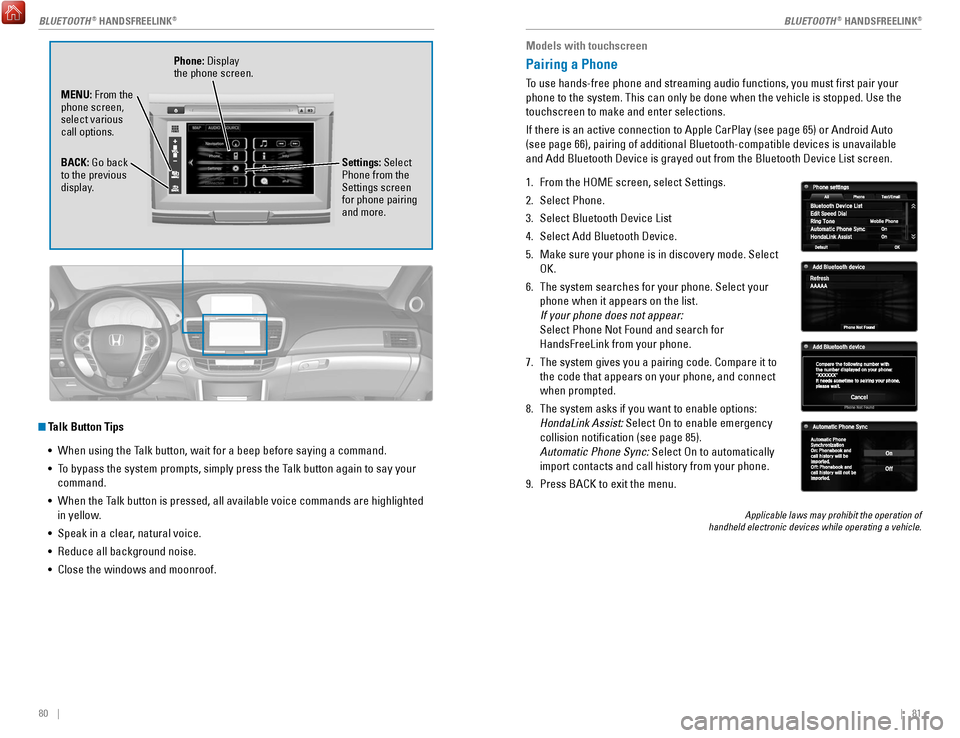
80 || 81
Models with touchscreen
Pairing a Phone
To use hands-free phone and streaming audio functions, you must first p\
air your
phone to the system. This can only be done when the vehicle is stopped. \
Use the
touchscreen to make and enter selections.
If there is an active connection to Apple CarPlay (see page 65) or And\
roid Auto
(see page 66), pairing of additional Bluetooth-compatible devices is u\
navailable
and Add Bluetooth Device is grayed out from the Bluetooth Device List sc\
reen.
1.
From the HoMe screen, select Settings.
2.
Select Phone.
3.
Select Bluetooth Device List
4.
Select Add Bluetooth Device.
5.
Make sure your phone is in discovery mode. Select
oK.
6.
The system searches for your phone. Select your
phone when it appears on the list.
If your phone does not appear:
Select Phone Not Found and search for
HandsFreeLink from your phone.
7.
The system gives you a pairing code. Compare it to
the code that appears on your phone, and connect
when prompted.
8.
The system asks if you want to enable options:
HondaLink Assist:
Select
on to enable emergency
collision notification (see page 85).
Automatic Phone Sync:
Select
on to automatically
import contacts and call history from your phone.
9.
Press BACK to exit the menu.
Applicable laws may prohibit the operation of
handheld electronic devices while operating a vehicle.
Talk Button Tips
•
When using the Talk button, wait for a beep before saying a command.
•
To bypass the system prompts, simply press the T
alk button again to say your
command.
•
When the Talk button is pressed, all available voice commands are high
lighted
in yellow.
•
Speak in a clear, natural voice.
•
reduce all background noise.
•
Close the windows and moonroof.
Phone: Display
the phone screen.
MENU: From the
phone screen,
select various
call options.
BACK: Go back
to the previous
display. Settings: Select
Phone from the
Settings screen
for phone pairing
and more.
BLUETOOTH® HANDSFreeLINK®BLUETOOTH® HANDSFreeLINK®
Page 45 of 83
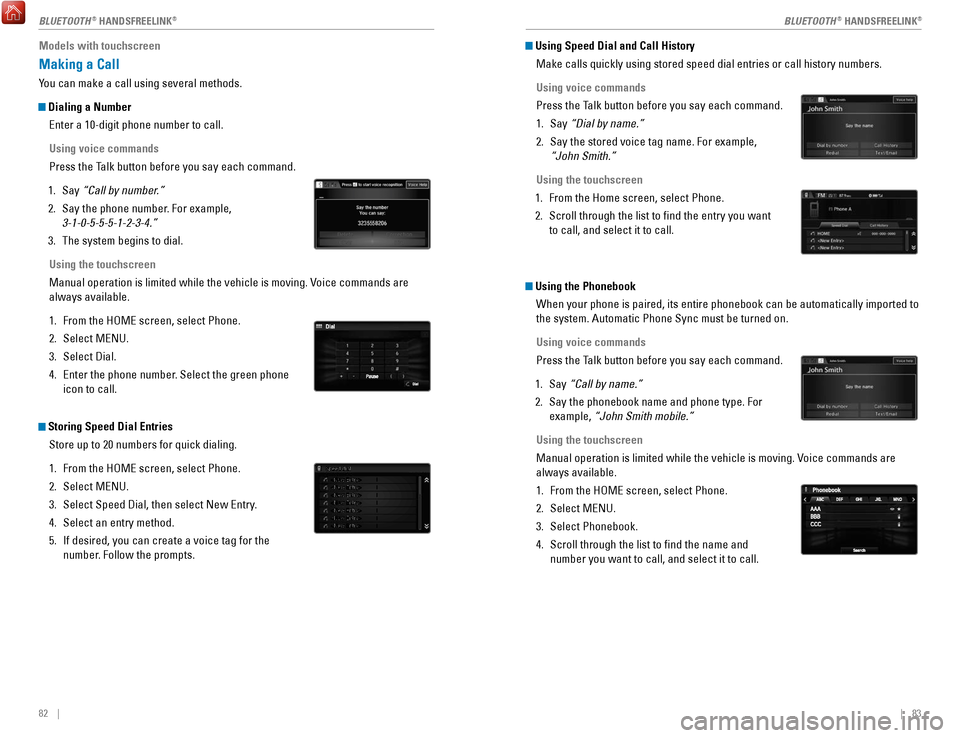
82 || 83
Using Speed Dial and Call History
Make calls quickly using stored speed dial entries or call history numbe\
rs.
Using voice commands
Press the Talk button before you say each command.
1.
Say “Dial by name.”
2.
Say the stored voice tag name. For example,
“John Smith.”
Using the touchscreen
1.
From the Home screen, select Phone.
2.
Scroll through the list to find the entry you want
to call, and select it to call.
Using the Phonebook When your phone is paired, its entire phonebook can be automatically imp\
orted to
the system. Automatic Phone Sync must be turned on.
Using voice commands
Press the Talk button before you say each command.
1.
Say “Call by name.”
2.
Say the phonebook name and phone type. For
example, “John Smith mobile.”
Using the touchscreen
Manual operation is limited while the vehicle is moving.
voice commands are
always available.
1.
From the HoMe screen, select Phone.
2.
Select MeNU.
3.
Select Phonebook.
4.
Scroll through the list to find the name and
number you want to call, and select it to call.
Models with touchscreen
Making a Call
You can make a call using several methods.
Dialing a Number
enter a 10-digit phone number to call.
Using voice commands
Press the T
alk button before you say each command.
1.
Say “Call by number
.”
2.
Say the phone number. For example,
3-1-0-5-5-5-1-2-3-4.”
3.
The system begins to dial.
Using the touchscreen
Manual operation is limited while the vehicle is moving.
voice commands are
always available.
1.
From the HoMe screen, select Phone.
2.
Select MeNU.
3.
Select Dial.
4.
enter the phone number
. Select the green phone
icon to call.
Storing Speed Dial Entries
Store up to 20 numbers for quick dialing.
1.
From the HoMe screen, select Phone.
2.
Select MeNU.
3.
Select Speed Dial, then select New entry
.
4.
Select an entry method.
5.
If desired, you can create a voice tag for the
number. Follow the prompts.
BLUETOOTH® HANDSFreeLINK®BLUETOOTH® HANDSFreeLINK®
Page 46 of 83
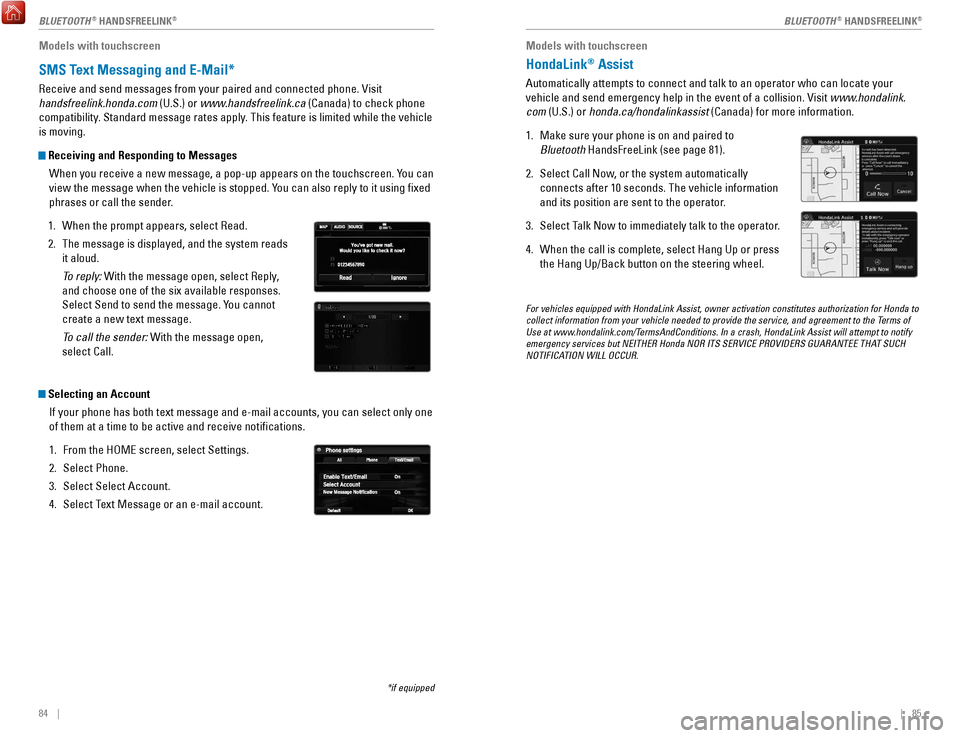
84 || 85
Models with touchscreen
HondaLink® Assist
Automatically attempts to connect and talk to an operator who can locate\
your
vehicle and send emergency help in the event of a collision.
visit
www.hondalink.
com (U.S.) or honda.ca/hondalinkassist (Canada) for more information.
1.
Make sure your phone is on and paired to
Bluetooth HandsFreeLink (see page 81).
2.
Select Call Now, or the system automatically
connects after 10 seconds. The vehicle information
and its position are sent to the operator
.
3.
Select Talk Now to immediately talk to the operator
.
4.
When the call is complete, select Hang Up or press
the Hang Up/Back button on the steering wheel.
For vehicles equipped with HondaLink Assist, owner activation constitute\
s authorization for Honda to
collect information from your vehicle needed to provide the service, and\
agreement to the Terms of
Use at www.hondalink.com/TermsAndConditions. In a crash, HondaLink Assist will attempt to notify
emergency services but NEITHER Honda NOR ITS SERVICE PROVIDERS GUARANTEE\
THAT SUCH
NOTIFICATION WILL OCCUR.
Models with touchscreen
SMS Text Messaging and E-Mail*
receive and send messages from your paired and connected phone. visit
handsfreelink.honda.com (U.S.) or www.handsfreelink.ca (Canada) to check phone
compatibility. Standard message rates apply. This feature is limited while the vehicle
is moving.
Receiving and Responding to Messages
When you receive a new message, a pop-up appears on the touchscreen. You can
view the message when the vehicle is stopped. You can also reply to it using fixed
phrases or call the sender.
1.
When the prompt appears, select read.
2.
The message is displayed, and the system reads
it aloud.
To reply:
With the message open, select
reply
,
and choose one of the six available responses.
Select Send to send the message. You cannot
create a new text message.
To call the sender: With the message open,
select Call.
Selecting an Account
If your phone has both text message and e-mail accounts, you can select \
only one
of them at a time to be active and receive notifications.
1.
From the HoMe screen, select Settings.
2.
Select Phone.
3.
Select Select Account.
4.
Select Text Message or an e-mail account.
*if equipped
BLUETOOTH® HANDSFreeLINK®BLUETOOTH® HANDSFreeLINK®
Page 47 of 83
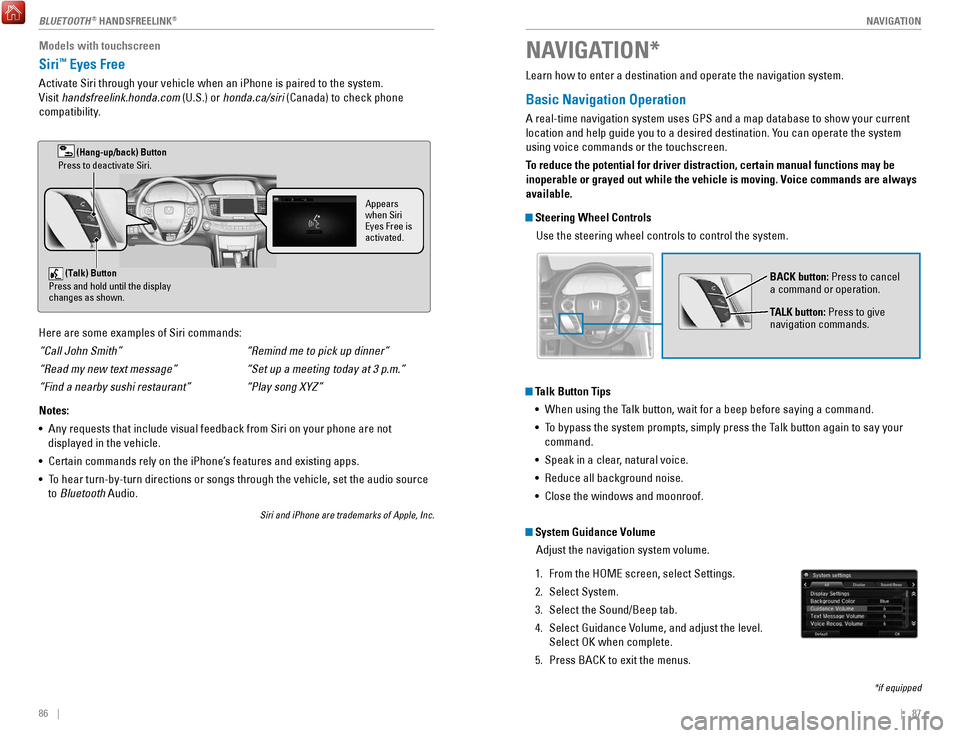
| 87
NAVIGATION86 |
Learn how to enter a destination and operate the navigation system.
Basic Navigation Operation
A real-time navigation system uses GPS and a map database to show your current
location and help guide you to a desired destination. You can operate the system
using voice commands or the touchscreen.
To reduce the potential for driver distraction, certain manual functions \
may be
inoperable or grayed out while the vehicle is moving. Voice commands are always
available.
Steering Wheel Controls
Use the steering wheel controls to control the system.
NAVIGATION*
*if equipped
BACK button: Press to cancel
a command or operation.
TALK button: Press to give
navigation commands.
Talk Button Tips•
When using the Talk button, wait for a beep before saying a command.
•
To bypass the system prompts, simply press the T
alk button again to say your
command.
•
Speak in a clear, natural voice.
•
reduce all background noise.
•
Close the windows and moonroof.
System Guidance Volume Adjust the navigation system volume.
1.
From the HoMe screen, select Settings.
2.
Select System.
3.
Select the Sound/Beep tab.
4.
Select Guidance volume, and adjust the level.
Select
oK when complete.
5.
Press BACK to exit the menus.
Models with touchscreen
Siri™ Eyes Free
Activate Siri through your vehicle when an iPhone is paired to the syste\
m.
visit
handsfreelink.honda.com (U.S.) or honda.ca/siri (Canada) to check phone
compatibility.
(Talk) Button
Press and hold until the display
changes as shown.
(Hang-up/back) Button
Press to deactivate Siri.
Appears
when Siri
Eyes Free is
activated.
Here are some examples of Siri commands:
“Call John Smith”
“Read my new text message”
“Find a nearby sushi restaurant”
Notes:
•
Any requests that include visual feedback from Siri on your phone are no\
t
displayed in the vehicle.
•
Certain commands rely on the iPhone’s features and existing apps.
•
To hear turn-by-turn directions or songs through the vehicle, set the aud\
io source
to
Bluetooth Audio.
Siri and iPhone are trademarks of Apple, Inc.
“Remind me to pick up dinner”
“Set up a meeting today at 3 p.m.”
“Play song XYZ”
BLUeTooTH® HANDSFREELINK®
Page 48 of 83
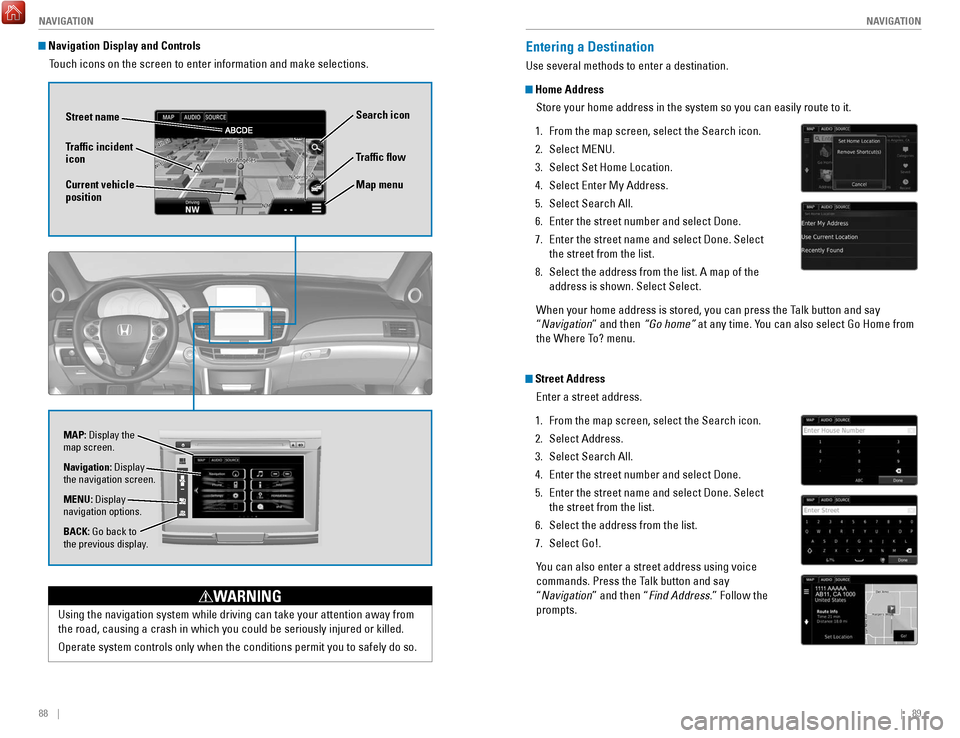
88 || 89
NAVIGATION
NAVIGATION
Entering a Destination
Use several methods to enter a destination.
Home Address
Store your home address in the system so you can easily route to it.
1.
From the map screen, select the Search icon.
2.
Select MeNU.
3.
Select Set Home Location.
4.
Select enter My Address.
5.
Select Search All.
6.
enter the street number and select Done.
7.
enter the street name and select Done. Select
the street from the list.
8.
Select the address from the list. A map of the
address is shown. Select Select.
When your home address is stored, you can press the Talk
button and say
“
Navigation” and then “Go home” at any time. You can also select Go Home from
the Where To? menu.
Street Address
enter a street address.
1.
From the map screen, select the Search icon.
2.
Select Address.
3.
Select Search All.
4.
enter the street number and select Done.
5.
enter the street name and select Done. Select
the street from the list.
6.
Select the address from the list.
7.
Select Go!.
You can also enter a street address using voice
commands. Press the T
alk button and say
“Navigation” and then “Find Address.” Follow the
prompts.
Using the navigation system while driving can take your attention away f\
rom
the road, causing a crash in which you could be seriously injured or kil\
led.
operate system controls only when the conditions permit you to safely do \
s
o.
WARNING
Navigation Display and ControlsTouch icons on the screen to enter information and make selections.
Navigation: Display
the navigation screen.
BACK: Go back to
the previous display. MENU: Display
navigation options.
Traffic flow
Current vehicle
position Traffic incident
icon
Search icon
Map menu
MAP: Display the
map screen.
Street name
Page 49 of 83
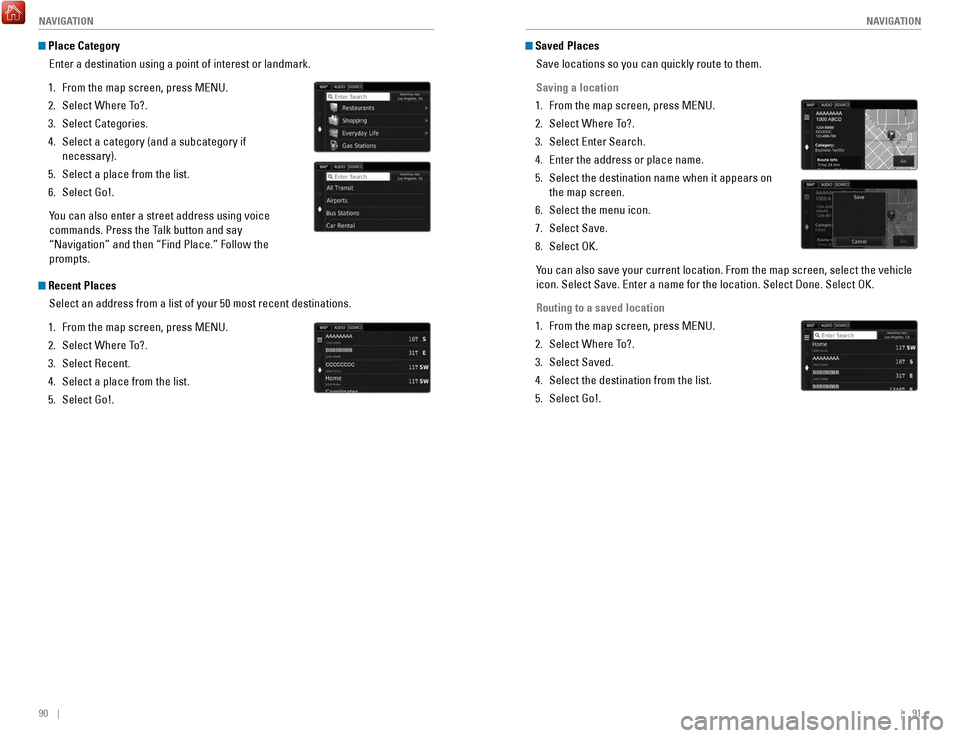
90 || 91
NAVIGATION
NAVIGATION
Saved Places
Save locations so you can quickly route to them.
Saving a location
1.
From the map screen, press MeNU.
2.
Select Where To?.
3.
Select enter Search.
4.
enter the address or place name.
5.
Select the destination name when it appears on
the map screen.
6.
Select the menu icon.
7.
Select Save.
8.
Select oK.
Y
ou can also save your current location. From the map screen, select the \
vehicle
icon. Select Save.
enter a name for the location. Select Done. Select oK.
Routing to a saved location
1.
From the map screen, press MeNU.
2.
Select Where To?.
3.
Select Saved.
4.
Select the destination from the list.
5.
Select Go!.
Place Category
enter a destination using a point of interest or landmark.
1.
From the map screen, press MeNU.
2.
Select Where To?.
3.
Select Categories.
4.
Select a category (and a subcategory if
necessary).
5.
Select a place from the list.
6.
Select Go!.
You can also enter a street address using voice
commands. Press the T
alk button and say
“Navigation” and then “Find Place.” Follow the
prompts.
Recent Places
Select an address from a list of your 50 most recent destinations.
1.
From the map screen, press MeNU.
2.
Select Where To?.
3.
Select recent.
4.
Select a place from the list.
5.
Select Go!.
Page 50 of 83
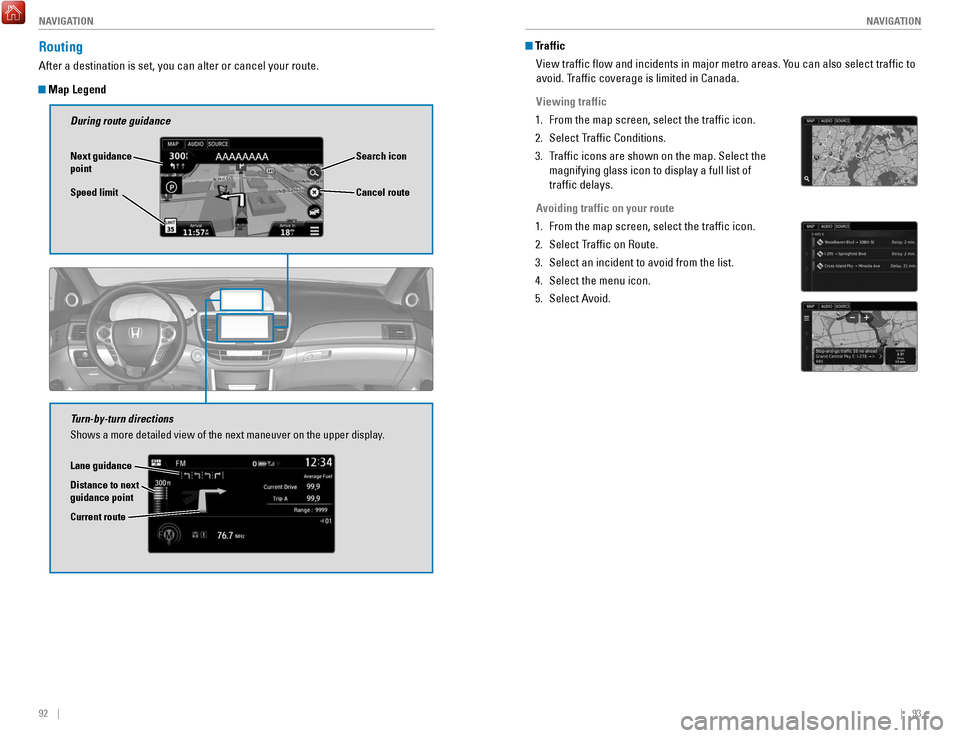
92 || 93
NAVIGATION
NAVIGATION
Traffic
view traffic flow and incidents in major metro areas. Y
ou can also select traffic to
avoid. Traffic coverage is limited in Canada.
Viewing traffic
1.
From the map screen, select the traffic icon.
2.
Select Traffic Conditions.
3.
Traffic icons are shown on the map. Select the
magnifying glass icon to display a full list of
traffic delays.
A
voiding traffic on your route
1.
From the map screen, select the traffic icon.
2.
Select Traffic on route.
3.
Select an incident to avoid from the list.
4.
Select the menu icon.
5.
Select Avoid.
Routing
After a destination is set, you can alter or cancel your route.
Map Legend
During route guidance
Next guidance
point
Speed limit Search icon
Turn-by-turn directions
Shows a more detailed view of the next maneuver on the upper display.
Distance to next
guidance point Lane guidance
Cancel route
Current route