light HONDA ACCORD HYBRID 2014 9.G Navigation Manual
[x] Cancel search | Manufacturer: HONDA, Model Year: 2014, Model line: ACCORD HYBRID, Model: HONDA ACCORD HYBRID 2014 9.GPages: 152, PDF Size: 5.5 MB
Page 75 of 152
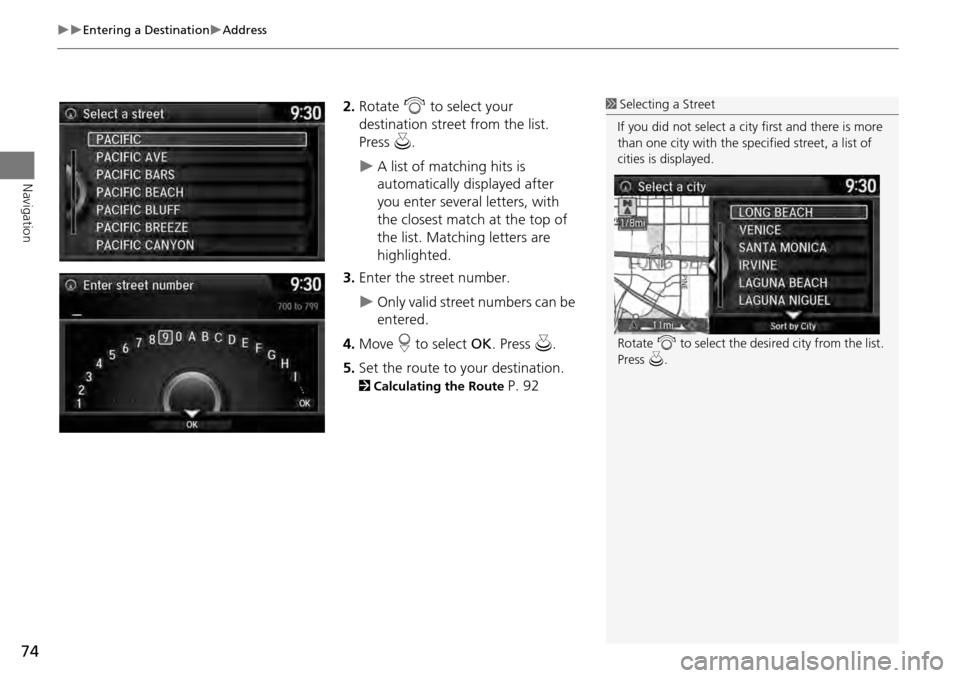
74
Entering a DestinationAddress
Navigation
2.Rotate i to select your
destination street from the list.
Press u.
A list of matching hits is
automatically displayed after
you enter several letters, with
the closest match at the top of
the list. Matching letters are
highlighted.
3. Enter the street number.
Only valid street numbers can be
entered.
4. Move r to select OK. Press u.
5. Set the route to your destination.
2 Calculating the Route P. 92
1Selecting a Street
If you did not select a city first and there is more
than one city with the specified street, a list of
cities is displayed.
Rotate i to select the desired city from the list.
Press u.
Page 80 of 152
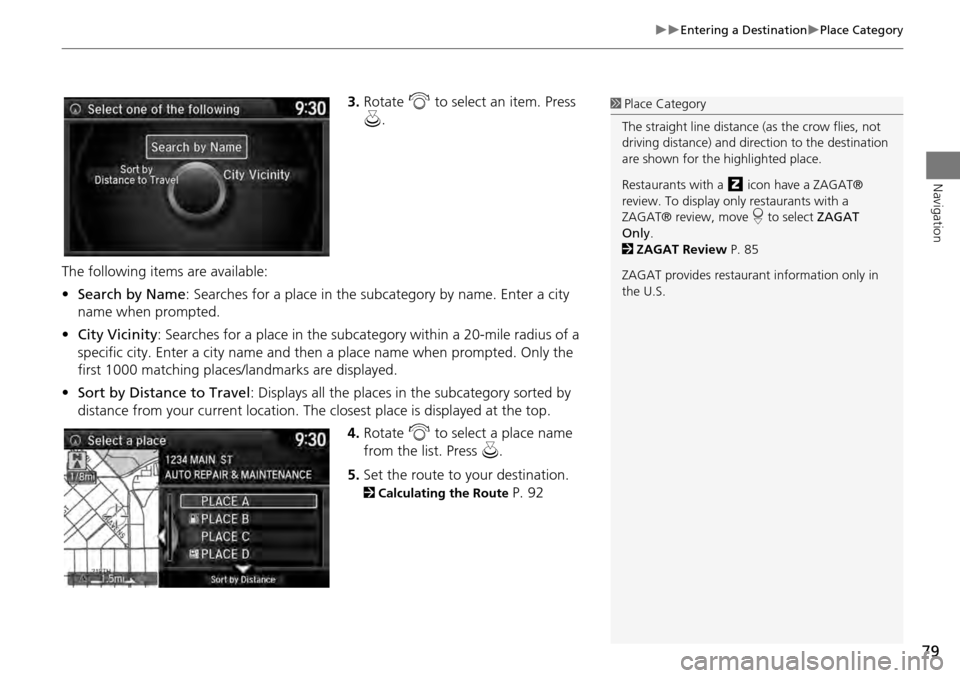
79
Entering a DestinationPlace Category
Navigation
3.Rotate i to select an item. Press
u .
The following items are available:
• Search by Name : Searches for a place in the subcategory by name. Enter a city
name when prompted.
• City Vicinity : Searches for a place in the subcate gory within a 20-mile radius of a
specific city. Enter a city name and then a place name when prompted. Only the
first 1000 matching places/landmarks are displayed.
• Sort by Distance to Travel : Displays all the places in the subcategory sorted by
distance from your current location. The closest place is displayed at the top.
4.Rotate i to select a place name
from the list. Press u .
5. Set the route to your destination.
2 Calculating the Route P. 92
1Place Category
The straight line distance (as the crow flies, not
driving distance) and dire ction to the destination
are shown for the highlighted place.
Restaurants with a z icon have a ZAGAT®
review. To display only restaurants with a
ZAGAT® review, move r to select ZAGAT
Only .
2 ZAGAT Review P. 85
ZAGAT provides restaura nt information only in
the U.S.
Page 81 of 152
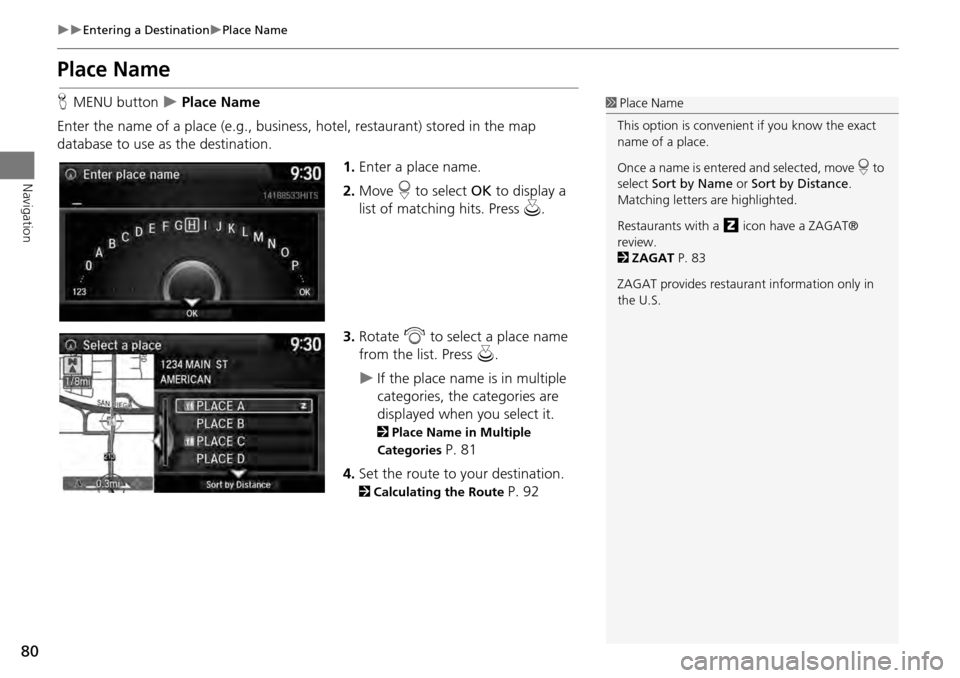
80
Entering a DestinationPlace Name
Navigation
Place Name
HMENU button Place Name
Enter the name of a place (e.g., business, hotel, restaurant) stored in the map
database to use as the destination.
1.Enter a place name.
2. Move r to select OK to display a
list of matching hits. Press u.
3. Rotate i to select a place name
from the list. Press u.
If the place name is in multiple
categories, the categories are
displayed when you select it.
2Place Name in Multiple
Categories
P. 81
4. Set the route to your destination.
2 Calculating the Route P. 92
1Place Name
This option is convenient if you know the exact
name of a place.
Once a name is entered and selected, move r to
select Sort by Name or Sort by Distance .
Matching letters are highlighted.
Restaurants with a z icon have a ZAGAT®
review.
2 ZAGAT P. 83
ZAGAT provides restaura nt information only in
the U.S.
Page 82 of 152
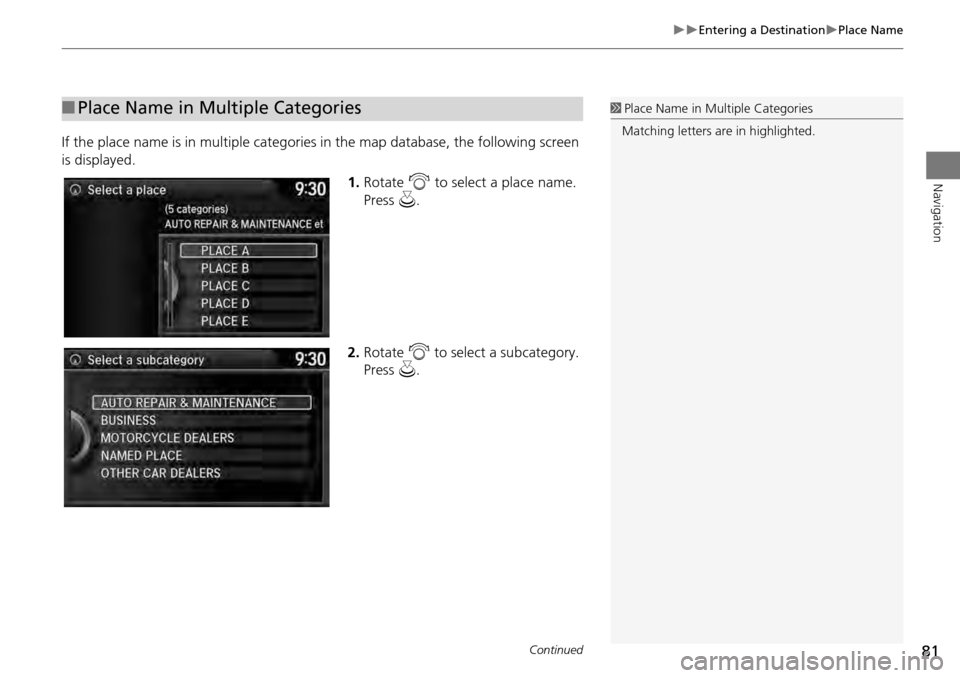
81
Entering a DestinationPlace Name
Navigation
If the place name is in multiple categories in the map database, the following screen
is displayed.
1.Rotate i to select a place name.
Press u.
2. Rotate i to select a subcategory.
Press u.
■Place Name in Multiple Categories1 Place Name in Multiple Categories
Matching letters are in highlighted.
Continued
Page 97 of 152
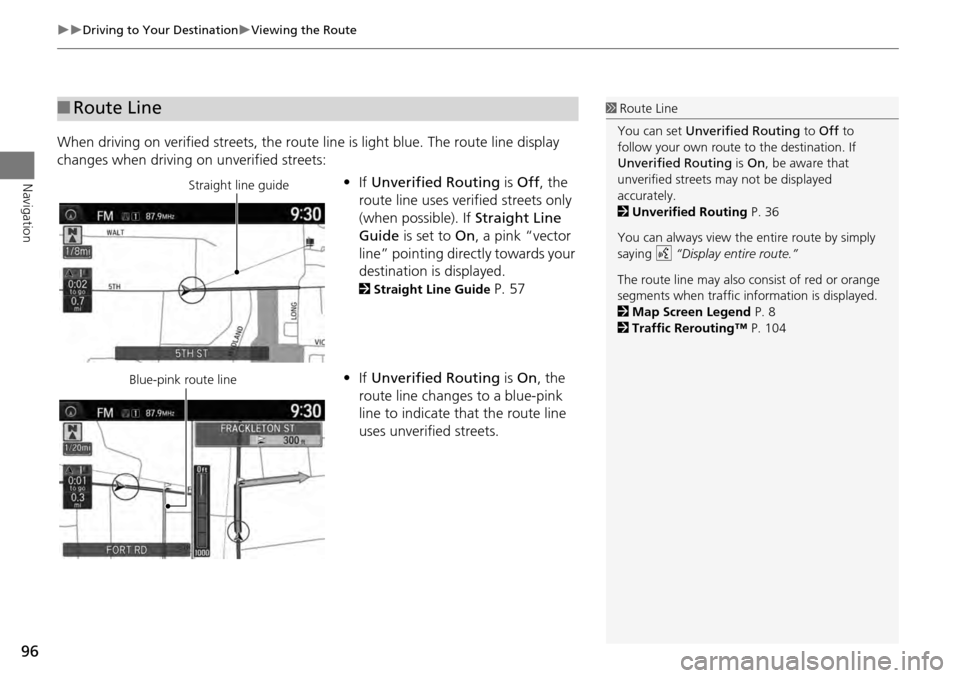
96
Driving to Your DestinationViewing the Route
Navigation
When driving on verified streets, the route line is light blue. The route line display
changes when driving on unverified streets:
•If Unverified Routing is Off , the
route line uses verified streets only
(when possible). If Straight Line
Guide is set to On, a pink “vector
line” pointing directly towards your
destination is displayed.
2 Straight Line Guide P. 57
• If Unverified Routing is On , the
route line changes to a blue-pink
line to indicate that the route line
uses unverified streets.
■ Route Line1 Route Line
You can set Unverified Routing to Off to
follow your own route to the destination. If
Unverified Routing is On, be aware that
unverified streets ma y not be displayed
accurately.
2 Unverified Routing P. 36
You can always view the entire route by simply
saying d “Display entire route.”
The route line may also c onsist of red or orange
segments when traffic information is displayed.
2 Map Screen Legend P. 8
2 Traffic Rerouting™ P. 104
Straight line guide
Blue-pink route line
Page 124 of 152
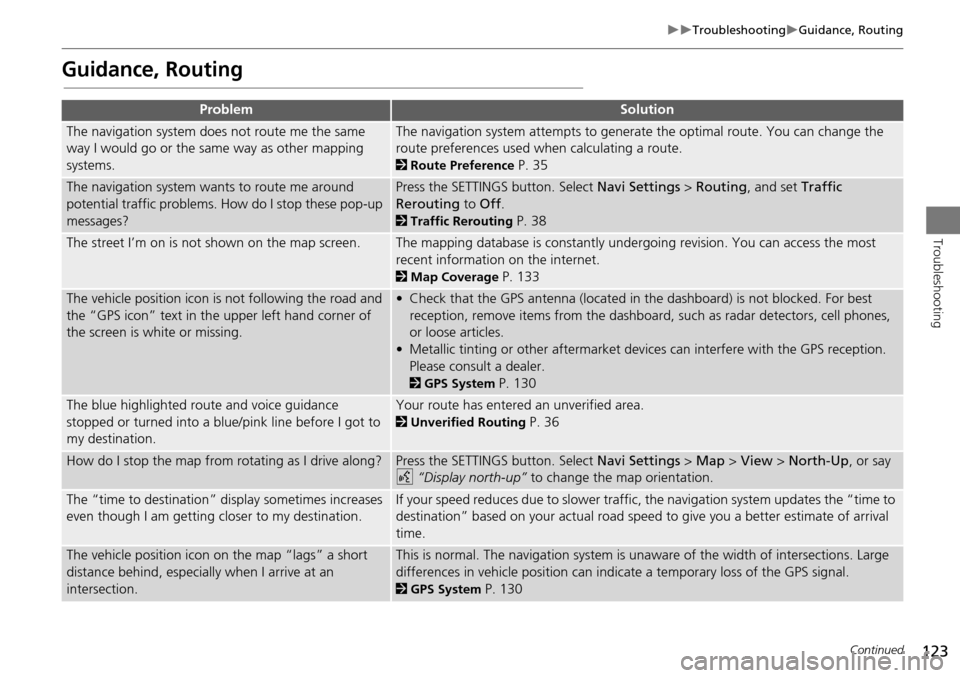
123
TroubleshootingGuidance, Routing
Troubleshooting
Guidance, Routing
ProblemSolution
The navigation system does not route me the same
way I would go or the same way as other mapping
systems.The navigation system attempts to generate the optimal route. You can change the
route preferences used when calculating a route.
2Route Preference P. 35
The navigation system wants to route me around
potential traffic problems. How do I stop these pop-up
messages?Press the SETTINGS button. Select Navi Settings > Routing , and set Traffic
Rerouting to Off .
2Traffic Rerouting P. 38
The street I’m on is not shown on the map screen.The mapping database is constantly undergoing revision. You can access the most
recent information on the internet.
2Map Coverage P. 133
The vehicle position icon is not following the road and
the “GPS icon” text in th e upper left hand corner of
the screen is white or missing.• Check that the GPS antenna (located in the dashboard) is not blocked. For best reception, remove items from the dashboard, such as radar detectors, cell phones,
or loose articles.
• Metallic tinting or other aftermarket devi ces can interfere with the GPS reception.
Please consult a dealer.
2 GPS System P. 130
The blue highlighted route and voice guidance
stopped or turned into a blue/pink line before I got to
my destination.Your route has entered an unverified area.
2Unverified Routing P. 36
How do I stop the map from rotating as I drive along?Press the SETTINGS button. Select Navi Settings > Map > View > North-Up , or say
d “Display north-up” to change the map orientation.
The “time to destination” display sometimes increases
even though I am getting closer to my destination.If your speed reduces due to slower traffic, the navigation system updates the “time to
destination” based on your actual road speed to give you a better estimate of arrival
time.
The vehicle position icon on the map “lags” a short
distance behind, especially when I arrive at an
intersection.This is normal. The navigation system is un aware of the width of intersections. Large
differences in vehicle position can indicate a temporary loss of the GPS signal.
2 GPS System P. 130
Continued