navigation HONDA ACCORD SEDAN 2018 Navigation Manual (in English)
[x] Cancel search | Manufacturer: HONDA, Model Year: 2018, Model line: ACCORD SEDAN, Model: HONDA ACCORD SEDAN 2018Pages: 127, PDF Size: 3.15 MB
Page 56 of 127
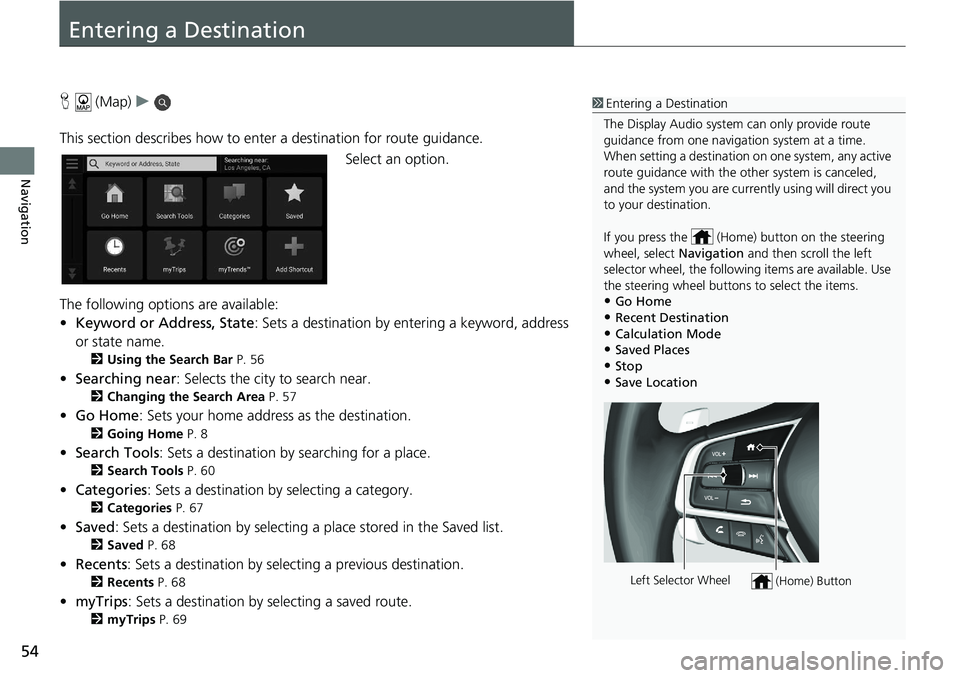
54
Navigation
Entering a Destination
H (Map) u
This section describes how to enter a destination for route guidance. Select an option.
The following options are available:
• Keyword or Address, State : Sets a destination by entering a keyword, address
or state name.
2 Using the Search Bar P. 56
•Searching near : Selects the city to search near.
2Changing the Search Area P. 57
•Go Home : Sets your home address as the destination.
2Going Home P. 8
•Search Tools : Sets a destination by searching for a place.
2Search Tools P. 60
•Categories : Sets a destination by selecting a category.
2Categories P. 67
•Saved : Sets a destination by selecting a place stored in the Saved list.
2Saved P. 68
•Recents : Sets a destination by selecting a previous destination.
2Recents P. 68
•myTrips : Sets a destination by selecting a saved route.
2myTrips P. 69
1Entering a Destination
The Display Audio system can only provide route
guidance from one naviga tion system at a time.
When setting a destination on one system, any active
route guidance with the other system is canceled,
and the system you are currently using will direct you
to your destination.
If you press the (Hom e) button on the steering
wheel, select Navigation and then scroll the left
selector wheel, the following items are available. Use
the steering wheel buttons to select the items.
•Go Home
•Recent Destination•Calculation Mode
•Saved Places
•Stop•Save Location
(Home) ButtonLeft Selector Wheel
Page 57 of 127
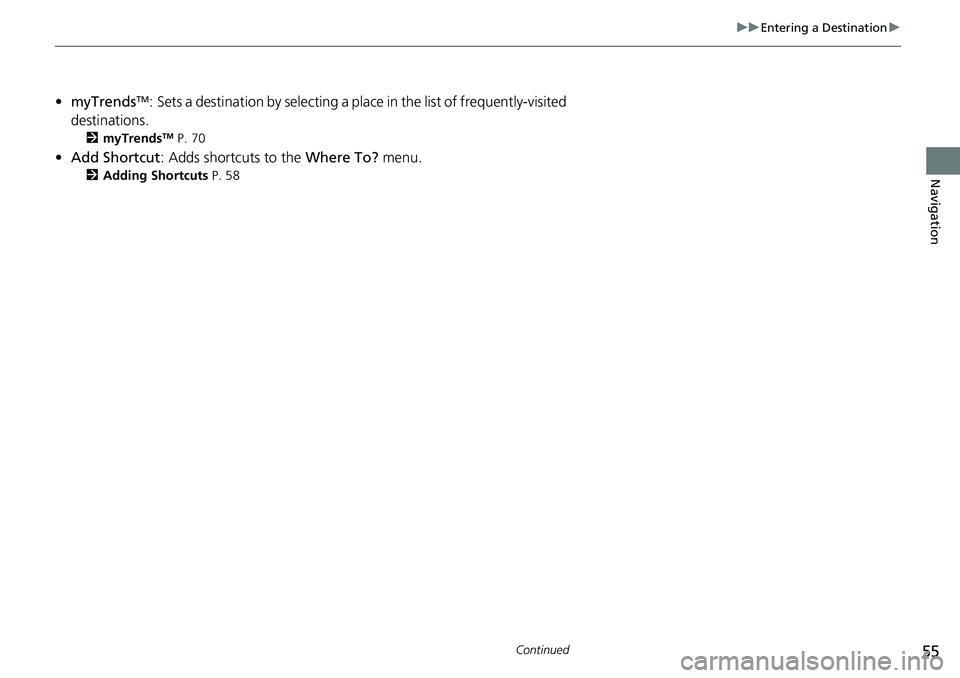
55
uuEntering a Destination u
Continued
Navigation
•myTrendsTM: Sets a destination by selecting a plac e in the list of frequently-visited
destinations.
2 myTrendsTM P. 70
•Add Shortcut : Adds shortcuts to the Where To? menu.
2Adding Shortcuts P. 58
Page 58 of 127
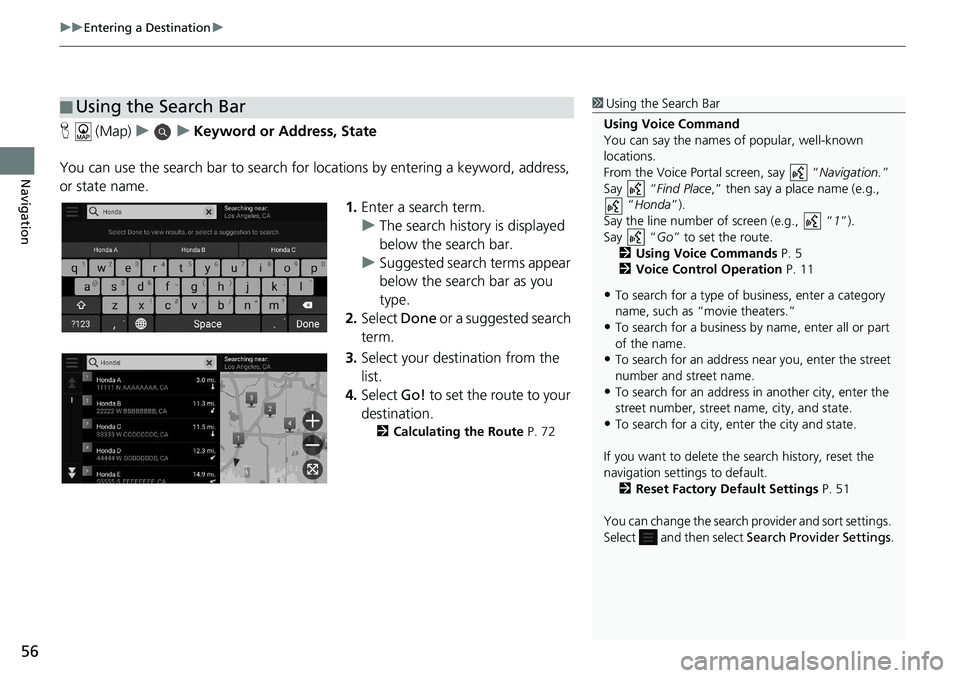
uuEntering a Destination u
56
Navigation
H (Map) uu Keyword or Address, State
You can use the search bar to search for locations by entering a keyword, address,
or state name.
1.Enter a search term.
u The search history is displayed
below the search bar.
u Suggested search terms appear
below the search bar as you
type.
2. Select Done or a suggested search
term.
3. Select your destination from the
list.
4. Select Go! to set the route to your
destination.
2 Calculating the Route P. 72
■Using the Search Bar1
Using the Search Bar
Using Voice Command
You can say the names of popular, well-known
locations.
From the Voice Portal screen, say “ Navigation.”
Say “ Find Place ,” then say a place name (e.g.,
“Honda ”).
Say the line number of screen (e.g., “ 1”).
Say “ Go” to set the route.
2 Using Voice Commands P. 5
2 Voice Control Operation P. 11
•To search for a type of business, enter a category
name, such as “movie theaters.”
•To search for a business by name, enter all or part
of the name.
•To search for an address near you, enter the street
number and street name.
•To search for an address in another city, enter the
street number, street name, city, and state.
•To search for a city, enter the city and state.
If you want to delete the search history, reset the
navigation settings to default. 2 Reset Factory Default Settings P. 51
You can change the search pr ovider and sort settings.
Select and then select Search Provider Settings .
Page 59 of 127
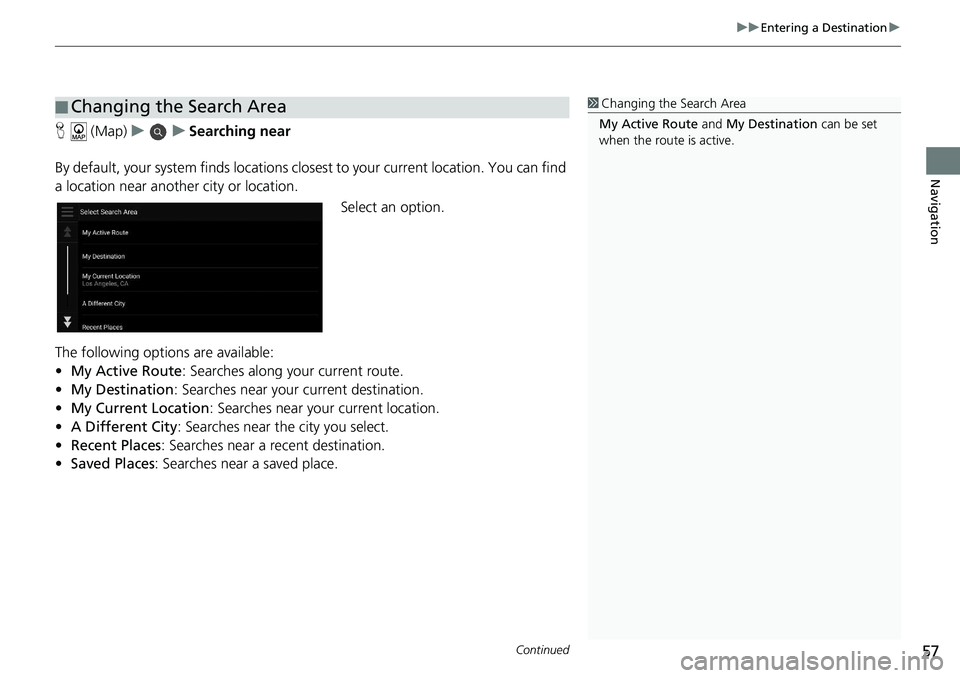
Continued57
uuEntering a Destination u
Navigation
H (Map) uu Searching near
By default, your system finds locations clos est to your current location. You can find
a location near another city or location.
Select an option.
The following options are available:
• My Active Route : Searches along your current route.
• My Destination : Searches near your current destination.
• My Current Location : Searches near your current location.
• A Different City : Searches near the city you select.
• Recent Places : Searches near a recent destination.
• Saved Places : Searches near a saved place.
■Changing the Search Area1
Changing the Search Area
My Active Route and My Destination can be set
when the route is active.
Page 60 of 127
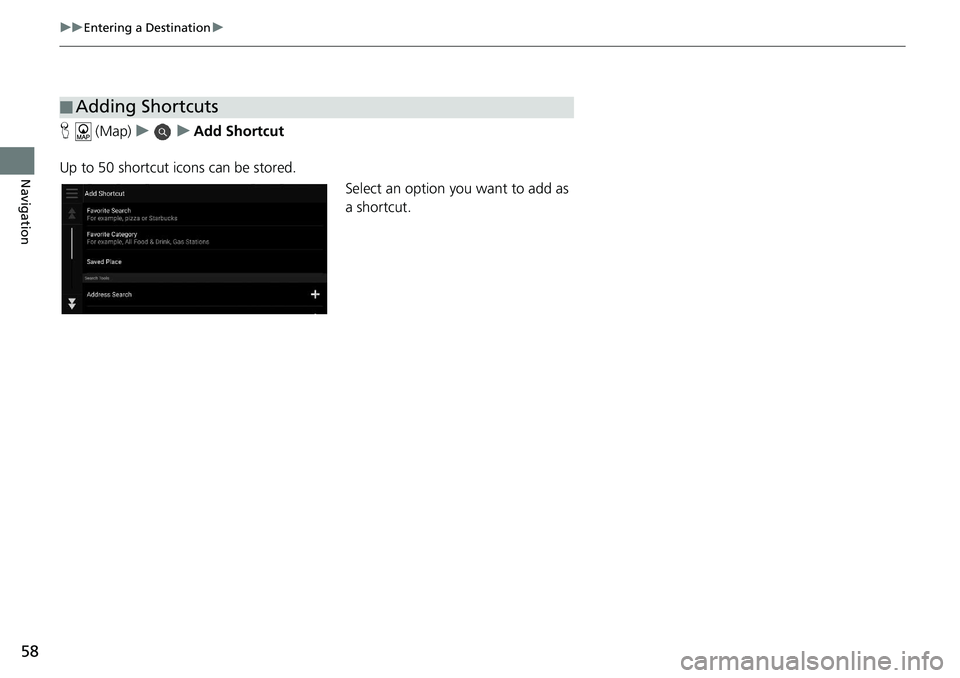
58
uuEntering a Destination u
Navigation
H (Map) uu Add Shortcut
Up to 50 shortcut icons can be stored. Select an option you want to add as
a shortcut.
■Adding Shortcuts
Page 61 of 127
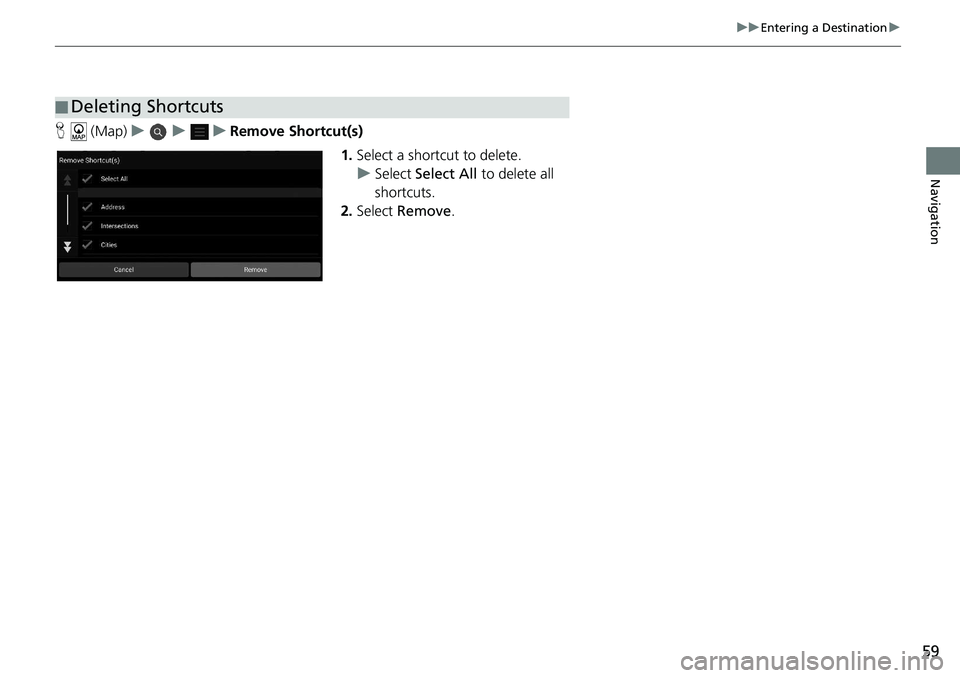
59
uuEntering a Destination u
Navigation
H (Map) uuu Remove Shortcut(s)
1.Select a shortcut to delete.
u Select Select All to delete all
shortcuts.
2. Select Remove .
■Deleting Shortcuts
Page 62 of 127
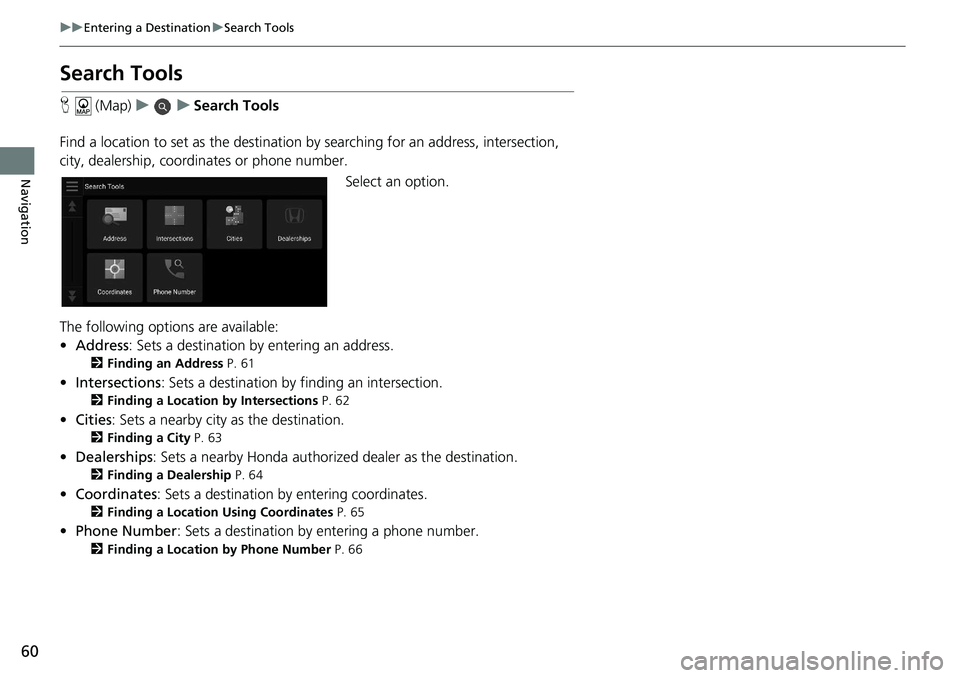
60
uuEntering a Destination uSearch Tools
Navigation
Search Tools
H (Map) uu Search Tools
Find a location to set as the destination by searching for an address, intersection,
city, dealership, coordinates or phone number.
Select an option.
The following options are available:
• Address : Sets a destination by entering an address.
2Finding an Address P. 61
•Intersections : Sets a destination by finding an intersection.
2Finding a Location by Intersections P. 62
•Cities : Sets a nearby city as the destination.
2Finding a City P. 63
•Dealerships: Sets a nearby Honda authorized dealer as the destination.
2Finding a Dealership P. 64
•Coordinates : Sets a destination by entering coordinates.
2Finding a Location Using Coordinates P. 65
•Phone Number : Sets a destination by entering a phone number.
2Finding a Location by Phone Number P. 66
Page 63 of 127
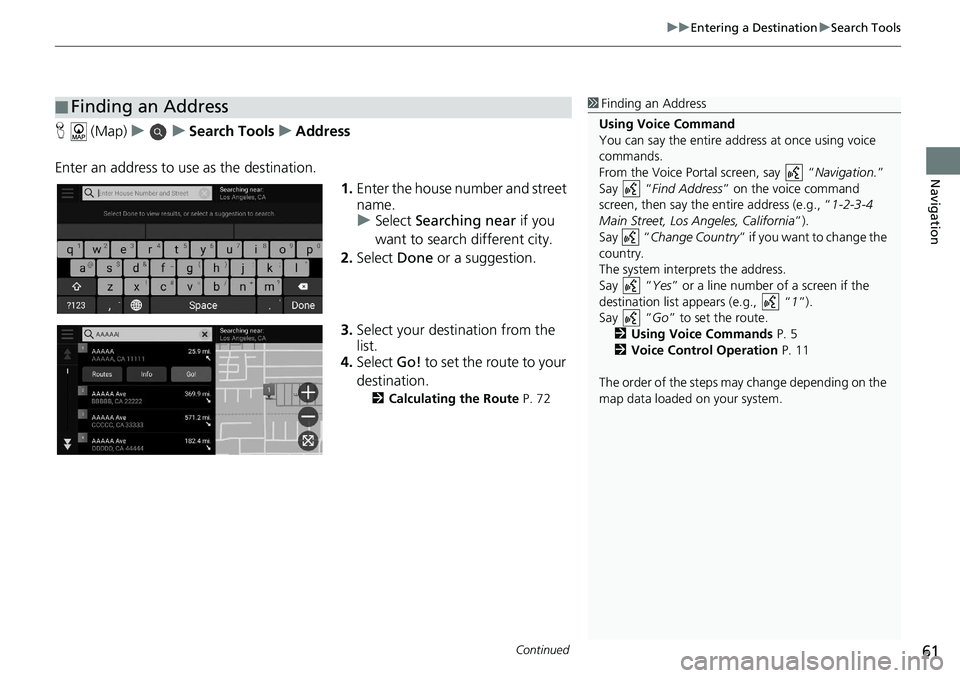
Continued61
uuEntering a Destination uSearch Tools
Navigation
H (Map) uu Search Tools uAddress
Enter an address to us e as the destination.
1.Enter the house number and street
name.
u Select Searching near if you
want to search different city.
2. Select Done or a suggestion.
3. Select your destination from the
list.
4. Select Go! to set the route to your
destination.
2 Calculating the Route P. 72
■Finding an Address1
Finding an Address
Using Voice Command
You can say the entire a ddress at once using voice
commands.
From the Voice Portal screen, say “ Navigation.”
Say “ Find Address ” on the voice command
screen, then say the entire address (e.g., “ 1-2-3-4
Main Street, Los Angeles, California ”).
Say “ Change Country ” if you want to change the
country.
The system interprets the address.
Say “ Yes” or a line number of a screen if the
destination list appears (e.g., “ 1”).
Say “ Go” to set the route.
2 Using Voice Commands P. 5
2 Voice Control Operation P. 11
The order of the steps may change depending on the
map data loaded on your system.
Page 64 of 127
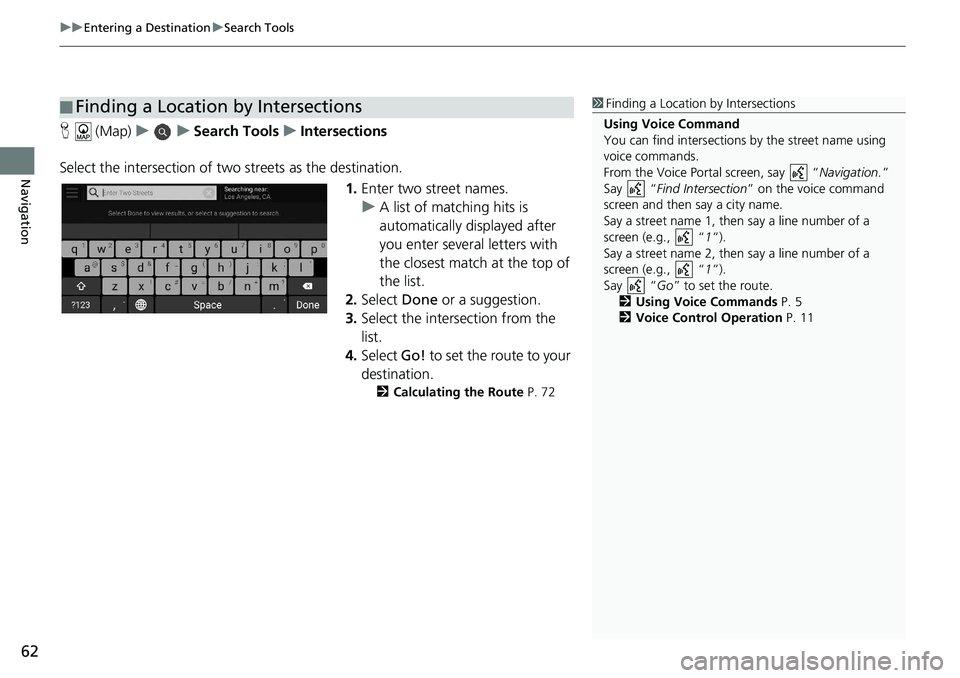
uuEntering a Destination uSearch Tools
62
Navigation
H (Map) uu Search Tools uIntersections
Select the intersection of two streets as the destination.
1.Enter two street names.
u A list of matching hits is
automatically displayed after
you enter several letters with
the closest match at the top of
the list.
2. Select Done or a suggestion.
3. Select the intersection from the
list.
4. Select Go! to set the route to your
destination.
2 Calculating the Route P. 72
■Finding a Location by Intersections1
Finding a Location by Intersections
Using Voice Command
You can find intersections by the street name using
voice commands.
From the Voice Portal screen, say “ Navigation.”
Say “ Find Interse ction” on the voice command
screen and then say a city name.
Say a street name 1, then say a line number of a
screen (e.g., “ 1”).
Say a street name 2, then say a line number of a
screen (e.g., “ 1”).
Say “ Go” to set the route.
2 Using Voice Commands P. 5
2 Voice Control Operation P. 11
Page 65 of 127
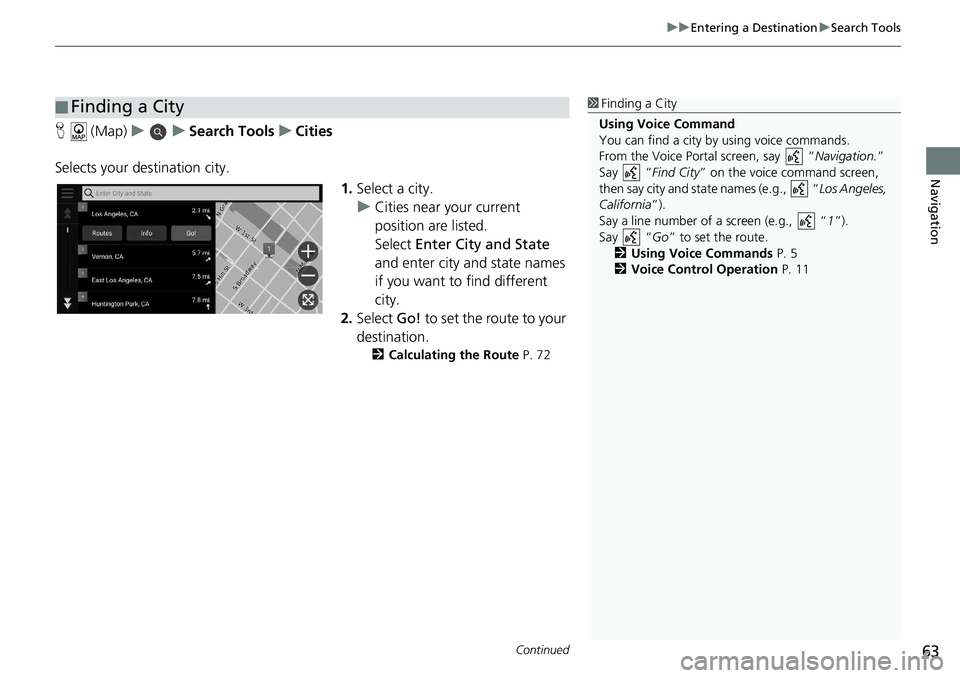
Continued63
uuEntering a Destination uSearch Tools
Navigation
H (Map) uu Search Tools uCities
Selects your destination city. 1.Select a city.
u Cities near your current
position are listed.
Select Enter City and State
and enter city and state names
if you want to find different
city.
2. Select Go! to set the route to your
destination.
2 Calculating the Route P. 72
■Finding a City1
Finding a City
Using Voice Command
You can find a city by using voice commands.
From the Voice Portal screen, say “ Navigation.”
Say “ Find City” on the voice command screen,
then say city and state names (e.g., “ Los Angeles,
California ”).
Say a line number of a screen (e.g., “ 1”).
Say “ Go” to set the route.
2 Using Voice Commands P. 5
2 Voice Control Operation P. 11