HONDA ACCORD SEDAN 2019 Navigation Manual (in English)
Manufacturer: HONDA, Model Year: 2019, Model line: ACCORD SEDAN, Model: HONDA ACCORD SEDAN 2019Pages: 127, PDF Size: 3.3 MB
Page 71 of 127
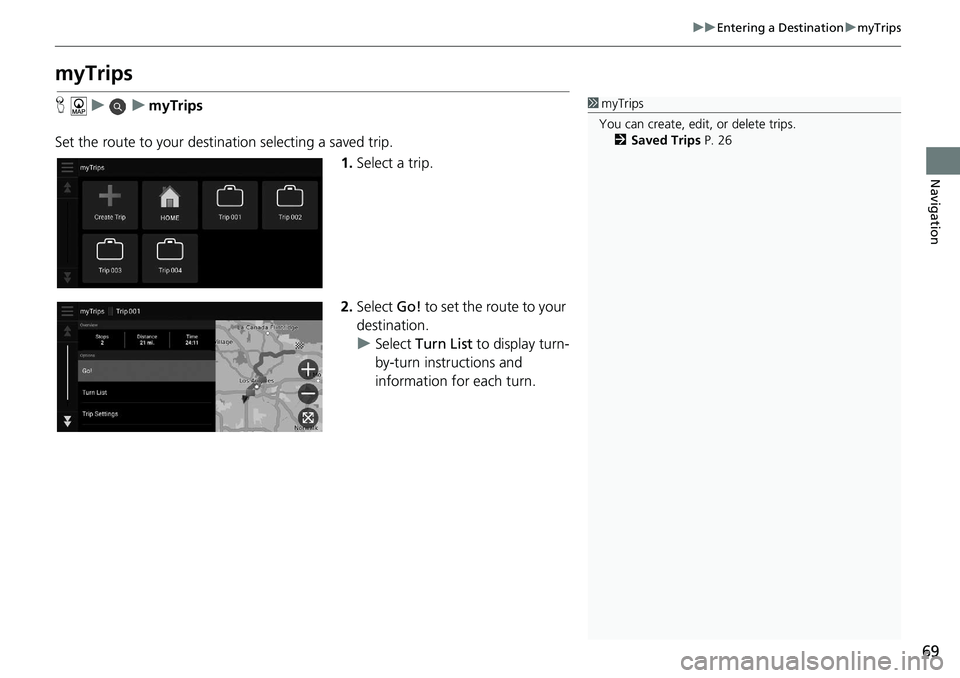
69
uu Entering a Destination u myTrips
Navigation
myTrips
H u u myTrips
Set the route to your destin ati
on selecting a saved trip.
1.Select a
trip.
2.Select Go! to
set the route to your
destination.
u Select Turn List to display turn-
by
-turn instructions and
information for each turn.
1 myTrips
You can create, edit , or delete trips.
2 Saved Trips P. 26
Page 72 of 127
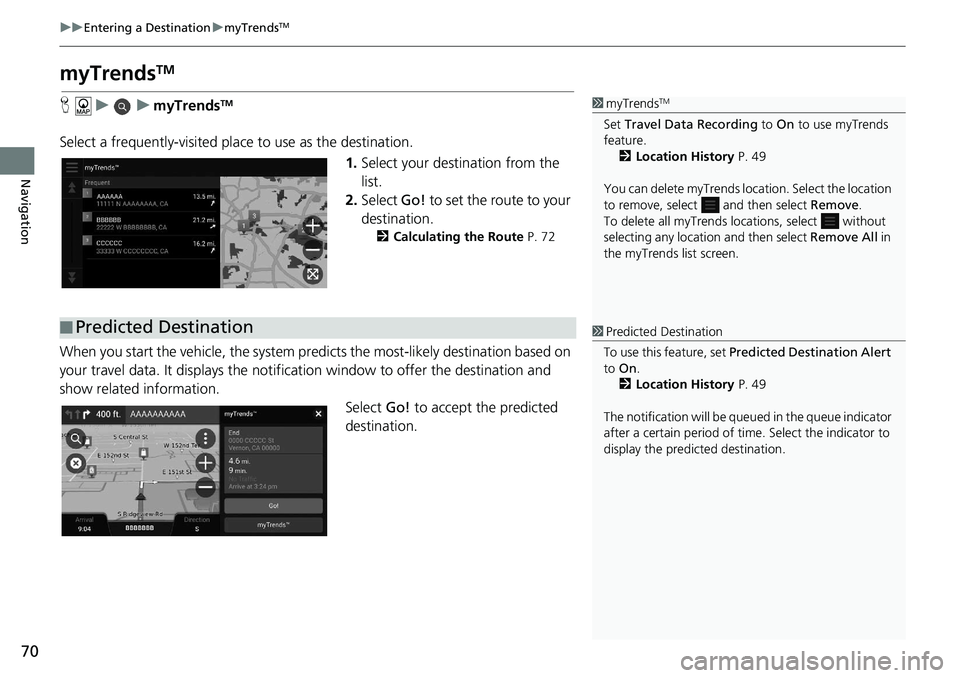
70
uu Entering a Destination u myTrendsTM
Navigation
myTrendsTM
H u u myTrendsTM
Select a frequently-visited plac e to use as the destination.
1.Selec
t your destination from the
list.
2. Select Go! to
set the route to your
destination.
2 Calculating the Route P. 72
When you start the vehicle, the system predicts the most -likely destination based on
your travel data. It displays the notifica tion window to offer the destination and
show related information.
Select Go! to accept
the predicted
destination.
1 myTrendsTM
Set Travel Data Recording to On to use myTrends
feature.
2 Location History P. 49
You can delete myTrends lo cation. Select the location
to remove, select and then select Remove.
To delete all myTrends lo cations, select without
selecting any location and then select Remove All in
the myTrends list screen.
■ Predicted Destination1
Predicted Destination
To use this feature, set Predicted Destination Alert
to On .
2 Location History P. 49
The notification will be que ued in the queue indicator
after a certain peri od of time. Select the indicator to
display the predicted destination.
Page 73 of 127
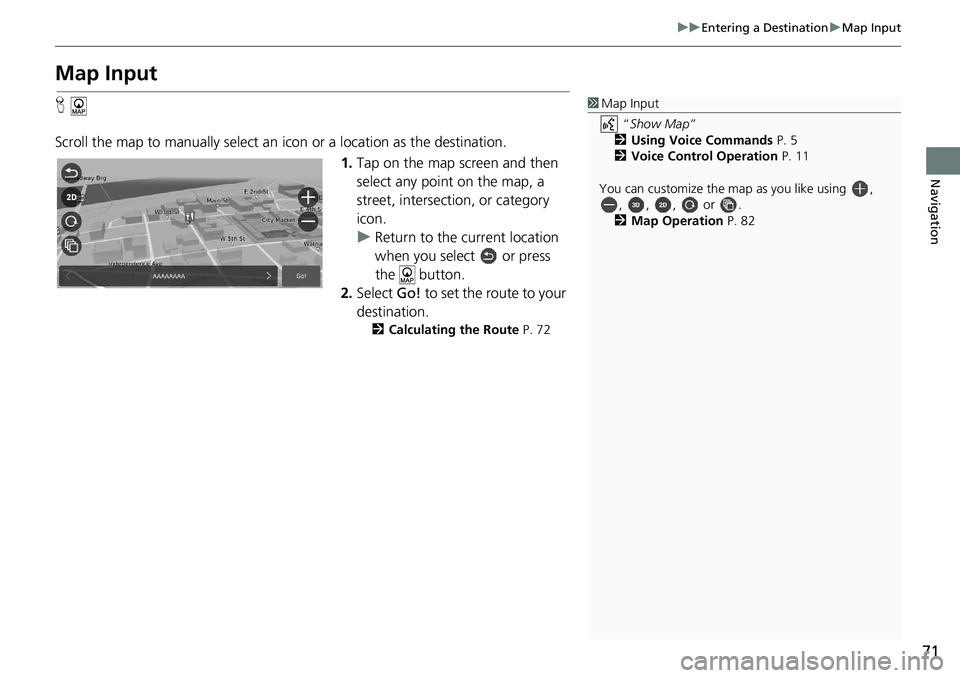
71
uu Entering a Destination u Map Input
Navigation
Map Input
H
Scroll the map to manually select an icon or
a location as the destination.
1. Tap on the m
ap screen and then
select any point on the map, a
street, intersection, or category
icon.
u Return to the current location
wh
en you select or press
the button.
2. Select Go! to
set the route to your
destination.
2 Calculating the Route P. 72
1 Map Input
“Show Map”
2 Using Voice Commands P. 5
2 Voice Control Operation P. 11
You can customize the map as you like using , , , , or .
2 Map Operation P. 82
Page 74 of 127
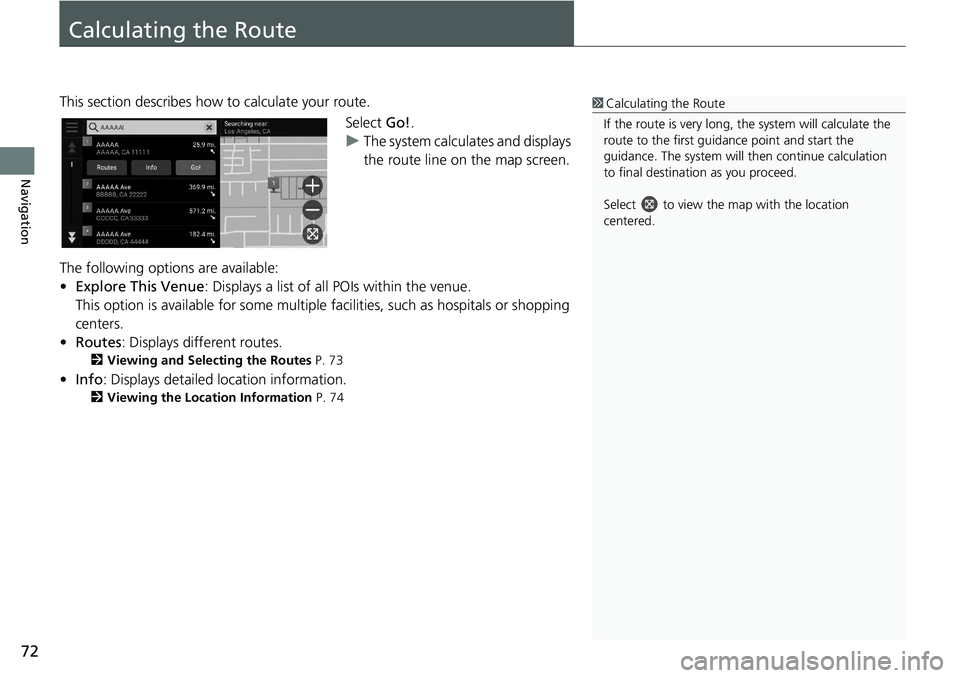
72
Navigation
Calculating the Route
This section describes how to calculate your route.Select Go!.
u The system
calculates and displays
the route line on the map screen.
The following options are available:
• Ex
plore This Venue : Displays a list of all POIs within the venue.
This option is available for s
ome multiple facilities, such as hospitals or shopping
centers.
• Ro
utes : Displays different routes.
2 Viewing and Selecting the Routes P. 73
• Info : Displays detailed location information.
2 Viewing the Location Information P. 74
1 Calculating the Route
If the route is very long, th e system will calculate the
route to the first guida nce point and start the
guidance. The system will then continue calculation
to final destination as you proceed.
Select to view the map with the location
centered.
Page 75 of 127
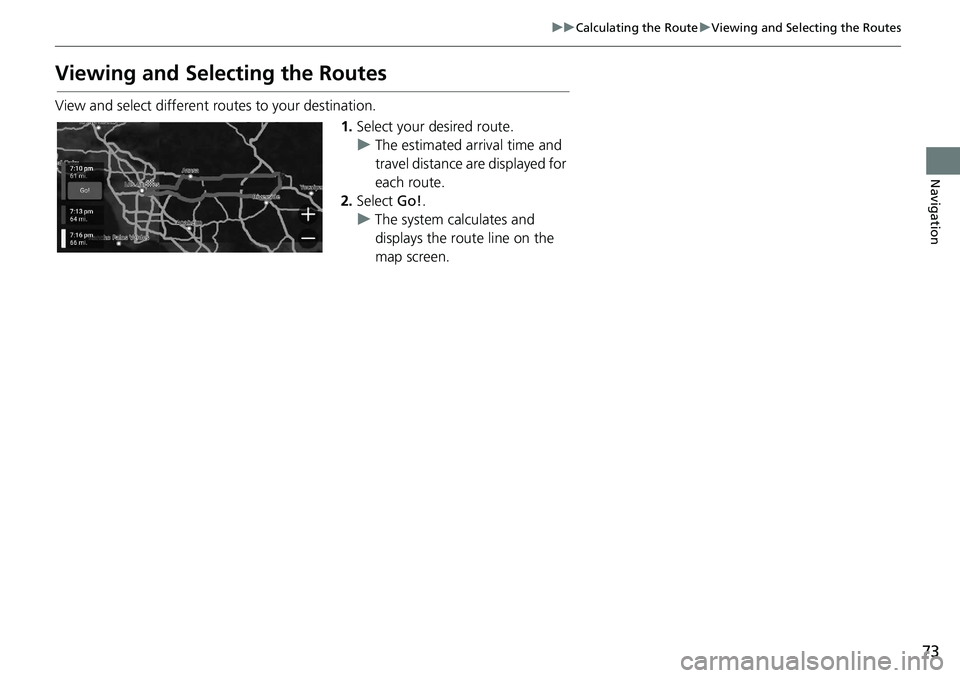
73
uu Calculating the Route u Viewing and Selecting the Routes
Navigation
Viewing and Selecting the Routes
View and select different r outes to your destination.
1.Select yo
ur desired route.
u The estimate
d arrival time and
travel distance are displayed for
each route.
2. Select Go!.
u The syste
m calculates and
displays the route line on the
map screen.
Page 76 of 127
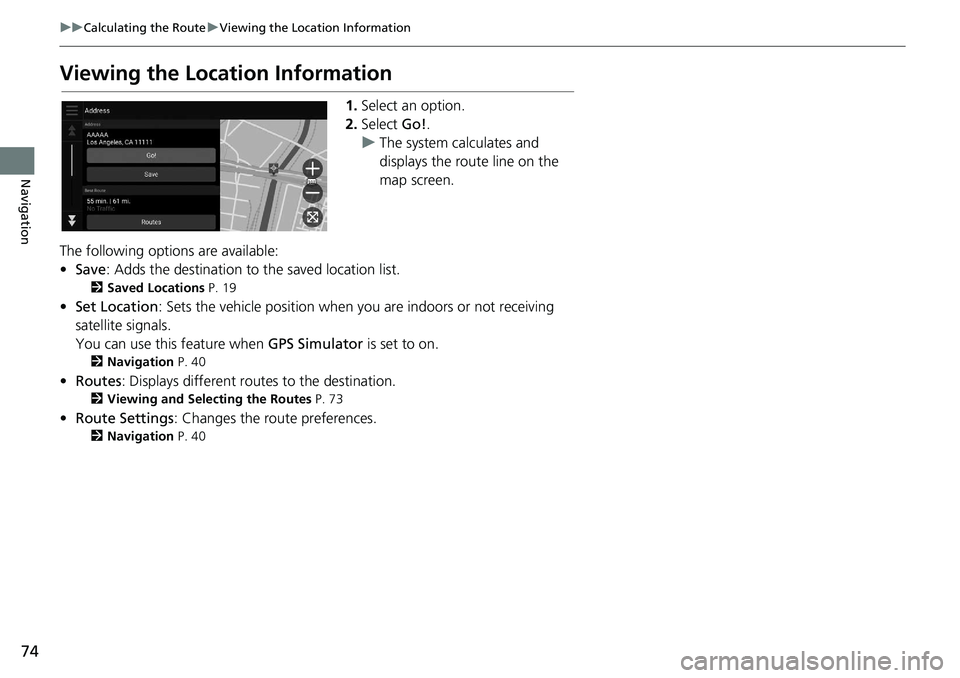
74
uu Calculating the Route u Viewing the Location Information
Navigation
Viewing the Location Information
1. Select an option.
2. Select Go!.
u The
system calculates and
displays the route line on the
map screen.
The following options are available:
• Save : Adds the destination to the saved location list.
2 Saved Locations P. 19
•Set Location : Sets the vehicle position when you are indoors or not receiving
sa
tellite signals.
You can use this feature when GPS Simulator is set
to on.
2Navigation P. 40
• Routes : Displays different rout es to the destination.
2Viewing and Selecting the Routes P. 73
• Route Settings : Changes the route preferences.
2Navigation P. 40
Page 77 of 127
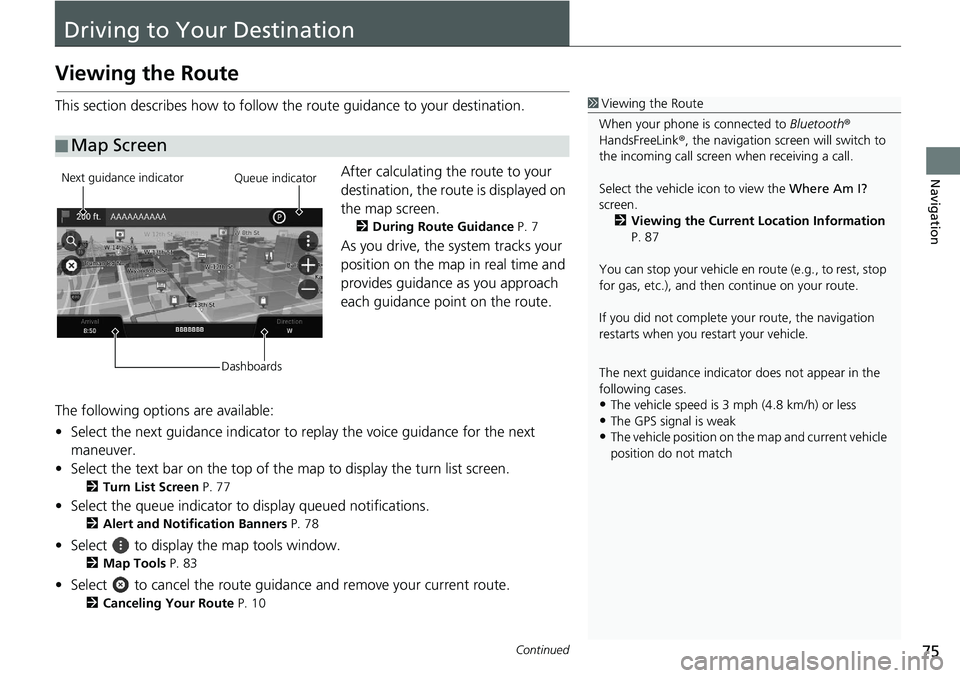
75Continued
Navigation
Driving to Your Destination
Viewing the Route
This section describes how to follow the route guidance to your destination.After calculating the route to your
destination,
the route is displayed on
the map screen.
2 During Route Guidance P. 7
As you drive, the system tracks your
position on the map in real time and
provides guidance as you approach
each guidance point on the route.
The following options are available:
• Select the next guidance indicator to replay the
voice guidance for the next
maneuver.
• Select the text bar on the top of the map to display
the turn list screen.
2Turn List Screen P. 77
• Select the queue indicator to display queued notifications.
2Alert and Notification Banners P. 78
• Select to display the map tools window.
2Map Tools P. 83
• Select to cancel the route guidance and remove your current route.
2Canceling Your Route P. 10
■ Map Screen
1
Viewing the Route
When your phone is connected to Bluetooth®
HandsFreeLink ®, the navigation screen will switch to
the incoming call screen when receiving a call.
Select the vehicle icon to view the Where Am I?
screen. 2 Viewing the Current Location Information
P. 87
You can stop your vehicle en route (e.g., to rest, stop
for gas, etc.), and then continue on your route.
If you did not complete y our route, the navigation
restarts when you re start your vehicle.
The next guidance indicator does not appear in the
following cases.
•The vehicle speed is 3 mph (4.8 km/h) or less•The GPS signal is weak
•The vehicle position on the map and current vehicle
position do not match
Next guidance indicator
DashboardsQueue indicator
Page 78 of 127
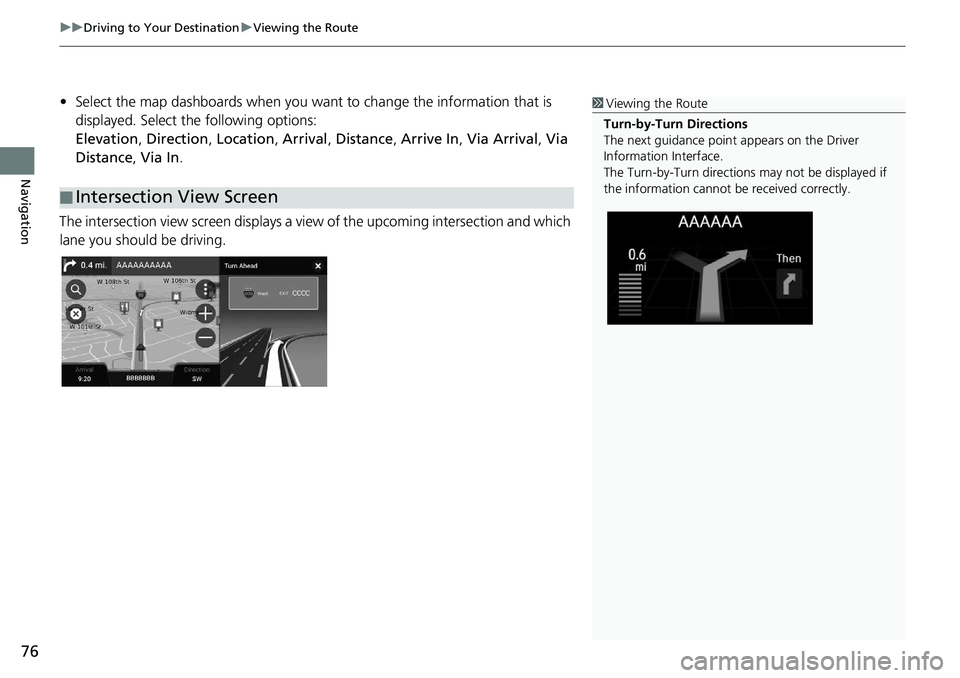
uu Driving to Your Destination u Viewing the Route
76
Navigation
• Select the map dashboards when you want to change the information that is
displayed. Select the following options:
Elevation , Direction , Location , Arrival , Distance , Arrive In , Via Arrival , Via
Distance , Via In .
The intersection view screen displays a view of th
e upcoming intersection and which
lane you should be driving.
■ Intersection View Screen
1
Viewing the Route
Turn-by-Turn Directions
The next guidance point appears on the Driver
Information Interface.
The Turn-by-Turn directions may not be displayed if
the information cannot be received correctly.
Page 79 of 127
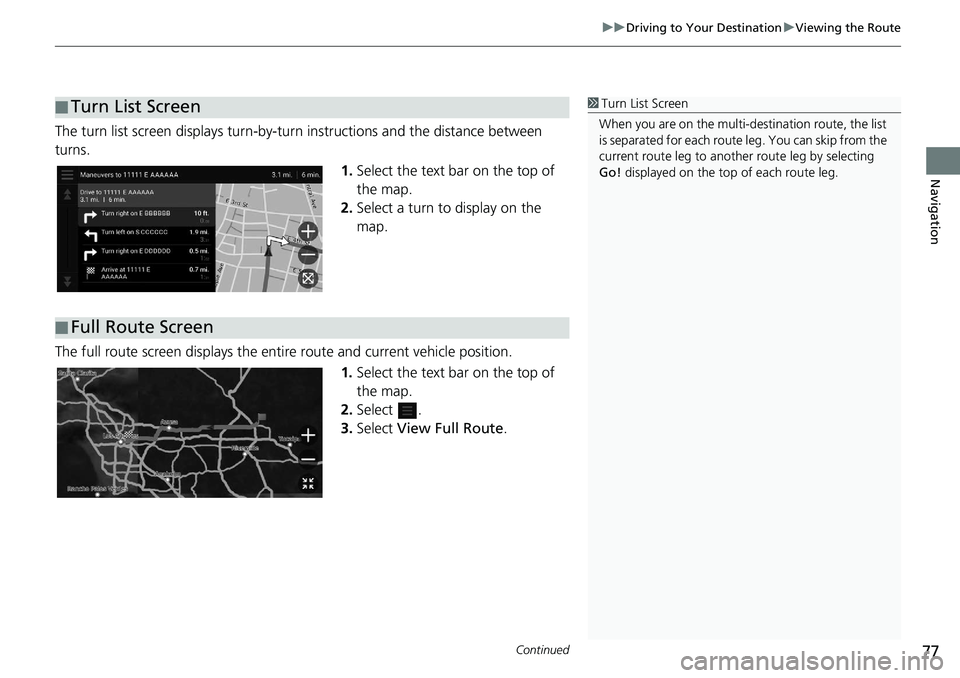
Continued77
uu Driving to Your Destination u Viewing the Route
Navigation
The turn list screen displa ys turn-by-turn instructions and the distance between
turns.
1. Select the text bar on the top of
the map.
2. Select
a turn to display on the
map.
The full route screen displays the enti re rou
te and current vehicle position.
1.Select
the text bar on the top of
the map.
2. Select .
3. Select Vie
w Full Route .
■Turn List Screen1
Turn List Screen
When you are on the multi-destination route, the list
is separated for each route leg. You can skip from the
current route leg to anothe r route leg by selecting
Go ! displayed on the top of each route leg.
■ Full Route Screen
Page 80 of 127
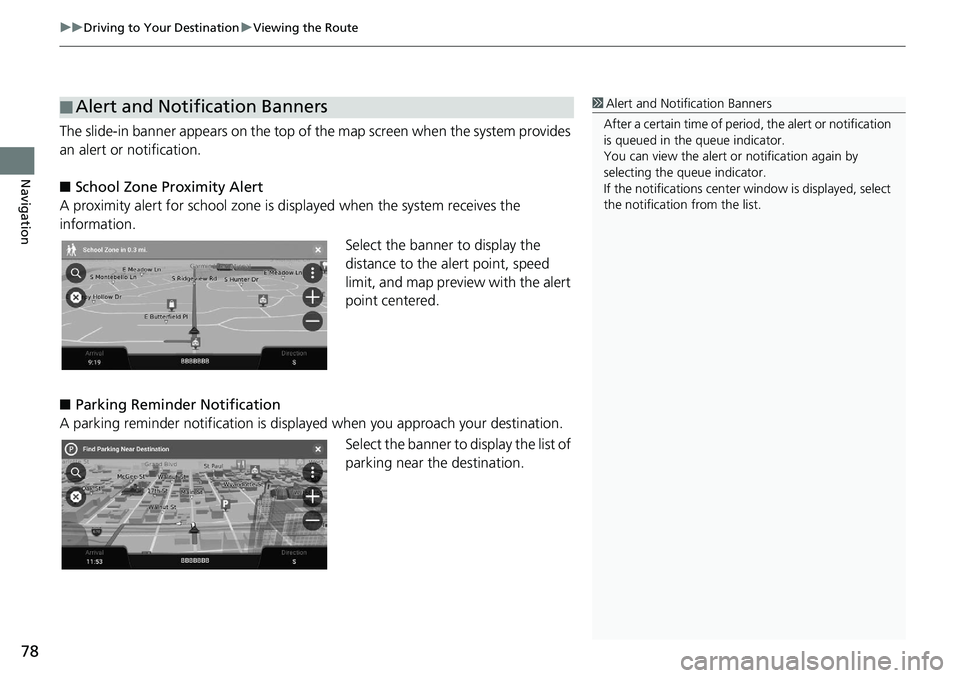
uu Driving to Your Destination u Viewing the Route
78
Navigation
The slide-in banner appears on the top of the map screen when the system provides
an alert or notification.
■ School Zone Proximity Alert
A proximity alert for school zone is di splayed
when the system receives the
information.
Select the banner to display the
dista
nce to the alert point, speed
limit, and map preview with the alert
point centered.
■ P
arking Reminder Notification
A parking reminder notification is displaye d when yo
u approach your destination.
Select the banner to display the list of
parking
near the destination.
■Alert and Notification Banners1
Alert and Noti fication Banners
After a certain time of peri od, the alert or notification
is queued in the queue indicator.
You can view the alert or notification again by
selecting the queue indicator.
If the notifications center window is displayed, select
the notification from the list.