HONDA ACCORD SEDAN 2020 Navigation Manual (in English)
Manufacturer: HONDA, Model Year: 2020, Model line: ACCORD SEDAN, Model: HONDA ACCORD SEDAN 2020Pages: 127, PDF Size: 3.27 MB
Page 61 of 127
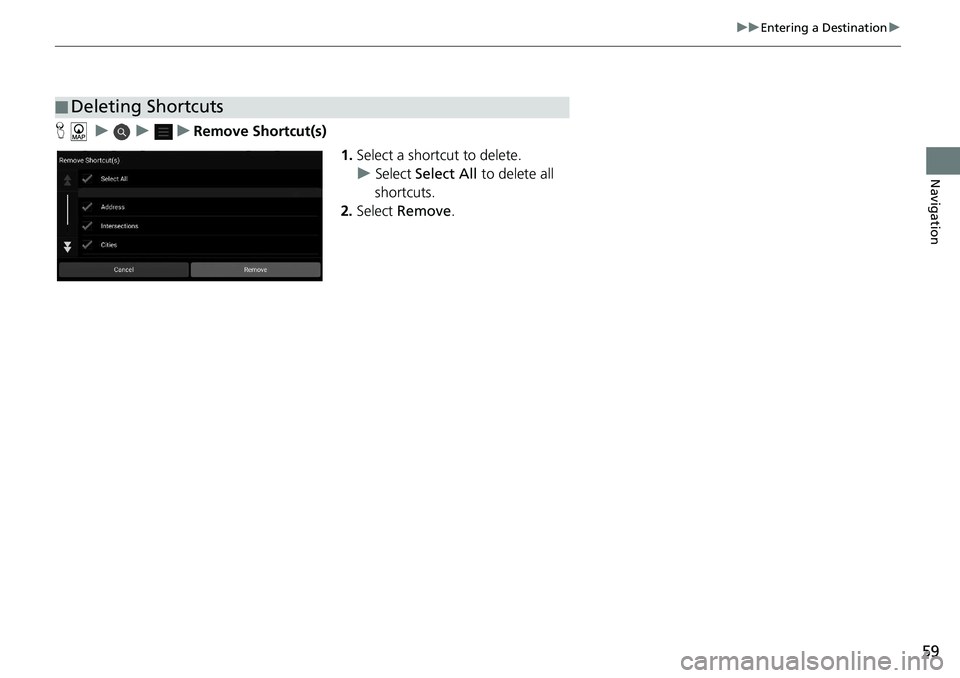
59
uu Entering a Destination u
Navigation
H u u u Remove Shortcut(s)
1.Select
a shortcut to delete.
u Select Select All to
delete all
shortcuts.
2. Select Re
move.
â– Deleting Shortcuts
Page 62 of 127
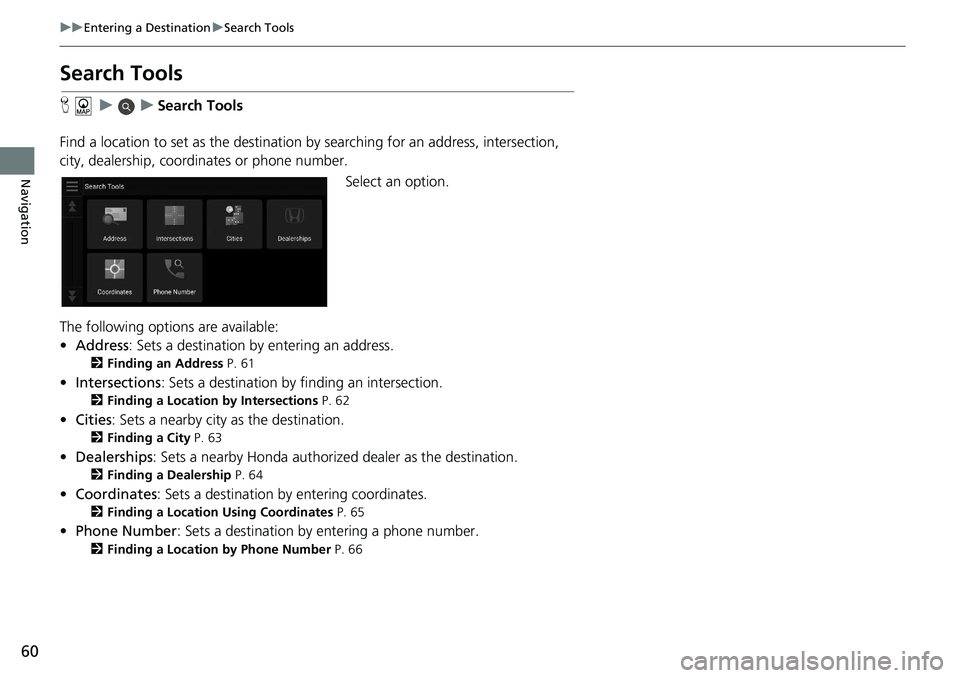
60
uu Entering a Destination u Search Tools
Navigation
Search Tools
H u u Search Tools
Find a location to set as the destination by sea
rching for an address, intersection,
city, dealership, coordinates or phone number.
Select an option.
The following options are available:
• Address : Sets a destination by entering an address.
2 Finding an Address P. 61
• Intersections : Sets a destination by finding an intersection.
2 Finding a Location by Intersections P. 62
• Cities : Sets a nearby city as the destination.
2 Finding a City P. 63
• Dealerships: Sets a nearby Honda authorized dealer as the destination.
2Finding a Dealership P. 64
• Coordinates : Sets a destination by entering coordinates.
2 Finding a Location Using Coordinates P. 65
• Phone Number : Sets a destination by entering a phone number.
2 Finding a Location by Phone Number P. 66
Page 63 of 127
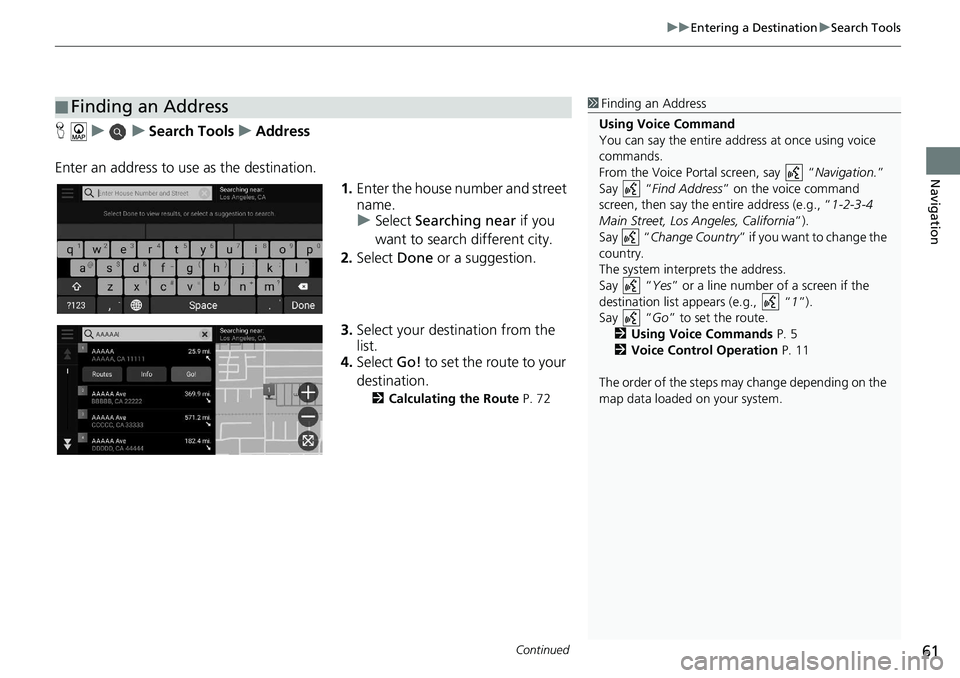
Continued61
uu Entering a Destination u Search Tools
Navigation
H u u Search Tools u Address
Enter an address to us e as the
destination.
1.Enter the house num
ber and street
name.
u Select Sear
ching near if you
want to search different city.
2. Select Done or a
suggestion.
3. Select your destination fr
om the
list.
4. Select Go! to
set the route to your
destination.
2 Calculating the Route P. 72
â– Finding an Address1
Finding an Address
Using Voice Command
You can say the entire a ddress at once using voice
commands.
From the Voice Portal screen, say “ Navigation.”
Say “ Find Address ” on the voice command
screen, then say the entire address (e.g., “ 1-2-3-4
Main Street, Los Angeles, California ”).
Say “ Change Country ” if you want to change the
country.
The system interprets the address.
Say “ Yes” or a line number of a screen if the
destination list appears (e.g., “ 1”).
Say “ Go” to set the route.
2 Using Voice Commands P. 5
2 Voice Control Operation P. 11
The order of the steps may change depending on the
map data loaded on your system.
Page 64 of 127
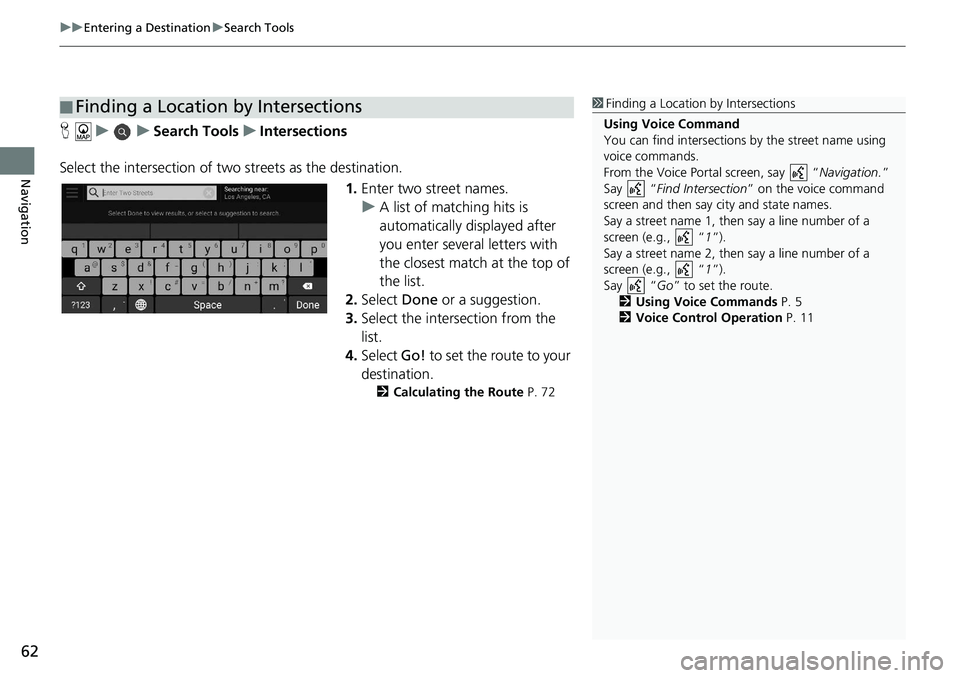
uu Entering a Destination u Search Tools
62
Navigation
H u u Search Tools u Intersections
Select the intersection of two streets
as the destination.
1.Enter two street
names.
u A lis
t of matching hits is
automatically displayed after
you enter several letters with
the closest match at the top of
the list.
2. Select Done
or a suggestion.
3. Select
the intersection from the
list.
4. Select Go! to
set the route to your
destination.
2 Calculating the Route P. 72
â– Finding a Location by Intersections1
Finding a Location by Intersections
Using Voice Command
You can find intersections by the street name using
voice commands.
From the Voice Portal screen, say “ Navigation.”
Say “ Find Interse ction” on the voice command
screen and then say city and state names.
Say a street name 1, then say a line number of a
screen (e.g., “ 1”).
Say a street name 2, then say a line number of a
screen (e.g., “ 1”).
Say “ Go” to set the route.
2 Using Voice Commands P. 5
2 Voice Control Operation P. 11
Page 65 of 127
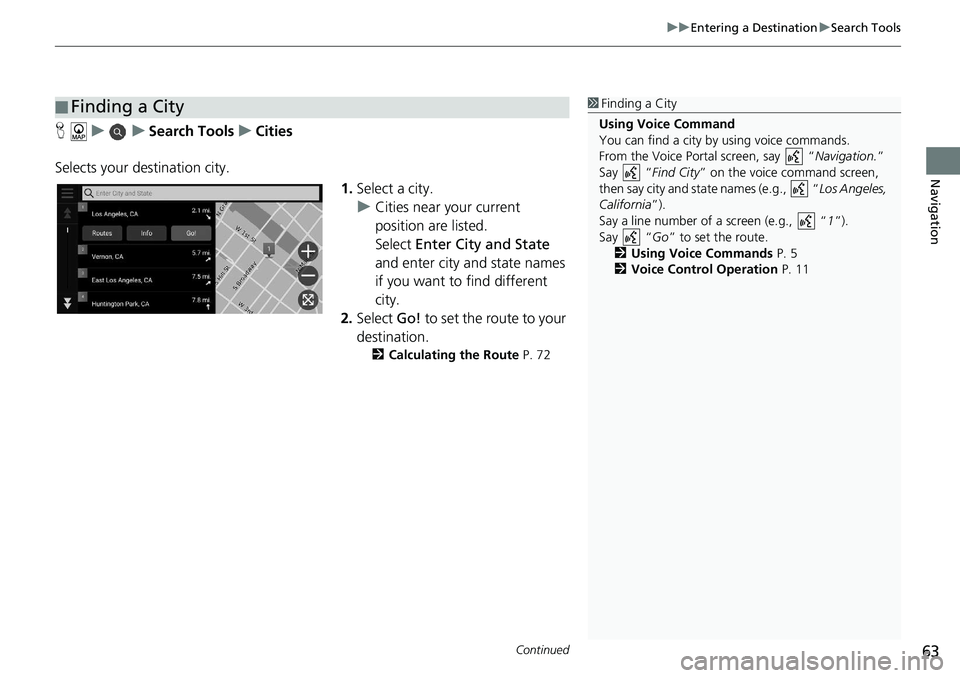
Continued63
uu Entering a Destination u Search Tools
Navigation
H u u Search Tools u Cities
Selects your destination city. 1.Select a
city.
u Cities near your
current
position are listed. ď€
Select E
nter City and State
and enter city and state names
if you want to find different
city.
2. Select Go! to
set the route to your
destination.
2 Calculating the Route P. 72
â– Finding a City1
Finding a City
Using Voice Command
You can find a city by using voice commands.
From the Voice Portal screen, say “ Navigation.”
Say “ Find City” on the voice command screen,
then say city and state names (e.g., “ Los Angeles,
California ”).
Say a line number of a screen (e.g., “ 1”).
Say “ Go” to set the route.
2 Using Voice Commands P. 5
2 Voice Control Operation P. 11
Page 66 of 127
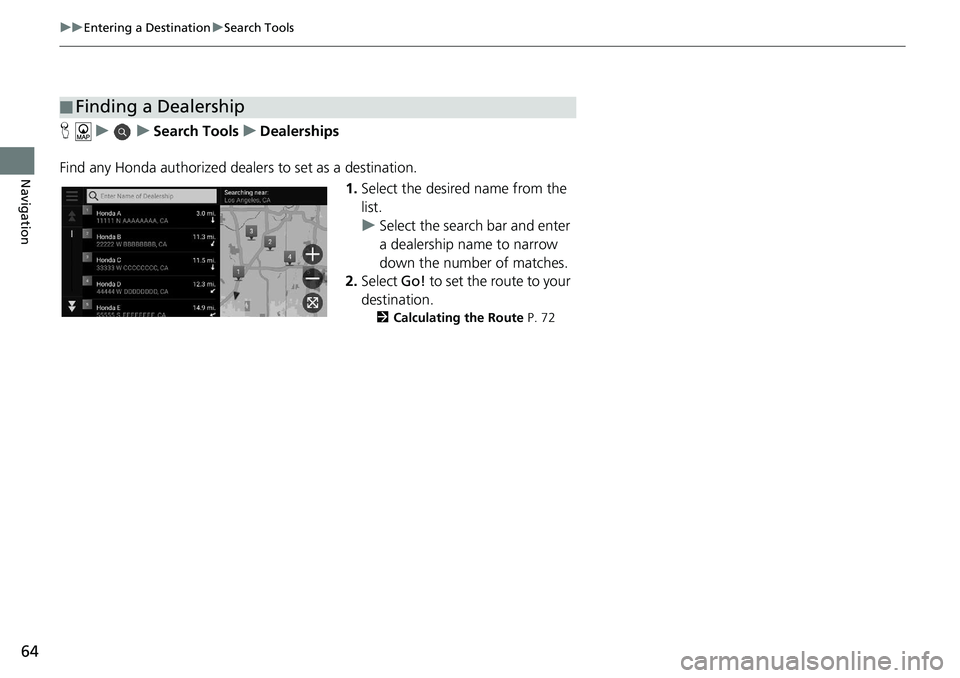
64
uu Entering a Destination u Search Tools
Navigation
H u u Search Tools u Dealerships
Find any Honda authorized dealers to set as a destination. 1.Select the
desired name from the
list.
u Select the search bar and enter
a dealership name
to narrow
down the number of matches.
2. Select Go! to
set the route to your
destination.
2 Calculating the Route P. 72
â– Finding a Dealership
Page 67 of 127
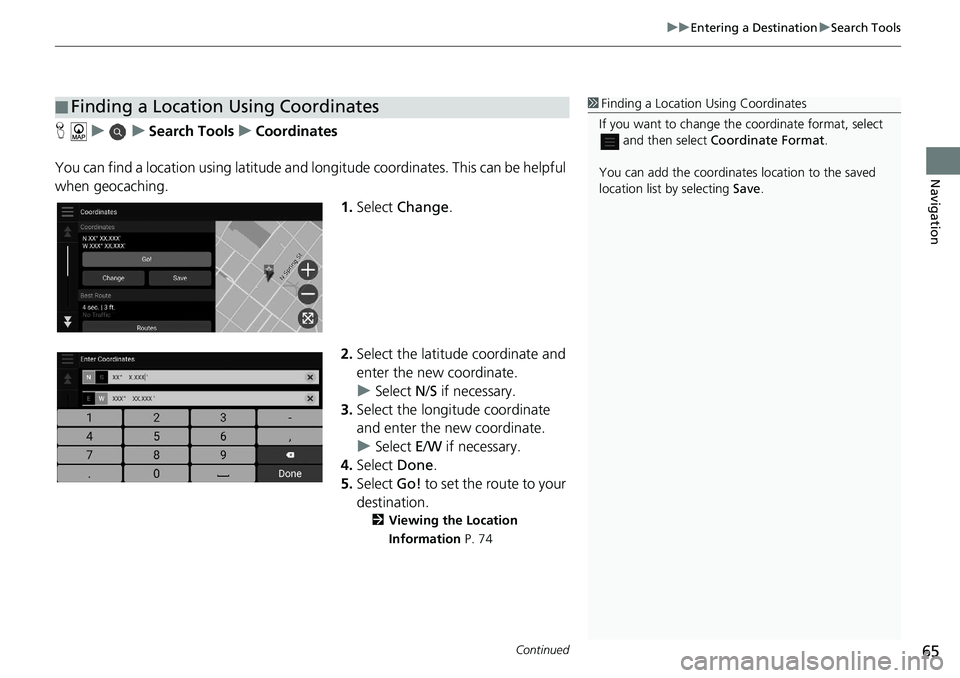
Continued65
uu Entering a Destination u Search Tools
Navigation
H u u Search Tools u Coordinates
You can find a location using latitude and longitude coordinates. This can be helpful
wh
en geocaching.
1.Select Ch
ange.
2. Select the latitude coordina
te and
enter the new coordinate.
u Select N/S if
necessary.
3. Select the long
itude coordinate
and enter the new coordinate.
u Select E/W i
f necessary.
4. Select Done.
5. Select Go! to
set the route to your
destination.
2 Viewing the Location
Information P. 74
â– Finding a Location Using Coordinates1
Finding a Location Using Coordinates
If you want to change the coordinate format, select
and then select Coordinate Format .
You can add the coordinates location to the saved
location list by selecting Save.
Page 68 of 127
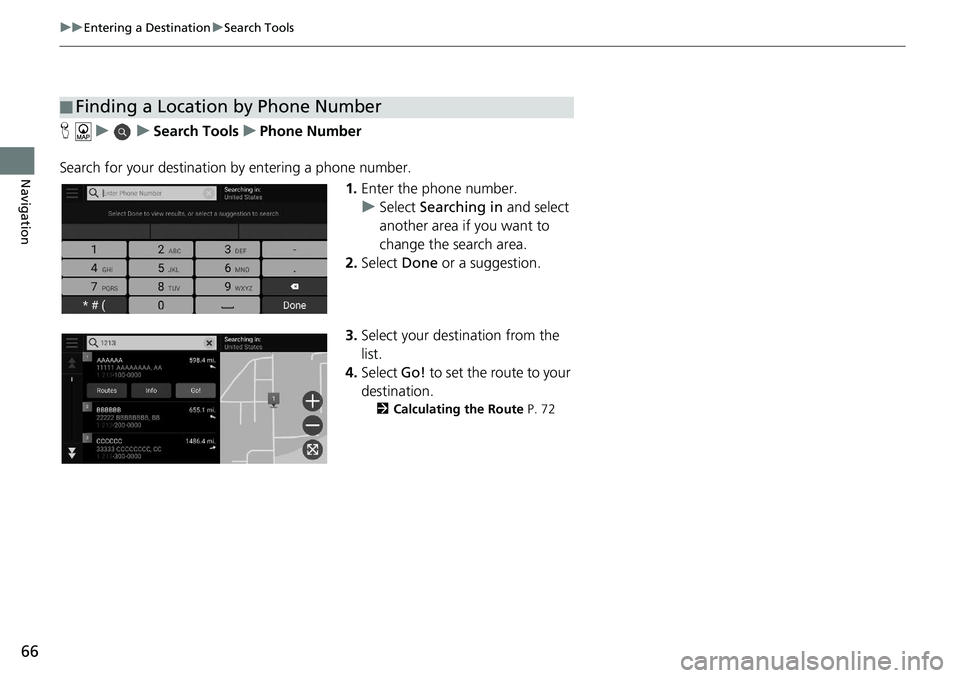
66
uu Entering a Destination u Search Tools
Navigation
H u u Search Tools u Phone Number
Search for your destination by entering
a phone number.
1.Enter the
phone number.
u Select Searc
hing in and select
another area if you want to
change the search area.
2. Select Done
or a suggestion.
3. Selec
t your destination from the
list.
4. Select Go! to
set the route to your
destination.
2 Calculating the Route P. 72
â– Finding a Location by Phone Number
Page 69 of 127
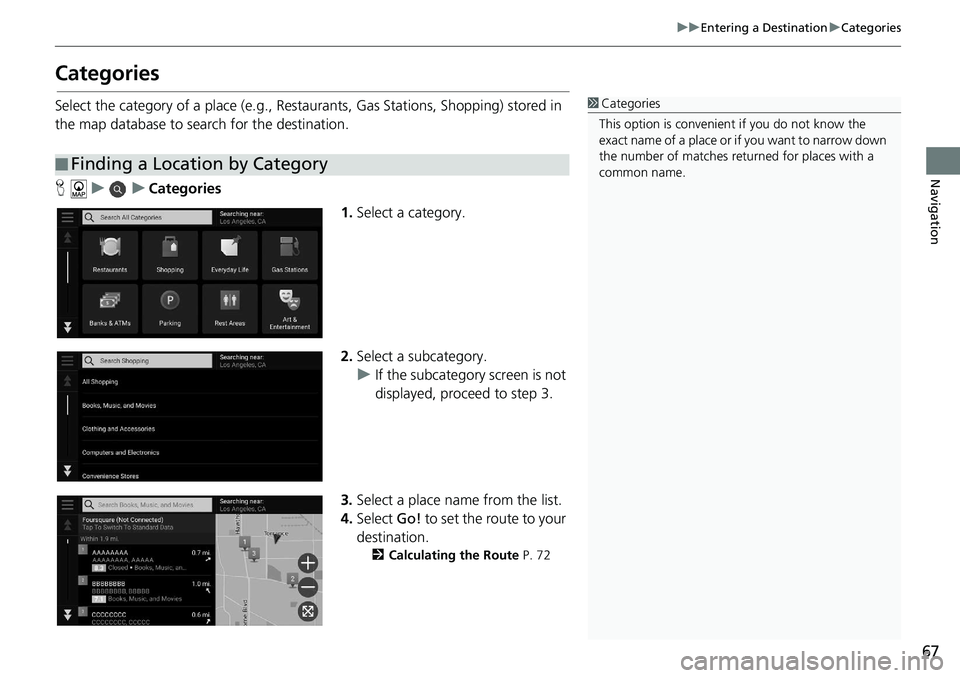
67
uu Entering a Destination u Categories
Navigation
Categories
Select the category of a place (e.g., Restaurants, Gas Stations, Shopping) stored in
the map database to search for the destination.
H u u Categories
1.Select a
category.
2.Select a
subcategory.
u If the subcategory screen is not
dis
played, proceed to step 3.
3. Select a
place name from the list.
4.Select Go! to
set the route to your
destination.
2 Calculating the Route P. 72
â– Finding a Location by Category
1
Categories
This option is convenient if you do not know the
exact name of a place or if you want to narrow down
the number of matches returned for places with a
common name.
Page 70 of 127
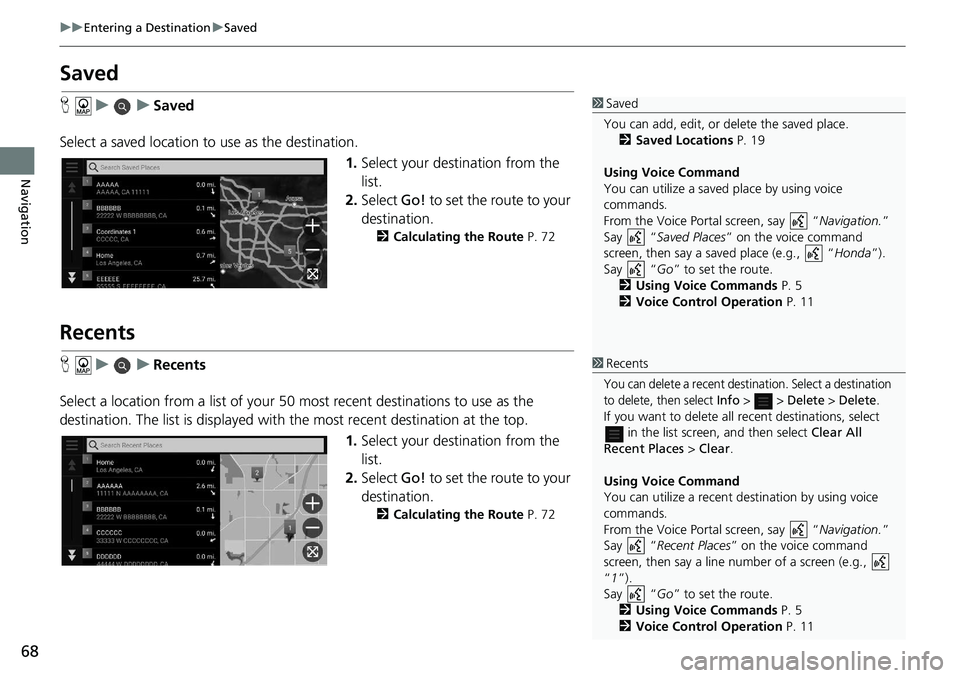
68
uu Entering a Destination u Saved
Navigation
Saved
H u u Saved
Select a saved location to use
as the destination.
1.Selec
t your destination from the
list.
2. Select Go! to
set the route to your
destination.
2 Calculating the Route P. 72
Recents
H u u Recents
Select a location from a list of your 50 mo st r
ecent destinations to use as the
destination. The list is displayed with the most recent destination at the top.
1.Selec
t your destination from the
list.
2. Select Go! to
set the route to your
destination.
2 Calculating the Route P. 72
1 Saved
You can add, edit, or delete the saved place.
2 Saved Locations P. 19
Using Voice Command
You can utilize a saved place by using voice
commands.
From the Voice Portal screen, say “ Navigation.”
Say “ Saved Places” on the voice command
screen, then say a saved place (e.g., “ Honda”).
Say “ Go” to set the route.
2 Using Voice Commands P. 5
2 Voice Control Operation P. 11
1Recents
You can delete a recent destination. Select a destination
to delete, then select
Info > > Delete > Delete.If you want to delete all recent destinations, select
in the list screen, and then select Clear All
Recent Places > Clear.
Using Voice Command
You can utilize a recent de stination by using voice
commands.
From the Voice Portal screen, say “ Navigation.”
Say “ Recent Pla ces ” on the voice command
screen, then say a line number of a screen (e.g.,
“1”).
Say “ Go” to set the route.
2 Using Voice Commands P. 5
2 Voice Control Operation P. 11