HONDA CR-V 2013 RM1, RM3, RM4 / 4.G Owners Manual
Manufacturer: HONDA, Model Year: 2013, Model line: CR-V, Model: HONDA CR-V 2013 RM1, RM3, RM4 / 4.GPages: 361, PDF Size: 6.58 MB
Page 171 of 361
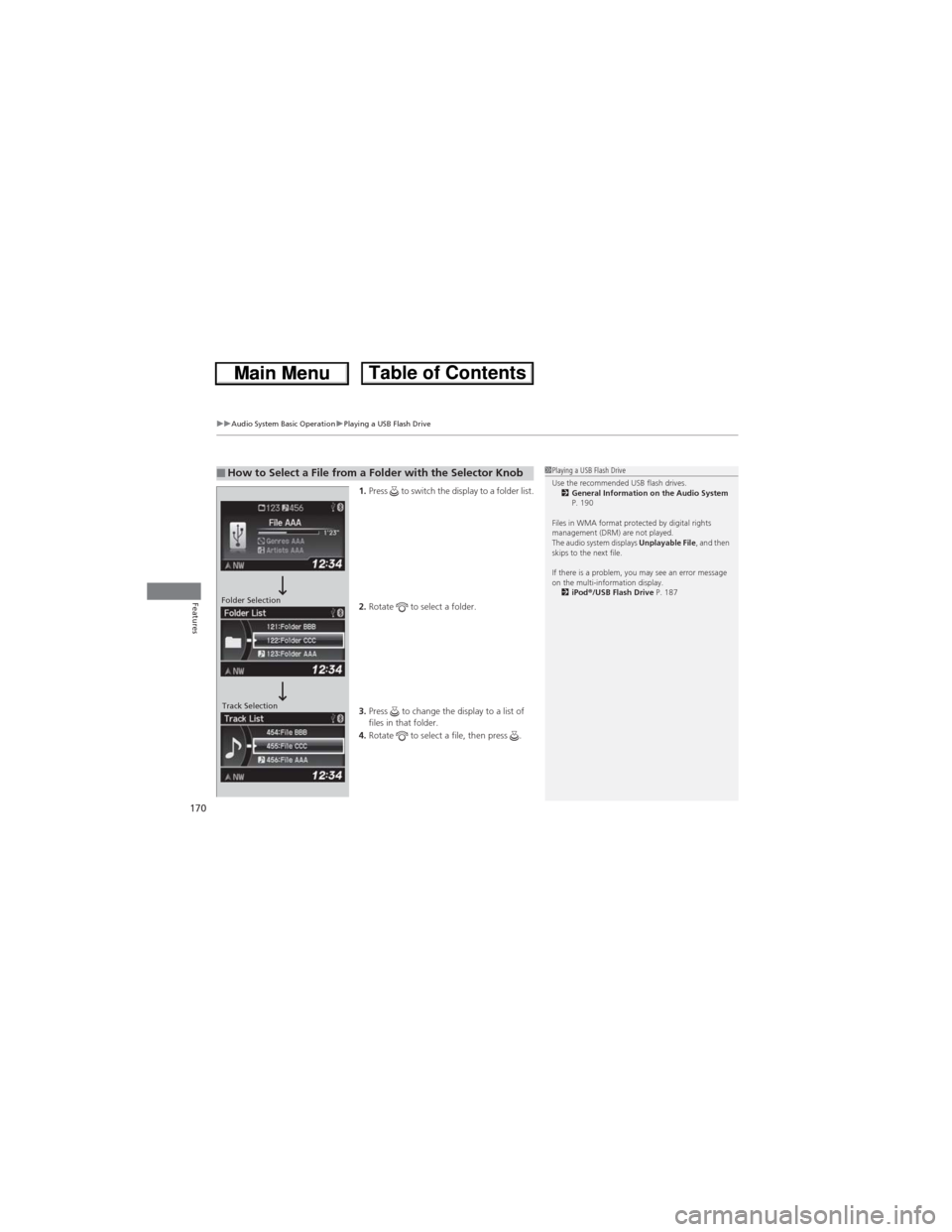
uuAudio System Basic OperationuPlaying a USB Flash Drive
170
Features
1.Press to switch the display to a folder list.
2.Rotate to select a folder.
3.Press to change the display to a list of
files in that folder.
4.Rotate to select a file, then press .
■How to Select a File from a Folder with the Selector Knob1Playing a USB Flash Drive
Use the recommended USB flash drives.
2General Information on the Audio System
P. 190
Files in WMA format protected by digital rights
management (DRM) are not played.
The audio system displays Unplayable File, and then
skips to the next file.
If there is a problem, you may see an error message
on the multi-information display.
2iPod®/USB Flash Drive P. 187
Folder Selection
Track Selection
Page 172 of 361
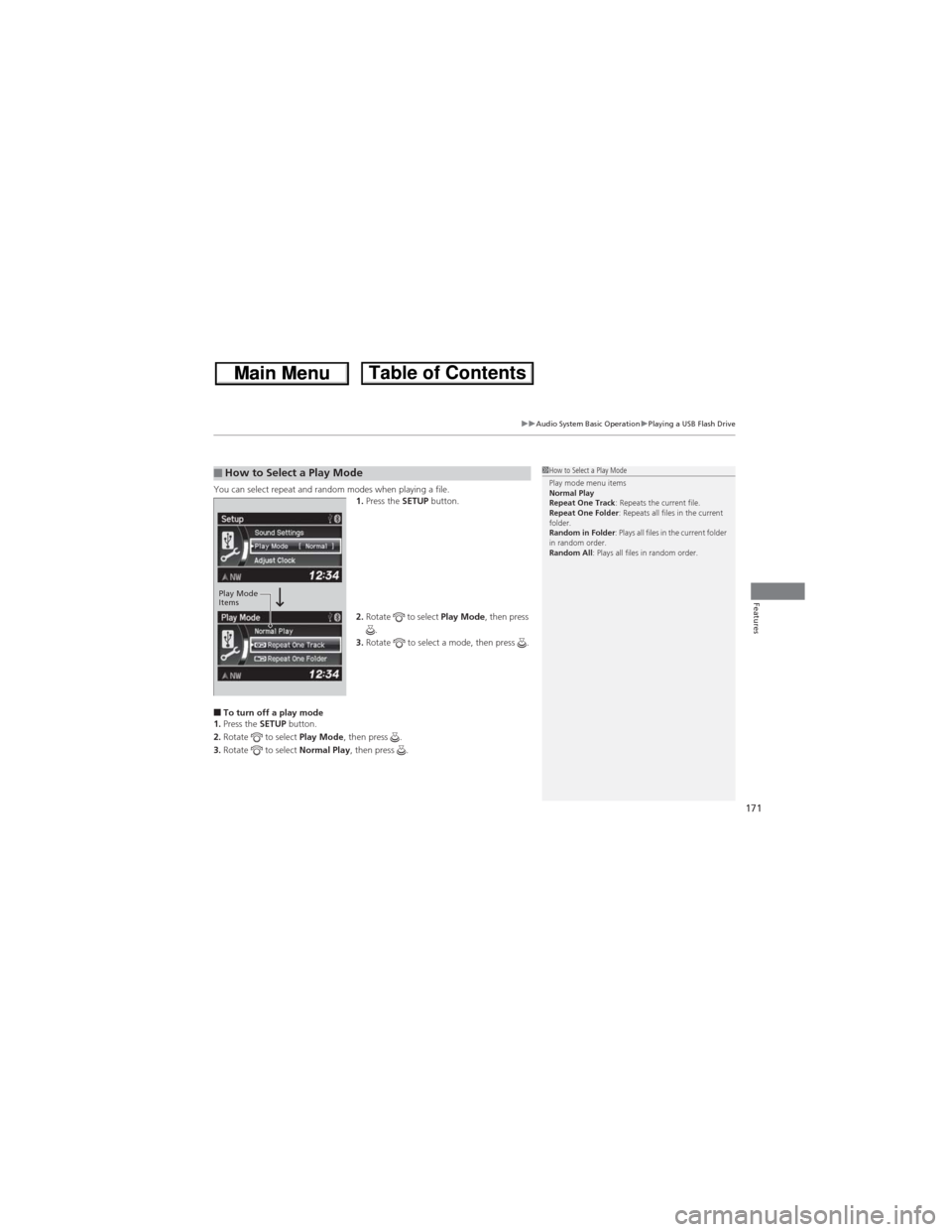
171
uuAudio System Basic OperationuPlaying a USB Flash Drive
Features
You can select repeat and random modes when playing a file.
1.Press the SETUP button.
2.Rotate to select Play Mode, then press
.
3.Rotate to select a mode, then press .
■To turn off a play mode
1.Press the SETUP button.
2.Rotate to select Play Mode, then press .
3.Rotate to select Normal Play, then press .
■How to Select a Play Mode1How to Select a Play Mode
Play mode menu items
Normal Play
Repeat One Track: Repeats the current file.
Repeat One Folder: Repeats all files in the current
folder.
Random in Folder: Plays all files in the current folder
in random order.
Random All: Plays all files in random order.
Play Mode
Items
Page 173 of 361
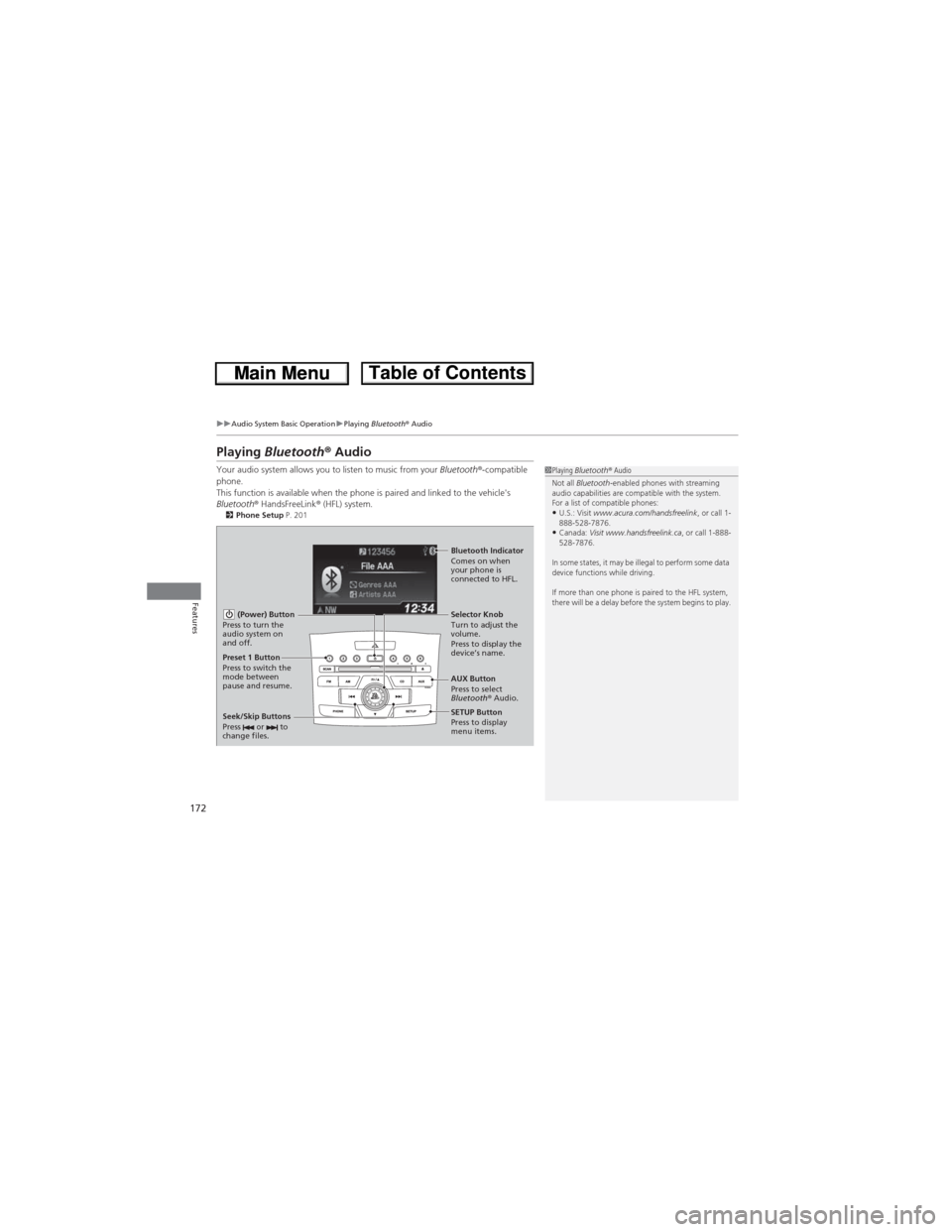
172
uuAudio System Basic OperationuPlaying Bluetooth® Audio
Features
Playing Bluetooth® Audio
Your audio system allows you to listen to music from your Bluetooth®-compatible
phone.
This function is available when the phone is paired and linked to the vehicle's
Bluetooth® HandsFreeLink® (HFL) system.
2Phone Setup P. 201
1Playing Bluetooth® Audio
Not all Bluetooth-enabled phones with streaming
audio capabilities are compatible with the system.
For a list of compatible phones:
•U.S.: Visit www.acura.com/handsfreelink, or call 1-
888-528-7876.
•Canada: Visit www.handsfreelink.ca, or call 1-888-
528-7876.
In some states, it may be illegal to perform some data
device functions while driving.
If more than one phone is paired to the HFL system,
there will be a delay before the system begins to play.
(Power) Button
Press to turn the
audio system on
and off.
SETUP Button
Press to display
menu items. Selector Knob
Turn to adjust the
volume.
Press to display the
device’s name.
AUX Button
Press to select
Bluetooth® Audio.
Seek/Skip Buttons
Press or to
change files.
Bluetooth Indicator
Comes on when
your phone is
connected to HFL.
Preset 1 Button
Press to switch the
mode between
pause and resume.
Page 174 of 361
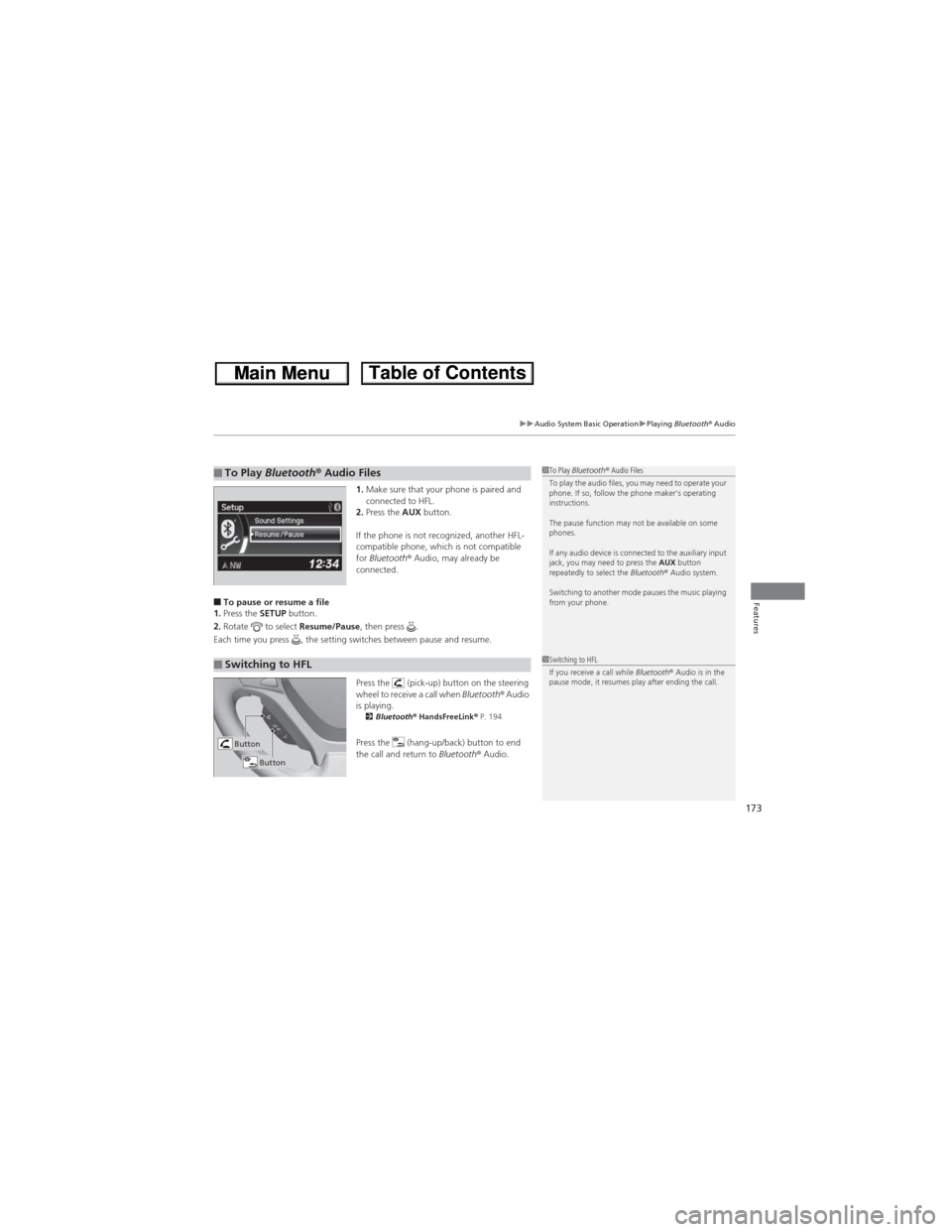
173
uuAudio System Basic OperationuPlaying Bluetooth® Audio
Features
1.Make sure that your phone is paired and
connected to HFL.
2.Press the AUX button.
If the phone is not recognized, another HFL-
compatible phone, which is not compatible
for Bluetooth® Audio, may already be
connected.
■To pause or resume a file
1.Press the SETUP button.
2.Rotate to select Resume/Pause, then press .
Each time you press , the setting switches between pause and resume.
Press the (pick-up) button on the steering
wheel to receive a call when Bluetooth® Audio
is playing.
2Bluetooth® HandsFreeLink® P. 194
Press the (hang-up/back) button to end
the call and return to Bluetooth® Audio.
■To Play Bluetooth® Audio Files1To Play Bluetooth® Audio Files
To play the audio files, you may need to operate your
phone. If so, follow the phone maker's operating
instructions.
The pause function may not be available on some
phones.
If any audio device is connected to the auxiliary input
jack, you may need to press the AUX button
repeatedly to select the Bluetooth® Audio system.
Switching to another mode pauses the music playing
from your phone.
■Switching to HFL1Switching to HFL
If you receive a call while Bluetooth® Audio is in the
pause mode, it resumes play after ending the call.
Button
Button
Page 175 of 361
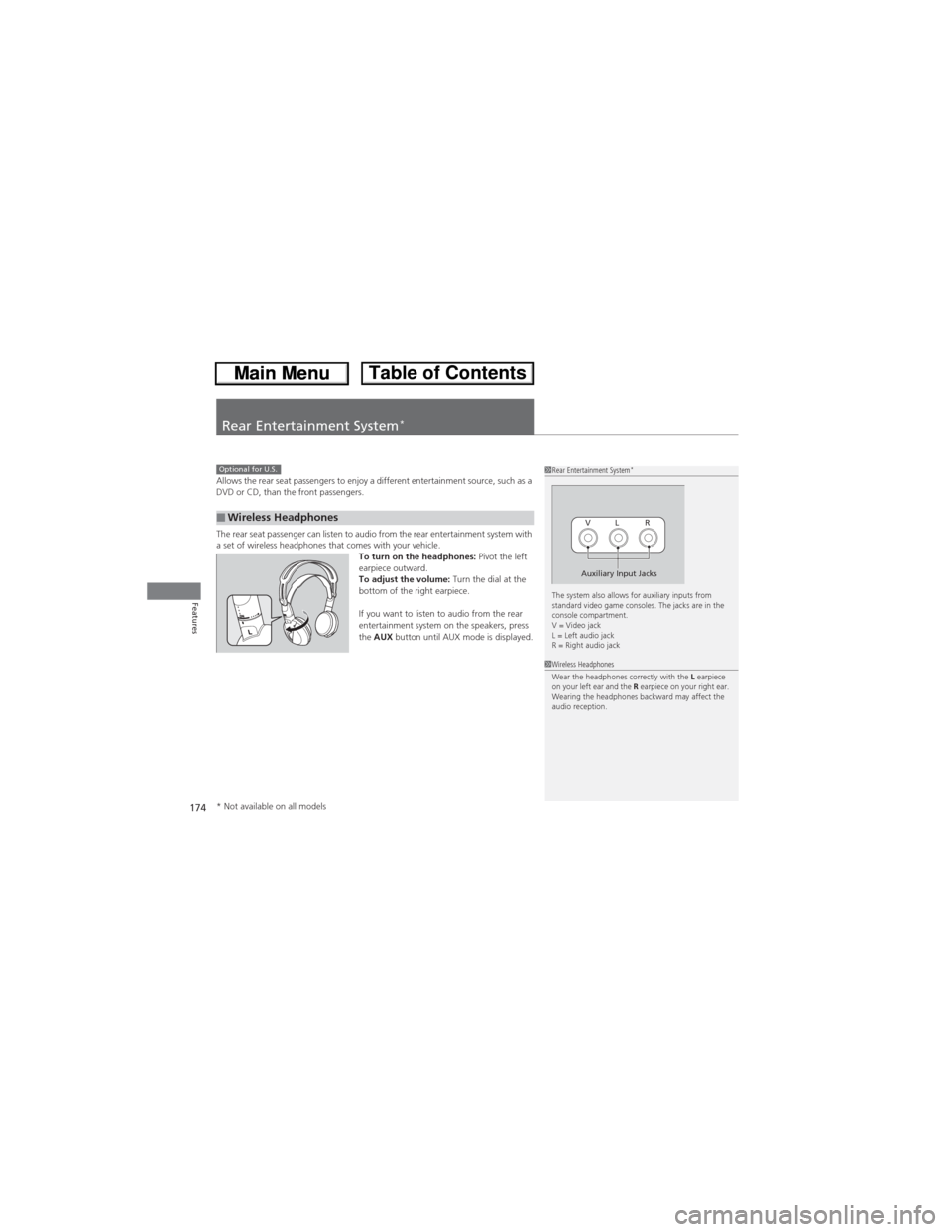
174
Features
Rear Entertainment System*
Allows the rear seat passengers to enjoy a different entertainment source, such as a
DVD or CD, than the front passengers.
The rear seat passenger can listen to audio from the rear entertainment system with
a set of wireless headphones that comes with your vehicle.
To turn on the headphones: Pivot the left
earpiece outward.
To adjust the volume: Turn the dial at the
bottom of the right earpiece.
If you want to listen to audio from the rear
entertainment system on the speakers, press
the AUX button until AUX mode is displayed.
■Wireless Headphones
Optional for U.S.1Rear Entertainment System*
The system also allows for auxiliary inputs from
standard video game consoles. The jacks are in the
console compartment.
V = Video jack
L = Left audio jack
R = Right audio jack
VL R
Auxiliary Input Jacks
1Wireless Headphones
Wear the headphones correctly with the L earpiece
on your left ear and the R earpiece on your right ear.
Wearing the headphones backward may affect the
audio reception.
* Not available on all models
Page 176 of 361
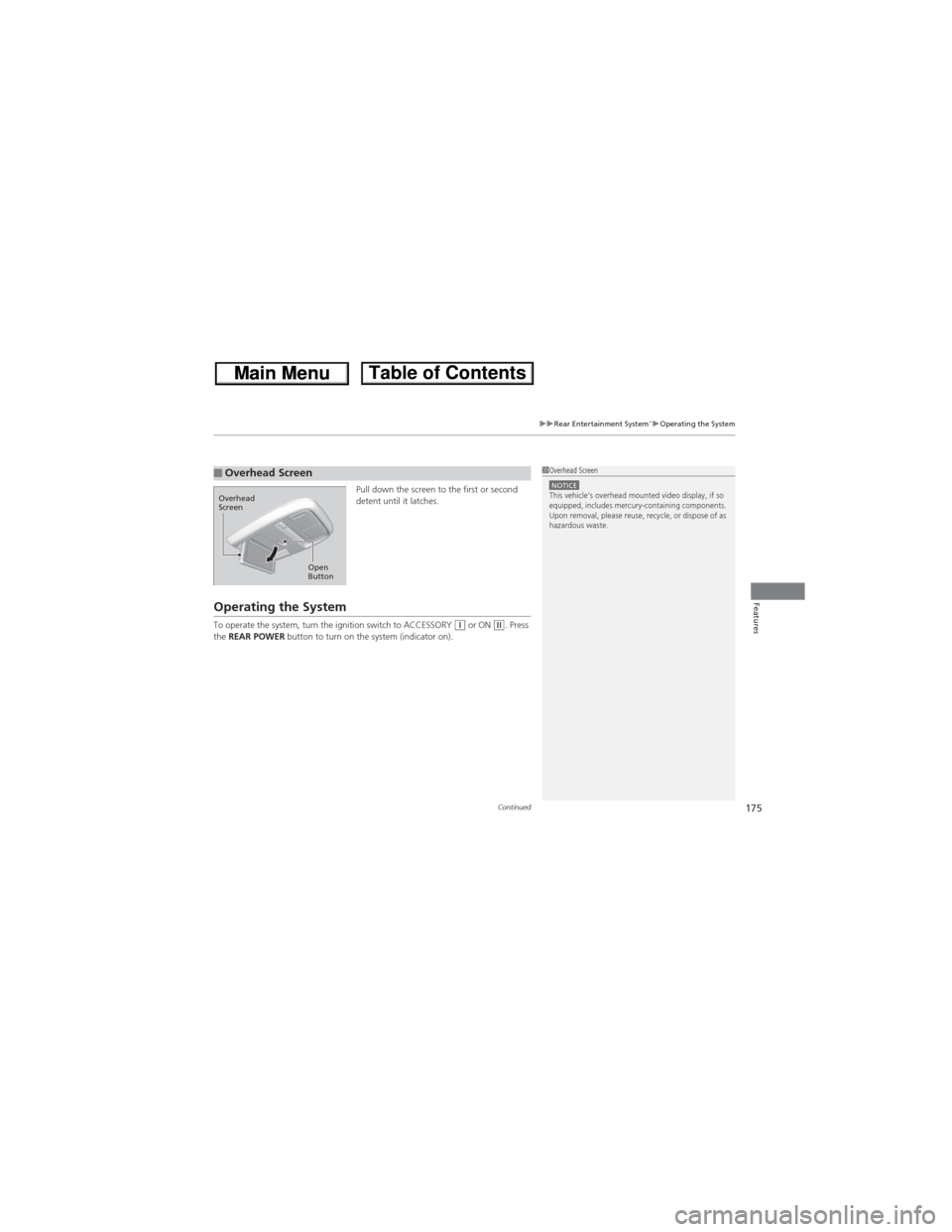
Continued175
uuRear Entertainment System*uOperating the System
Features
Pull down the screen to the first or second
detent until it latches.
Operating the System
To operate the system, turn the ignition switch to ACCESSORY (q or ON (w. Press
the REAR POWER button to turn on the system (indicator on).
■Overhead Screen1Overhead ScreenNOTICEThis vehicle's overhead mounted video display, if so
equipped, includes mercury-containing components.
Upon removal, please reuse, recycle, or dispose of as
hazardous waste.
Open
Button Overhead
Screen
Page 177 of 361
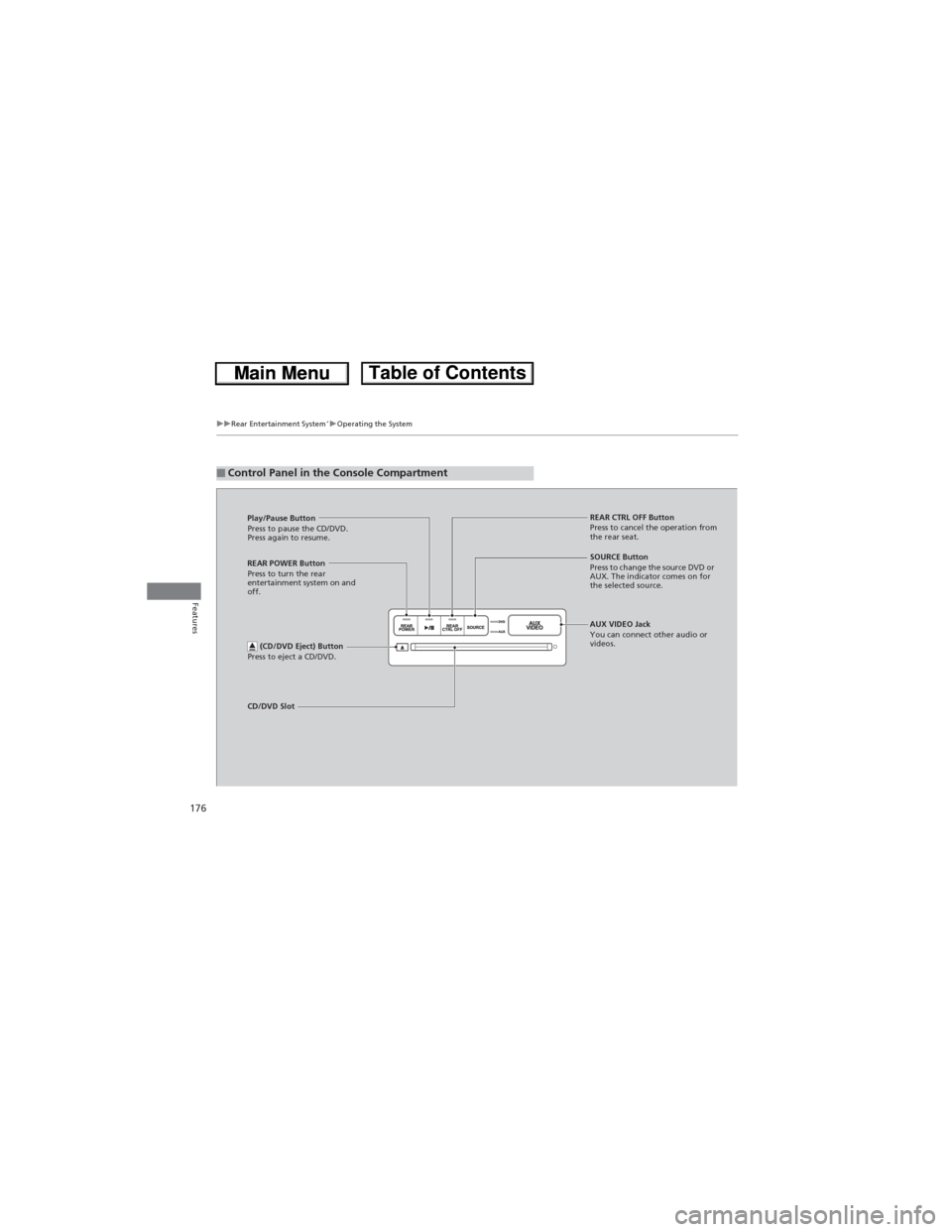
176
uuRear Entertainment System*uOperating the System
Features
■Control Panel in the Console Compartment
Play/Pause Button
Press to pause the CD/DVD.
Press again to resume.REAR CTRL OFF Button
Press to cancel the operation from
the rear seat.
CD/DVD SlotAUX VIDEO Jack
You can connect other audio or
videos. SOURCE Button
Press to change the source DVD or
AUX. The indicator comes on for
the selected source. REAR POWER Button
Press to turn the rear
entertainment system on and
off.
(CD/DVD Eject) Button
Press to eject a CD/DVD.
Page 178 of 361
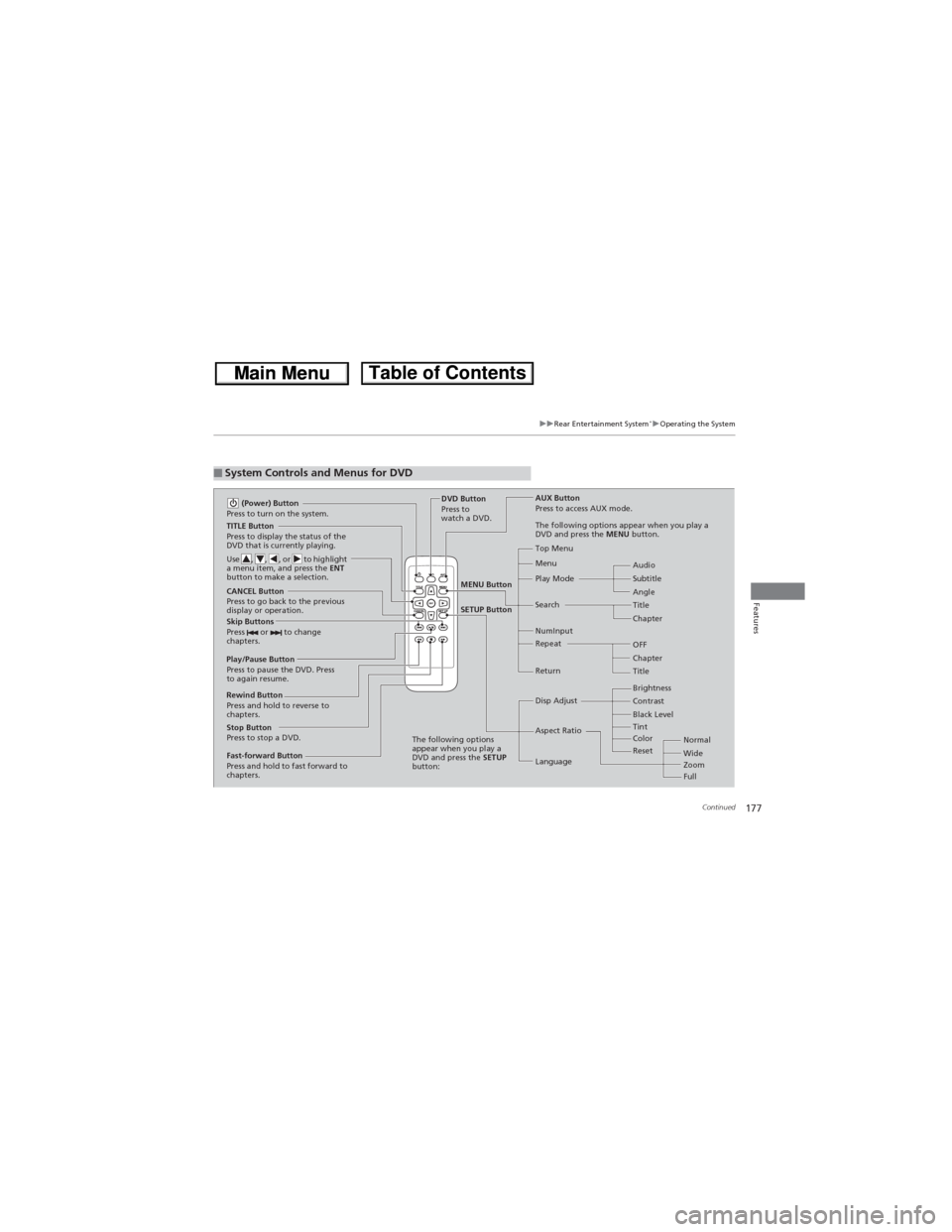
177
uuRear Entertainment System*uOperating the System
Continued
Features
■System Controls and Menus for DVD
TITLE Button
Press to display the status of the
DVD that is currently playing.
Use , , , or to highlight
a menu item, and press the ENT
button to make a selection.
(Power) Button
Press to turn on the system.
CANCEL Button
Press to go back to the previous
display or operation.
Skip Buttons
Press or to change
chapters.
Stop Button
Press to stop a DVD.DVD Button
Press to
watch a DVD.AUX Button
Press to access AUX mode.
The following options appear when you play a
DVD and press the MENU button.
Top Menu
Menu
Play Mode
SearchSubtitle Audio
Angle
Chapter Title
OFF NumInput
Repeat
Chapter
Title Return
The following options
appear when you play a
DVD and press the SETUP
button:Disp Adjust
Aspect Ratio
LanguageBrightness
Contrast
Black Level
Color Tint
Normal
Wide
Zoom
Full Rewind Button
Press and hold to reverse to
chapters.
Fast-forward Button
Press and hold to fast forward to
chapters.
Play/Pause Button
Press to pause the DVD. Press
to again resume.
Reset
MENU Button
SETUP Button
Page 179 of 361
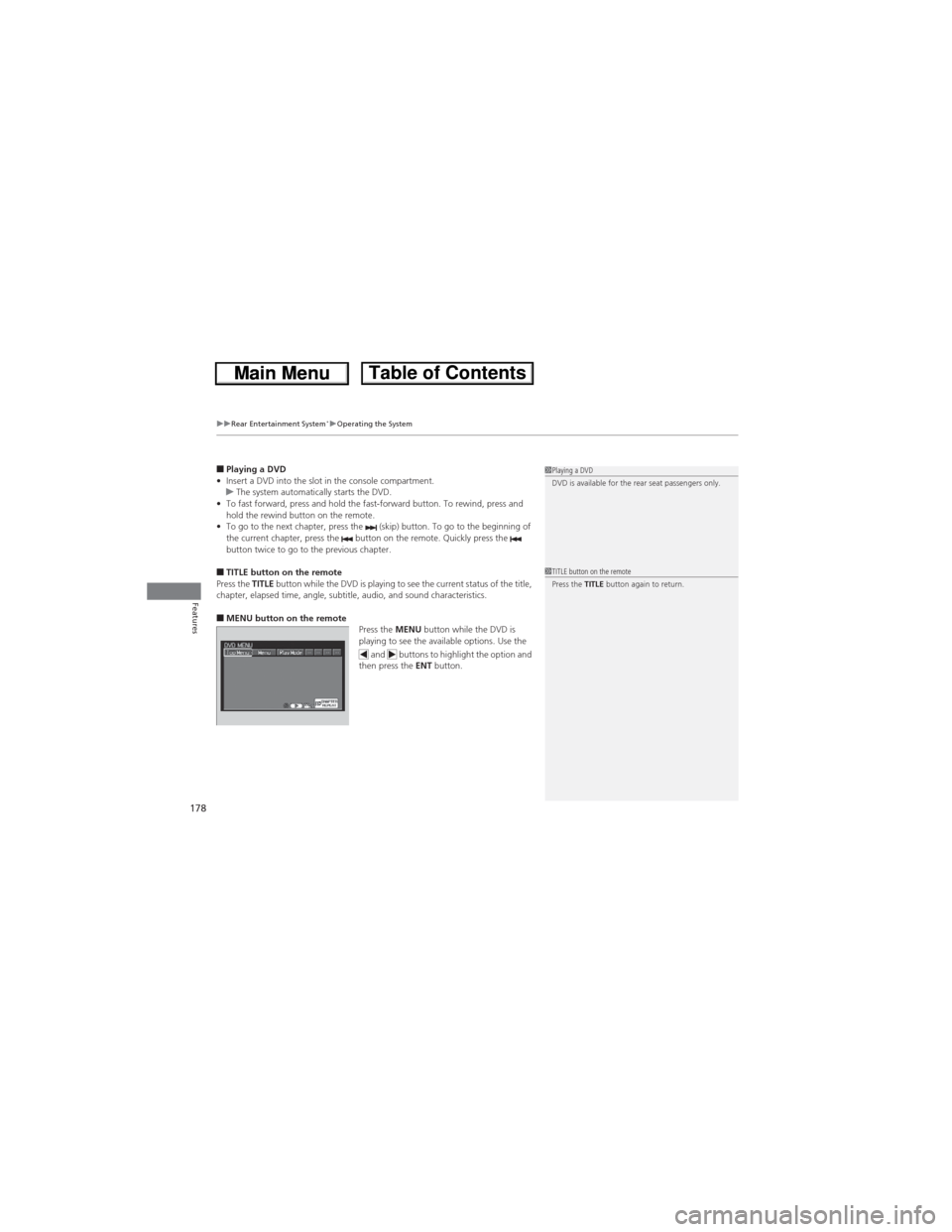
uuRear Entertainment System*uOperating the System
178
Features
■Playing a DVD
•Insert a DVD into the slot in the console compartment.
uThe system automatically starts the DVD.
•To fast forward, press and hold the fast-forward button. To rewind, press and
hold the rewind button on the remote.
•To go to the next chapter, press the (skip) button. To go to the beginning of
the current chapter, press the button on the remote. Quickly press the
button twice to go to the previous chapter.
■TITLE button on the remote
Press the TITLE button while the DVD is playing to see the current status of the title,
chapter, elapsed time, angle, subtitle, audio, and sound characteristics.
■MENU button on the remote
Press the MENU button while the DVD is
playing to see the available options. Use the
and buttons to highlight the option and
then press the ENT button.
1Playing a DVD
DVD is available for the rear seat passengers only.
1TITLE button on the remote
Press the TITLE button again to return.
Page 180 of 361
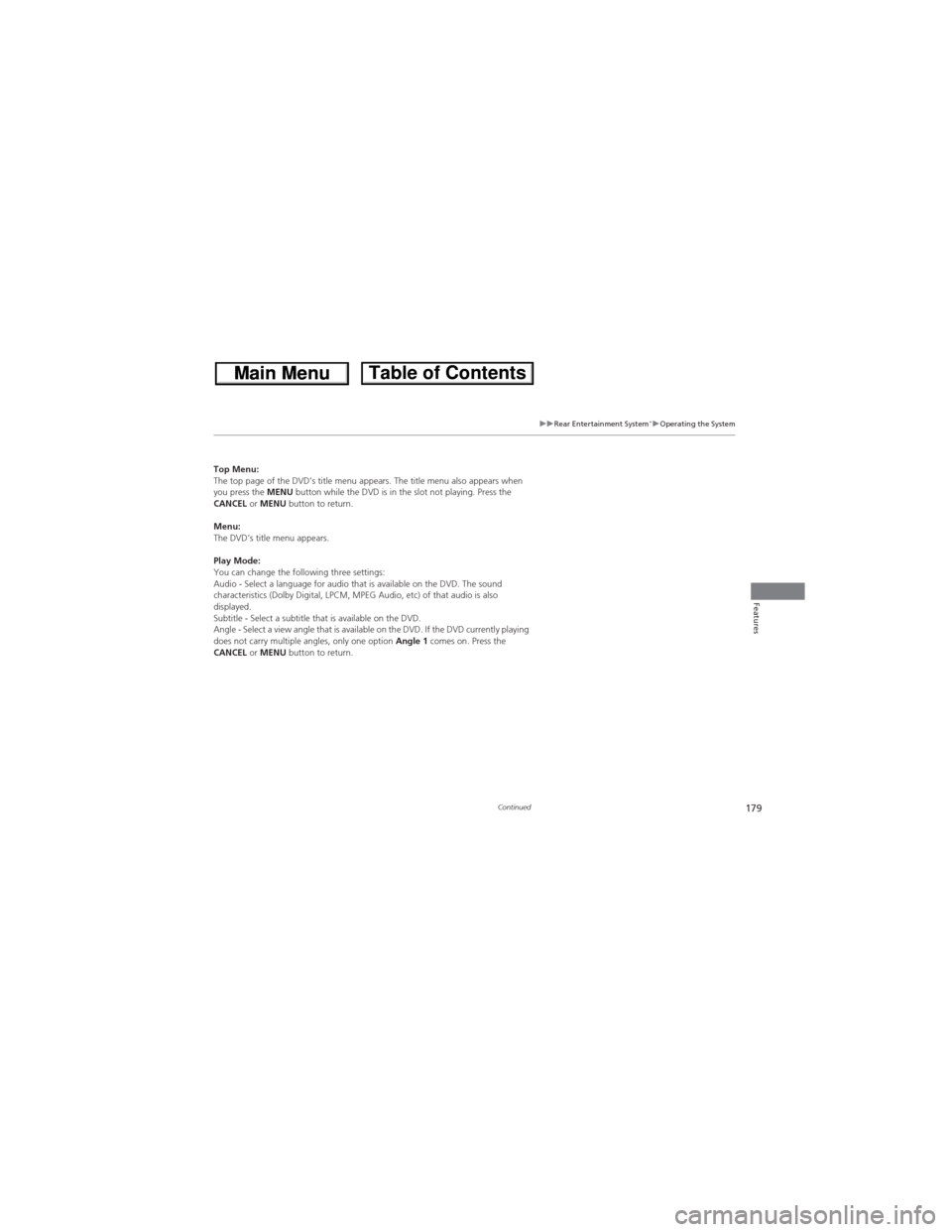
179
uuRear Entertainment System*uOperating the System
Continued
Features
Top Menu:
The top page of the DVD’s title menu appears. The title menu also appears when
you press the MENU button while the DVD is in the slot not playing. Press the
CANCEL or MENU button to return.
Menu:
The DVD’s title menu appears.
Play Mode:
You can change the following three settings:
Audio - Select a language for audio that is available on the DVD. The sound
characteristics (Dolby Digital, LPCM, MPEG Audio, etc) of that audio is also
displayed.
Subtitle - Select a subtitle that is available on the DVD.
Angle - Select a view angle that is available on the DVD. If the DVD currently playing
does not carry multiple angles, only one option Angle 1 comes on. Press the
CANCEL or MENU button to return.