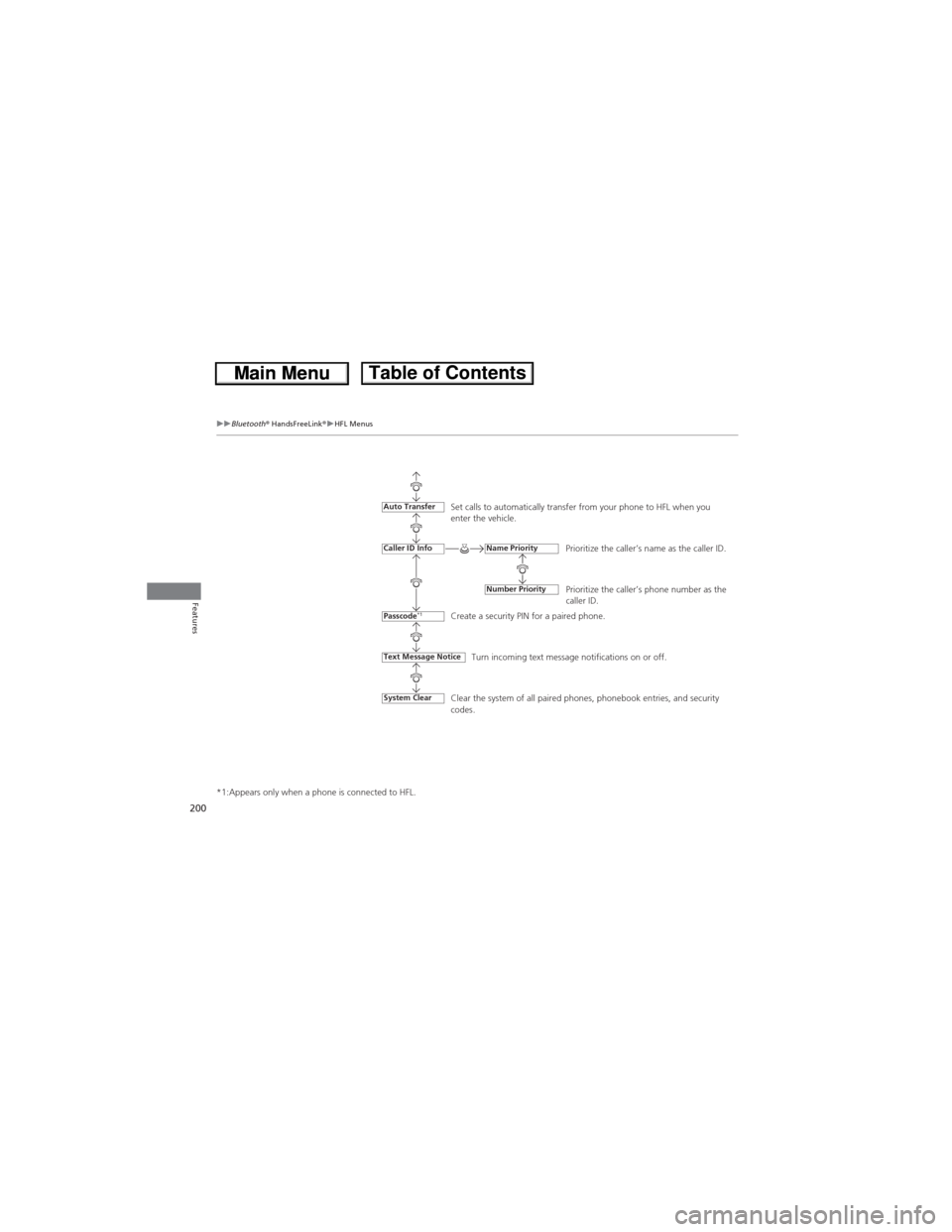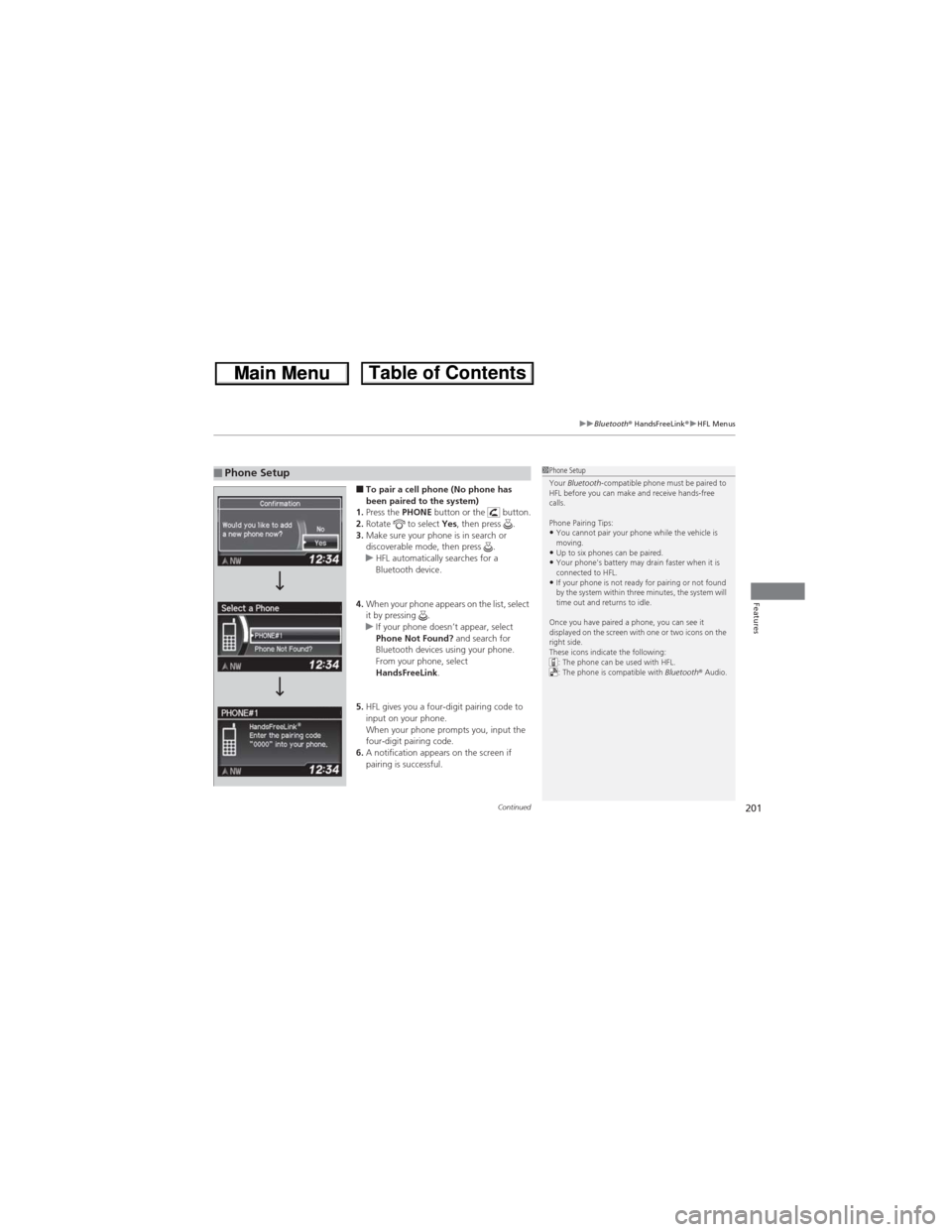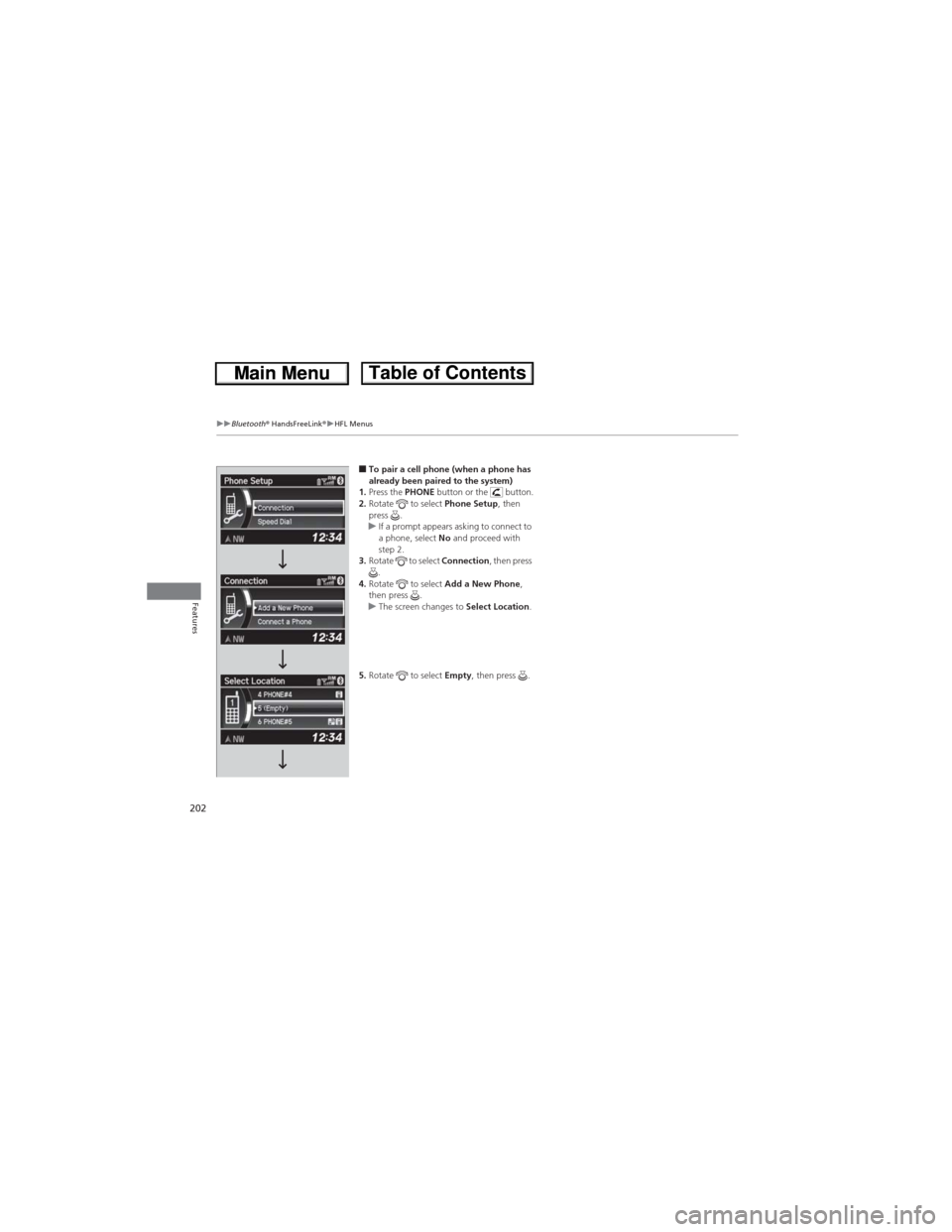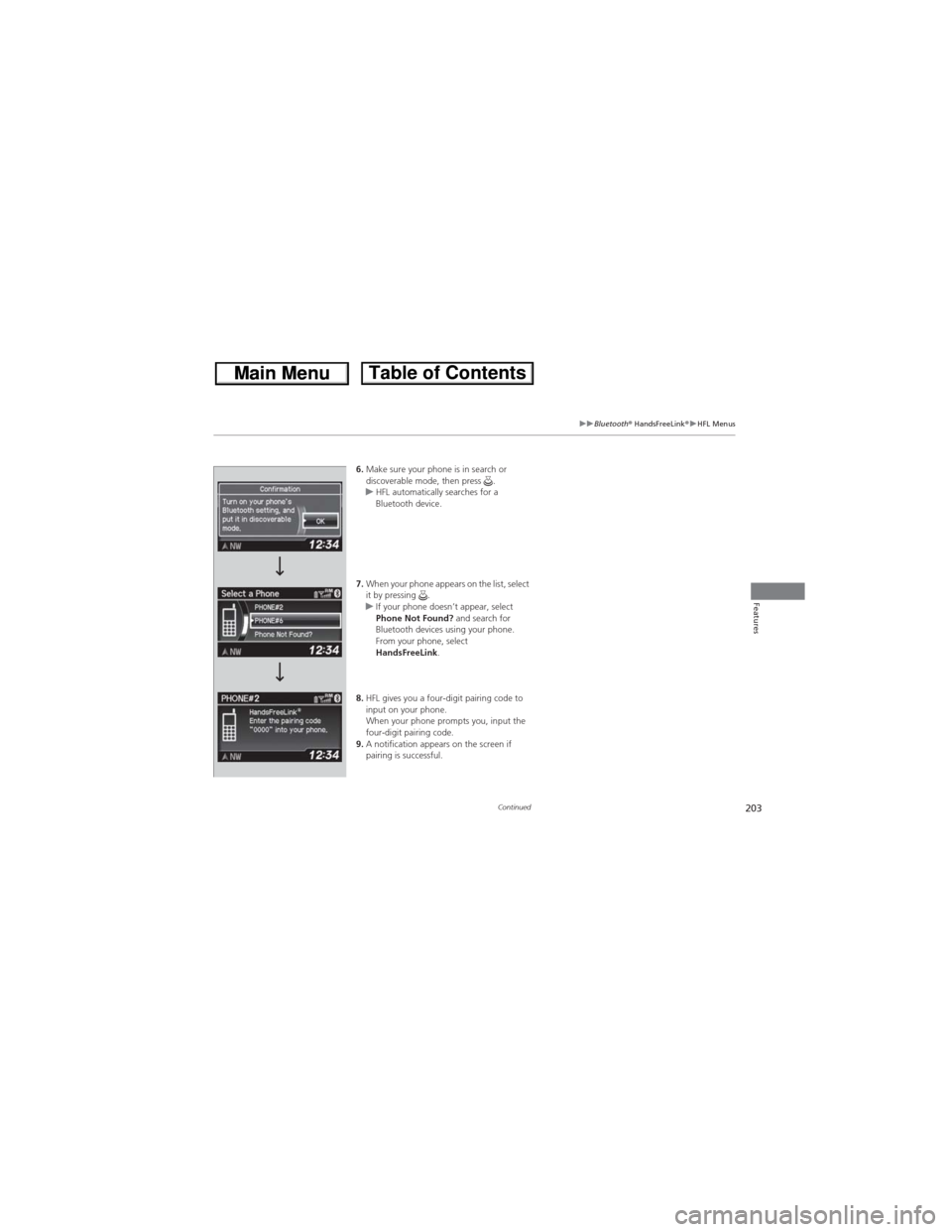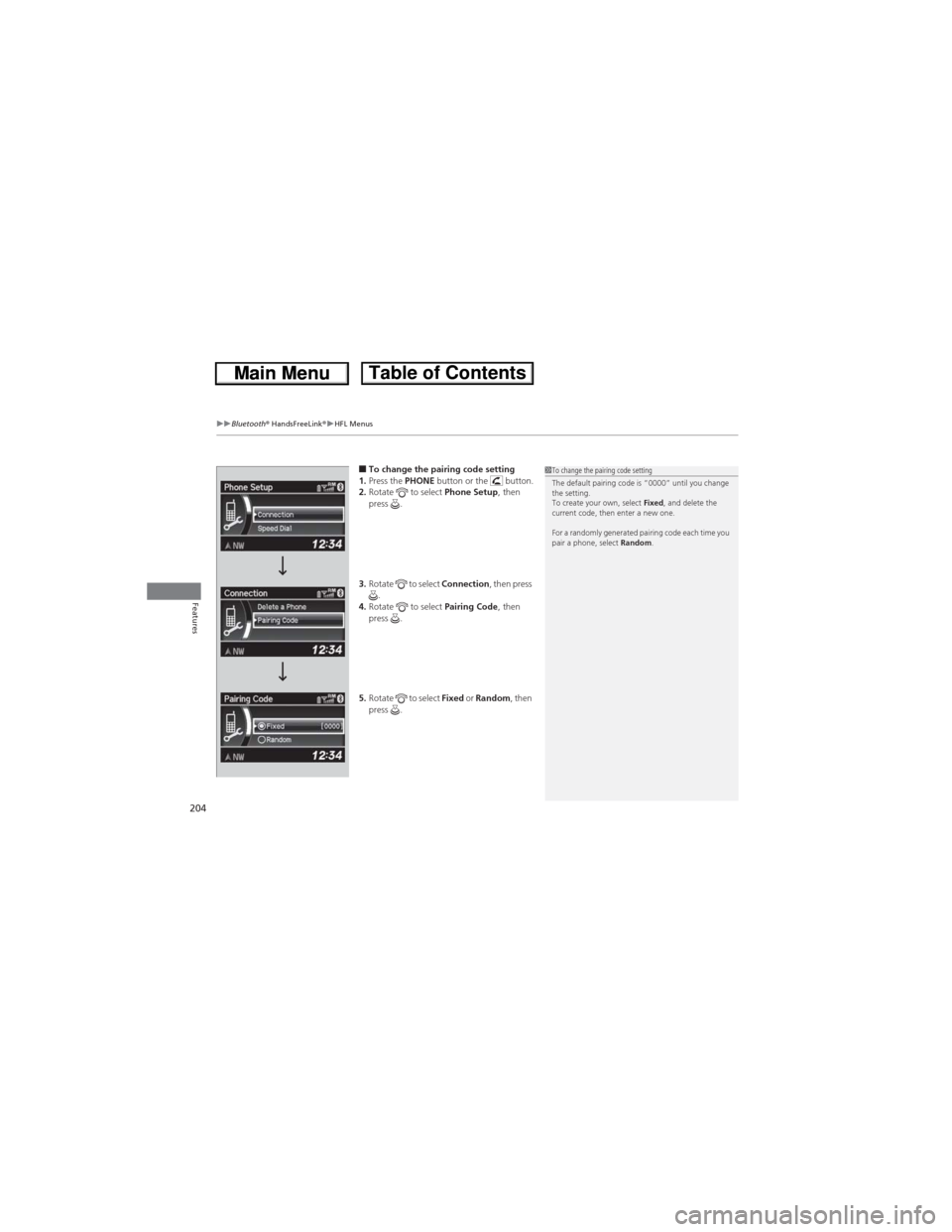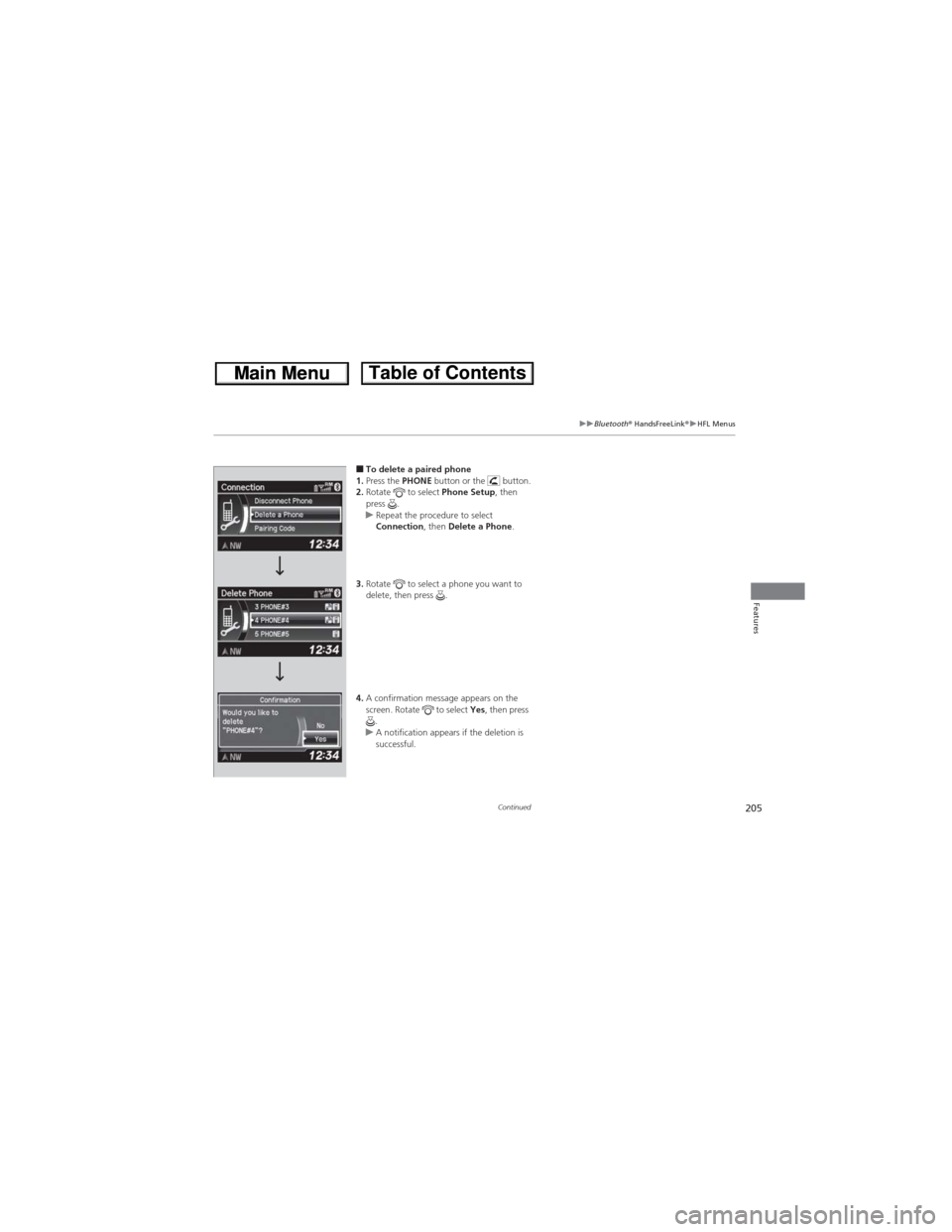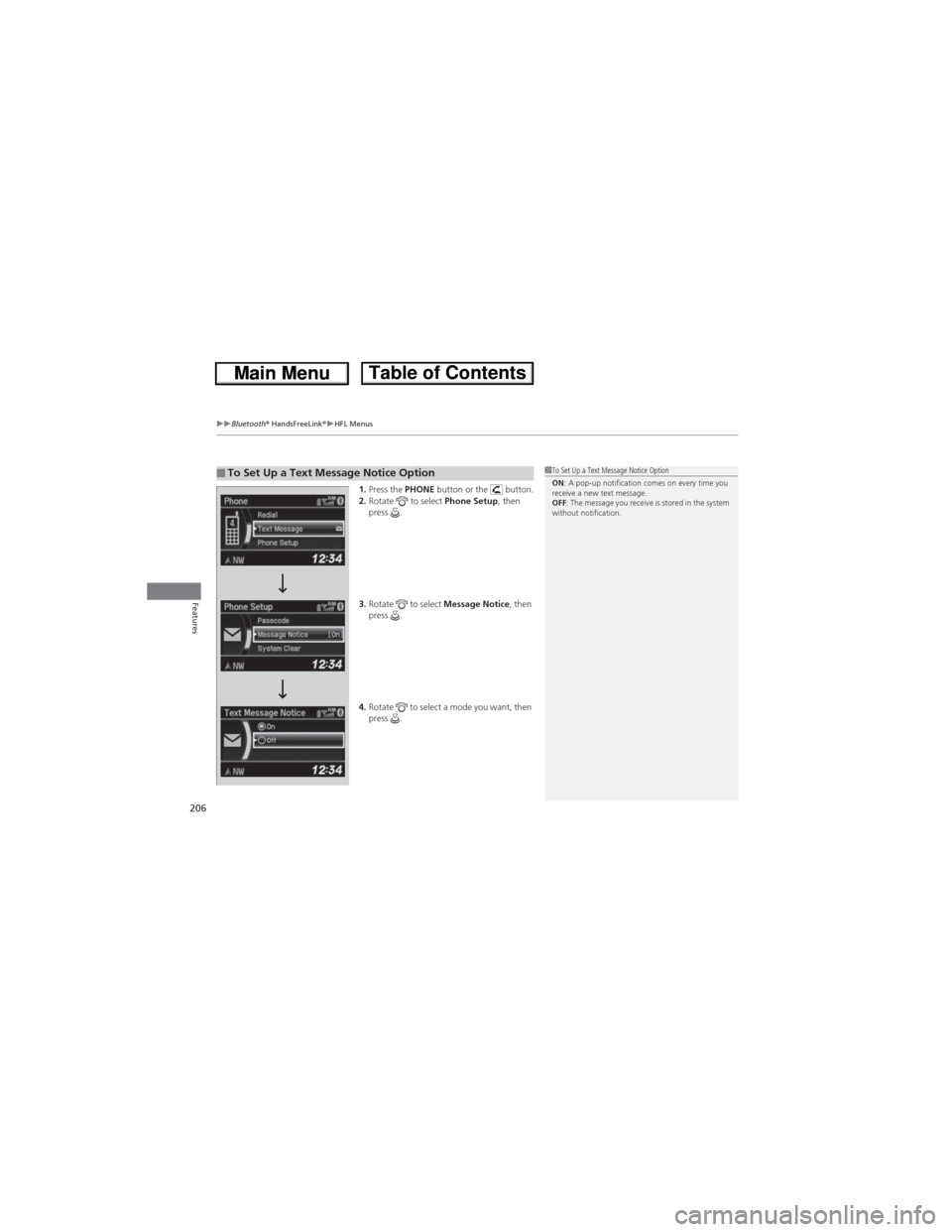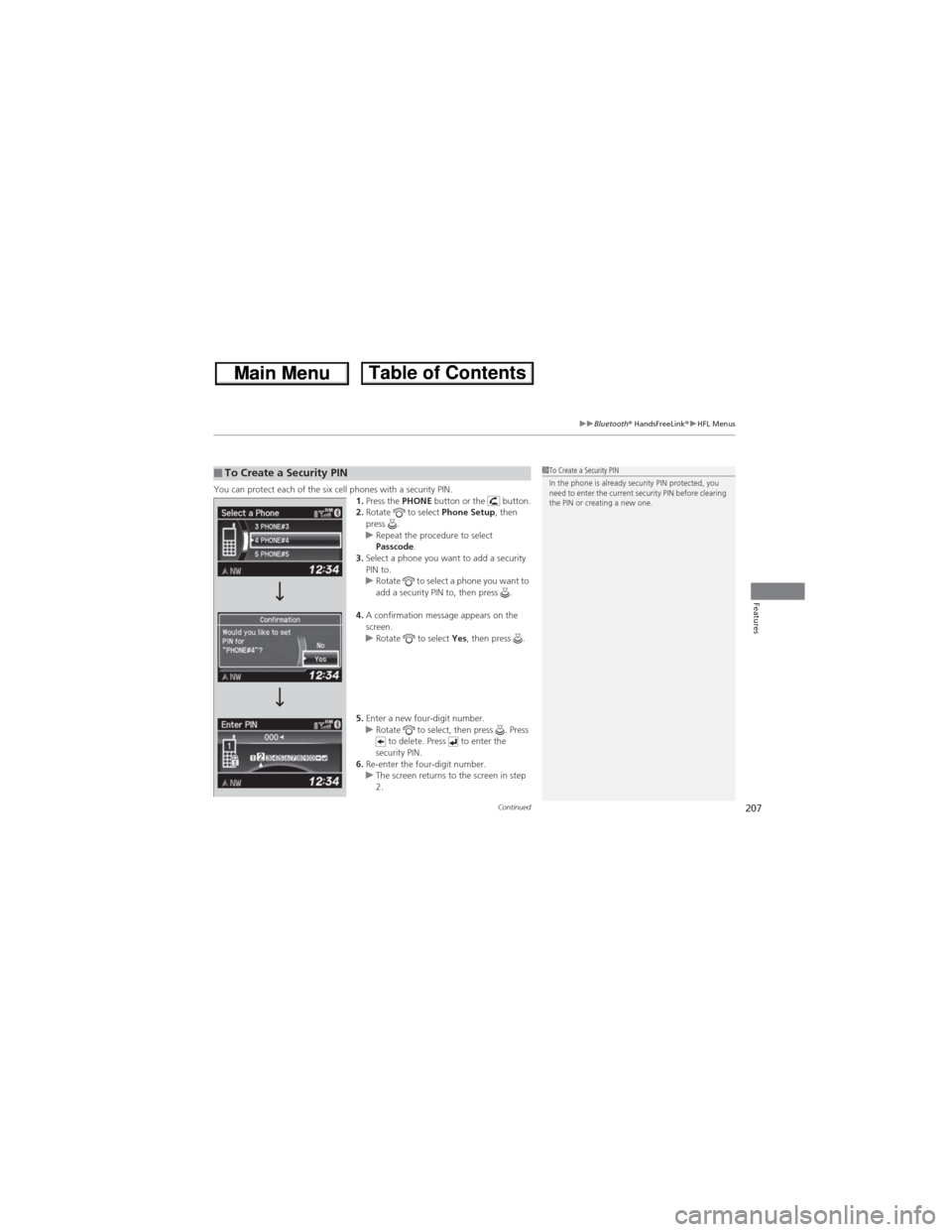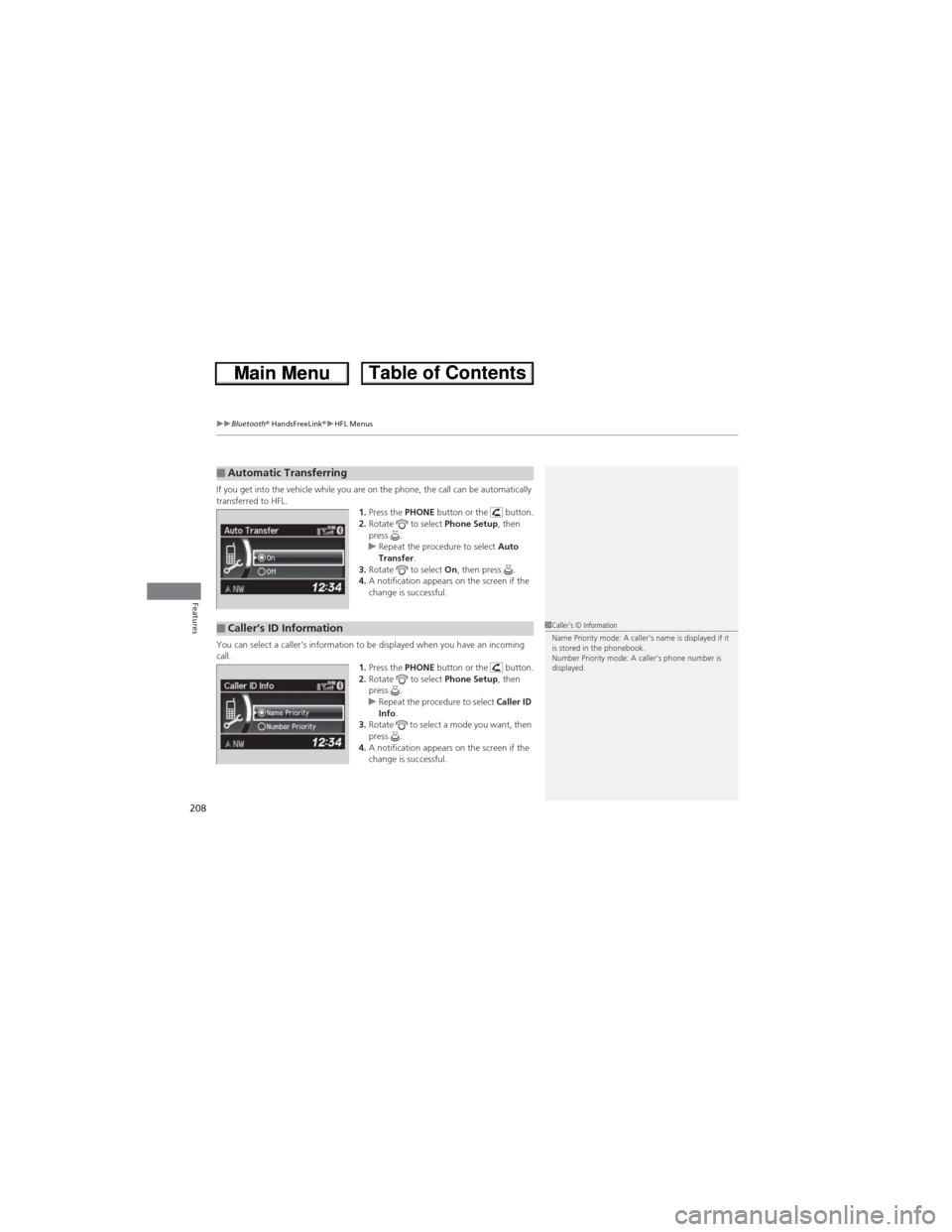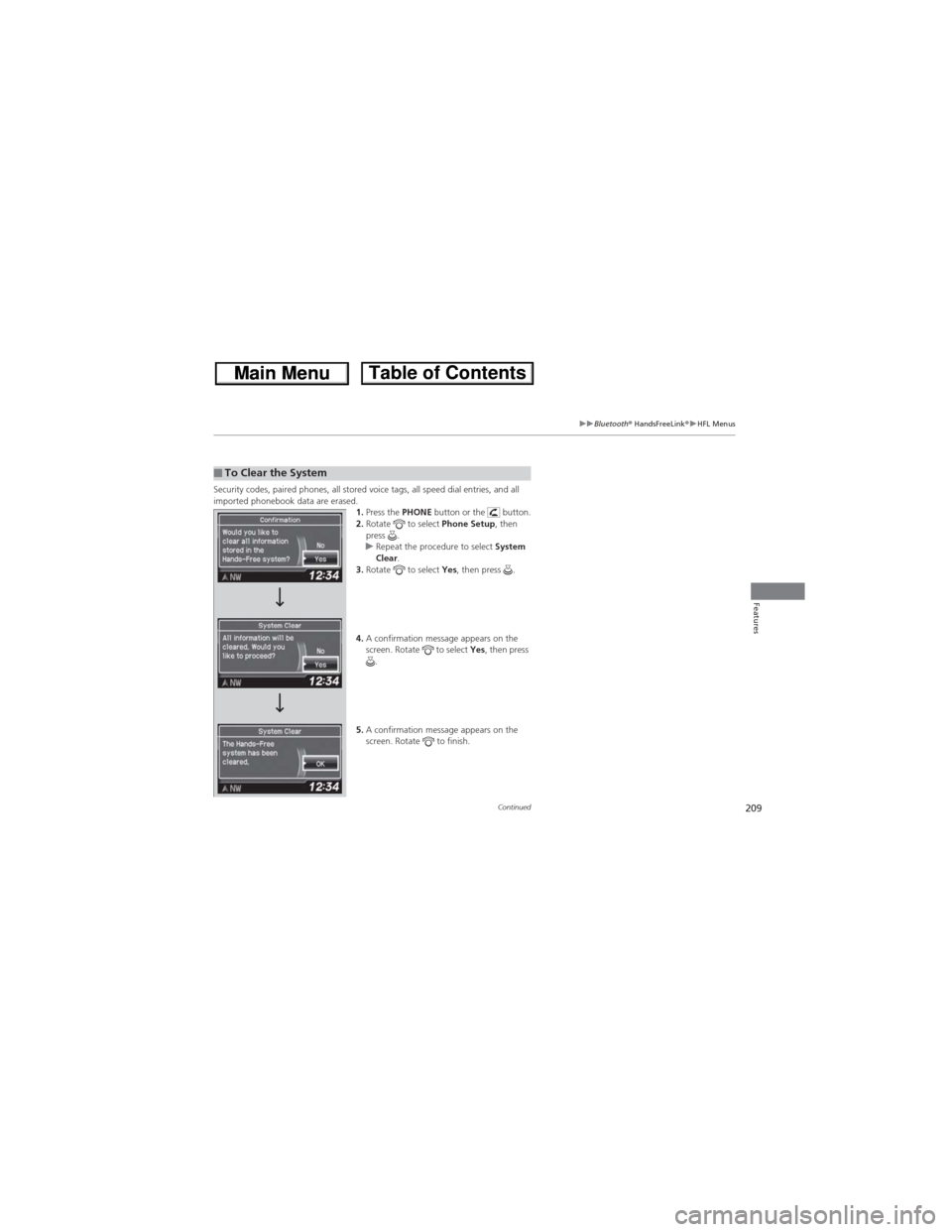HONDA CR-V 2013 RM1, RM3, RM4 / 4.G Owners Manual
CR-V 2013 RM1, RM3, RM4 / 4.G
HONDA
HONDA
https://www.carmanualsonline.info/img/13/5797/w960_5797-0.png
HONDA CR-V 2013 RM1, RM3, RM4 / 4.G Owners Manual
Trending: fog light, mirror controls, sport mode, lock, wheel size, driver seat adjustment, seats
Page 201 of 361
200
uuBluetooth® HandsFreeLink®uHFL Menus
Features
*1:Appears only when a phone is connected to HFL.
Set calls to automatically transfer from your phone to HFL when you
enter the vehicle.
Prioritize the caller’s name as the caller ID.
Prioritize the caller’s phone number as the
caller ID.
Create a security PIN for a paired phone.
Turn incoming text message notifications on or off.
Text Message Notice
Auto Transfer
Caller ID Info
Passcode*1
Name Priority
Number Priority
Clear the system of all paired phones, phonebook entries, and security
codes.System Clear
Page 202 of 361
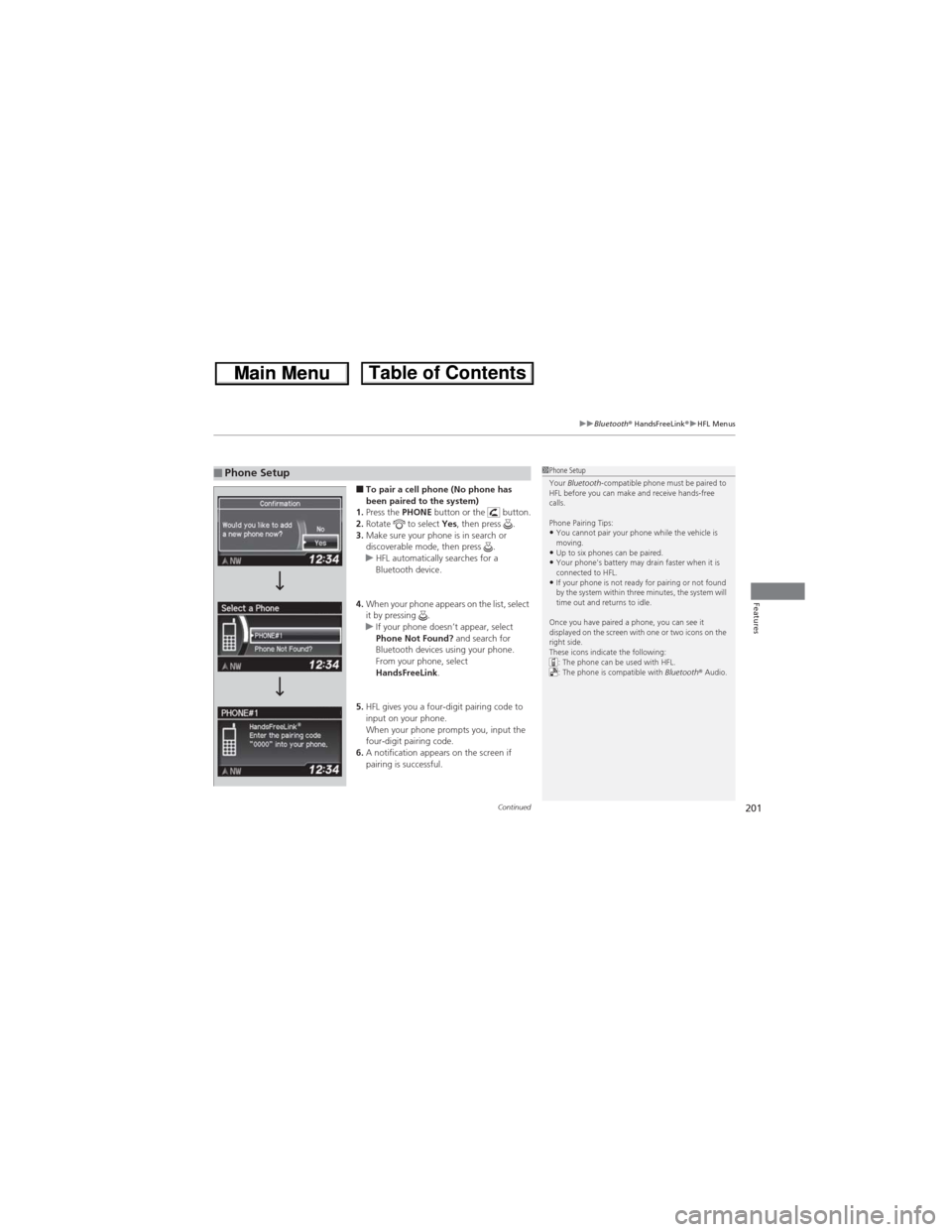
Continued201
uuBluetooth® HandsFreeLink®uHFL Menus
Features
■To pair a cell phone (No phone has
been paired to the system)
1.Press the PHONE button or the button.
2.Rotate to select Yes, then press .
3.Make sure your phone is in search or
discoverable mode, then press .
uHFL automatically searches for a
Bluetooth device.
4.When your phone appears on the list, select
it by pressing .
uIf your phone doesn’t appear, select
Phone Not Found? and search for
Bluetooth devices using your phone.
From your phone, select
HandsFreeLink.
5.HFL gives you a four-digit pairing code to
input on your phone.
When your phone prompts you, input the
four-digit pairing code.
6.A notification appears on the screen if
pairing is successful.■Phone Setup1Phone Setup
Your Bluetooth-compatible phone must be paired to
HFL before you can make and receive hands-free
calls.
Phone Pairing Tips:
•You cannot pair your phone while the vehicle is
moving.
•Up to six phones can be paired.•Your phone's battery may drain faster when it is
connected to HFL.
•If your phone is not ready for pairing or not found
by the system within three minutes, the system will
time out and returns to idle.
Once you have paired a phone, you can see it
displayed on the screen with one or two icons on the
right side.
These icons indicate the following:
: The phone can be used with HFL.
: The phone is compatible with Bluetooth® Audio.
Page 203 of 361
202
uuBluetooth® HandsFreeLink®uHFL Menus
Features
■To pair a cell phone (when a phone has
already been paired to the system)
1.Press the PHONE button or the button.
2.Rotate to select Phone Setup, then
press .
uIf a prompt appears asking to connect to
a phone, select No and proceed with
step 2.
3.Rotate to select Connection, then press
.
4.Rotate to select Add a New Phone,
then press .
uThe screen changes to Select Location.
5.Rotate to select Empty, then press .
Page 204 of 361
203
uuBluetooth® HandsFreeLink®uHFL Menus
Continued
Features
6.Make sure your phone is in search or
discoverable mode, then press .
uHFL automatically searches for a
Bluetooth device.
7.When your phone appears on the list, select
it by pressing .
uIf your phone doesn’t appear, select
Phone Not Found? and search for
Bluetooth devices using your phone.
From your phone, select
HandsFreeLink.
8.HFL gives you a four-digit pairing code to
input on your phone.
When your phone prompts you, input the
four-digit pairing code.
9.A notification appears on the screen if
pairing is successful.
Page 205 of 361
uuBluetooth® HandsFreeLink®uHFL Menus
204
Features
■To change the pairing code setting
1.Press the PHONE button or the button.
2.Rotate to select Phone Setup, then
press .
3.Rotate to select Connection, then press
.
4.Rotate to select Pairing Code, then
press .
5.Rotate to select Fixed or Random, then
press .1To change the pairing code setting
The default pairing code is “0000” until you change
the setting.
To create your own, select Fixed, and delete the
current code, then enter a new one.
For a randomly generated pairing code each time you
pair a phone, select Random.
Page 206 of 361
205
uuBluetooth® HandsFreeLink®uHFL Menus
Continued
Features
■To delete a paired phone
1.Press the PHONE button or the button.
2.Rotate to select Phone Setup, then
press .
uRepeat the procedure to select
Connection, then Delete a Phone.
3.Rotate to select a phone you want to
delete, then press .
4.A confirmation message appears on the
screen. Rotate to select Yes, then press
.
uA notification appears if the deletion is
successful.
Page 207 of 361
uuBluetooth® HandsFreeLink®uHFL Menus
206
Features
1.Press the PHONE button or the button.
2.Rotate to select Phone Setup, then
press .
3.Rotate to select Message Notice, then
press .
4.Rotate to select a mode you want, then
press .■To Set Up a Text Message Notice Option1To Set Up a Text Message Notice Option
ON: A pop-up notification comes on every time you
receive a new text message.
OFF: The message you receive is stored in the system
without notification.
Page 208 of 361
Continued207
uuBluetooth® HandsFreeLink®uHFL Menus
Features
You can protect each of the six cell phones with a security PIN.
1.Press the PHONE button or the button.
2.Rotate to select Phone Setup, then
press .
uRepeat the procedure to select
Passcode.
3.Select a phone you want to add a security
PIN to.
uRotate to select a phone you want to
add a security PIN to, then press .
4.A confirmation message appears on the
screen.
uRotate to select Yes, then press .
5.Enter a new four-digit number.
uRotate to select, then press . Press
to delete. Press to enter the
security PIN.
6.Re-enter the four-digit number.
uThe screen returns to the screen in step
2.■To Create a Security PIN1To Create a Security PIN
In the phone is already security PIN protected, you
need to enter the current security PIN before clearing
the PIN or creating a new one.
Page 209 of 361
uuBluetooth® HandsFreeLink®uHFL Menus
208
Features
If you get into the vehicle while you are on the phone, the call can be automatically
transferred to HFL.
1.Press the PHONE button or the button.
2.Rotate to select Phone Setup, then
press .
uRepeat the procedure to select Auto
Transfer.
3.Rotate to select On, then press .
4.A notification appears on the screen if the
change is successful.
You can select a caller’s information to be displayed when you have an incoming
call.
1.Press the PHONE button or the button.
2.Rotate to select Phone Setup, then
press .
uRepeat the procedure to select Caller ID
Info.
3.Rotate to select a mode you want, then
press .
4.A notification appears on the screen if the
change is successful.■Automatic Transferring
■Caller’s ID Information1Caller’s ID Information
Name Priority mode: A caller’s name is displayed if it
is stored in the phonebook.
Number Priority mode: A caller’s phone number is
displayed.
Page 210 of 361
209
uuBluetooth® HandsFreeLink®uHFL Menus
Continued
Features
Security codes, paired phones, all stored voice tags, all speed dial entries, and all
imported phonebook data are erased.
1.Press the PHONE button or the button.
2.Rotate to select Phone Setup, then
press .
uRepeat the procedure to select System
Clear.
3.Rotate to select Yes, then press .
4.A confirmation message appears on the
screen. Rotate to select Yes, then press
.
5.A confirmation message appears on the
screen. Rotate to finish.■To Clear the System
Trending: air suspension, headlight aiming, roof, oil temperature, trip computer, child lock, width