display HONDA CR-V 2015 RM1, RM3, RM4 / 4.G Quick Guide
[x] Cancel search | Manufacturer: HONDA, Model Year: 2015, Model line: CR-V, Model: HONDA CR-V 2015 RM1, RM3, RM4 / 4.GPages: 81, PDF Size: 14.87 MB
Page 43 of 81
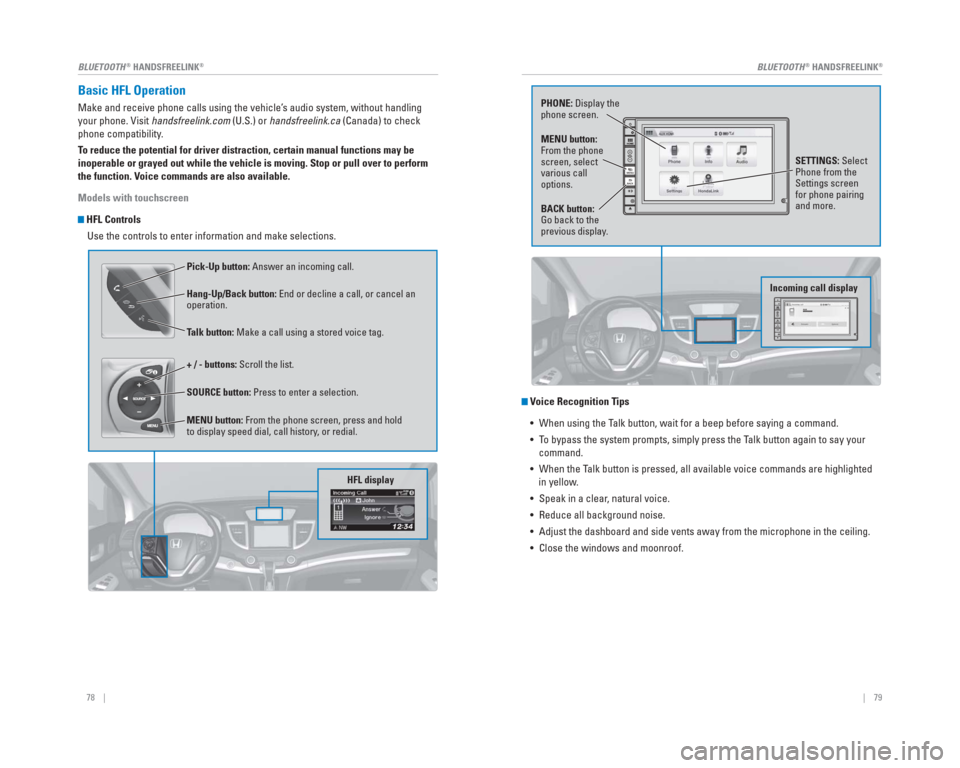
78 || 79
BLUETOOTH
® HANDSFREELINK®BLUETOOTH® HANDSFREELINK®
Basic HFL Operation
Make and receive phone calls using the vehicle’s audio system, without handling
your phone. Visit handsfreelink.com (U.S.) or handsfreelink.ca (Canada) to check
phone compatibility.
To reduce the potential for driver distraction, certain manual functions \
may be
inoperable or grayed out while the vehicle is moving. Stop or pull over \
to perform
the function. Voice commands are also available.
Models with touchscreen
HFL Controls
Use the controls to enter information and make selections.
Pick-Up button: Answer an incoming call.
Hang-Up/Back button: End or decline a call, or cancel an
operation.
Talk button: Make a call using a stored voice tag.
+ / - buttons: Scroll the list.
SOURCE button: Press to enter a selection.
MENU button: From the phone screen, press and hold
to display speed dial, call history, or redial.
HFL display
Voice Recognition Tips
• When using the Talk button, wait for a beep before saying a command.
• To bypass the system prompts, simply press the Talk button again to say your command.
• When the Talk button is pressed, all available voice commands are highlighted in yellow.
• Speak in a clear, natural voice.
• Reduce all background noise.
• Adjust the dashboard and side vents away from the microphone in the ceil\
ing.
• Close the windows and moonroof.
PHONE: Display the
phone screen.
MENU button:
From the phone
screen, select
various call
options.
BACK button:
Go back to the
previous display. SETTINGS: Select
Phone from the
Settings screen
for phone pairing
and more.
Incoming call display
Page 45 of 81
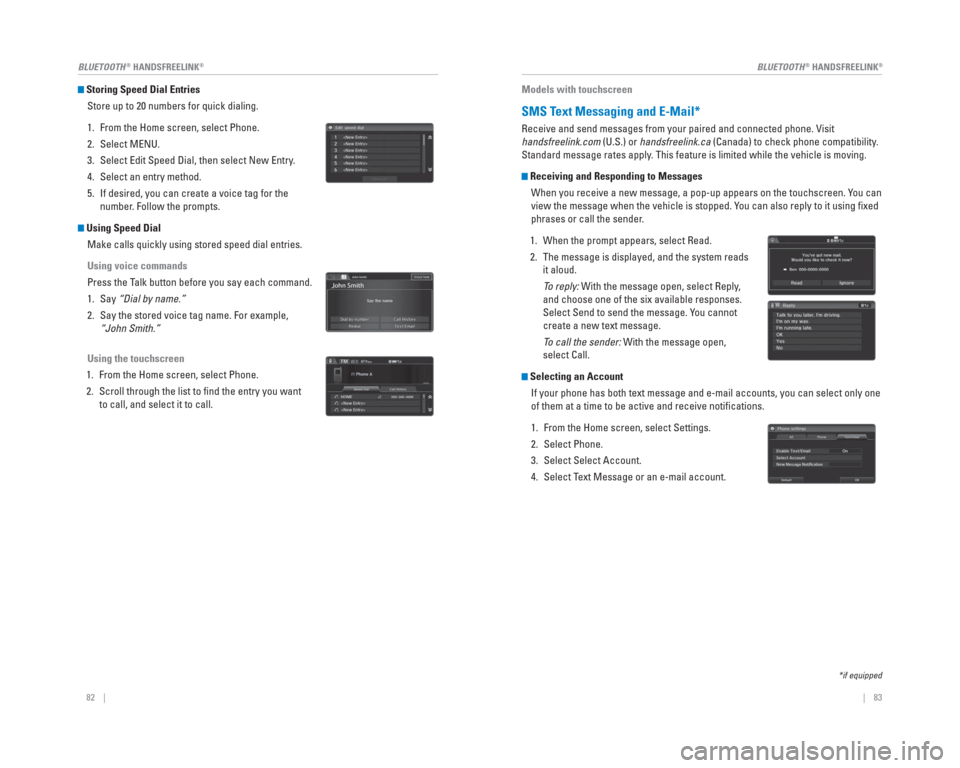
82 || 83
BLUETOOTH
® HANDSFREELINK®BLUETOOTH® HANDSFREELINK®
Storing Speed Dial Entries
Store up to 20 numbers for quick dialing.
1. From the Home screen, select Phone.
2. Select MENU.
3. Select Edit Speed Dial, then select New Entry.
4. Select an entry method.
5. If desired, you can create a voice tag for the number. Follow the prompts.
Using Speed Dial
Make calls quickly using stored speed dial entries.
Using voice commands
Press the Talk button before you say each command.
1. Say “Dial by name.”
2. Say the stored voice tag name. For example, “John Smith.”
Using the touchscreen
1. From the Home screen, select Phone.
2. Scroll through the list to fi nd the entry you want to call, and select it to call.
Models with touchscreen
SMS Text Messaging and E-Mail*
Receive and send messages from your paired and connected phone. Visit
handsfreelink.com (U.S.) or handsfreelink.ca (Canada) to check phone compatibility .
Standard message rates apply . This feature is limited while the vehicle is moving.
Receiving and Responding to Messages
When you receive a new message, a pop-up appears on the touchscreen. You can
view the message when the vehicle is stopped. You can also reply to it using fi xed
phrases or call the sender.
1. When the prompt appears, select Read.
2. The message is displayed, and the system reads it aloud.
To reply: With the message open, select Reply,
and choose one of the six available responses.
Select Send to send the message. You cannot
create a new text message.
To call the sender: With the message open,
select Call.
Selecting an Account
If your phone has both text message and e-mail accounts, you can select \
only one
of them at a time to be active and receive notifi cations.
1. From the Home screen, select Settings.
2. Select Phone.
3. Select Select Account.
4. Select Text Message or an e-mail account.
*if equipped
Page 46 of 81
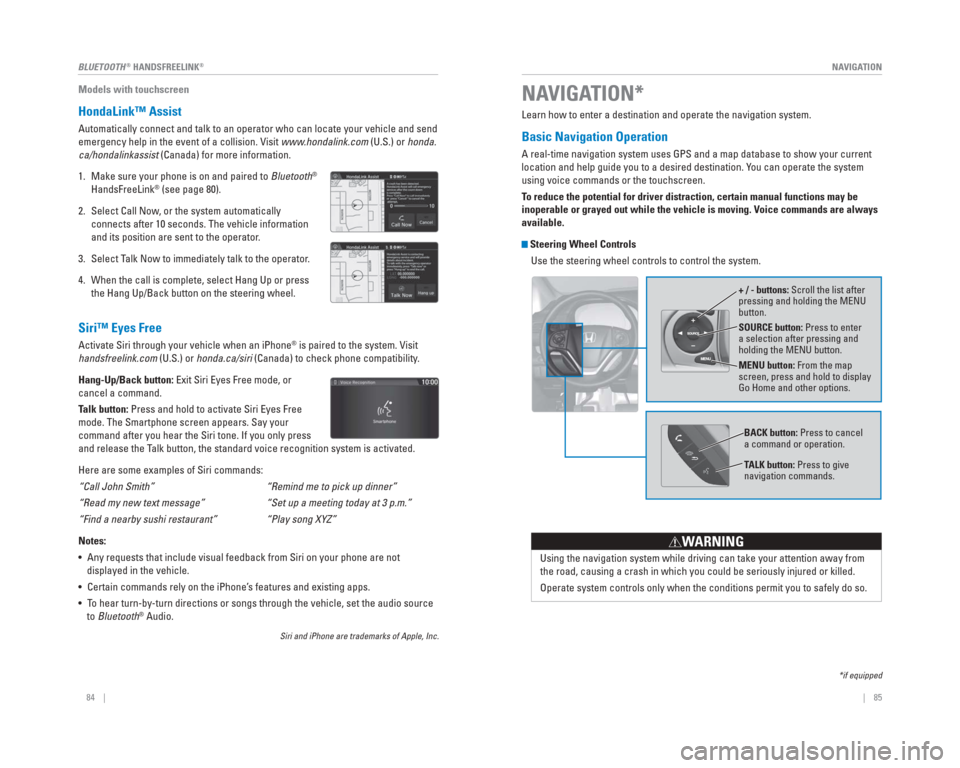
| 85
NAVIGATION84 |
BLUETOOTH
® HANDSFREELINK®
Models with touchscreen
HondaLink™ Assist
Automatically connect and talk to an operator who can locate your vehicl\
e and send
emergency help in the event of a collision. Visit www.hondalink.com (U.S.) or honda.
ca/hondalinkassist (Canada) for more information.
1. Make sure your phone is on and paired to Bluetooth
®
HandsFreeLink® (see page 80).
2. Select Call Now, or the system automatically connects after 10 seconds. The vehicle information
and its position are sent to the operator.
3. Select Talk Now to immediately talk to the operator.
4. When the call is complete, select Hang Up or press the Hang Up/Back button on the steering wheel.
Siri™ Eyes Free
Activate Siri through your vehicle when an iPhone® is paired to the system. Visit
handsfreelink.com (U.S.) or honda.ca/siri (Canada) to check phone compatibility.
Hang-Up/Back button: Exit Siri Eyes Free mode, or
cancel a command.
Talk button: Press and hold to activate Siri Eyes Free
mode. The Smartphone screen appears. Say your
command after you hear the Siri tone. If you only press
and release the Talk button, the standard voice recognition system is activated.
Here are some examples of Siri commands:
“Call John Smith”
“Read my new text message”
“Find a nearby sushi restaurant”
Notes:
• Any requests that include visual feedback from Siri on your phone are no\
t displayed in the vehicle.
• Certain commands rely on the iPhone’s features and existing apps.
• To hear turn-by-turn directions or songs through the vehicle, set the aud\
io source to Bluetooth
® Audio.
Siri and iPhone are trademarks of Apple, Inc.
“Remind me to pick up dinner”
“Set up a meeting today at 3 p.m.”
“Play song XYZ”
Learn how to enter a destination and operate the navigation system.
Basic Navigation Operation
A real-time navigation system uses GPS and a map database to show your c\
urrent
location and help guide you to a desired destination. You can operate the system
using voice commands or the touchscreen.
To reduce the potential for driver distraction, certain manual functions \
may be
inoperable or grayed out while the vehicle is moving. Voice commands are always
available.
Steering Wheel Controls
Use the steering wheel controls to control the system.
NAVIGATION*
*if equipped
SOURCE button: Press to enter
a selection after pressing and
holding the MENU button.
MENU button: From the map
screen, press and hold to display
Go Home and other options. + / - buttons: Scroll the list after
pressing and holding the MENU
button.
Using the navigation system while driving can take your attention away f\
rom
the road, causing a crash in which you could be seriously injured or kil\
led.
Operate system controls only when the conditions permit you to safely do\
so.
WARNING
BACK button: Press to cancel
a command or operation.
TALK button: Press to give
navigation commands.
Page 47 of 81
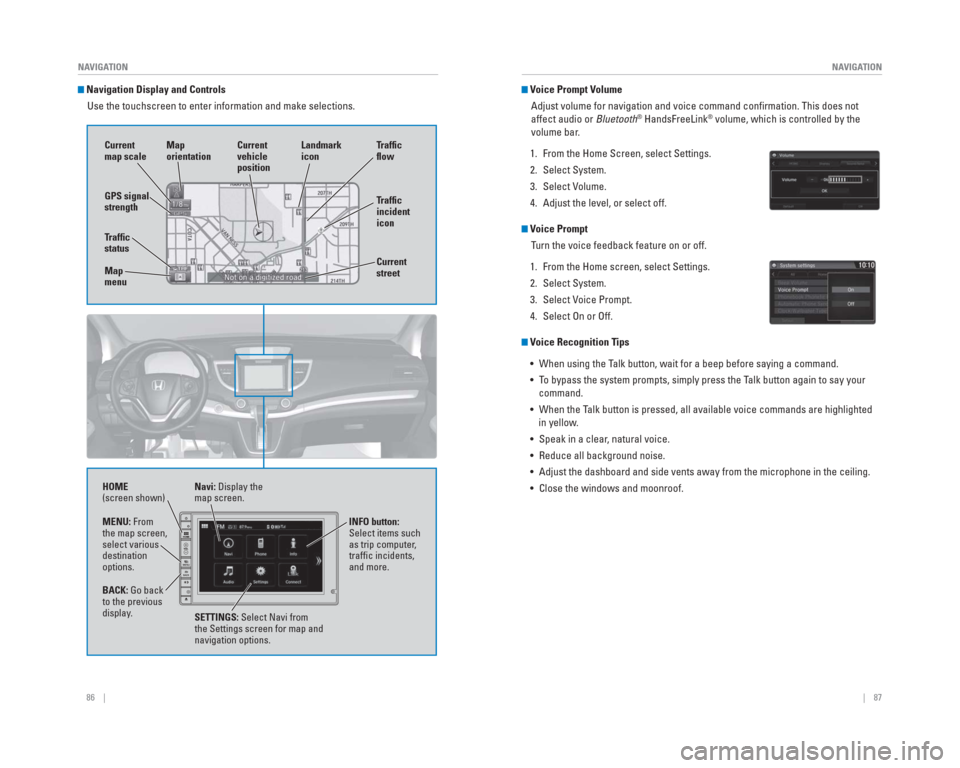
86 || 87
NAVIGATION
NAVIGATION
Navigation Display and Controls
Use the touchscreen to enter information and make selections.
Navi: Display the
map screen.
HOME
(screen shown)
INFO button:
Select items such
as trip computer,
traffi c incidents,
and more.
BACK: Go back
to the previous
display. SETTINGS: Select Navi from
the Settings screen for map and
navigation options.
MENU: From
the map screen,
select various
destination
options.
GPS signal
strength
Traf� c
incident
icon Traf� c
� o w
Current
map scale Current
vehicle
position
Map
orientation
Current
street
Traf� c
status
Map
menu Landmark
icon
Voice Prompt Volume
Adjust volume for navigation and voice command confi rmation. This does not
affect audio or Bluetooth
® HandsFreeLink® volume, which is controlled by the
volume bar.
1. From the Home Screen, select Settings.
2. Select System.
3. Select Volume.
4. Adjust the level, or select off.
Voice Prompt Turn the voice feedback feature on or off.
1. From the Home screen, select Settings.
2. Select System.
3. Select Voice Prompt.
4. Select On or Off.
Voice Recognition Tips • When using the Talk button, wait for a beep before saying a command.
• To bypass the system prompts, simply press the Talk button again to say your command.
• When the Talk button is pressed, all available voice commands are highlighted in yellow.
• Speak in a clear, natural voice.
• Reduce all background noise.
• Adjust the dashboard and side vents away from the microphone in the ceil\
ing.
• Close the windows and moonroof.
Page 48 of 81
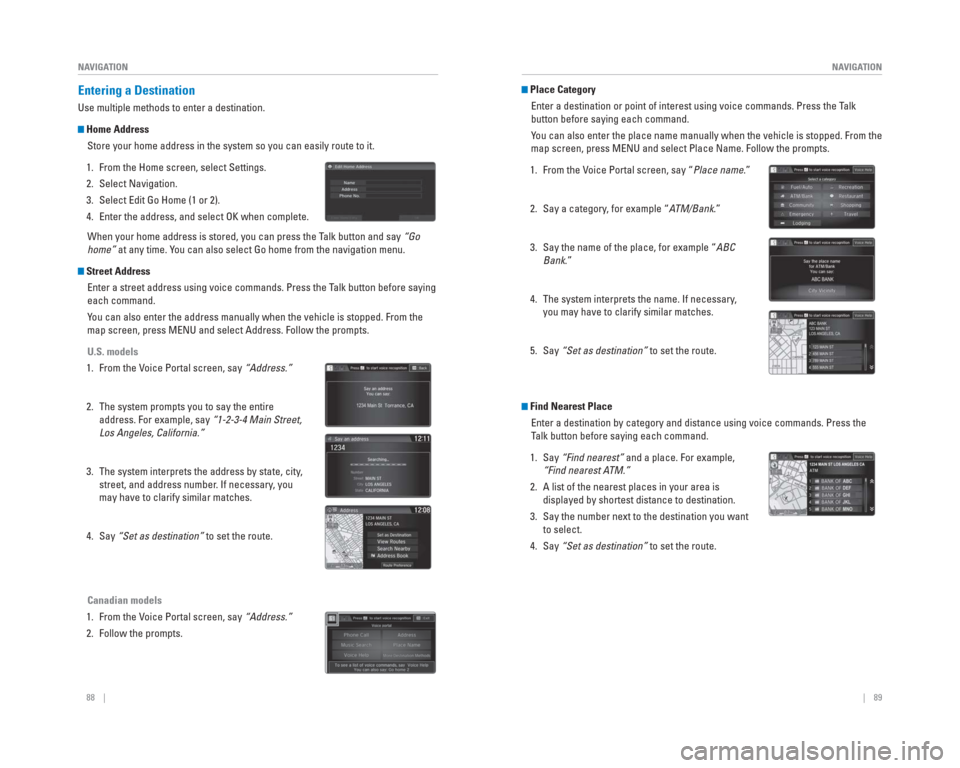
88 || 89
NAVIGATION
NAVIGATION
Entering a Destination
Use multiple methods to enter a destination.
Home Address
Store your home address in the system so you can easily route to it.
1. From the Home screen, select Settings.
2. Select Navigation.
3. Select Edit Go Home (1 or 2).
4. Enter the address, and select OK when complete. When your home address is stored, you can press the Talk button and say “Go
home” at any time. You can also select Go home from the navigation menu.
Street Address
Enter a street address using voice commands. Press the Talk button before saying
each command.
You can also enter the address manually when the vehicle is stopped. From\
the
map screen, press MENU and select Address. Follow the prompts.
U.S. models
1. From the Voice Portal screen, say “Address.”
2. The system prompts you to say the entire address. For example, say “1-2-3-4 Main Street,
Los Angeles, California.”
3. The system interprets the address by state, city, street, and address number. If necessary, you
may have to clarify similar matches.
4. Say “Set as destination” to set the route.
Canadian models
1. From the Voice Portal screen, say “Address.”
2. Follow the prompts.
Place Category Enter a destination or point of interest using voice commands. Press the\
Talk
button before saying each command.
You can also enter the place name manually when the vehicle is stopped. F\
rom the
map screen, press MENU and select Place Name. Follow the prompts.
1. From the Voice Portal screen, say “Place name.”
2. Say a category, for example “ATM/Bank.”
3. Say the name of the place, for example “ABC Bank.”
4. The system interprets the name. If necessary, you may have to clarify similar matches.
5. Say “Set as destination” to set the route.
Find Nearest Place
Enter a destination by category and distance using voice commands. Press\
the
Talk button before saying each command.
1. Say “Find nearest” and a place. For example,
“Find nearest ATM.”
2. A list of the nearest places in your area is displayed by shortest distance to destination.
3. Say the number next to the destination you want to select.
4. Say “Set as destination” to set the route.
Page 49 of 81
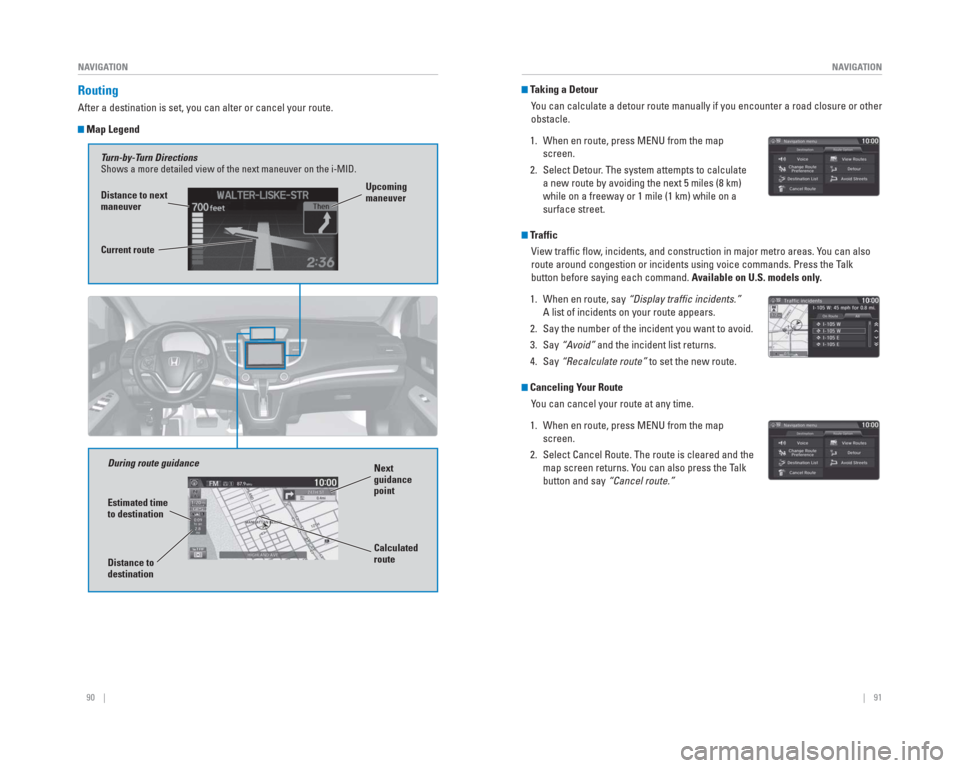
90 || 91
NAVIGATION
NAVIGATION
Routing
After a destination is set, you can alter or cancel your route.
Map Legend
During route guidance
Next
guidance
point
Estimated time
to destination
Turn-by-Turn Directions
Shows a more detailed view of the next maneuver on the i-MID.
Distance to
destination Calculated
route
Distance to next
maneuver
Current routeUpcoming
maneuver
Taking a Detour
You can calculate a detour route manually if you encounter a road closure\
or other
obstacle.
1. When en route, press MENU from the map screen.
2. Select Detour. The system attempts to calculate a new route by avoiding the next 5 miles (8 km)
while on a freeway or 1 mile (1 km) while on a
surface street.
Traffic
View traffi c fl ow, incidents, and construction in major metro areas. You can also
route around congestion or incidents using voice commands. Press the Talk
button before saying each command. Available on U.S. models only.
1. When en route, say “Display traf� c incidents.” A list of incidents on your route appears.
2. Say the number of the incident you want to avoid.
3. Say “Avoid” and the incident list returns.
4. Say “Recalculate route” to set the new route.
Canceling Your Route
You can cancel your route at any time.
1. When en route, press MENU from the map screen.
2. Select Cancel Route. The route is cleared and the map screen returns. You can also press the Talk
button and say “Cancel route.”
Page 55 of 81
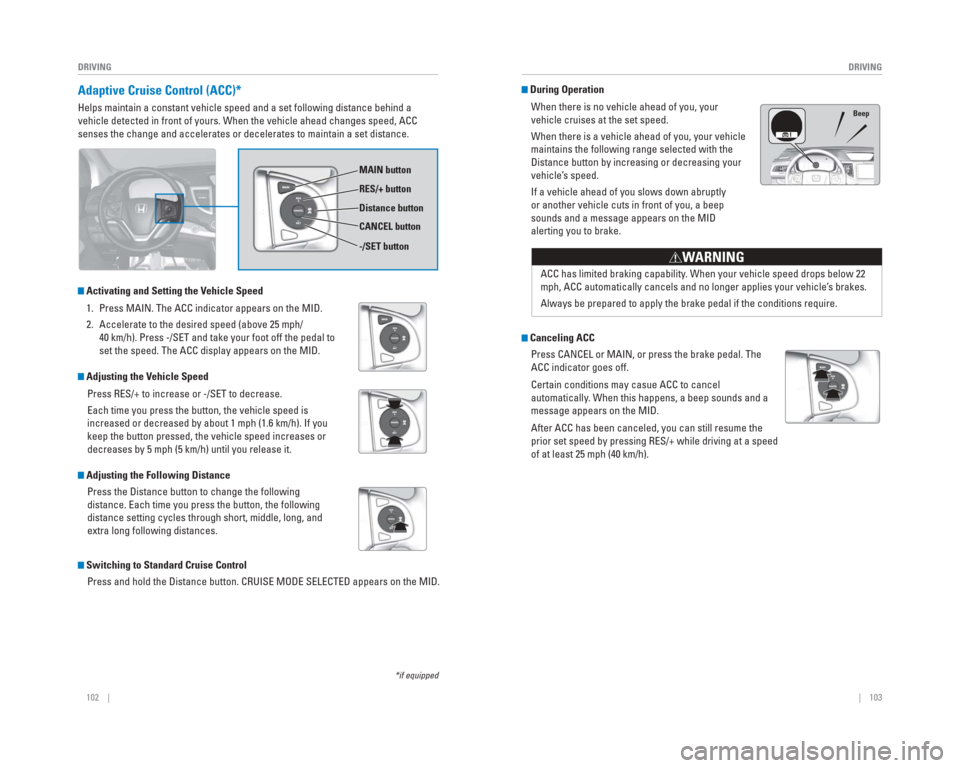
102 || 103
DRIVING
DRIVING
Adaptive Cruise Control ( ACC)*
Helps maintain a constant vehicle speed and a set following distance beh\
ind a
vehicle detected in front of yours. When the vehicle ahead changes speed\
, ACC
senses the change and accelerates or decelerates to maintain a set dista\
nce.
Activating and Setting the Vehicle Speed
1. Press MAIN. The ACC indicator appears on the MID.
2. Accelerate to the desired speed (above 25 mph/ 40 km/h). Press -/SET and take your foot off the pedal to
set the speed. The ACC display appears on the MID.
Adjusting the Vehicle Speed
Press RES/+ to increase or -/SET to decrease.
Each time you press the button, the vehicle speed is
increased or decreased by about 1 mph (1.6 km/h). If you
keep the button pressed, the vehicle speed increases or
decreases by 5 mph (5 km/h) until you release it.
Adjusting the Following DistancePress the Distance button to change the following
distance. Each time you press the button, the following
distance setting cycles through short, middle, long, and
extra long following distances.
Switching to Standard Cruise ControlPress and hold the Distance button. CRUISE MODE SELECTED appears on the \
MID.
*if equipped
MAIN button
RES/+ button
Distance button
CANCEL button
-/SET button
During Operation
When there is no vehicle ahead of you, your
vehicle cruises at the set speed.
When there is a vehicle ahead of you, your vehicle
maintains the following range selected with the
Distance button by increasing or decreasing your
vehicle’s speed.
If a vehicle ahead of you slows down abruptly
or another vehicle cuts in front of you, a beep
sounds and a message appears on the MID
alerting you to brake.
Canceling ACCPress CANCEL or MAIN, or press the brake pedal. The
ACC indicator goes off.
Certain conditions may casue ACC to cancel
automatically. When this happens, a beep sounds and a
message appears on the MID.
After ACC has been canceled, you can still resume the
prior set speed by pressing RES/+ while driving at a speed
of at least 25 mph (40 km/h). ACC has limited braking capability. When your vehicle speed drops below 22
mph, ACC automatically cancels and no longer applies your vehicle’s brakes.
Always be prepared to apply the brake pedal if the conditions require.
WARNING
Beep
Page 56 of 81
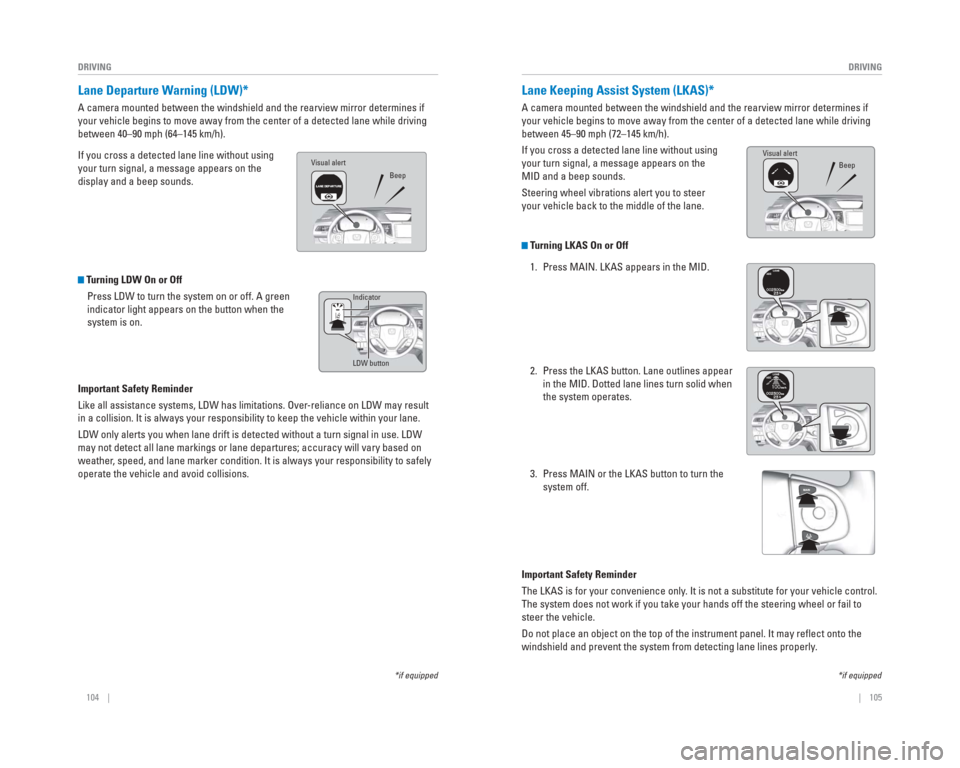
104 || 105
DRIVING
DRIVING
Lane Departure Warning ( LDW)*
A camera mounted between the windshield and the rearview mirror determin\
es if
your vehicle begins to move away from the center of a detected lane whil\
e driving
between 40–90 mph (64–145 km/h).
If you cross a detected lane line without using
your turn signal, a message appears on the
display and a beep sounds.
Turning LDW On or Off
Press LDW to turn the system on or off. A green
indicator light appears on the button when the
system is on.
Important Safety Reminder
Like all assistance systems, LDW has limitations. Over-reliance on LDW may result
in a collision. It is always your responsibility to keep the vehicle wit\
hin your lane.
LDW only alerts you when lane drift is detected without a turn signal in\
use. LDW
may not detect all lane markings or lane departures; accuracy will vary \
based on
weather, speed, and lane marker condition. It is always your responsibility to \
safely
operate the vehicle and avoid collisions.
*if equipped
LDW button Indicator
Beep
Visual alert
*if equipped
Lane Keeping Assist System (
LKAS)*
A camera mounted between the windshield and the rearview mirror determin\
es if
your vehicle begins to move away from the center of a detected lane whil\
e driving
between 45–90 mph (72–145 km/h).
If you cross a detected lane line without using
your turn signal, a message appears on the
MID and a beep sounds.
Steering wheel vibrations alert you to steer
your vehicle back to the middle of the lane.
Turning LKAS On or Off
1. Press MAIN. LKAS appears in the MID.
2. Press the LKAS button. Lane outlines appear in the MID. Dotted lane lines turn solid when
the system operates.
3. Press MAIN or the LKAS button to turn the system off.
Important Safety Reminder
The LKAS is for your convenience only. It is not a substitute for your vehicle control.
The system does not work if you take your hands off the steering wheel o\
r fail to
steer the vehicle.
Do not place an object on the top of the instrument panel. It may refl\
ect onto the
windshield and prevent the system from detecting lane lines properly.
Visual alert Beep
Page 57 of 81
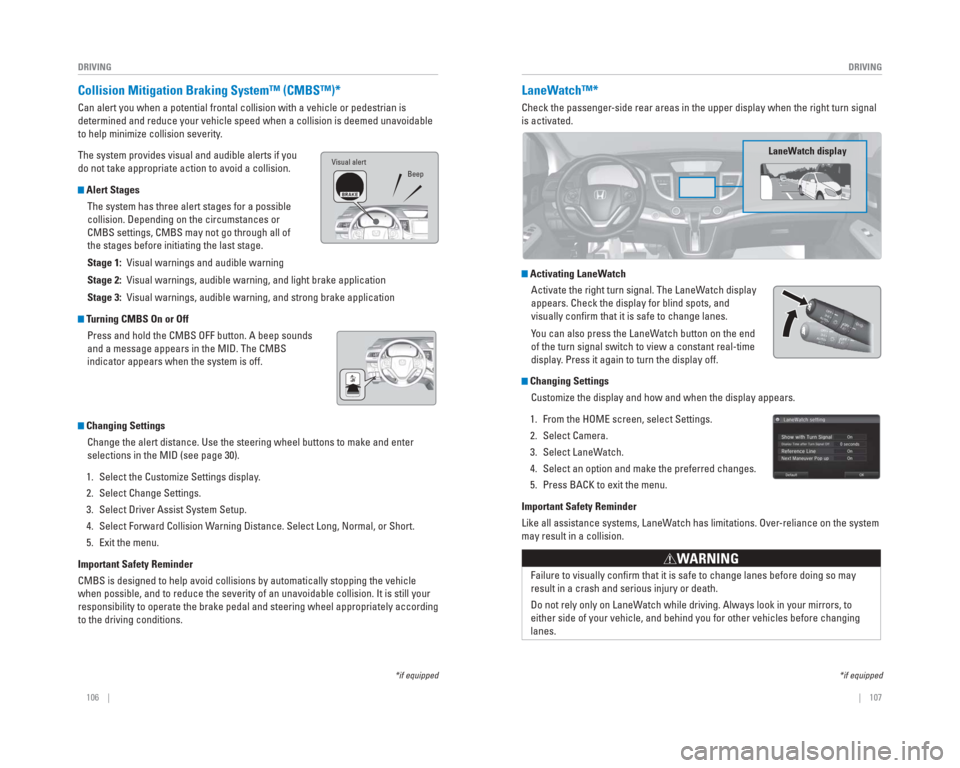
106 || 107
DRIVING
DRIVING
*if equipped
Collision Mitigation Braking System™ ( CMBS™)*
Can alert you when a potential frontal collision with a vehicle or pedes\
trian is
determined and reduce your vehicle speed when a collision is deemed unav\
oidable
to help minimize collision severity.
The system provides visual and audible alerts if you
do not take appropriate action to avoid a collision.
Alert Stages
The system has three alert stages for a possible
collision. Depending on the circumstances or
CMBS settings, CMBS may not go through all of
the stages before initiating the last stage.
Stage 1: Visual warnings and audible warning
Stage 2: Visual warnings, audible warning, and light brake application
Stage 3: Visual warnings, audible warning, and strong brake application
Turning CMBS On or OffPress and hold the CMBS OFF button. A beep sounds
and a message appears in the MID. The CMBS
indicator appears when the system is off.
Changing SettingsChange the alert distance. Use the steering wheel buttons to make and en\
ter
selections in the MID (see page 30).
1. Select the Customize Settings display.
2. Select Change Settings.
3. Select Driver Assist System Setup.
4. Select Forward Collision Warning Distance. Select Long, Normal, or Short.
5. Exit the menu.
Important Safety Reminder
CMBS is designed to help avoid collisions by automatically stopping the \
vehicle
when possible, and to reduce the severity of an unavoidable collision. I\
t is still your
responsibility to operate the brake pedal and steering wheel appropriate\
ly according
to the driving conditions.
Visual alert Beep
LaneWatch™*
Check the passenger -side rear areas in the upper display when the right turn signal
is activated.
LaneW atch display
Activating LaneWatch
Activate the right turn signal. The LaneWatch display
appears. Check the display for blind spots, and
visually confi rm that it is safe to change lanes.
You can also press the LaneWatch button on the end
of the turn signal switch to view a constant real-time
display. Press it again to turn the display off.
Changing SettingsCustomize the display and how and when the display appears.
1. From the HOME screen, select Settings.
2. Select Camera.
3. Select LaneWatch.
4. Select an option and make the preferred changes.
5. Press BACK to exit the menu.
Important Safety Reminder
Like all assistance systems, LaneWatch has limitations. Over-reliance on the system
may result in a collision.
Failure to visually confi rm that it is safe to change lanes before doing so may
result in a crash and serious injury or death.
Do not rely only on LaneW atch while driving. Always look in your mirrors, to
either side of your vehicle, and behind you for other vehicles before ch\
anging
lanes.
W ARNING
*if equipped
Page 58 of 81
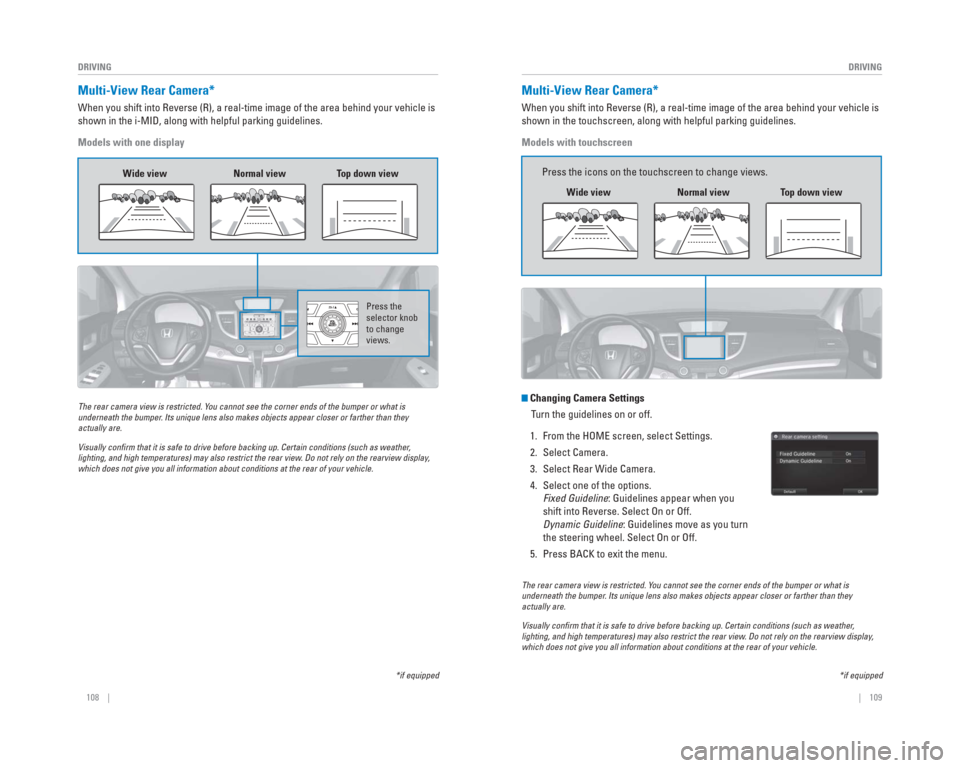
108 || 109
DRIVING
DRIVING
Multi-View Rear Camera*
When you shift into Reverse (R), a real-time image of the area behind \
your vehicle is
shown in the i-MID, along with helpful parking guidelines.
Models with one display
The rear camera view is restricted. You cannot see the corner ends of the bumper or what is
underneath the bumper. Its unique lens also makes objects appear closer or farther than they \
actually are.
Visually con� rm that it is safe to drive before backing up. Certain conditions (such\
as weather,
lighting, and high temperatures) may also restrict the rear view. Do not rely on the rearview display,
which does not give you all information about conditions at the rear of \
your vehicle.
Wide view Normal viewTop down view
Press the
selector knob
to change
views.
*if equipped
The rear camera view is restricted. Y ou cannot see the corner ends of the bumper or what is
underneath the bumper . Its unique lens also makes objects appear closer or farther than they \
actually are.
Visually con� rm that it is safe to drive before backing up. Certain conditions (such\
as weather ,
lighting, and high temperatures) may also restrict the rear view . Do not rely on the rearview display,
which does not give you all information about conditions at the rear of \
your vehicle.
Changing Camera Settings
Turn the guidelines on or off.
1. From the HOME screen, select Settings.
2. Select Camera.
3. Select Rear Wide Camera.
4. Select one of the options. Fixed Guideline: Guidelines appear when you
shift into Reverse. Select On or Off.
Dynamic Guideline: Guidelines move as you turn
the steering wheel. Select On or Off.
5. Press BACK to exit the menu.
*if equipped
Multi-View Rear Camera*
When you shift into Reverse (R), a real-time image of the area behind \
your vehicle is
shown in the touchscreen, along with helpful parking guidelines.
Models with touchscreen
Wide view Normal viewTop down view
Press the icons on the touchscreen to change views.