navigation system HONDA CR-Z 2016 1.G Navigation Manual
[x] Cancel search | Manufacturer: HONDA, Model Year: 2016, Model line: CR-Z, Model: HONDA CR-Z 2016 1.GPages: 249, PDF Size: 10.41 MB
Page 107 of 249
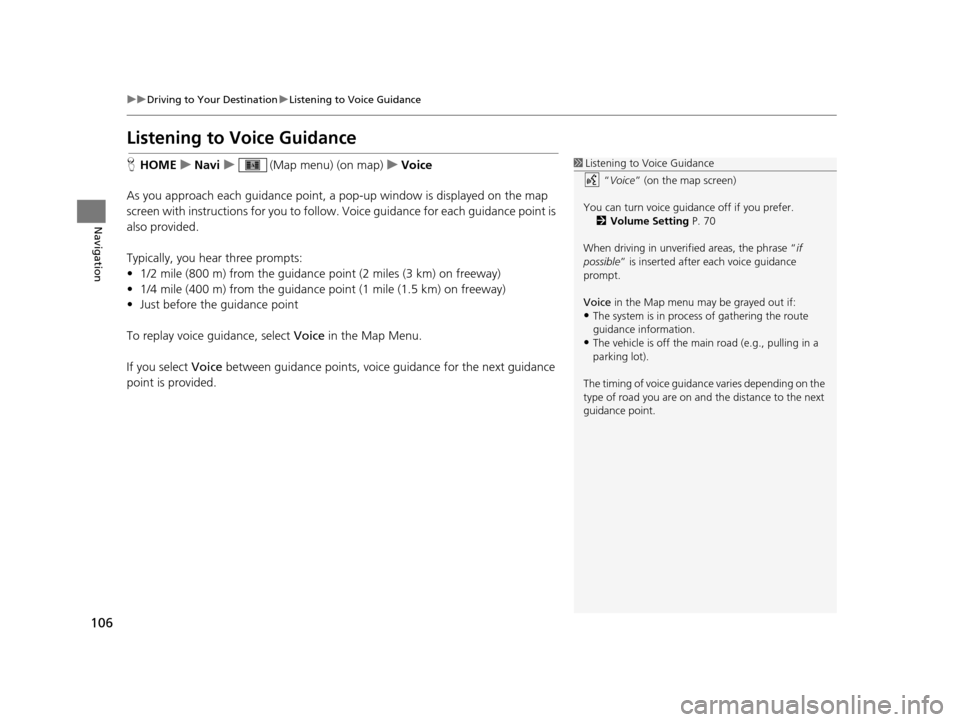
106
uuDriving to Your Destination uListening to Voice Guidance
Navigation
Listening to Voice Guidance
H HOME uNavi u (Map menu) (on map) uVoice
As you approach each guidance point, a pop-up window is displayed on the map
screen with instructions for you to follow. Voice guidance for each guidance point is
also provided.
Typically, you hear three prompts:
• 1/2 mile (800 m) from the guidance point (2 miles (3 km) on freeway)
• 1/4 mile (400 m) from the guidance point (1 mile (1.5 km) on freeway)
• Just before the guidance point
To replay voice guidance, select Voice in the Map Menu.
If you select Voice between guidance points, voice guidance for the next guidance
point is provided.1 Listening to Voice Guidance
“Voice ” (on the map screen)
You can turn voice guidance off if you prefer. 2 Volume Setting P. 70
When driving in unverified areas, the phrase “ if
possible ” is inserted after each voice guidance
prompt.
Voice in the Map menu may be grayed out if:
•The system is in proce ss of gathering the route
guidance information.
•The vehicle is off the main road (e.g., pulling in a
parking lot).
The timing of voice guidanc e varies depending on the
type of road you are on and the distance to the next
guidance point.
16 CR-Z NAVI-31SZT8500.book 106 ページ 2015年7月30日 木曜日 午前9時18分
Page 109 of 249
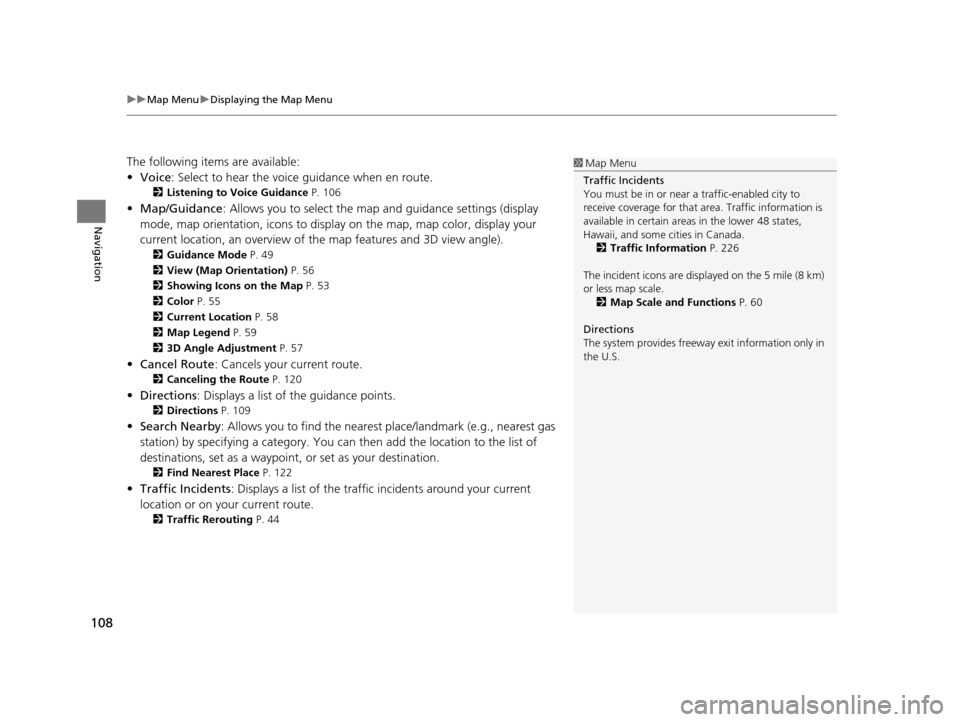
uuMap Menu uDisplaying the Map Menu
108
Navigation
The following items are available:
• Voice : Select to hear the voice guidance when en route.
2Listening to Voice Guidance P. 106
•Map/Guidance : Allows you to select the map and guidance settings (display
mode, map orientation, icons to display on the map, map color, display your
current location, an overview of th e map features and 3D view angle).
2Guidance Mode P. 49
2 View (Map Orientation) P. 56
2 Showing Icons on the Map P. 53
2 Color P. 55
2 Current Location P. 58
2 Map Legend P. 59
2 3D Angle Adjustment P. 57
•Cancel Route : Cancels your current route.
2Canceling the Route P. 120
•Directions : Displays a list of the guidance points.
2Directions P. 109
•Search Nearby : Allows you to find the nearest place/landmark (e.g., nearest gas
station) by specifying a category. You can then add the location to the list of
destinations, set as a waypoint, or set as your destination.
2 Find Nearest Place P. 122
•Traffic Incidents : Displays a list of the traffic incidents around your current
location or on your current route.
2 Traffic Rerouting P. 44
1Map Menu
Traffic Incidents
You must be in or near a traffic-enabled city to
receive coverage for that area. Traffic information is
available in certain areas in the lower 48 states,
Hawaii, and some cities in Canada. 2 Traffic Information P. 226
The incident icons are disp layed on the 5 mile (8 km)
or less map scale. 2 Map Scale and Functions P. 60
Directions
The system provides freeway exit information only in
the U.S.
16 CR-Z NAVI-31SZT8500.book 108 ページ 2015年7月30日 木曜日 午前9時18分
Page 110 of 249
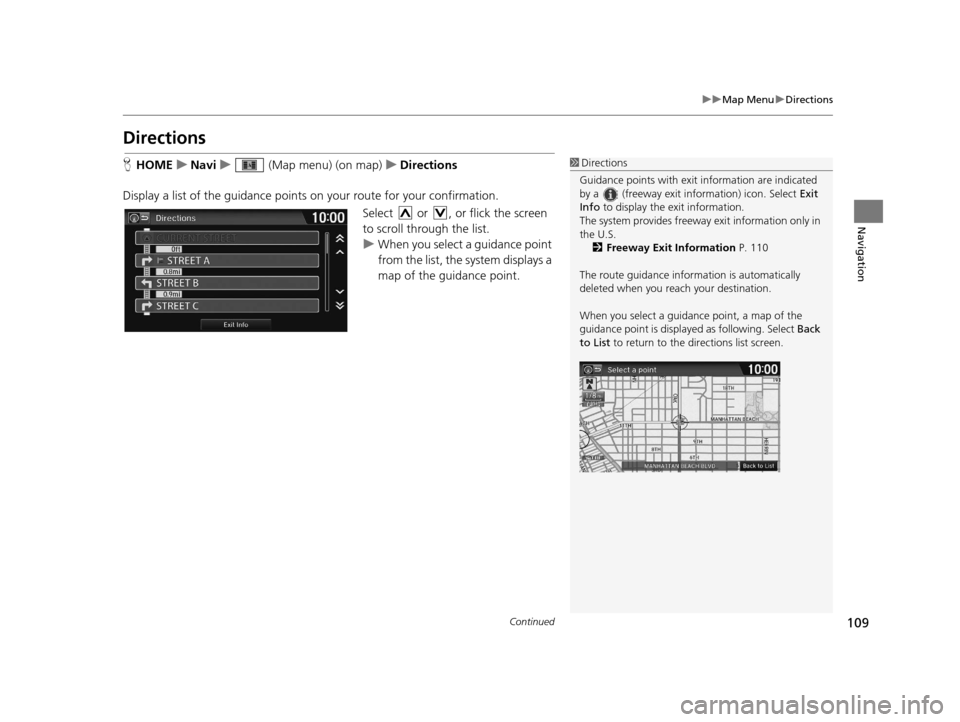
109
uuMap Menu uDirections
Continued
Navigation
Directions
H HOME uNavi u (Map menu) (on map) uDirections
Display a list of the guidance points on your route for your confirmation.
Select or , or flick the screen
to scroll through the list.
uWhen you select a guidance point
from the list, the system displays a
map of the guidance point.1Directions
Guidance points with exit information are indicated
by a (freeway exit information) icon. Select Exit
Info to display the exit information.
The system provides freeway exit information only in
the U.S. 2 Freeway Exit Information P. 110
The route guidance inform ation is automatically
deleted when you reac h your destination.
When you select a guidance point, a map of the
guidance point is displaye d as following. Select Back
to List to return to the directions list screen.
16 CR-Z NAVI-31SZT8500.book 109 ページ 2015年7月30日 木曜日 午前9時18分
Page 111 of 249
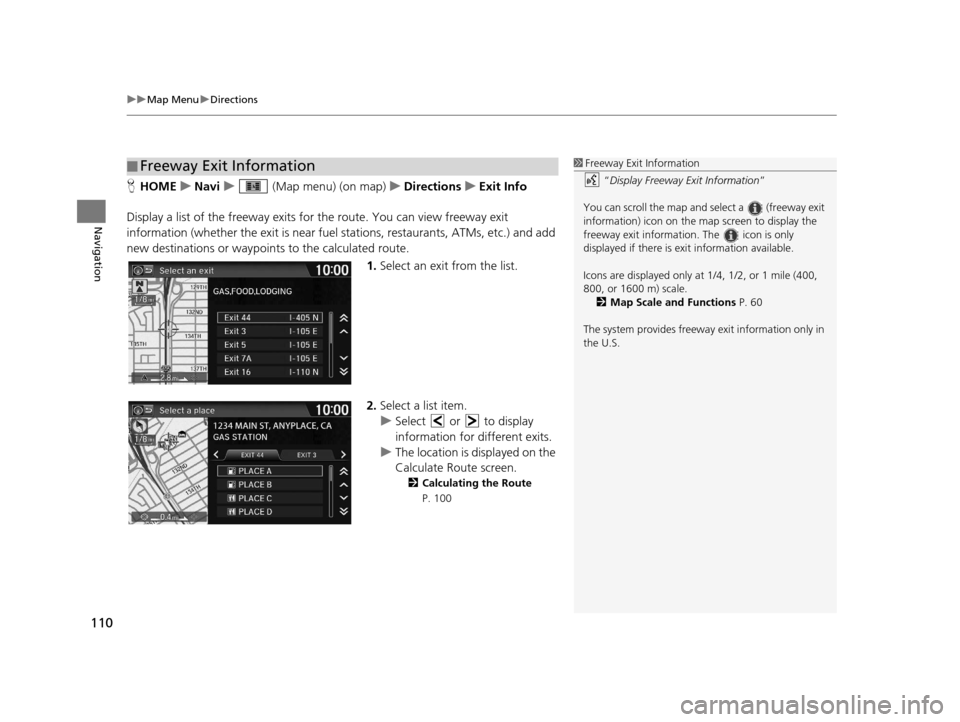
uuMap Menu uDirections
110
Navigation
H HOME uNavi u (Map menu) (on map) uDirections uExit Info
Display a list of the freeway exits for the route. You can view freeway exit
information (whether the exit is near fuel stations, restaurants, ATMs, etc.) and add
new destinations or waypoints to the calculated route.
1.Select an exit from the list.
2. Select a list item.
u Select or to display
information for different exits.
u The location is displayed on the
Calculate Route screen.
2 Calculating the Route
P. 100
■ Freeway Exit Information1
Freeway Exit Information
“Display Freeway Exit Information ”
You can scroll the map and select a (freeway exit
information) icon on the map screen to display the
freeway exit information. The icon is only
displayed if there is exit information available.
Icons are displayed only at 1/4, 1/2, or 1 mile (400,
800, or 1600 m) scale. 2 Map Scale and Functions P. 60
The system provides freeway exit information only in
the U.S.
16 CR-Z NAVI-31SZT8500.book 110 ページ 2015年7月30日 木曜日 午前9時18分
Page 113 of 249
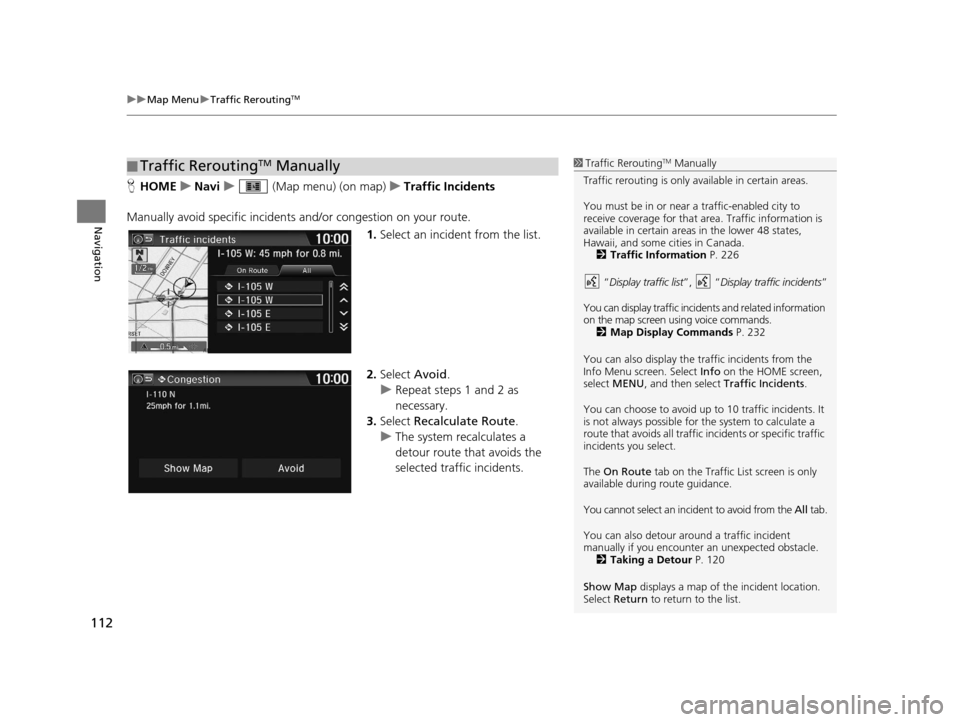
uuMap Menu uTraffic ReroutingTM
112
Navigation
H HOME uNavi u (Map menu) (on map) uTraffic Incidents
Manually avoid specific incidents and/or congestion on your route.
1.Select an incident from the list.
2. Select Avoid.
u Repeat steps 1 and 2 as
necessary.
3. Select Recalculate Route .
u The system recalculates a
detour route that avoids the
selected traffic incidents.
■Traffic ReroutingTM Manually1
Traffic ReroutingTM Manually
Traffic rerouting is only available in certain areas.
You must be in or near a traffic-enabled city to
receive coverage for that area. Traffic information is
available in certain areas in the lower 48 states,
Hawaii, and some cities in Canada. 2 Traffic Information P. 226
“ Display traffic list ”, “Display traffic incidents ”
You can display traffic incidents and related information
on the map screen using voice commands. 2 Map Display Commands P. 232
You can also display the tr affic incidents from the
Info Menu screen. Select Info on the HOME screen,
select MENU , and then select Traffic Incidents .
You can choose to avoid up to 10 traffic incidents. It
is not always possible for the system to calculate a
route that avoids all traffic incidents or specific traffic
incidents you select.
The On Route tab on the Traffic List screen is only
available during route guidance.
You cannot select an incident to avoid from the All tab.
You can also detour ar ound a traffic incident
manually if you encounter an unexpected obstacle.
2 Taking a Detour P. 120
Show Map displays a map of th e incident location.
Select Return to return to the list.
16 CR-Z NAVI-31SZT8500.book 112 ページ 2015年7月30日 木曜日 午前9時18分
Page 121 of 249
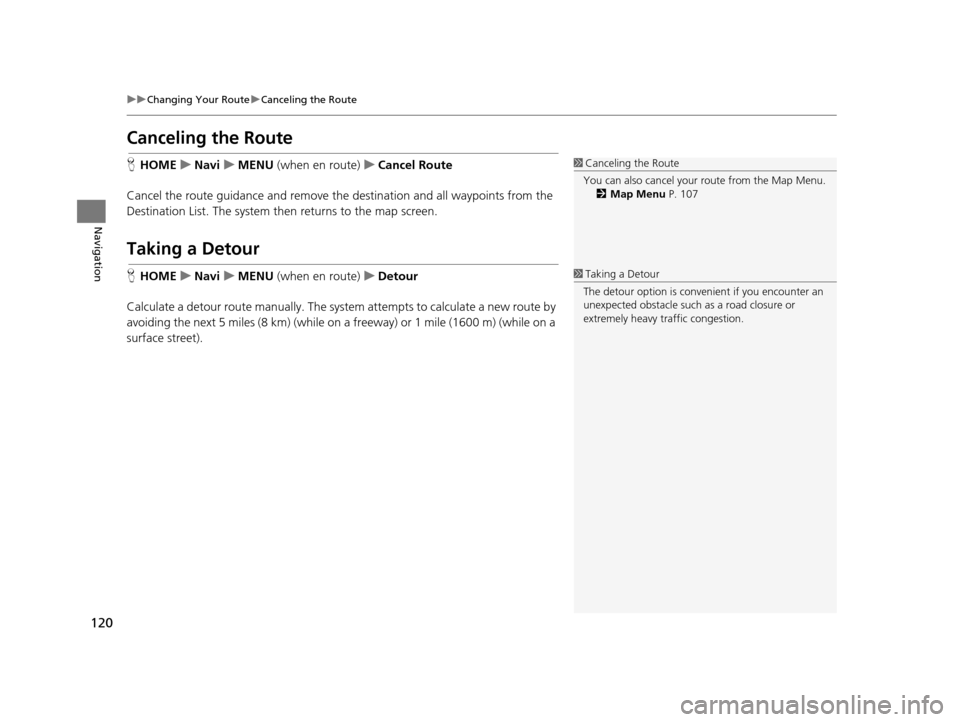
120
uuChanging Your Route uCanceling the Route
Navigation
Canceling the Route
H HOME uNavi uMENU (when en route) uCancel Route
Cancel the route guidance and remove th e destination and all waypoints from the
Destination List. The system then returns to the map screen.
Taking a Detour
H HOME uNavi uMENU (when en route) uDetour
Calculate a detour route manually. The system attempts to calculate a new route by
avoiding the next 5 miles (8 km) (while on a freeway) or 1 mile (1600 m) (while on a
surface street).
1 Canceling the Route
You can also cancel your route from the Map Menu.
2 Map Menu P. 107
1Taking a Detour
The detour option is conven ient if you encounter an
unexpected obstacle such as a road closure or
extremely heavy tr affic congestion.
16 CR-Z NAVI-31SZT8500.book 120 ページ 2015年7月30日 木曜日 午前9時18分
Page 122 of 249
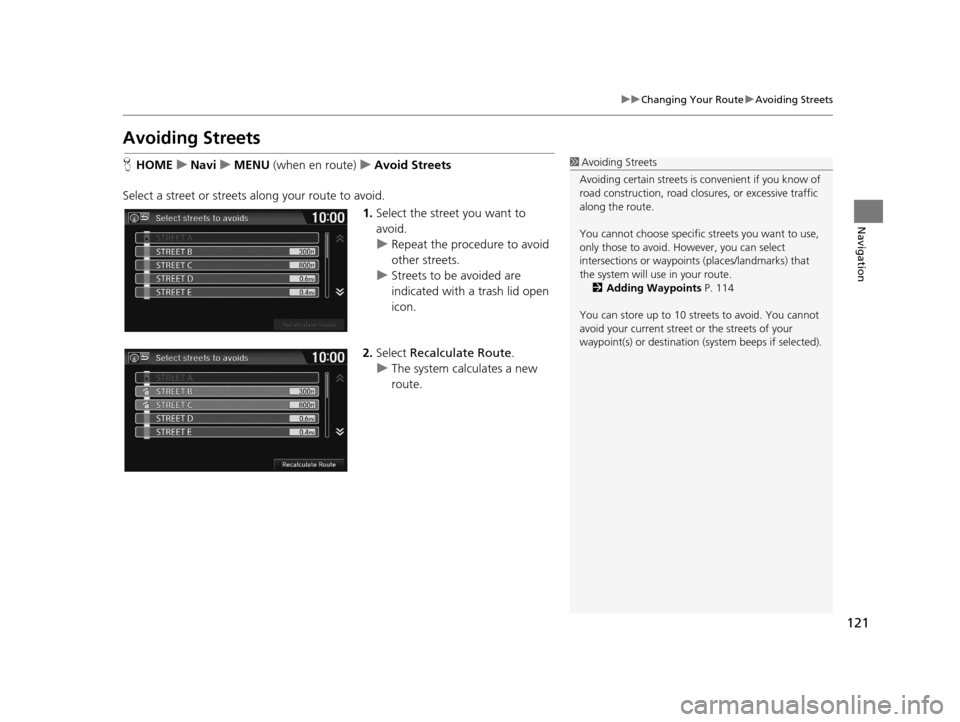
121
uuChanging Your Route uAvoiding Streets
Navigation
Avoiding Streets
H HOME uNavi uMENU (when en route) uAvoid Streets
Select a street or streets along your route to avoid. 1.Select the street you want to
avoid.
u Repeat the procedure to avoid
other streets.
u Streets to be avoided are
indicated with a trash lid open
icon.
2. Select Recalculate Route .
u The system calculates a new
route.1Avoiding Streets
Avoiding certain stre ets is convenient if you know of
road construction, road clos ures, or excessive traffic
along the route.
You cannot choose specific streets you want to use,
only those to avoid. However, you can select
intersections or waypoint s (places/landmarks) that
the system will use in your route. 2 Adding Waypoints P. 114
You can store up to 10 streets to avoid. You cannot
avoid your current street or the streets of your
waypoint(s) or destination (system beeps if selected).
16 CR-Z NAVI-31SZT8500.book 121 ページ 2015年7月30日 木曜日 午前9時18分
Page 123 of 249
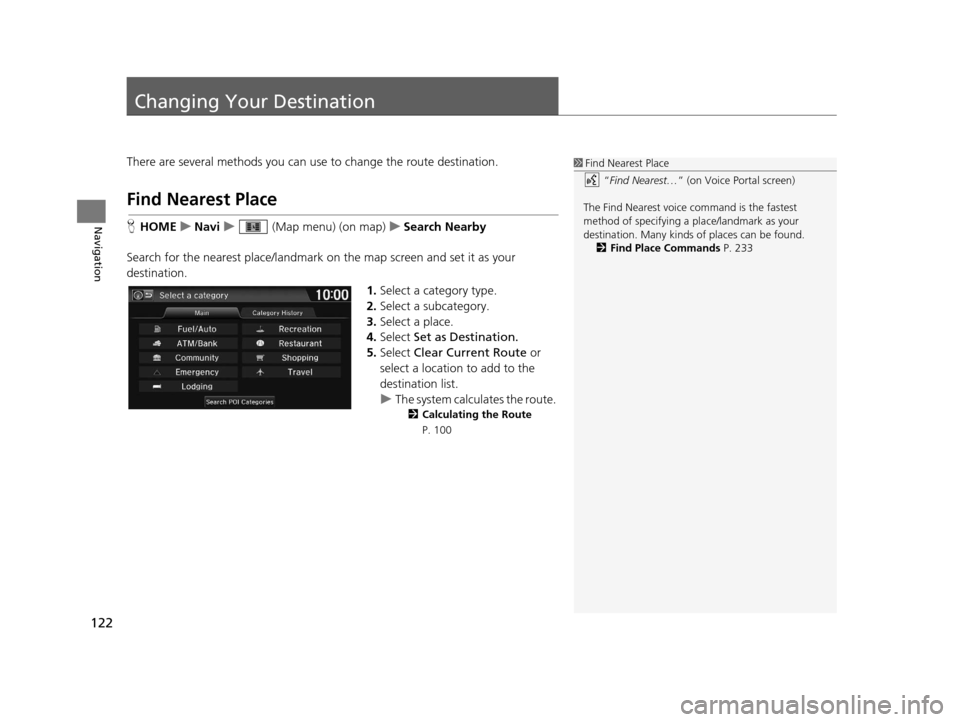
122
Navigation
Changing Your Destination
There are several methods you can use to change the route destination.
Find Nearest Place
HHOME uNavi u (Map menu) (on map) uSearch Nearby
Search for the nearest place/landmark on the map screen and set it as your
destination. 1.Select a category type.
2. Select a subcategory.
3. Select a place.
4. Select Set as Destination.
5. Select Clear Current Route or
select a location to add to the
destination list.
u The system calculates the route.
2 Calculating the Route
P. 100
1 Find Nearest Place
“Find Nearest… ” (on Voice Portal screen)
The Find Nearest voice command is the fastest
method of specifying a pl ace/landmark as your
destination. Many kinds of places can be found. 2 Find Place Commands P. 233
16 CR-Z NAVI-31SZT8500.book 122 ページ 2015年7月30日 木曜日 午前9時18分
Page 136 of 249
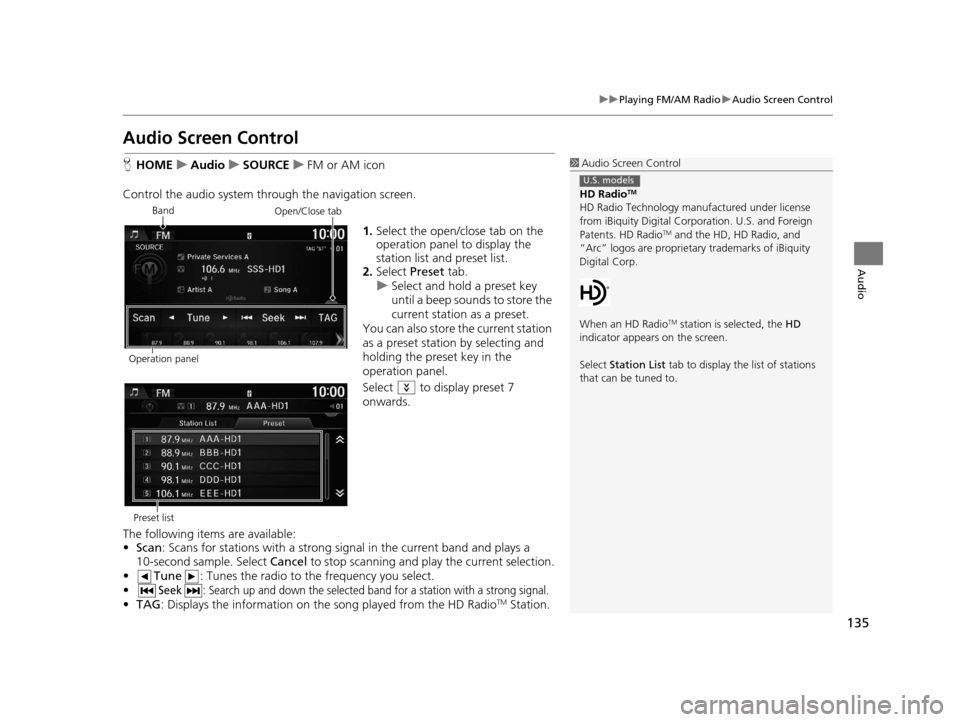
135
uuPlaying FM/AM Radio uAudio Screen Control
Audio
Audio Screen Control
H HOME uAudio uSOURCE uFM or AM icon
Control the audio system thro ugh the navigation screen.
1.Select the open/close tab on the
operation panel to display the
station list and preset list.
2. Select Preset tab.
u Select and hold a preset key
until a beep sounds to store the
current station as a preset.
You can also store the current station
as a preset station by selecting and
holding the preset key in the
operation panel.
Select to display preset 7
onwards.
The following items are available:
• Scan : Scans for stations with a strong si gnal in the current band and plays a
10-second sample. Select Cancel to stop scanning and play the current selection.
• Tune : Tunes the radio to the frequency you select.
•
Seek: Search up and down the selected ba nd for a station with a strong signal.
•TAG : Displays the inform ation on the song played from the HD RadioTM Station.
1Audio Screen Control
HD Radio
TM
HD Radio Technology manufactured under license
from iBiquity Digital Cor poration. U.S. and Foreign
Patents. HD Radio
TM and the HD, HD Radio, and
“Arc” logos are proprietary trademarks of iBiquity
Digital Corp.
When an HD Radio
TM station is selected, the HD
indicator appears on the screen.
Select Station List tab to display the list of stations
that can be tuned to.
U.S. models
Band
Operation panelOpen/Close tab
Preset list
16 CR-Z NAVI-31SZT8500.book 135 ページ 2015年7月30日 木曜日 午前9時18分
Page 140 of 249
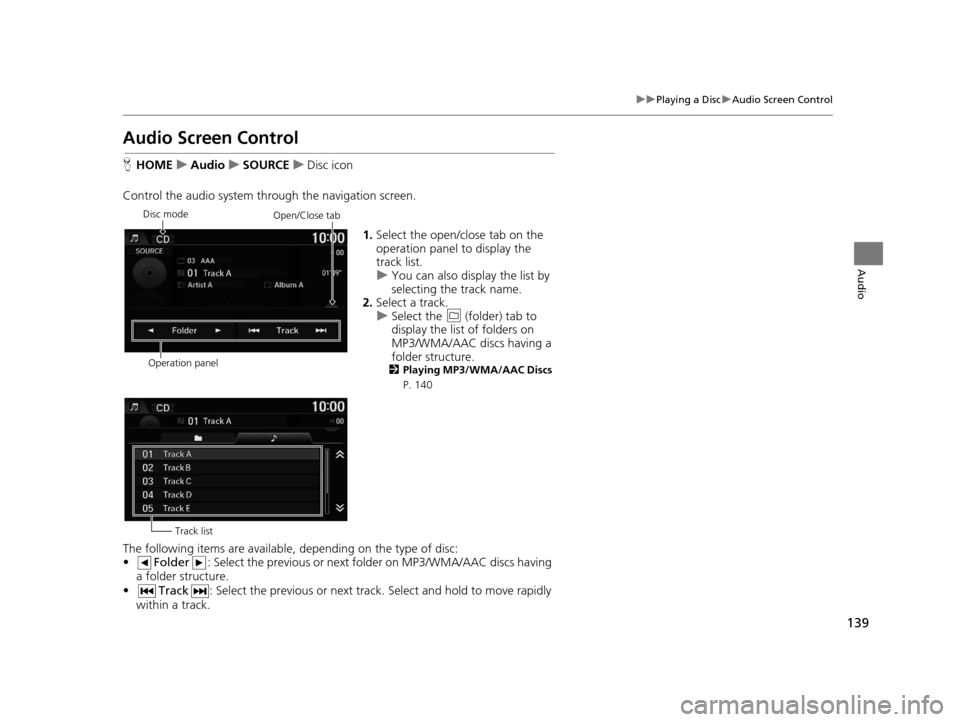
139
uuPlaying a Disc uAudio Screen Control
Audio
Audio Screen Control
H HOME uAudio uSOURCE uDisc icon
Control the audio system thro ugh the navigation screen.
1.Select the open/close tab on the
operation panel to display the
track list.
u You can also display the list by
selecting the track name.
2. Select a track.
u Select the (folder) tab to
display the list of folders on
MP3/WMA/AAC discs having a
folder structure.
2 Playing MP3/WMA/AAC Discs
P. 140
The following items are available, depending on the type of disc:
• Folder : Select the previous or next fo lder on MP3/WMA/AAC discs having
a folder structure.
• Track : Select the previous or next track. Select and hold to move rapidly
within a track.
Disc mode
Operation panelOpen/Close tab
Track list
16 CR-Z NAVI-31SZT8500.book 139 ページ 2015年7月30日 木曜日 午前9時18分