navigation system HONDA ELEMENT 2009 1.G Navigation Manual
[x] Cancel search | Manufacturer: HONDA, Model Year: 2009, Model line: ELEMENT, Model: HONDA ELEMENT 2009 1.GPages: 150, PDF Size: 4.16 MB
Page 81 of 150
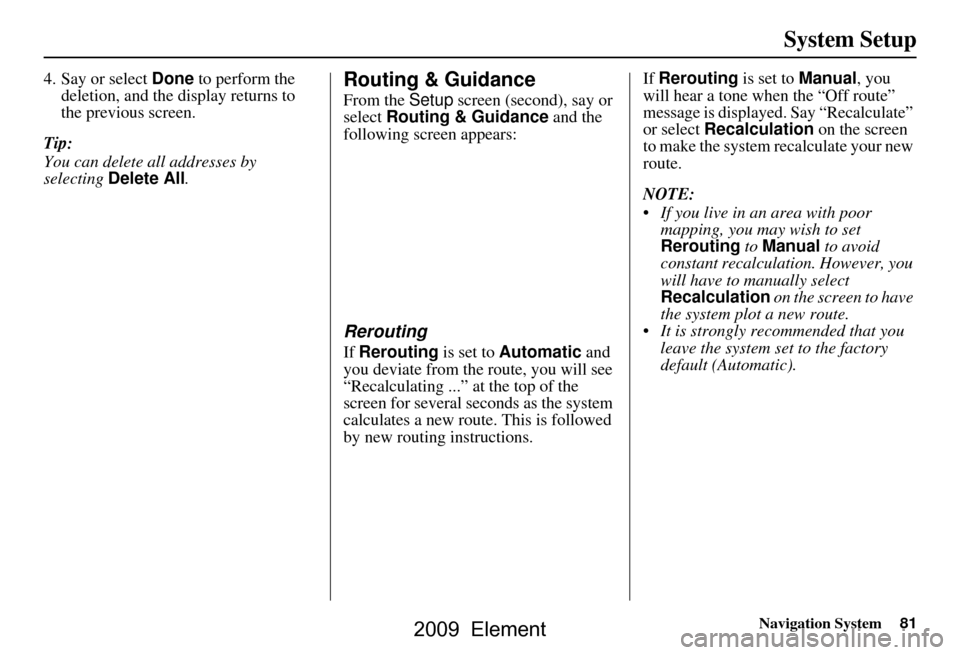
Navigation System81
System Setup
4. Say or select Done to perform the
deletion, and the display returns to
the previous screen.
Tip:
You can delete all addresses by
selecting Delete All .Routing & Guidance
From the Setup screen (second), say or
select Routing & Guidance and the
following screen appears:
Rerouting
If Rerouting is set to Automatic and
you deviate from the route, you will see
“Recalculating ...” at the top of the
screen for several seconds as the system
calculates a new route. This is followed
by new routing instructions. If
Rerouting is set to Manual, you
will hear a tone when the “Off route”
message is displayed. Say “Recalculate”
or select Recalculation on the screen
to make the system recalculate your new
route.
NOTE:
If you live in an area with poor mapping, you may wish to set
Rerouting to Manual to avoid
constant recalculation. However, you
will have to manually select
Recalculation on the screen to have
the system plot a new route.
It is strongly recommended that you leave the system set to the factory
default (Automatic).
2009 Element
Page 82 of 150
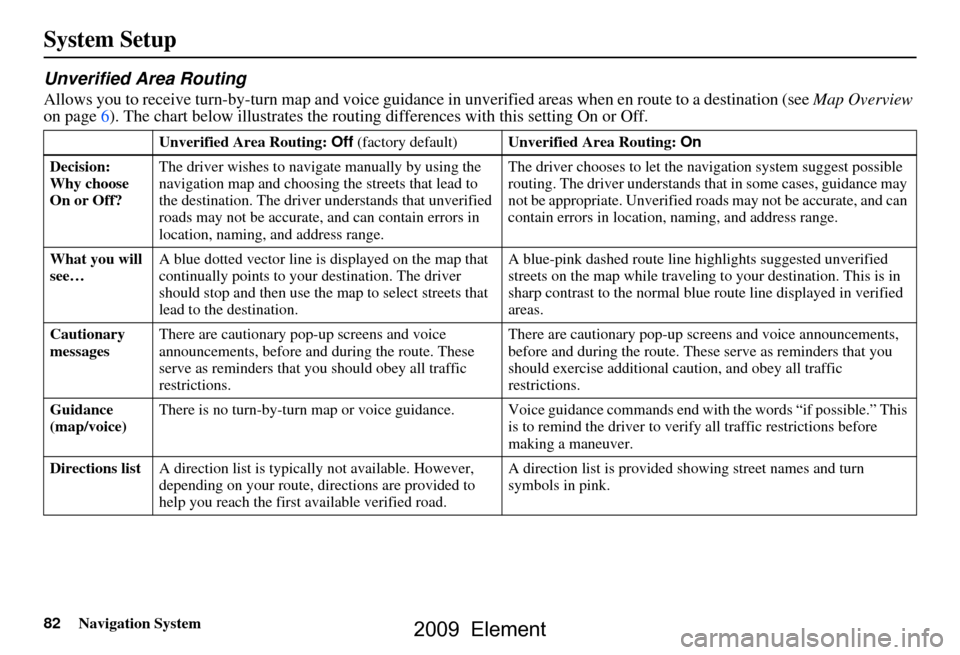
82Navigation System
System Setup
Unverified Area Routing
Allows you to receive turn-by-turn map and voice guidance in unverified areas when en route to a destination (see Map Overview
on page6). The chart below illustrates the rou ting differences with this setting On or Off.
Unverified Area Routing: Off (factory default) Unverified Area Routing: On
Decision:
Why choose
On or Off? The driver wishes to navi
gate manually by using the
navigation map and choosing the streets that lead to
the destination. The driver understands that unverified
roads may not be a ccurate, and can contain errors in
location, naming, and address range. The driver chooses to let the na
vigation system suggest possible
routing. The driver understands that in some cases, guidance may
not be appropriate. Unverified ro ads may not be accurate, and can
contain errors in location, naming, and address range.
What you will
see… A blue dotted vector line is displayed on the map that
continually points to your
destination. The driver
should stop and then use the ma p to select streets that
lead to the destination. A blue-pink dashed route line
highlights suggested unverified
streets on the map while traveling to your destination. This is in
sharp contrast to the normal blue route line displayed in verified
areas.
Cautionary
messages There are cautionary pop-up screens and voice
announcements, before and
during the route. These
serve as reminders that you should obey all traffic
restrictions. There are cautionary pop-up sc
reens and voice announcements,
before and during the route. These serve as reminders that you
should exercise additional ca ution, and obey all traffic
restrictions.
Guidance
(map/voice) There is no turn-by-turn map or voice guidance. Voice gui
dance commands end with the words “if possible.” This
is to remind the driver to verify all traffic restrictions before
making a maneuver.
Directions list A direction list is typicall y not available. However,
depending on your route, dire ctions are provided to
help you reach the first available verified road. A direction list is provided showing street names and turn
symbols in pink.
2009 Element
Page 83 of 150
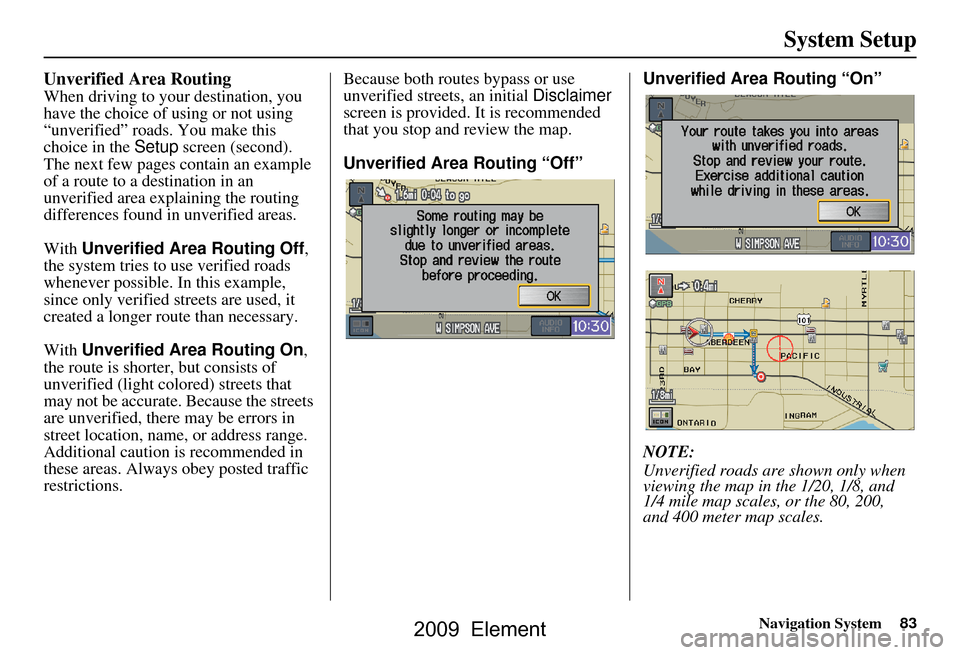
Navigation System83
System Setup
Unverified Area Routing
When driving to your destination, you
have the choice of using or not using
“unverified” roads. You make this
choice in the Setup screen (second).
The next few pages contain an example
of a route to a destination in an
unverified area expl aining the routing
differences found in unverified areas.
With Unverified Area Routing Off ,
the system tries to use verified roads
whenever possible. In this example,
since only verified streets are used, it
created a longer rout e than necessary.
With Unverified Area Routing On ,
the route is shorter, but consists of
unverified (light colored) streets that
may not be accurate. Because the streets
are unverified, there may be errors in
street location, name, or address range.
Additional caution is recommended in
these areas. Always obey posted traffic
restrictions. Because both routes bypass or use
unverified streets, an initial
Disclaimer
screen is provided. It is recommended
that you stop and review the map.
Unverified Area Routing “Off” Unverified Area Routing “On”
NOTE:
Unverified roads are
shown only when
viewing the map in the 1/20, 1/8, and
1/4 mile map scales, or the 80, 200,
and 400 meter map scales.
2009 Element
Page 84 of 150
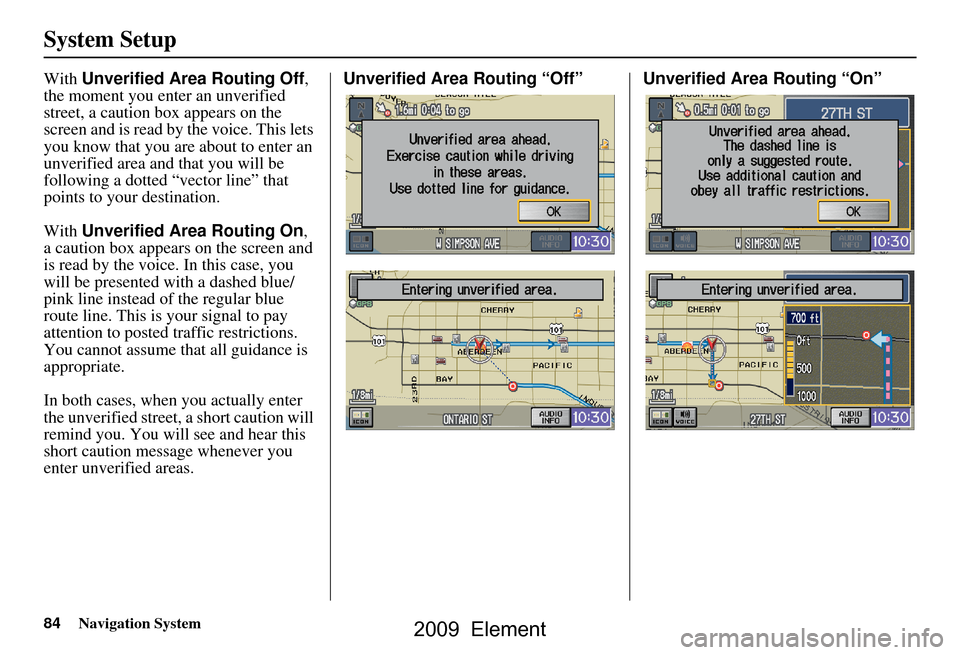
84Navigation System
System Setup
With Unverified Area Routing Off ,
the moment you enter an unverified
street, a caution box appears on the
screen and is read by the voice. This lets
you know that you are about to enter an
unverified area and that you will be
following a dotted “vector line” that
points to your destination.
With Unverified Area Routing On ,
a caution box appear s on the screen and
is read by the voice. In this case, you
will be presented with a dashed blue/
pink line instead of the regular blue
route line. This is your signal to pay
attention to posted traffic restrictions.
You cannot assume that all guidance is
appropriate.
In both cases, when you actually enter
the unverified street, a short caution will
remind you. You will see and hear this
short caution message whenever you
enter unverified areas. Unverified Area Routing “Off” Unverified Area Routing “On”
2009 Element
Page 85 of 150
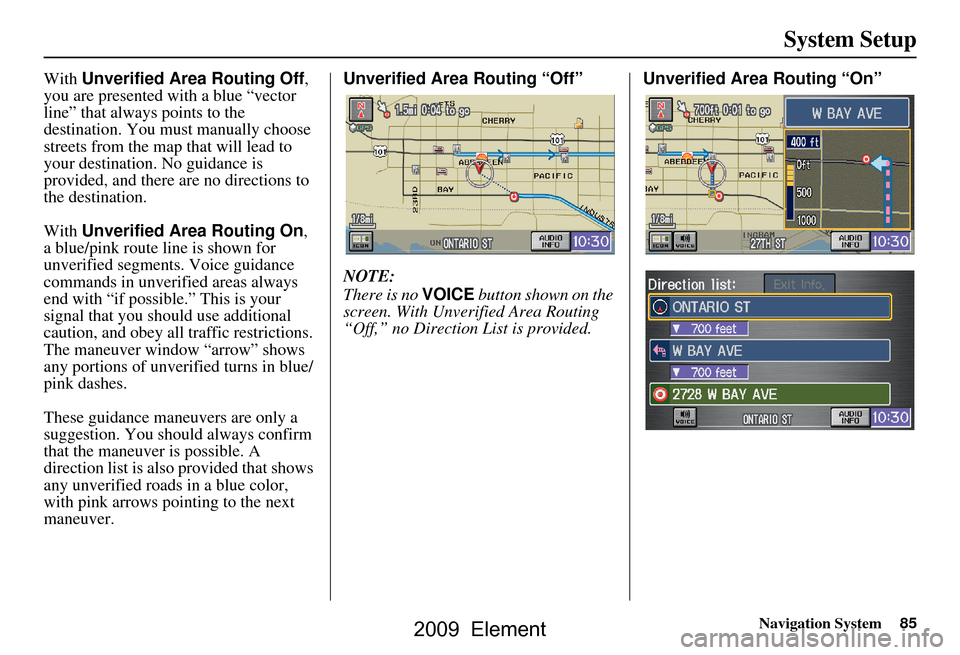
Navigation System85
System Setup
With Unverified Area Routing Off ,
you are presented with a blue “vector
line” that always points to the
destination. You must manually choose
streets from the map that will lead to
your destination. No guidance is
provided, and there are no directions to
the destination.
With Unverified Area Routing On ,
a blue/pink route line is shown for
unverified segments. Voice guidance
commands in unverified areas always
end with “if possible.” This is your
signal that you should use additional
caution, and obey all traffic restrictions.
The maneuver window “arrow” shows
any portions of unverified turns in blue/
pink dashes.
These guidance maneuvers are only a
suggestion. You should always confirm
that the maneuver is possible. A
direction list is also provided that shows
any unverified roads in a blue color,
with pink arrows pointing to the next
maneuver. Unverified Area Routing “Off”
NOTE:
There is no
VOICE button shown on the
screen. With Unverified Area Routing
“Off,” no Direction List is provided. Unverified Area Routing “On”
2009 Element
Page 86 of 150
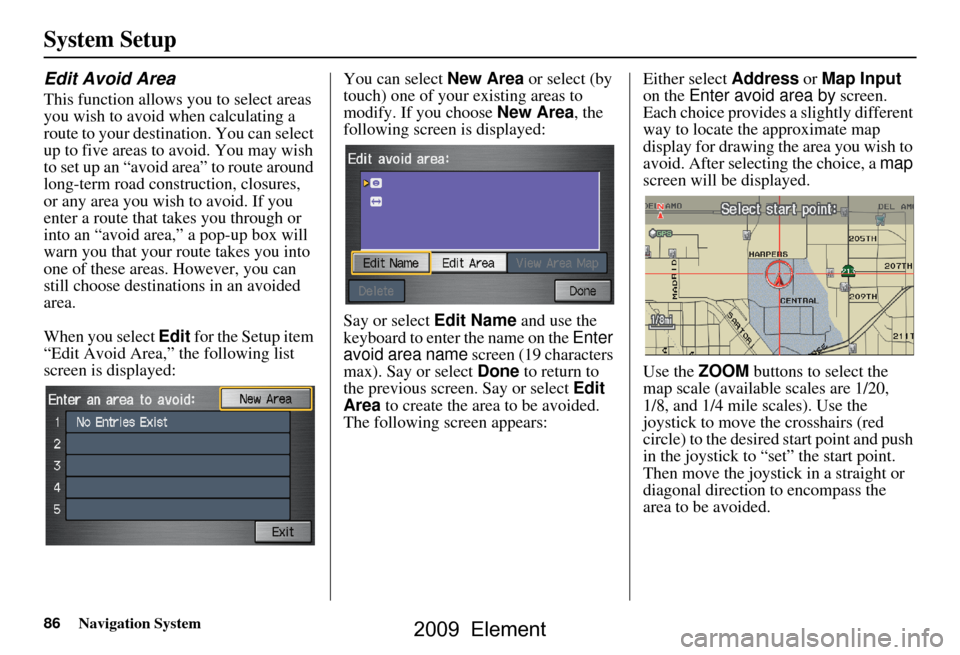
86Navigation System
System Setup
Edit Avoid Area
This function allows you to select areas
you wish to avoid when calculating a
route to your destination. You can select
up to five areas to avoid. You may wish
to set up an “avoid area” to route around
long-term road construction, closures,
or any area you wish to avoid. If you
enter a route that takes you through or
into an “avoid area,” a pop-up box will
warn you that your route takes you into
one of these areas. However, you can
still choose destinations in an avoided
area.
When you select Edit for the Setup item
“Edit Avoid Area,” the following list
screen is displayed: You can select
New Area or select (by
touch) one of your existing areas to
modify. If you choose New Area, the
following screen is displayed:
Say or select Edit Name and use the
keyboard to enter the name on the Enter
avoid area name screen (19 characters
max). Say or select Done to return to
the previous screen. Say or select Edit
Area to create the area to be avoided.
The following screen appears: Either select
Address or Map Input
on the Enter avoid area by screen.
Each choice provides a slightly different
way to locate the approximate map
display for drawing the area you wish to
avoid. After selecting the choice, a map
screen will be displayed.
Use the ZOOM buttons to select the
map scale (available scales are 1/20,
1/8, and 1/4 mile scales). Use the
joystick to move the crosshairs (red
circle) to the desired start point and push
in the joystick to “set” the start point.
Then move the joystick in a straight or
diagonal direction to encompass the
area to be avoided.
2009 Element
Page 87 of 150
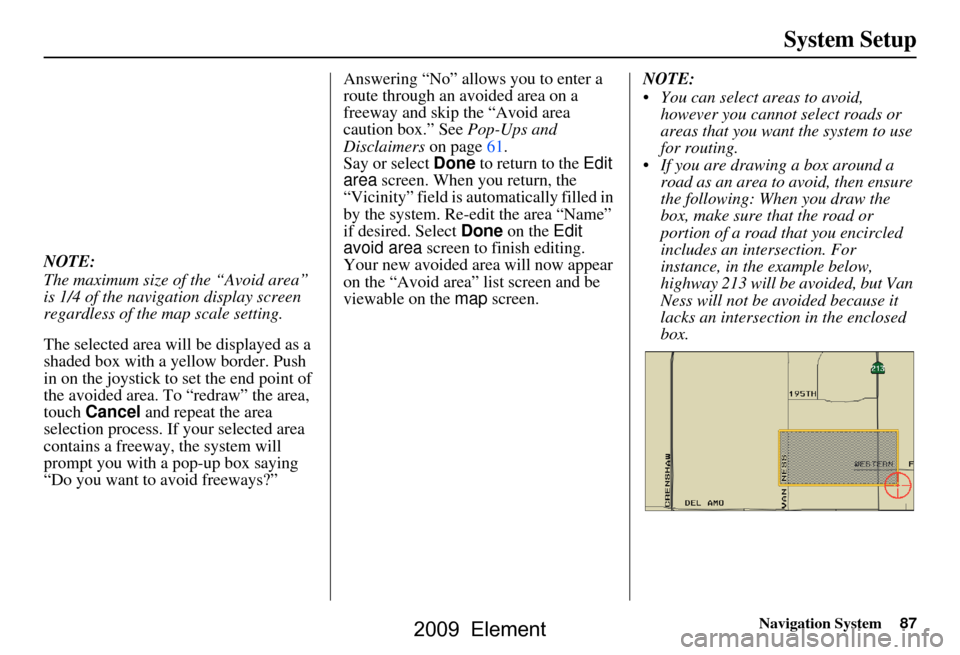
Navigation System87
System Setup
NOTE:
The maximum size of the “Avoid area”
is 1/4 of the navigation display screen
regardless of the map scale setting.
The selected area will be displayed as a
shaded box with a yellow border. Push
in on the joystick to set the end point of
the avoided area. To “redraw” the area,
touch Cancel and repeat the area
selection process. If your selected area
contains a freeway, the system will
prompt you with a pop-up box saying
“Do you want to avoid freeways?” Answering “No” allows you to enter a
route through an avoided area on a
freeway and skip the “Avoid area
caution box.” See
Pop-Ups and
Disclaimers on page61.
Say or select Done to return to the Edit
area screen. When you return, the
“Vicinity” field is automatically filled in
by the system. Re-edit the area “Name”
if desired. Select Done on the Edit
avoid area screen to finish editing.
Your new avoided area will now appear
on the “Avoid area” list screen and be
viewable on the map screen. NOTE:
You can select areas to avoid,
however you cannot select roads or
areas that you want the system to use
for routing.
If you are drawing a box around a road as an area to avoid, then ensure
the following: When you draw the
box, make sure that the road or
portion of a road that you encircled
includes an intersection. For
instance, in the example below,
highway 213 will be avoided, but Van
Ness will not be avoided because it
lacks an intersectio n in the enclosed
box.
2009 Element
Page 88 of 150
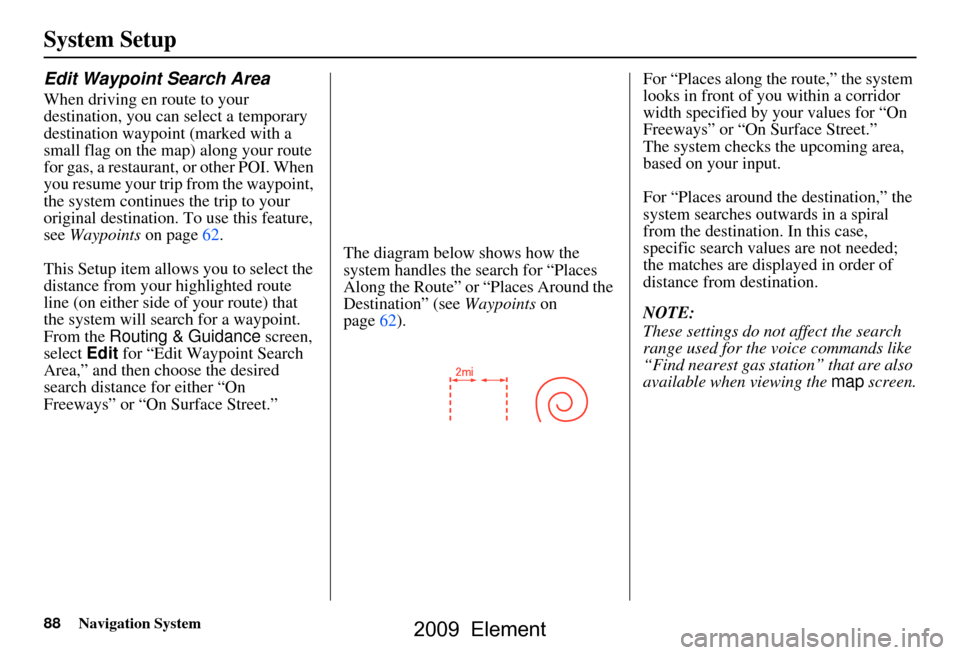
88Navigation System
System Setup
Edit Waypoint Search Area
When driving en route to your
destination, you can select a temporary
destination waypoint (marked with a
small flag on the map) along your route
for gas, a restaurant, or other POI. When
you resume your trip from the waypoint,
the system continues the trip to your
original destination. To use this feature,
see Waypoints on page62.
This Setup item allows you to select the
distance from your highlighted route
line (on either side of your route) that
the system will search for a waypoint.
From the Routing & Guidance screen,
select Edit for “Edit Waypoint Search
Area,” and then choose the desired
search distance for either “On
Freeways” or “On Surface Street.” The diagram below shows how the
system handles the search for “Places
Along the Route” or
“Places Around the
Destination” (see Waypoints on
page62). For “Places along the route,” the system
looks in front of you within a corridor
width specified by your values for “On
Freeways” or “On Surface Street.”
The system checks the upcoming area,
based on your input.
For “Places around the destination,” the
system searches outwards in a spiral
from the destination. In this case,
specific search values are not needed;
the matches are displayed in order of
distance from destination.
NOTE:
These settings do not affect the search
range used for the voice commands like
“Find nearest gas station” that are also
available when viewing the
map screen.
2009 Element
Page 89 of 150
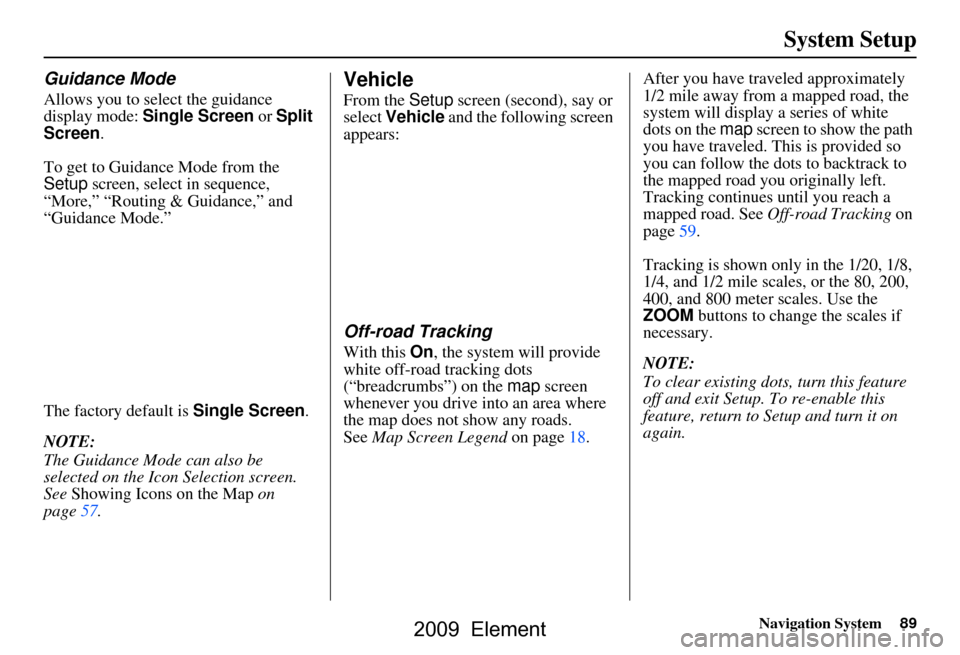
Navigation System89
System Setup
Guidance Mode
Allows you to select the guidance
display mode: Single Screen or Split
Screen.
To get to Guidance Mode from the
Setup screen, select in sequence,
“More,” “Routing & Guidance,” and
“Guidance Mode.”
The factory default is Single Screen.
NOTE:
The Guidance Mode can also be
selected on the Icon Selection screen.
See Showing Icons on the Map on
page57.
Vehicle
From the Setup screen (second), say or
select Vehicle and the following screen
appears:
Off-road Tracking
With this On, the system will provide
white off-road tracking dots
(“breadcrumbs”) on the map screen
whenever you drive into an area where
the map does not show any roads.
See Map Screen Legend on page18. After you have traveled approximately
1/2 mile away from a mapped road, the
system will display a series of white
dots on the
map screen to show the path
you have traveled. This is provided so
you can follow the dots to backtrack to
the mapped road you originally left.
Tracking continues until you reach a
mapped road. See Off-road Tracking on
page59.
Tracking is shown only in the 1/20, 1/8,
1/4, and 1/2 mile scales, or the 80, 200,
400, and 800 meter scales. Use the
ZOOM buttons to change the scales if
necessary.
NOTE:
To clear existing dots, turn this feature
off and exit Setup. To re-enable this
feature, return to Setup and turn it on
again.
2009 Element
Page 90 of 150
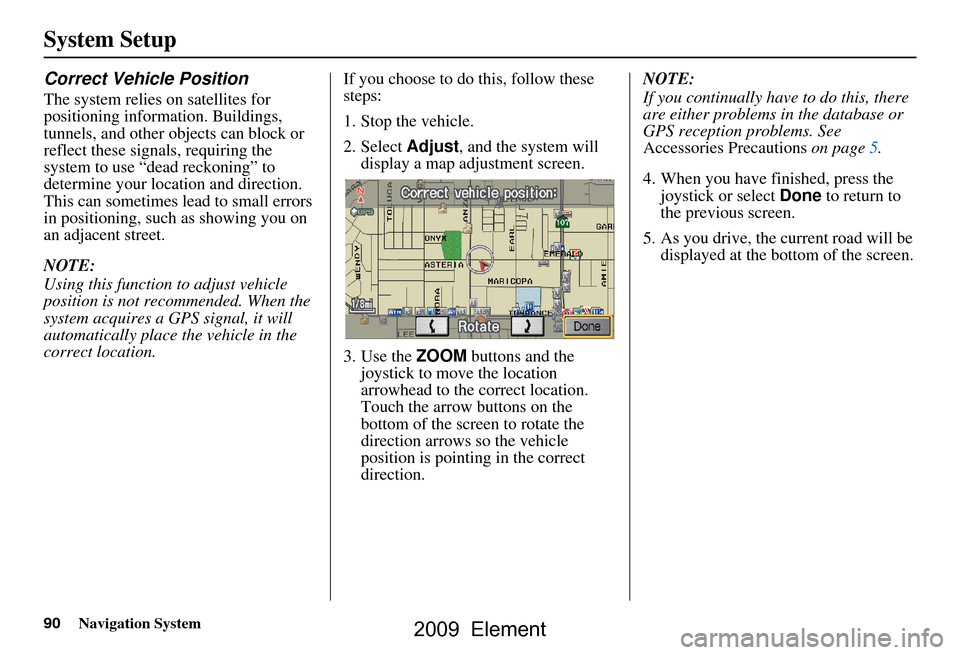
90Navigation System
System Setup
Correct Vehicle Position
The system relies on satellites for
positioning information. Buildings,
tunnels, and other objects can block or
reflect these signals, requiring the
system to use “dead reckoning” to
determine your location and direction.
This can sometimes lead to small errors
in positioning, such as showing you on
an adjacent street.
NOTE:
Using this function to adjust vehicle
position is not recommended. When the
system acquires a GPS signal, it will
automatically place the vehicle in the
correct location.If you choose to do this, follow these
steps:
1. Stop the vehicle.
2. Select
Adjust, and the system will
display a map adjustment screen.
3. Use the ZOOM buttons and the
joystick to move the location
arrowhead to the correct location.
Touch the arrow buttons on the
bottom of the screen to rotate the
direction arrows so the vehicle
position is pointin g in the correct
direction. NOTE:
If you continually have to do this, there
are either problems in the database or
GPS reception problems. See
Accessories Precautions
on page5.
4. When you have finished, press the joystick or select Done to return to
the previous screen.
5. As you drive, the current road will be displayed at the bottom of the screen.
2009 Element