display HONDA FIT 2011 2.G Navigation Manual
[x] Cancel search | Manufacturer: HONDA, Model Year: 2011, Model line: FIT, Model: HONDA FIT 2011 2.GPages: 152, PDF Size: 6.63 MB
Page 96 of 152
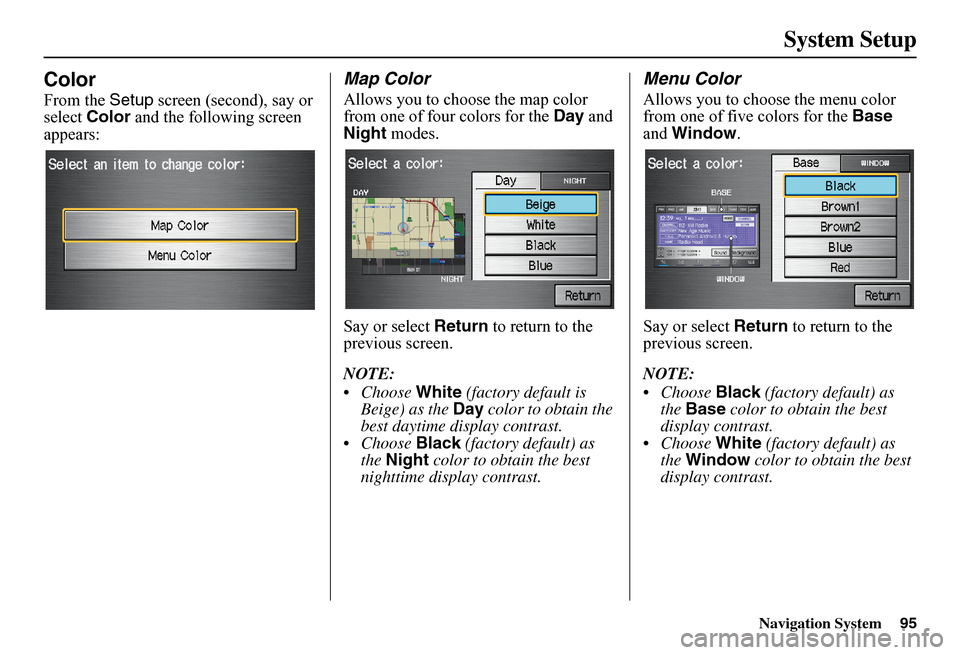
Navigation System95
System Setup
Color
From the Setup screen (second), say or select Color and the following screen appears:
Map Color
Allows you to choose the map color from one of four colors for the Day and Night modes.
Say or select Return to return to the previous screen.
NOTE:
Choose White (factory default is Beige) as the Day color to obtain the best daytime display contrast. Choose Black (factory default) as the Night color to obtain the best nighttime display contrast.
Menu Color
Allows you to choose the menu color from one of five colors for the Base and Window.
Say or select Return to return to the previous screen.
NOTE:
Choose Black (factory default) as the Base color to obtain the best display contrast. Choose White (factory default) as the Window color to obtain the best display contrast.
Page 97 of 152
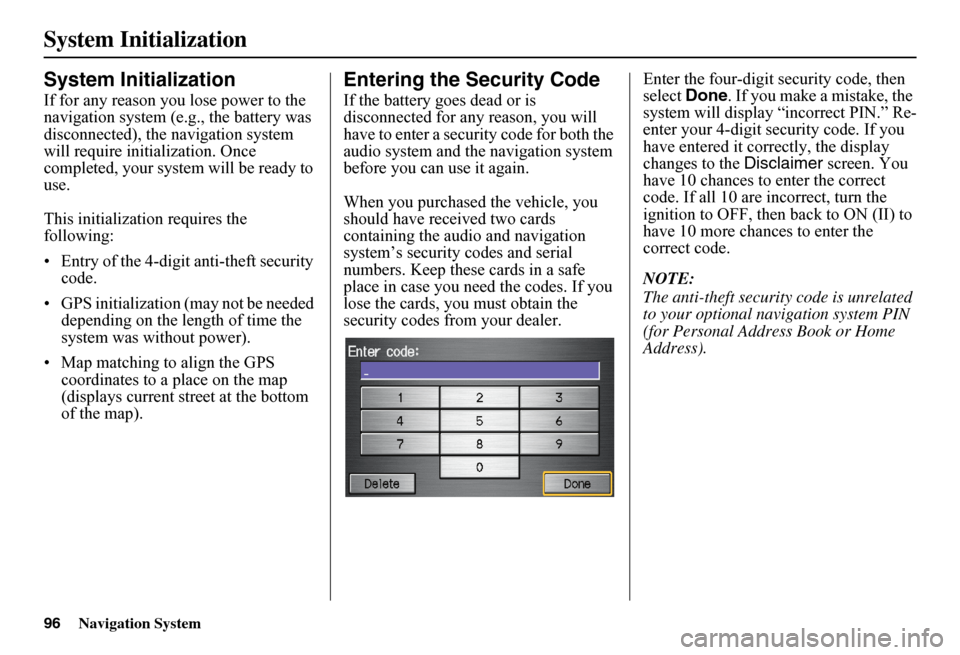
96Navigation System
System Initialization
System Initialization
If for any reason you lose power to the navigation system (e.g., the battery was disconnected), the navigation system will require initialization. Once completed, your system will be ready to use.
This initialization requires the following:
• Entry of the 4-digit anti-theft security code.
• GPS initialization (may not be needed depending on the le ngth of time the system was without power).
• Map matching to align the GPS coordinates to a place on the map (displays current street at the bottom of the map).
Entering the Security Code
If the battery goes dead or is disconnected for any reason, you will have to enter a secur ity code for both the audio system and the navigation system before you can use it again.
When you purchased the vehicle, you should have received two cards containing the audio and navigation system’s security codes and serial numbers. Keep these cards in a safe place in case you need the codes. If you lose the cards, you must obtain the security codes from your dealer.
Enter the four-digit security code, then select Done. If you make a mistake, the system will display “incorrect PIN.” Re-enter your 4-digit security code. If you have entered it corr ectly, the display changes to the Disclaimer screen. You have 10 chances to enter the correct code. If all 10 are incorrect, turn the ignition to OFF, then back to ON (II) to have 10 more chances to enter the correct code.
NOTE:
The anti-theft security code is unrelated to your optional navigation system PIN (for Personal Address Book or Home Address).
Page 98 of 152
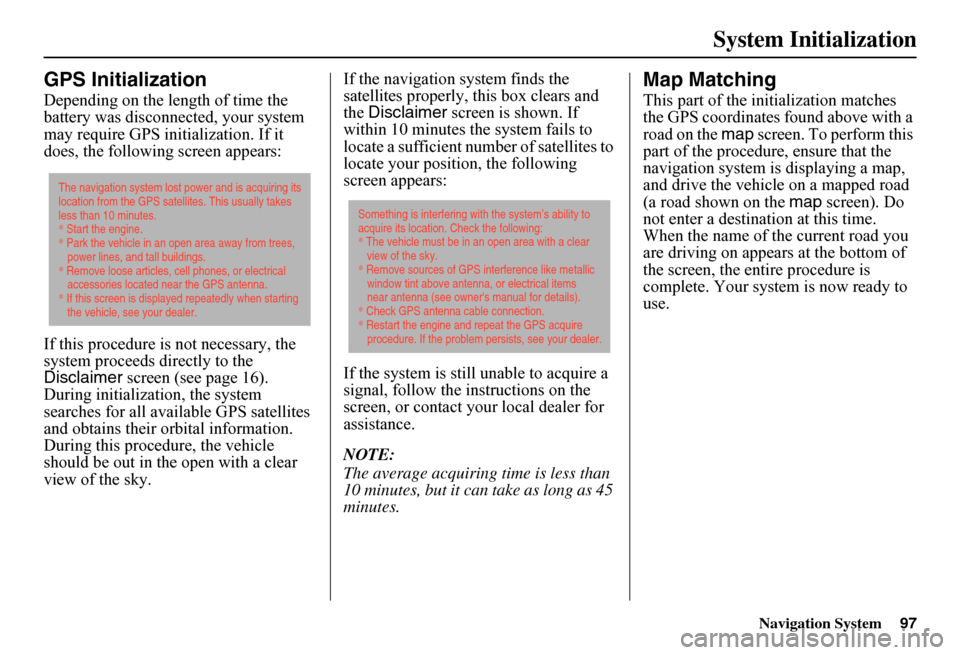
Navigation System97
System Initialization
GPS Initialization
Depending on the length of time the battery was disconnected, your system may require GPS initialization. If it does, the following screen appears:
If this procedure is not necessary, the system proceeds directly to the Disclaimer screen (see page 16). During initialization, the system searches for all available GPS satellites and obtains their orbital information. During this procedure, the vehicle should be out in th e open with a clear view of the sky.
If the navigation system finds the satellites properly, this box clears and the Disclaimer screen is shown. If within 10 minutes the system fails to locate a sufficient number of satellites to locate your position, the following screen appears:
If the system is still unable to acquire a signal, follow the in structions on the screen, or contact you r local dealer for assistance.
NOTE:
The average acquiring time is less than 10 minutes, but it can take as long as 45 minutes.
Map Matching
This part of the initialization matches the GPS coordinates found above with a road on the map screen. To perform this part of the procedure, ensure that the navigation system is displaying a map, and drive the vehicle on a mapped road (a road shown on the map screen). Do not enter a destina tion at this time. When the name of the current road you are driving on appears at the bottom of the screen, the entire procedure is complete. Your system is now ready to use.
The navigation system lost power and is acquiring its location from the GPS satellites. This usually takes less than 10 minutes.* Start the engine. * Park the vehicle in an open area away from trees, power lines, and tall buildings.* Remove loose articles, cell phones, or electrical accessories located near the GPS antenna.* If this screen is displayed repeatedly when starting the vehicle, see your dealer.
Something is interfering with the system’s ability to acquire its location. Check the following:* The vehicle must be in an open area with a clear view of the sky.* Remove sources of GPS interference like metallic window tint above antenna, or electrical items near antenna (see owner's manual for details).* Check GPS antenna cable connection. * Restart the engine and repeat the GPS acquire procedure. If the problem persists, see your dealer.
Page 100 of 152
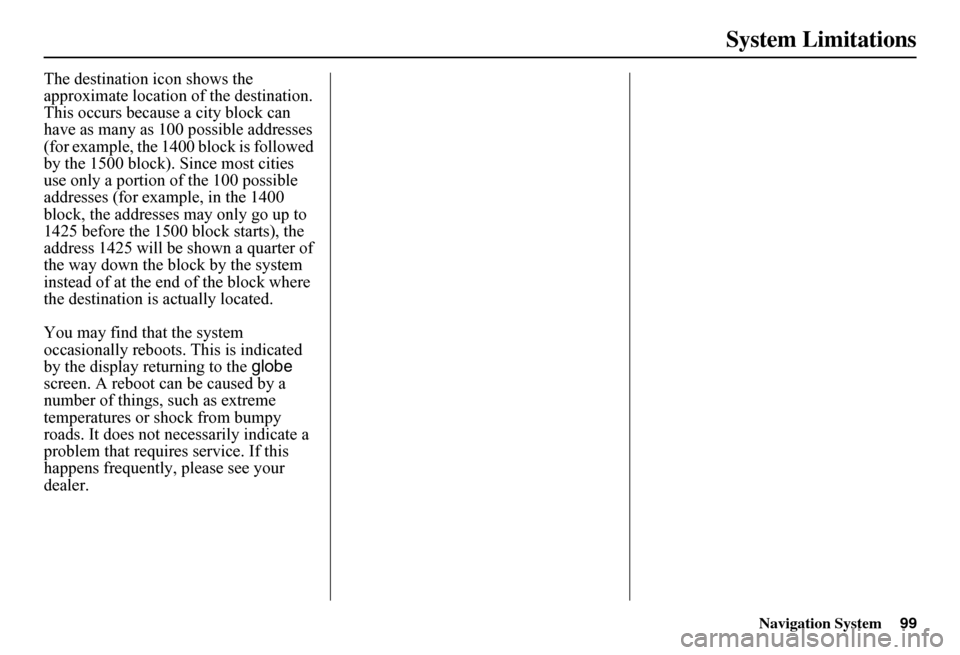
Navigation System99
System Limitations
The destination icon shows the approximate location of the destination.This occurs because a city block can have as many as 100 possible addresses (for example, the 1400 block is followed by the 1500 block). Since most cities use only a portion of the 100 possible addresses (for example, in the 1400 block, the addresses may only go up to 1425 before the 1500 block starts), the address 1425 will be shown a quarter of the way down the block by the system instead of at the end of the block where the destination is actually located.
You may find that the system occasionally reboots. This is indicated by the display returning to the globe screen. A reboot can be caused by a number of things, such as extreme temperatures or shock from bumpy roads. It does not necessarily indicate a problem that requires service. If this happens frequently, please see your dealer.
Page 105 of 152
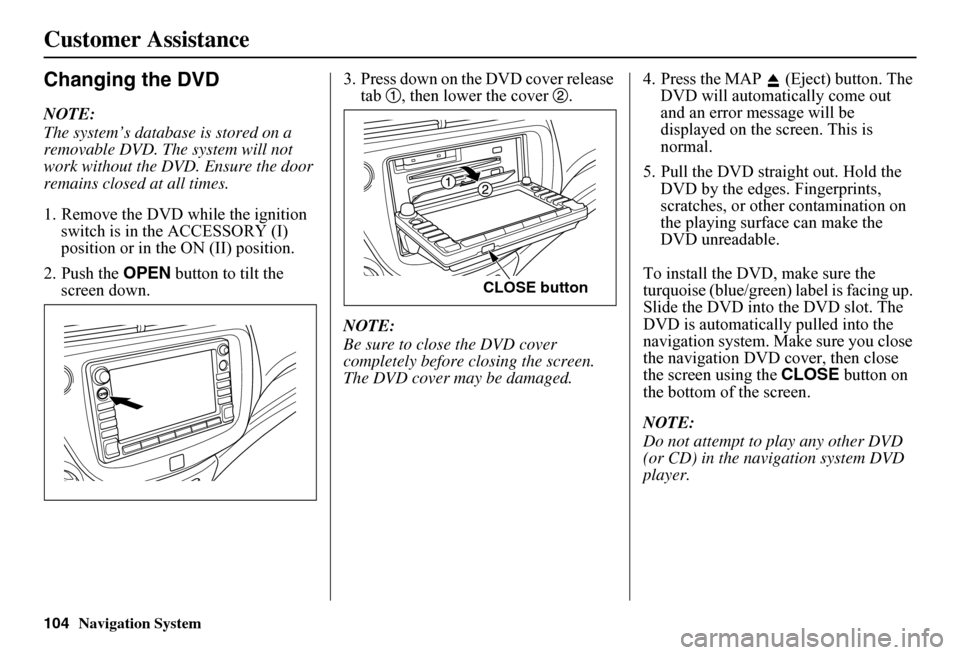
Navigation System
Customer Assistance
Changing the DVD
NOTE:
The system’s database is stored on a
removable DVD. The system will not
work without the DVD. Ensure the door
remains closed at all times.
1. Remove the DVD while the ignition switch is in the ACCESSORY (I)
position or in the ON (II) position.
2. Push the OPEN button to tilt the
screen down. 3. Press down on the DVD cover release
tab , then lower the cover .
NOTE:
Be sure to close the DVD cover
completely before closing the screen.
The DVD cover may be damaged. 4. Press the MAP (Eject) button. The
DVD will automatically come out
and an error message will be
displayed on the screen. This is
normal.
5. Pull the DVD straight out. Hold the DVD by the edges. Fingerprints,
scratches, or other contamination on
the playing surface can make the
DVD unreadable.
To install the DVD, make sure the
turquoise (blue/green) label is facing up.
Slide the DVD into the DVD slot. The
DVD is automatically pulled into the
navigation system. Make sure you close
the navigation DVD cover, then close
the screen using the CLOSE button on
the bottom of the screen.
NOTE:
Do not attempt to play any other DVD
(or CD) in the navigation system DVD
player.
CLOSE button
104
Page 106 of 152
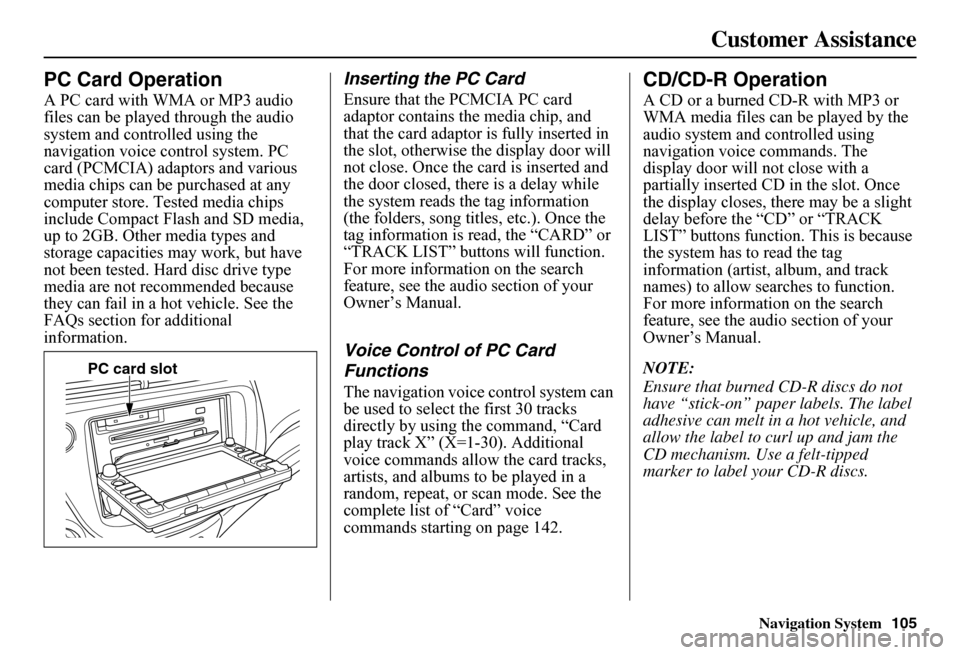
Navigation System105
Customer Assistance
PC Card Operation
A PC card with WMA or MP3 audio files can be played through the audio system and controlled using the navigation voice control system. PC card (PCMCIA) adaptors and various media chips can be purchased at any computer store. Tested media chips include Compact Flash and SD media, up to 2GB. Other media types and storage capacities may work, but have not been tested. Hard disc drive type media are not recommended because they can fail in a hot vehicle. See the FAQs section for additional information.
Inserting the PC Card
Ensure that the PCMCIA PC card adaptor contains th e media chip, and that the card adaptor is fully inserted in the slot, otherwise the display door will not close. Once the card is inserted and the door closed, ther e is a delay while the system reads the tag information (the folders, song titles, etc.). Once the tag information is read, the “CARD” or “TRACK LIST” buttons will function. For more information on the search feature, see the audio section of your Owner’s Manual.
Voice Control of PC Card
Functions
The navigation voice control system can be used to select the first 30 tracks directly by using the command, “Card play track X” (X=1-30). Additional voice commands allow the card tracks, artists, and albums to be played in a random, repeat, or scan mode. See the complete list of “Card” voice commands starting on page 142.
CD/CD-R Operation
A CD or a burned CD-R with MP3 or WMA media files can be played by the audio system and controlled using navigation voice commands. The display door will not close with a partially inserted CD in the slot. Once the display closes, there may be a slight delay before the “CD” or “TRACK LIST” buttons function. This is because the system has to read the tag information (artist, album, and track names) to allow searches to function. For more information on the search feature, see the audio section of your Owner’s Manual.
NOTE:
Ensure that burned CD-R discs do not have “stick-on” paper labels. The label adhesive can melt in a hot vehicle, and allow the label to curl up and jam the CD mechanism. Use a felt-tipped marker to label your CD-R discs.
PC card slot
Page 122 of 152
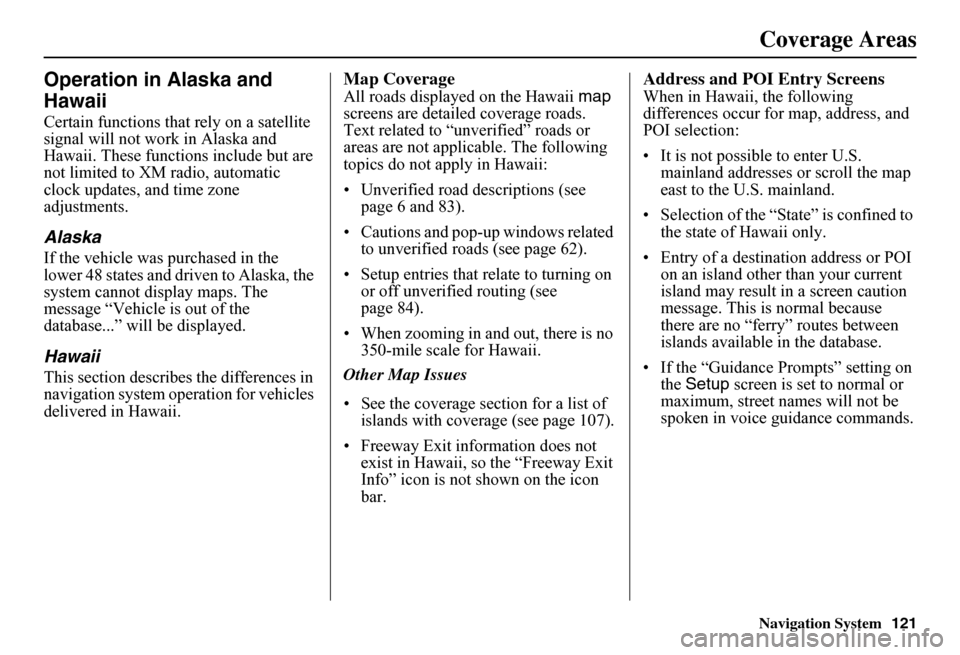
Navigation System121
Operation in Alaska and
Hawaii
Certain functions that rely on a satellite signal will not work in Alaska and Hawaii. These functions include but are not limited to XM radio, automatic clock updates, and time zone adjustments.
Alaska
If the vehicle was purchased in the lower 48 states and driven to Alaska, the system cannot display maps. The message “Vehicle is out of the database...” will be displayed.
Hawaii
This section describes the differences in navigation system operation for vehicles delivered in Hawaii.
Map Coverage
All roads displayed on the Hawaii map screens are detailed coverage roads. Text related to “unverified” roads or areas are not applicable. The following topics do not apply in Hawaii:
• Unverified road descriptions (see page 6 and 83).
• Cautions and pop-up windows related to unverified roads (see page 62).
• Setup entries that re late to turning on or off unverified routing (see page 84).
• When zooming in and out, there is no 350-mile scale for Hawaii.
Other Map Issues
• See the coverage section for a list of islands with coverage (see page 107).
• Freeway Exit information does not exist in Hawaii, so the “Freeway Exit Info” icon is not shown on the icon bar.
Address and POI Entry Screens
When in Hawaii, the following differences occur for map, address, and POI selection:
• It is not possible to enter U.S. mainland addresses or scroll the map east to the U.S. mainland.
• Selection of the “State” is confined to the state of Hawaii only.
• Entry of a destination address or POI on an island other than your current island may result in a screen caution message. This is normal because there are no “ferry” routes between islands available in the database.
• If the “Guidance Prompts” setting on the Setup screen is set to normal or maximum, street names will not be spoken in voice guidance commands.
Coverage Areas
Page 123 of 152
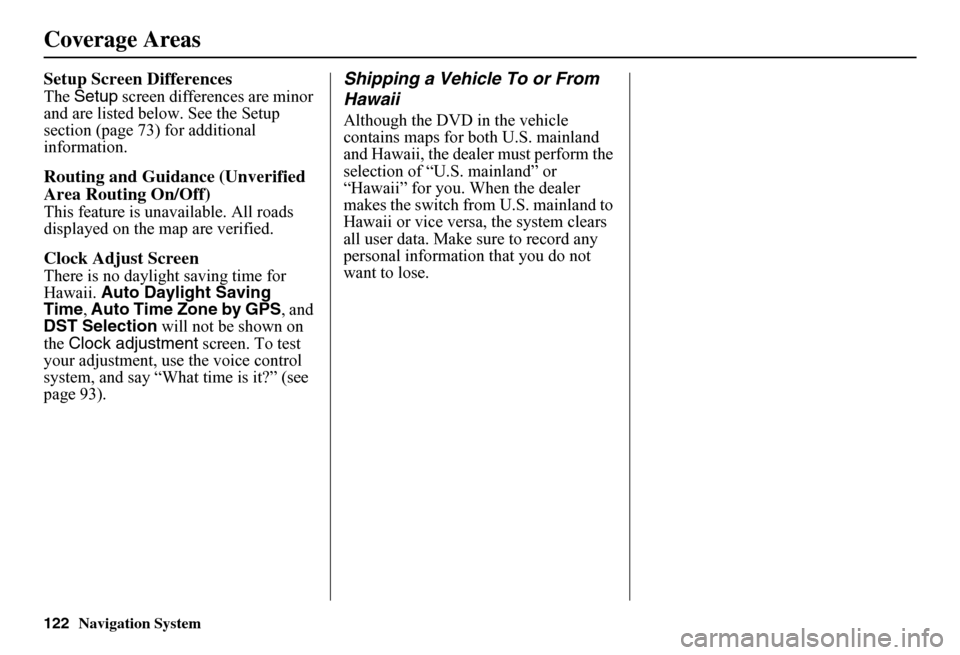
122Navigation System
Setup Screen Differences
The Setup screen differences are minor and are listed belo w. See the Setup section (page 73) for additional information.
Routing and Guidan ce (Unverified
Area Routing On/Off)
This feature is unavailable. All roads displayed on the map are verified.
Clock Adjust Screen
There is no daylight saving time for Hawaii. Auto Daylight Saving Time , Auto Time Zone by GPS, and DST Selection will not be shown on the Clock adjustment screen. To test your adjustment, use the voice control system, and say “What time is it?” (see page 93).
Shipping a Vehicle To or From
Hawaii
Although the DVD in the vehicle contains maps for both U.S. mainland and Hawaii, the dealer must perform the selection of “U.S. mainland” or “Hawaii” for you. When the dealer makes the switch from U.S. mainland to Hawaii or vice versa, the system clears all user data. Make sure to record any personal information that you do not want to lose.
Coverage Areas
Page 124 of 152
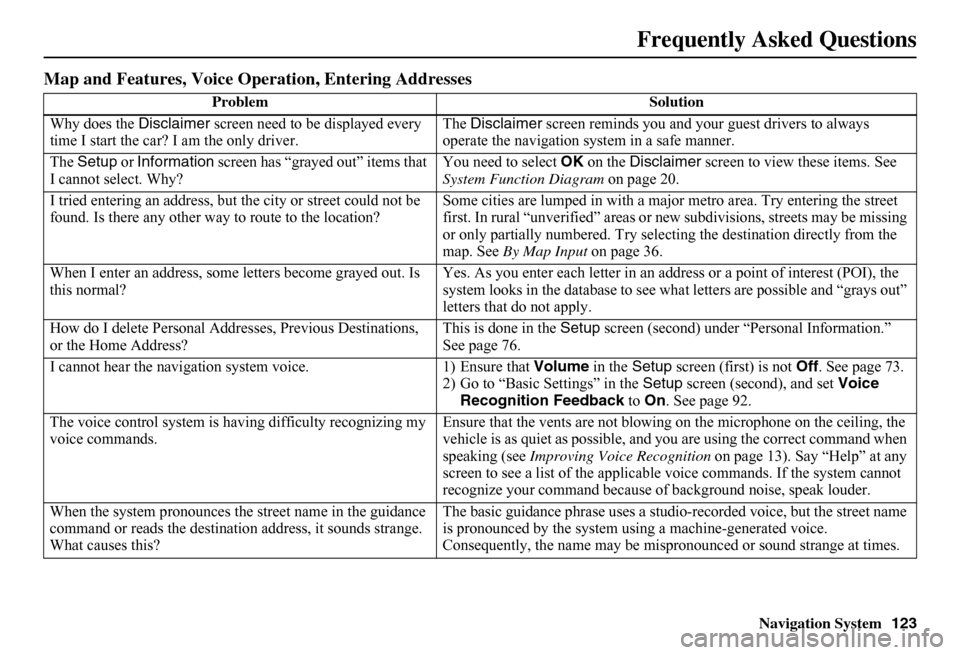
Navigation System123
Frequently Asked Questions
Map and Features, Voice Operation, Entering Addresses
Problem Solution
Why does the Disclaimer screen need to be displayed every time I start the car? I am the only driver. The Disclaimer screen reminds you and your guest drivers to always operate the navigation sy stem in a safe manner.
The Setup or Information screen has “grayed out” items that I cannot select. Why? You need to select OK on the Disclaimer screen to view these items. See System Function Diagram on page 20.
I tried entering an address, but th e city or street could not be found. Is there any other way to route to the location? Some cities are lumped in with a major metro area. Try entering the street first. In rural “unverified” areas or ne w subdivisions, streets may be missing or only partially numbered. Try selecting the destination directly from the map. See By Map Input on page 36.
When I enter an address, some letters become grayed out. Is this normal? Yes. As you enter each letter in an addr ess or a point of interest (POI), the system looks in the databa se to see what letters are possible and “grays out” letters that do not apply.
How do I delete Personal Addre sses, Previous Destinations, or the Home Address? This is done in the Setup screen (second) under “Personal Information.” See page 76.
I cannot hear the navigation system voice. 1) Ensure that Volume in the Setup screen (first) is not Off. See page 73. 2) Go to “Basic Settings” in the Setup screen (second), and set Voice Recognition Feedback to On. See page 92.
The voice control system is ha ving difficulty recognizing my voice commands. Ensure that the vents are not blowi ng on the microphone on the ceiling, the vehicle is as quiet as possible, and you are using the correct command when speaking (see Improving Voice Recognition on page 13). Say “Help” at any screen to see a list of the applicable voice commands. If the system cannot recognize your command because of background noise, speak louder.
When the system pronounces the street name in the guidance command or reads the destinati on address, it sounds strange. What causes this?
The basic guidance phrase uses a studio -recorded voice, but the street name is pronounced by the system us ing a machine-generated voice. Consequently, the name may be misp ronounced or sound strange at times.
Page 125 of 152
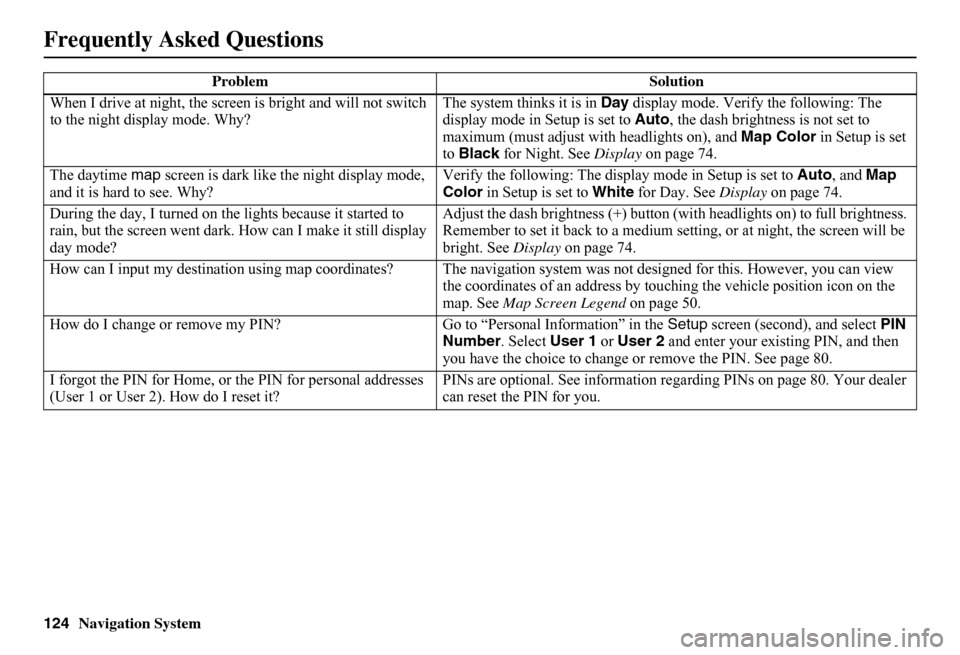
124Navigation System
When I drive at night, the screen is bright and will not switch to the night display mode. Why? The system thinks it is in Day display mode. Verify the following: The display mode in Setup is set to Auto, the dash brightness is not set to maximum (must adjust with headlights on), and Map Color in Setup is set to Black for Night. See Display on page 74.
The daytime map screen is dark like the night display mode, and it is hard to see. Why? Verify the following: The disp lay mode in Setup is set to Auto, and Map Color in Setup is set to White for Day. See Display on page 74.
During the day, I turned on the lights because it started to rain, but the screen went dark. How can I make it still display day mode?
Adjust the dash brightness (+) button (with headlights on) to full brightness. Remember to set it back to a medium set ting, or at night, the screen will be bright. See Display on page 74.
How can I input my destination using map coordinates? The navigation system was not designed for this. However, you can view the coordinates of an address by touching the vehicle position icon on the map. See Map Screen Legend on page 50.
How do I change or remove my PIN? Go to “Personal Information” in the Setup screen (second), and select PIN Number . Select User 1 or User 2 and enter your existing PIN, and then you have the choice to change or remove the PIN. See page 80.
I forgot the PIN for Home, or the PIN for personal addresses (User 1 or User 2). How do I reset it? PINs are optional. See information re garding PINs on page 80. Your dealer can reset the PIN for you.
Problem Solution
Frequently Asked Questions