buttons HONDA FIT 2011 2.G Navigation Manual
[x] Cancel search | Manufacturer: HONDA, Model Year: 2011, Model line: FIT, Model: HONDA FIT 2011 2.GPages: 152, PDF Size: 6.63 MB
Page 11 of 152
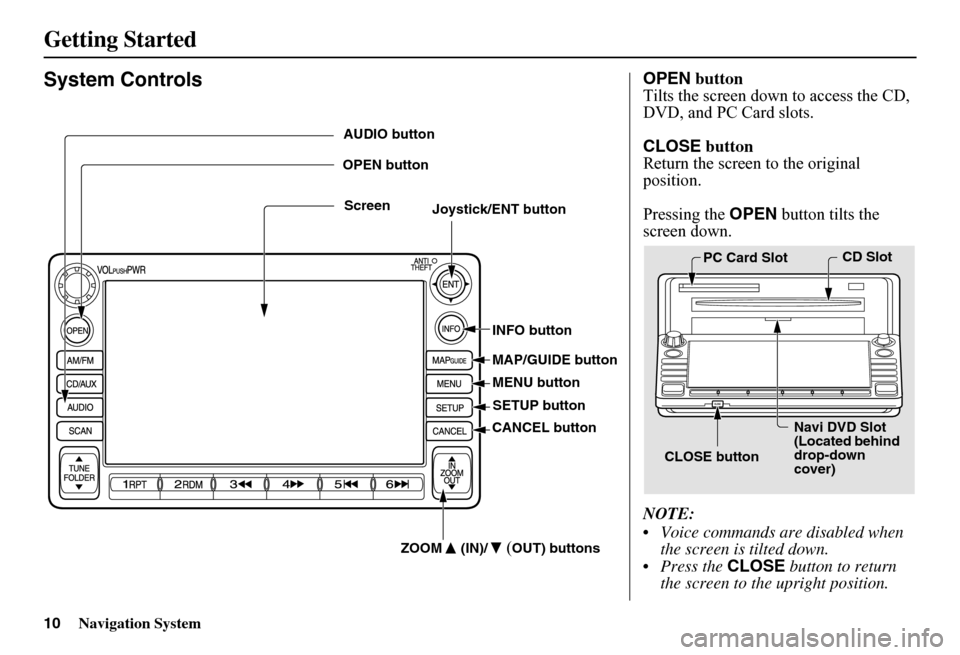
10Navigation System
Getting Started
System ControlsOPEN button Tilts the screen down to access the CD, DVD, and PC Card slots.
CLOSE button Return the screen to the original position.
Pressing the OPEN button tilts the screen down.
NOTE:
Voice commands are disabled when the screen is tilted down. Press the CLOSE button to return the screen to the upright position.
CLOSE button
Navi DVD Slot (Located behind drop-down cover)
PC Card Slot CD Slot
Joystick/ENT button
MAP/GUIDE button
CANCEL button
Screen
MENU button
INFO button
AUDIO button
OPEN button
ZOOM (IN)/(OUT) buttons
SETUP button
Page 12 of 152
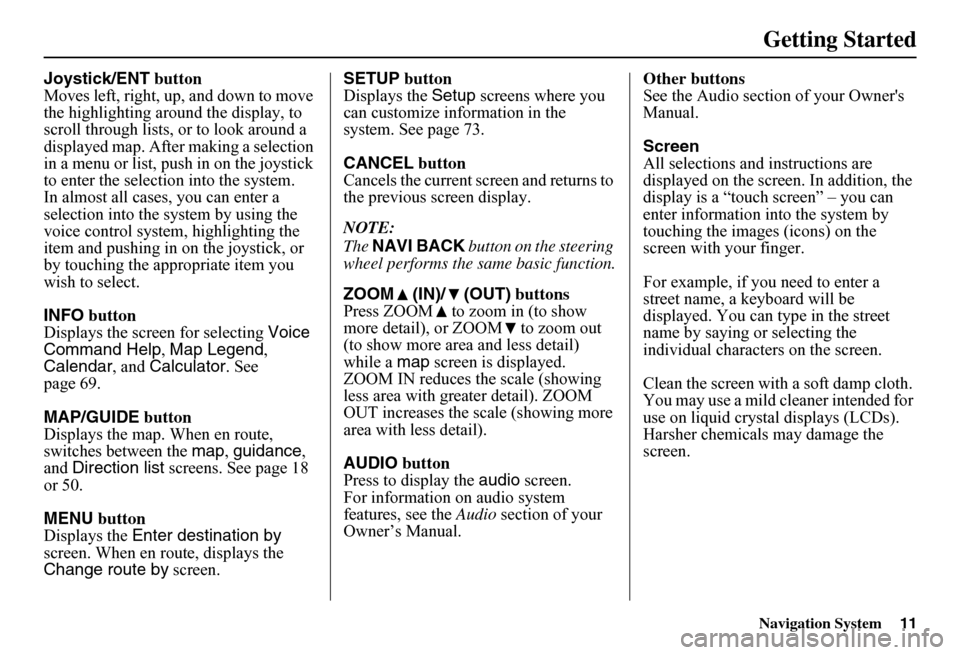
Navigation System11
Getting Started
Joystick/ENT button Moves left, right, up, and down to move the highlighting around the display, to scroll through lists, or to look around a displayed map. After making a selection in a menu or list, push in on the joystick to enter the selection into the system.In almost all cases, you can enter a selection into the system by using the voice control system , highlighting the item and pushing in on the joystick, or by touching the appropriate item you wish to select.
INFO button Displays the screen for selecting Voice Command Help , Map Legend, Calendar , and Calculator. See page 69.
MAP/GUIDE button Displays the map. When en route, switches between the map, guidance, and Direction list screens. See page 18 or 50.
MENU button Displays the Enter destination by screen. When en r oute, displays the Change route by screen.
SETUP button Displays the Setup screens where you can customize information in the system. See page 73.
CANCEL button Cancels the current sc reen and returns to the previous screen display.
NOTE:
The NAVI BACK button on the steering wheel performs the same basic function.
ZOOM (IN)/ (OUT) buttons Press ZOOM to zoom in (to show more detail), or ZOOM to zoom out (to show more area and less detail) while a map screen is displayed. ZOOM IN reduces the scale (showing less area with greater detail). ZOOM OUT increases the scale (showing more area with less detail).
AUDIO button Press to display the audio screen. For information on audio system features, see the Audio section of your Owner’s Manual.
Other buttons See the Audio section of your Owner's Manual.
Screen All selections and instructions are displayed on the screen. In addition, the display is a “touch screen” – you can enter information into the system by touching the images (icons) on the screen with your finger.
For example, if you need to enter a street name, a keyboard will be displayed. You can type in the street name by saying or selecting the individual character s on the screen.
Clean the screen with a soft damp cloth. You may use a mild cleaner intended for use on liquid crystal displays (LCDs). Harsher chemicals may damage the screen.
Page 13 of 152
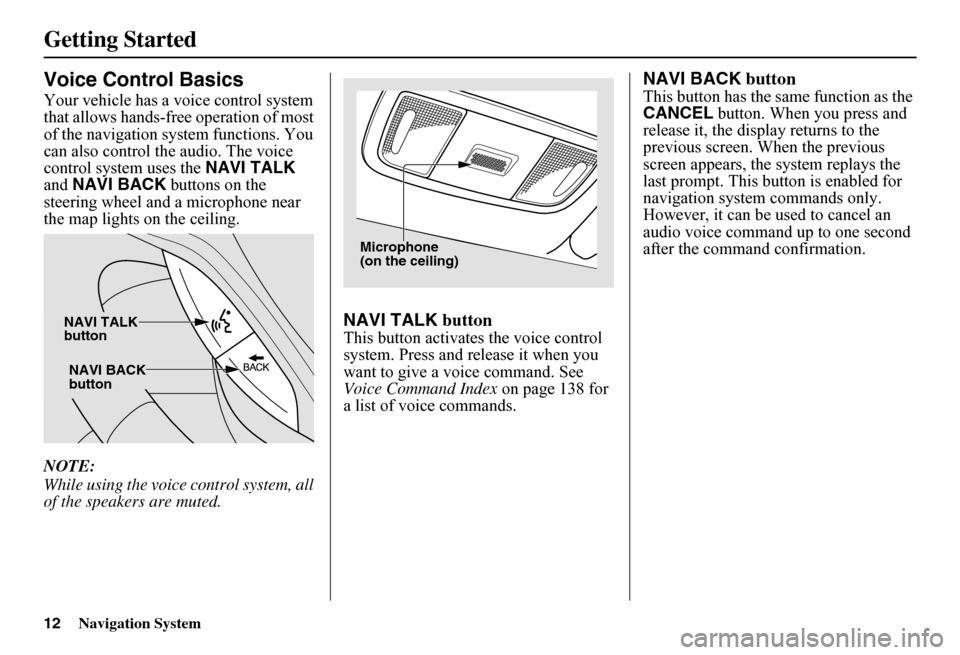
12Navigation System
Getting Started
Voice Control Basics
Your vehicle has a voice control system that allows hands-free operation of most of the navigation system functions. You can also control th e audio. The voice control system uses the NAVI TALK and NAVI BACK buttons on the steering wheel and a microphone near the map lights on the ceiling.
NOTE:
While using the voice control system, all of the speakers are muted.
NAVI TALK button
This button activates the voice control system. Press and release it when you want to give a voice command. See Voice Command Index on page 138 for a list of voice commands.
NAVI BACK button
This button has the same function as the CANCEL button. When you press and release it, the disp lay returns to the previous screen. When the previous screen appears, the system replays the last prompt. This button is enabled for navigation system commands only. However, it can be used to cancel an audio voice command up to one second after the command confirmation.
NAVI BACK button
NAVI TALK button
Microphone(on the ceiling)
Page 15 of 152
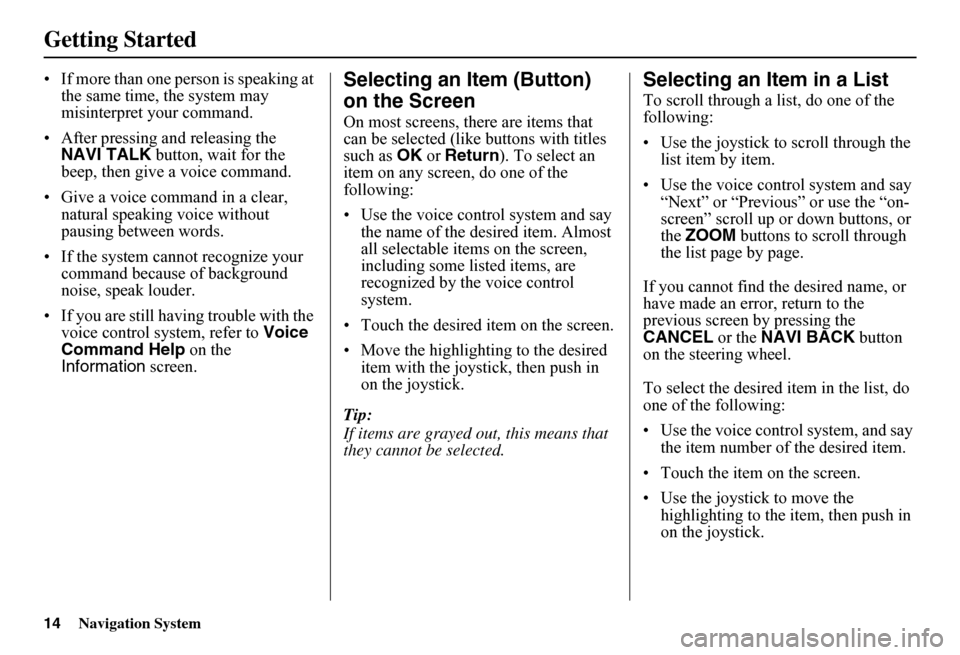
14Navigation System
Getting Started
• If more than one person is speaking at the same time, the system may misinterpret your command.
• After pressing and releasing the NAVI TALK button, wait for the beep, then give a voice command.
• Give a voice command in a clear, natural speaking voice without pausing between words.
• If the system cannot recognize your command because of background noise, speak louder.
• If you are still having trouble with the voice control sy stem, refer to Voice Command Help on the Information screen.
Selecting an Item (Button)
on the Screen
On most screens, there are items that can be selected (like buttons with titles such as OK or Return). To select an item on any screen, do one of the following:
• Use the voice control system and say the name of the desired item. Almost all selectable items on the screen, including some listed items, are recognized by the voice control system.
• Touch the desired item on the screen.
• Move the highlighting to the desired item with the joystick, then push in on the joystick.
Tip:
If items are grayed out, this means that they cannot be selected.
Selecting an Item in a List
To scroll through a list, do one of the following:
• Use the joystick to scroll through the list item by item.
• Use the voice control system and say “Next” or “Previous” or use the “on-screen” scroll up or down buttons, or the ZOOM buttons to scroll through the list page by page.
If you cannot find the desired name, or have made an error, return to the previous screen by pressing the CANCEL or the NAVI BACK button on the steering wheel.
To select the desired item in the list, do one of the following:
• Use the voice control system, and say the item number of the desired item.
• Touch the item on the screen.
• Use the joystick to move the highlighting to the it em, then push in on the joystick.
Page 18 of 152
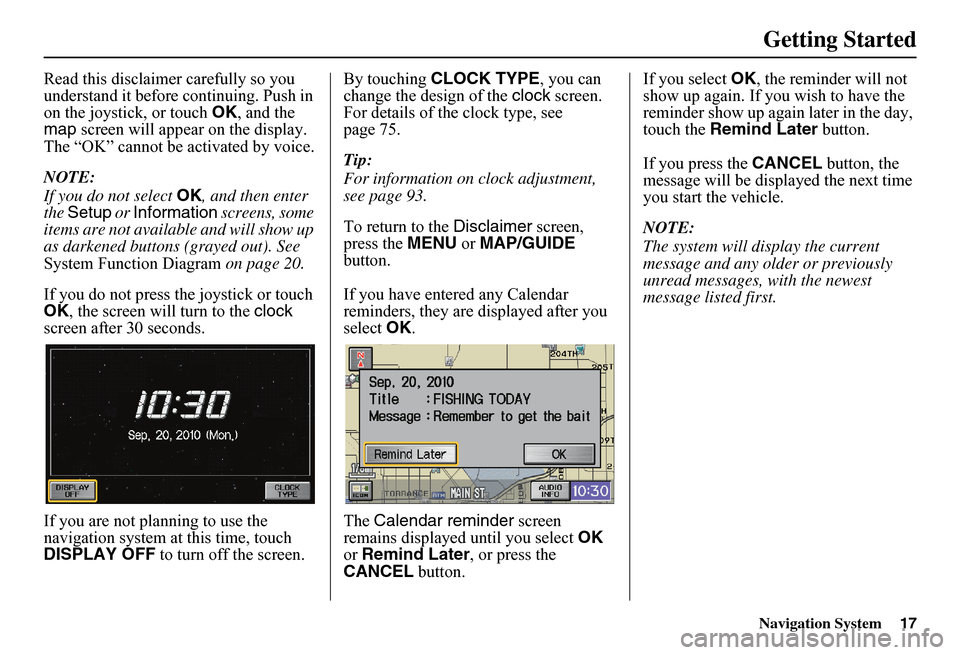
Navigation System17
Getting Started
Read this disclaimer carefully so you understand it before continuing. Push in on the joystick, or touch OK, and the map screen will appear on the display. The “OK” cannot be activated by voice.
NOTE:
If you do not select OK, and then enter the Setup or Information screens, some items are not available and will show up as darkened buttons (grayed out). See System Function Diagram on page 20.
If you do not press the joystick or touch OK , the screen will turn to the clock screen after 30 seconds.
If you are not planning to use the navigation system at this time, touch DISPLAY OFF to turn off the screen.
By touching CLOCK TYPE, you can change the design of the clock screen. For details of the clock type, see page 75.
Tip:
For information on clock adjustment, see page 93.
To return to the Disclaimer screen, press the MENU or MAP/GUIDE button.
If you have entered any Calendar reminders, they are displayed after you select OK.
The Calendar reminder screen remains displayed until you select OK or Remind Later, or press the CANCEL button.
If you select OK, the reminder will not show up again. If you wish to have the reminder show up agai n later in the day, touch the Remind Later button.
If you press the CANCEL button, the message will be displayed the next time you start the vehicle.
NOTE:
The system will display the current message and any older or previously unread messages, with the newest message listed first.
Page 20 of 152
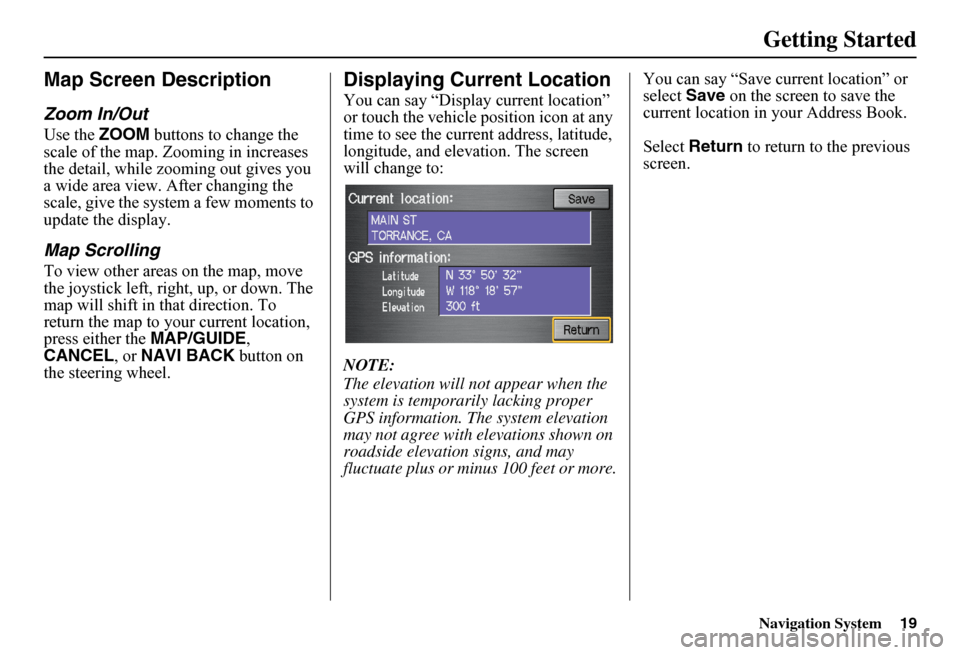
Navigation System19
Getting Started
Map Screen Description
Zoom In/Out
Use the ZOOM buttons to change the scale of the map. Zooming in increases the detail, while zooming out gives you a wide area view. After changing the scale, give the system a few moments to update the display.
Map Scrolling
To view other areas on the map, move the joystick left, right, up, or down. The map will shift in that direction. To return the map to you r current location, press either the MAP/GUIDE, CANCEL , or NAVI BACK button on the steering wheel.
Displaying Current Location
You can say “Display current location” or touch the vehicle position icon at any time to see the current address, latitude, longitude, and elevation. The screen will change to:
NOTE:
The elevation will not appear when the system is temporarily lacking proper GPS information. The system elevation may not agree with elevations shown on roadside elevation signs, and may fluctuate plus or minus 100 feet or more.
You can say “Save current location” or select Save on the screen to save the current location in your Address Book.
Select Return to return to the previous screen.
Page 38 of 152
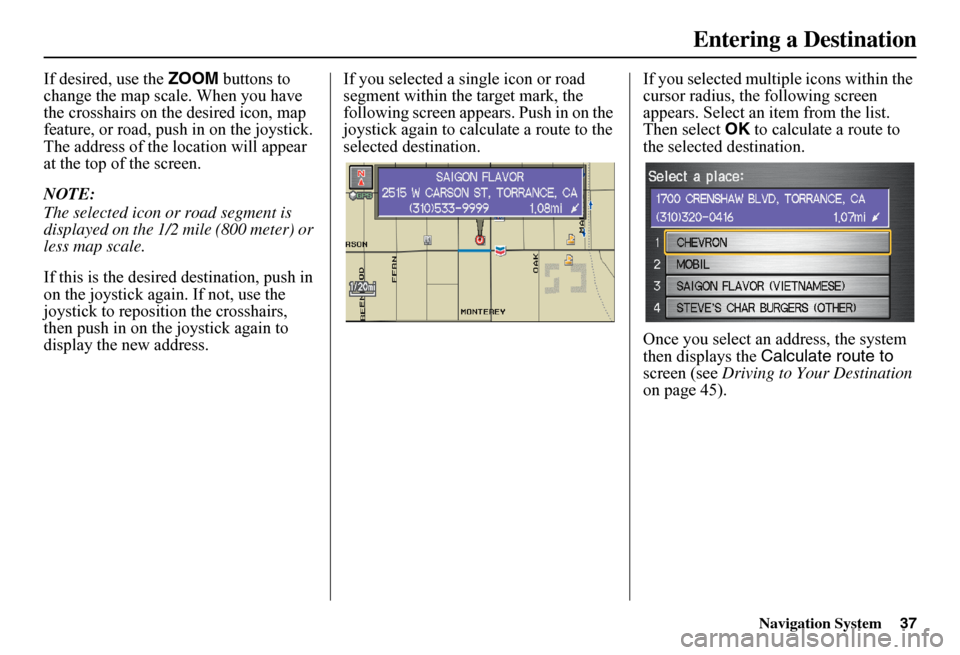
Navigation System37
If desired, use the ZOOM buttons to change the map scale. When you have the crosshairs on the desired icon, map feature, or road, push in on the joystick. The address of the location will appear at the top of the screen.
NOTE:
The selected icon or road segment is displayed on the 1/2 mile (800 meter) or less map scale.
If this is the desired destination, push in on the joystick again. If not, use the joystick to reposition the crosshairs, then push in on th e joystick again to display the new address.
If you selected a single icon or road segment within the target mark, the following screen app ears. Push in on the joystick again to calculate a route to the selected destination.
If you selected multiple icons within the cursor radius, the following screen appears. Select an item from the list. Then select OK to calculate a route to the selected destination.
Once you select an address, the system then displays the Calculate route to screen (see Driving to Your Destination on page 45).
Entering a Destination
Page 39 of 152
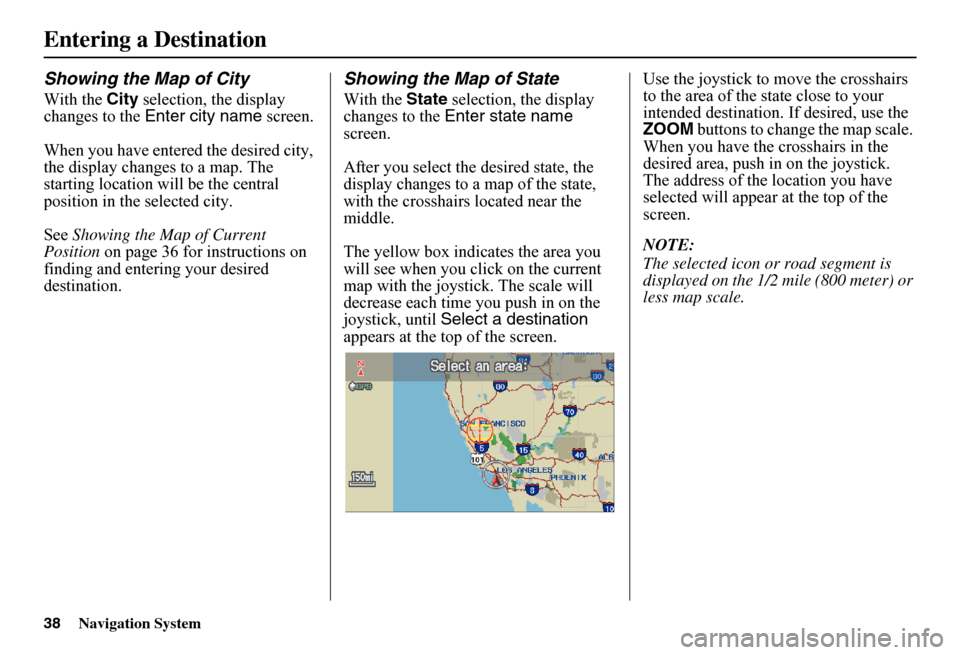
38Navigation System
Showing the Map of City
With the City selection, the display changes to the Enter city name screen.
When you have entered the desired city, the display changes to a map. The starting location will be the central position in the selected city.
See Showing the Map of Current Position on page 36 for instructions on finding and entering your desired destination.
Showing the Map of State
With the State selection, the display changes to the Enter state name screen.
After you select the desired state, the display changes to a map of the state, with the crosshairs located near the middle.
The yellow box indi cates the area you will see when you click on the current map with the joystick. The scale will decrease each time you push in on the joystick, until Select a destination appears at the top of the screen.
Use the joystick to move the crosshairs to the area of the state close to your intended destination. If desired, use the ZOOM buttons to change the map scale. When you have the crosshairs in the desired area, push in on the joystick. The address of the location you have selected will appear at the top of the screen.
NOTE:
The selected icon or road segment is displayed on the 1/2 mile (800 meter) or less map scale.
Entering a Destination
Page 40 of 152
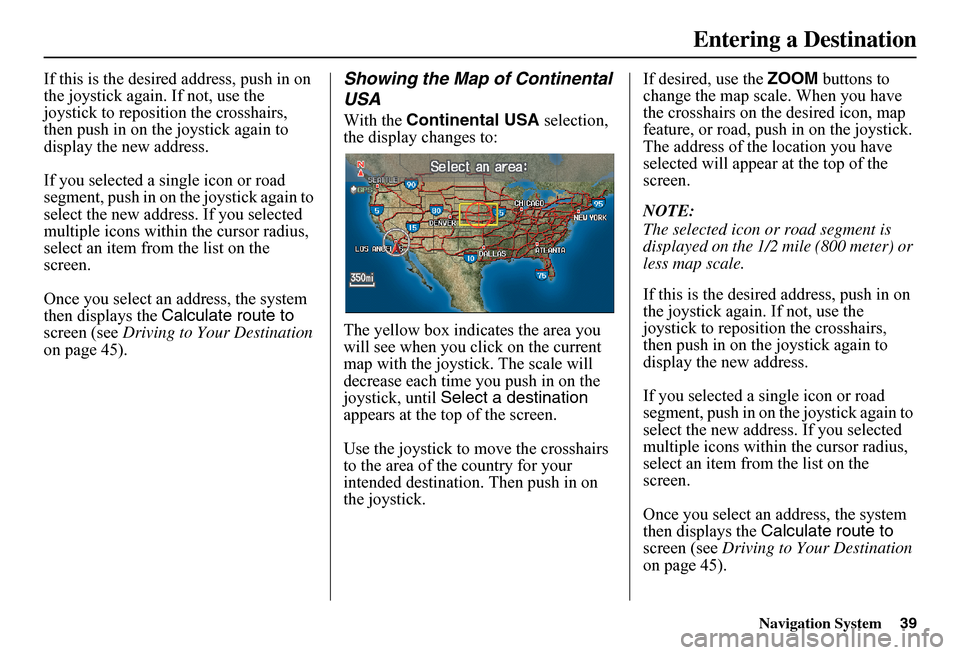
Navigation System39
If this is the desired address, push in on the joystick again. If not, use the joystick to reposition the crosshairs, then push in on th e joystick again to display the new address.
If you selected a single icon or road segment, push in on the joystick again to select the new address. If you selected multiple icons within the cursor radius, select an item from the list on the screen.
Once you select an address, the system then displays the Calculate route to screen (see Driving to Your Destination on page 45).
Showing the Map of Continental
USA
With the Continental USA selection, the display changes to:
The yellow box indi cates the area you will see when you click on the current map with the joystick. The scale will decrease each time you push in on the joystick, until Select a destination appears at the top of the screen.
Use the joystick to move the crosshairs to the area of the country for your intended destination. Then push in on the joystick.
If desired, use the ZOOM buttons to change the map scale. When you have the crosshairs on the desired icon, map feature, or road, push in on the joystick. The address of the location you have selected will appear at the top of the screen.
NOTE:
The selected icon or road segment is displayed on the 1/2 mile (800 meter) or less map scale.
If this is the desired address, push in on the joystick again. If not, use the joystick to reposition the crosshairs, then push in on th e joystick again to display the new address.
If you selected a single icon or road segment, push in on the joystick again to select the new address. If you selected multiple icons within the cursor radius, select an item from the list on the screen.
Once you select an address, the system then displays the Calculate route to screen (see Driving to Your Destination on page 45).
Entering a Destination
Page 47 of 152
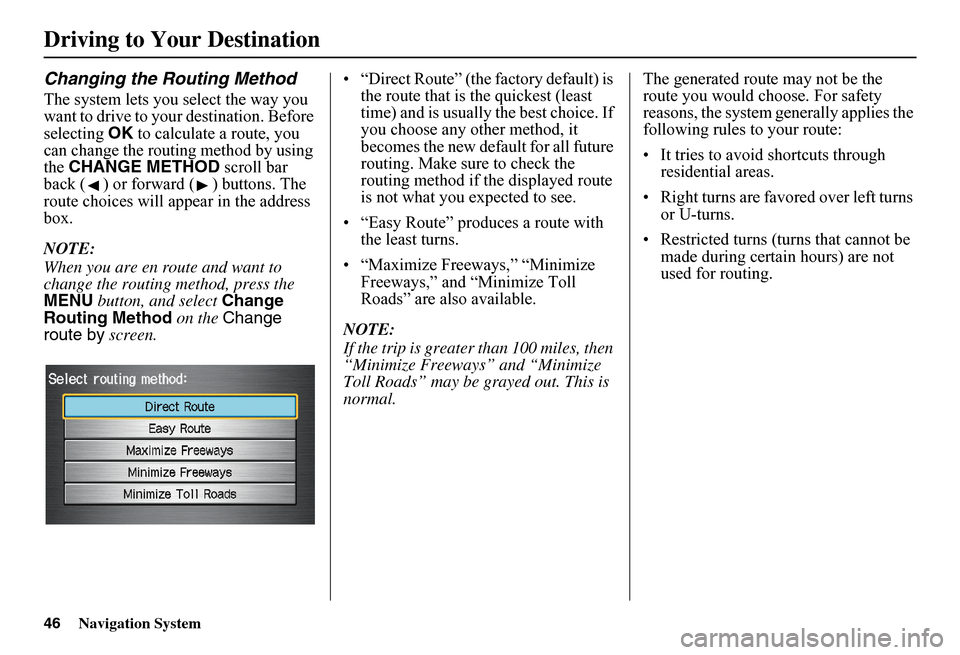
46Navigation System
Driving to Your Destination
Changing the Routing Method
The system lets you select the way you want to drive to your destination. Before selecting OK to calculate a route, you can change the routing method by using the CHANGE METHOD scroll bar back ( ) or forward ( ) buttons. The route choices will appear in the address box.
NOTE:
When you are en route and want to change the routing method, press the MENU button, and select Change Routing Method on the Change route by screen.
• “Direct Route” (the factory default) is the route that is the quickest (least time) and is usually the best choice. If you choose any other method, it becomes the new default for all future routing. Make sure to check the routing method if the displayed route is not what you expected to see.
• “Easy Route” produces a route with the least turns.
• “Maximize Freeways,” “Minimize Freeways,” and “Minimize Toll Roads” are also available.
NOTE:
If the trip is greater than 100 miles, then “Minimize Freeways” and “Minimize Toll Roads” may be grayed out. This is normal.
The generated route may not be the route you would choose. For safety reasons, the system generally applies the following rules to your route:
• It tries to avoid shortcuts through residential areas.
• Right turns are favored over left turns or U-turns.
• Restricted turns (turns that cannot be made during certain hours) are not used for routing.