display HONDA FIT 2013 3.G Navigation Manual
[x] Cancel search | Manufacturer: HONDA, Model Year: 2013, Model line: FIT, Model: HONDA FIT 2013 3.GPages: 198, PDF Size: 14.02 MB
Page 30 of 198
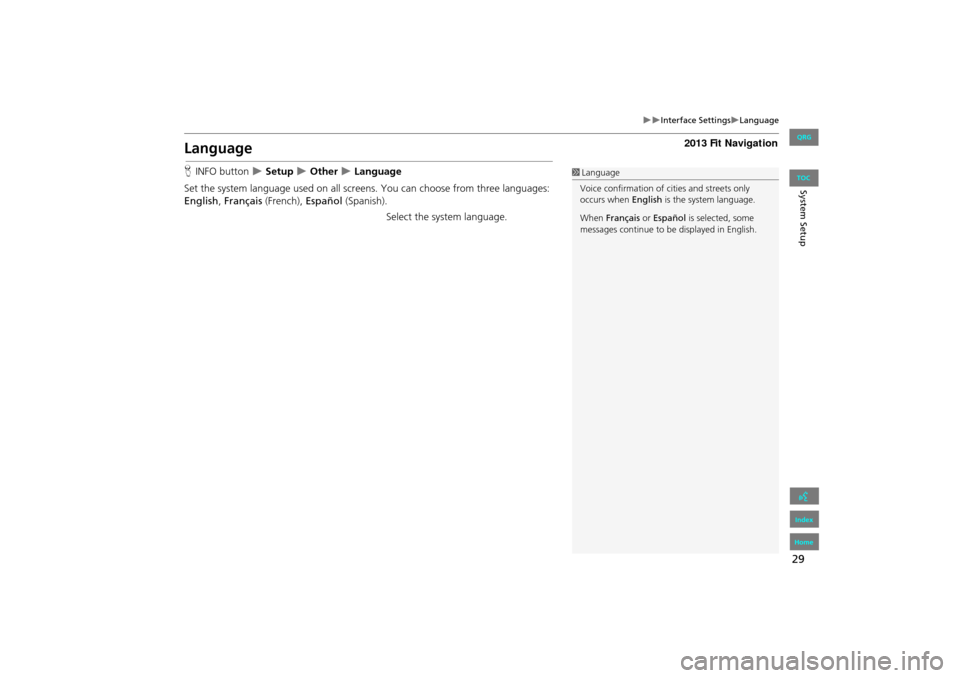
29
Interface SettingsLanguage
System Setup
Language
HINFO button Setup Other Language
Set the system language used on all scr eens. You can choose from three languages:
English , Français (French), Español (Spanish).
Select the system language.1Language
Voice confirmation of ci ties and streets only
occurs when English is the system language.
When Français or Español is selected, some
messages continue to be displayed in English.
FIT_KA-31TK6830.book 29 ページ 2011年7月4日 月曜日 午後2時45分
TOC
QRG
Index
Home
Page 32 of 198
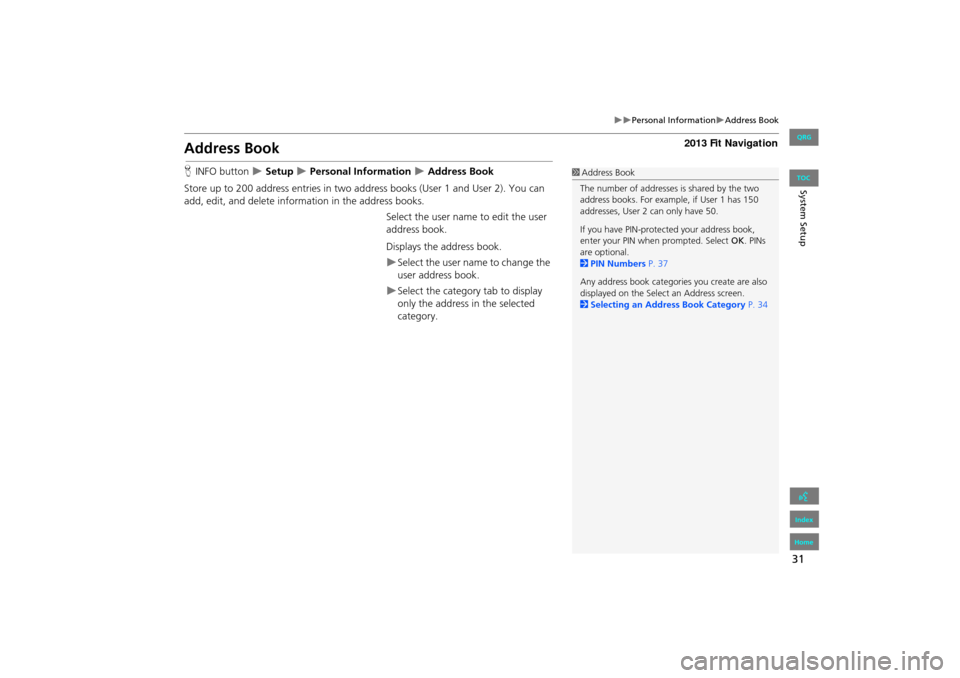
31
Personal InformationAddress Book
System Setup
Address Book
HINFO button Setup Personal Information Address Book
Store up to 200 address entries in two ad dress books (User 1 and User 2). You can
add, edit, and delete information in the address books.
Select the user name to edit the user
address book.
Displays the address book.
Select the user name to change the
user address book.
Select the category tab to display
only the address in the selected
category.
1 Address Book
The number of addresses is shared by the two
address books. For example, if User 1 has 150
addresses, User 2 can only have 50.
If you have PIN-protec ted your address book,
enter your PIN when prompted. Select OK. PINs
are optional.
2 PIN Numbers P. 37
Any address book categories you create are also
displayed on the Select an Address screen.
2 Selecting an Address Book Category P. 34
FIT_KA-31TK6830.book 31 ページ 2011年7月4日 月曜日 午後2時45分
QRG
Index
Home
TOC
Page 35 of 198
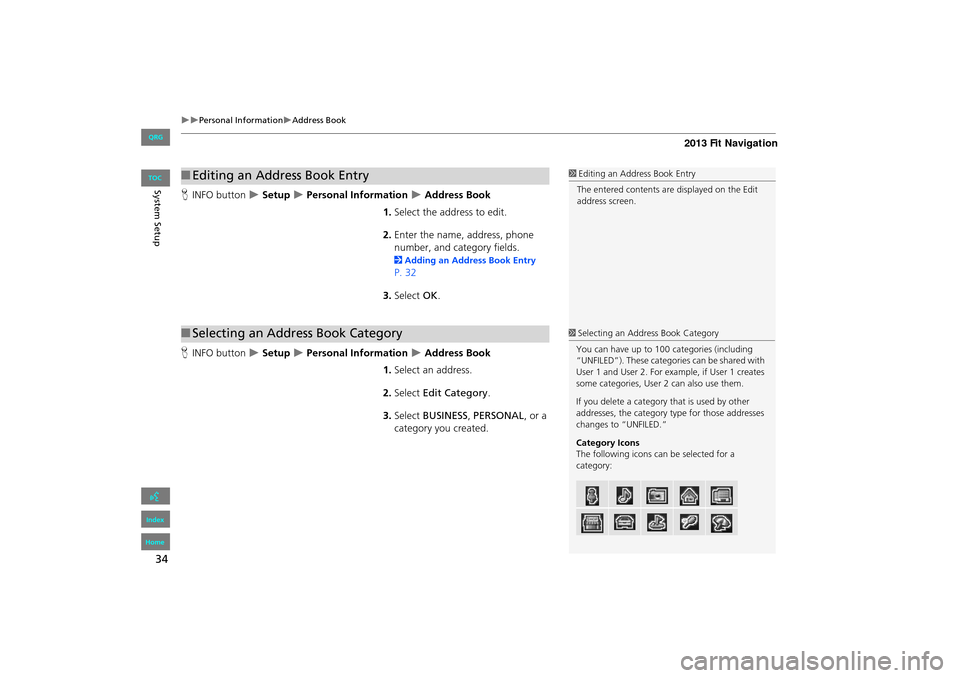
34
Personal InformationAddress Book
System SetupHINFO button Setup Personal Information Address Book
1. Select the address to edit.
2. Enter the name, address, phone
number, and category fields.
2 Adding an Address Book Entry
P. 32
3. Select OK.
H INFO button
Setup Personal Information Address Book
1. Select an address.
2. Select Edit Category .
3. Select BUSINESS, PERSONAL , or a
category you created.
■ Editing an Address Book Entry1 Editing an Address Book Entry
The entered contents are displayed on the Edit
address screen.
■ Selecting an Address Book Category1 Selecting an Address Book Category
You can have up to 100 categories (including
“UNFILED”). These categories can be shared with
User 1 and User 2. For ex ample, if User 1 creates
some categories, User 2 can also use them.
If you delete a category that is used by other
addresses, the category type for those addresses
changes to “UNFILED.”
Category Icons
The following icons can be selected for a
category:
FIT_KA-31TK6830.book 34 ページ 2011年7月4日 月曜日 午後2時45分
QRG
Index
Home
TOC
Page 36 of 198
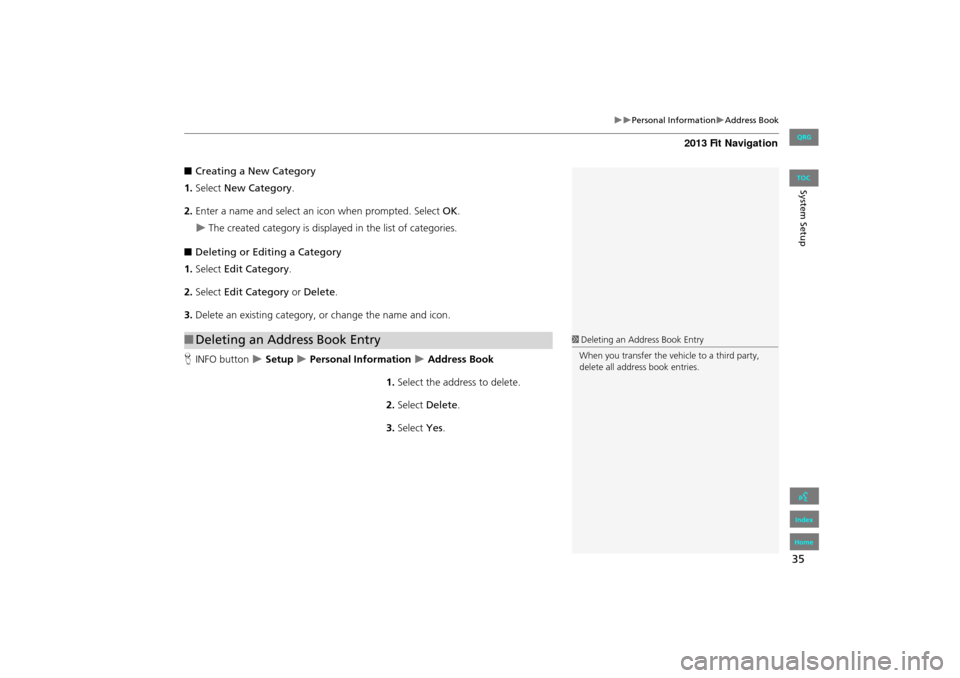
35
Personal InformationAddress Book
System Setup
■Creating a New Category
1. Select New Category .
2. Enter a name and select an icon when prompted. Select OK.
The created category is displayed in the list of categories.
■ Deleting or Editing a Category
1. Select Edit Category .
2. Select Edit Category or Delete.
3. Delete an existing category, or change the name and icon.
H INFO button
Setup Personal Information Address Book
1. Select the address to delete.
2. Select Delete .
3. Select Yes.
■Deleting an Address Book Entry1 Deleting an Address Book Entry
When you transfer the vehi cle to a third party,
delete all address book entries.
FIT_KA-31TK6830.book 35 ページ 2011年7月4日 月曜日 午後2時45分
QRG
Index
Home
TOC
Page 38 of 198
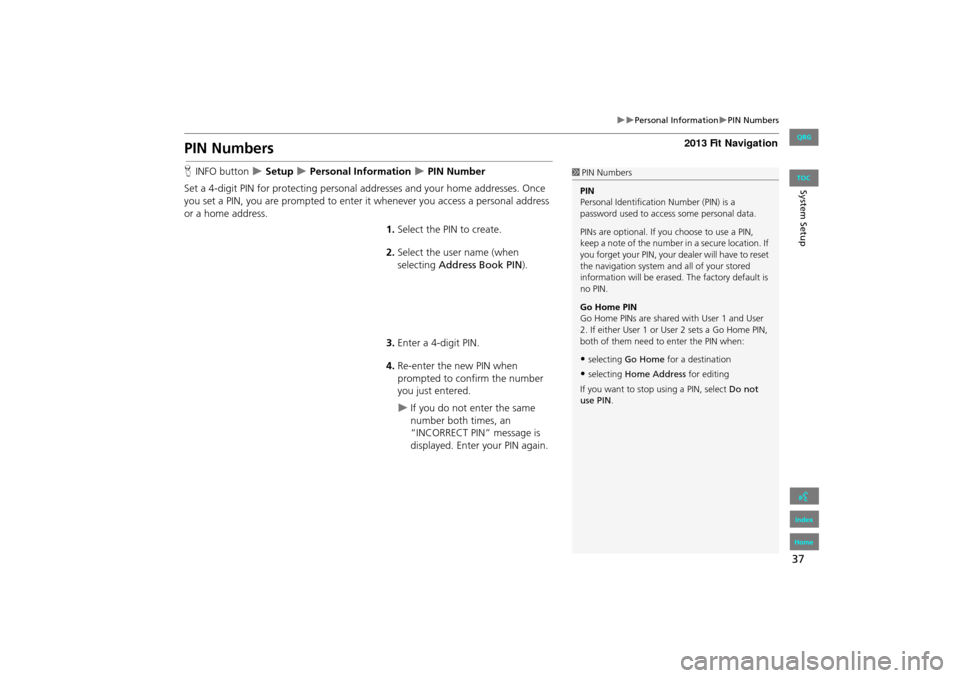
37
Personal InformationPIN Numbers
System Setup
PIN Numbers
HINFO button Setup Personal Information PIN Number
Set a 4-digit PIN for protecting personal addresses and your home addresses. Once
you set a PIN, you are prompted to enter it whenever you access a personal address
or a home address.
1.Select the PIN to create.
2. Select the user name (when
selecting Address Book PIN ).
3. Enter a 4-digit PIN.
4. Re-enter the new PIN when
prompted to confirm the number
you just entered.
If you do not enter the same
number both times, an
“INCORRECT PIN” message is
displayed. Enter your PIN again.
1PIN Numbers
PIN
Personal Identification Number (PIN) is a
password used to access some personal data.
PINs are optional. If you choose to use a PIN,
keep a note of the number in a secure location. If
you forget your PIN, your dealer will have to reset
the navigation system a nd all of your stored
information will be erased . The factory default is
no PIN.
Go Home PIN
Go Home PINs are shared with User 1 and User
2. If either User 1 or User 2 sets a Go Home PIN,
both of them need to enter the PIN when:
•selecting Go Home for a destination
•selecting Home Address for editing
If you want to stop using a PIN, select Do not
use PIN .
FIT_KA-31TK6830.book 37 ページ 2011年7月4日 月曜日 午後2時45分
QRG
Index
Home
TOC
Page 41 of 198
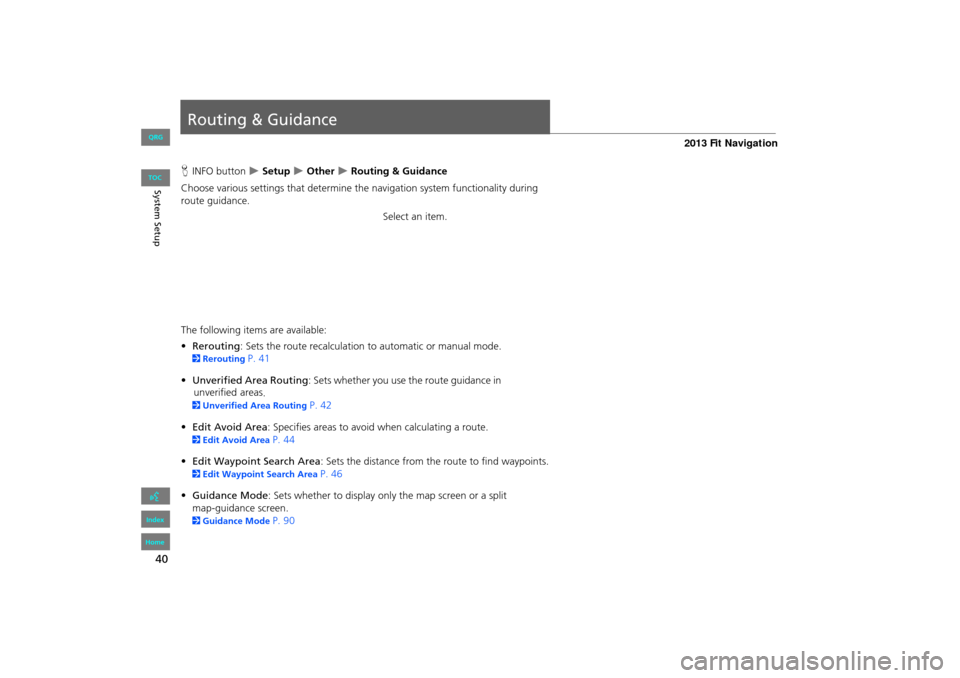
40
System Setup
Routing & Guidance
HINFO button Setup Other Routing & Guidance
Choose various settings that determine th e navigation system functionality during
route guidance.
Select an item.
The following item s are available:
• Rerouting : Sets the route recalculation to automatic or manual mode.
2Rerouting P. 41
• Unverified Area Routing : Sets whether you use the ro ute guidance in
unverified
areas .
2Unverified Area Routing P. 42
• Edit Avoid Area : Specifies areas to avoid when calculating a route.
2Edit Avoid Area P. 44
• Edit Waypoint Search Area : Sets the distance from the route to find waypoints.
2Edit Waypoint Search Area P. 46
• Guidance Mode : Sets whether to display only the map screen or a split
2Guidance Mode P. 90
FIT_KA-31TK6830.book 40 ページ 2011年7月4日 月曜日 午後2時45分
QRG
Index
Home
TOC
map-guidance screen.
Page 42 of 198
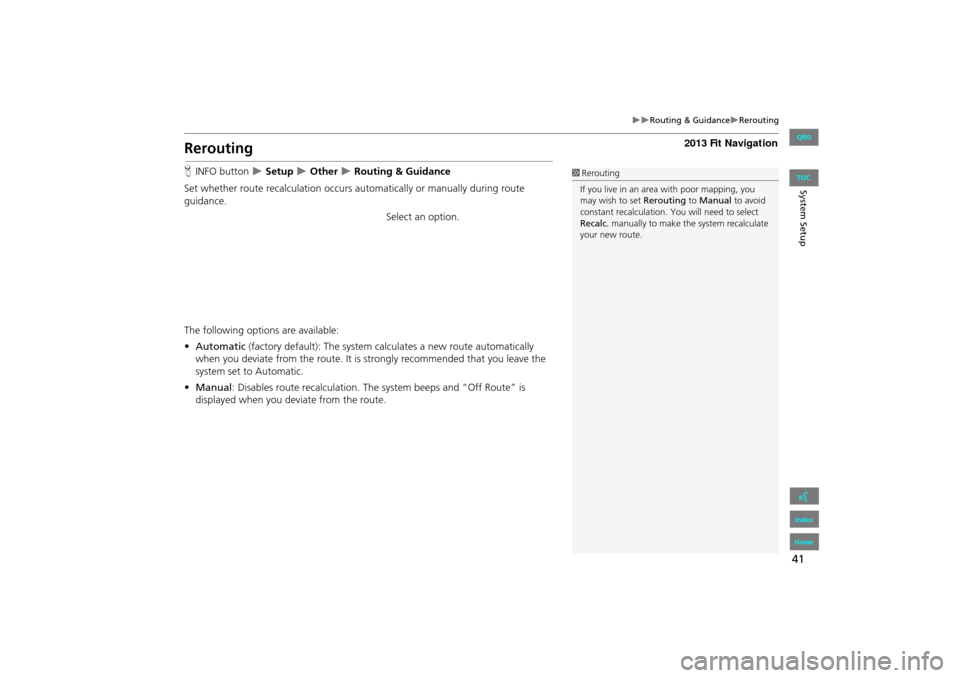
41
Routing & GuidanceRerouting
System Setup
Rerouting
HINFO button Setup Other Routing & Guidance
Set whether route recalculation occurs automatically or manually during route
guidance. Select an option.
The following options are available:
• Automatic (factory default): The system ca lculates a new route automatically
when you deviate from the route. It is strongly recommended that you leave the
system set to Automatic.
• Manual : Disables route recalculation. The system beeps and “Off Route” is
displayed when you deviate from the route.1 Rerouting
If you live in an area with poor mapping, you
may wish to set Rerouting to Manual to avoid
constant recalcul ation. You will need to select
Recalc. manually to make the system recalculate
your new route.
FIT_KA-31TK6830.book 41 ページ 2011年7月4日 月曜日 午後2時45分
QRG
Index
Home
TOC
Page 43 of 198
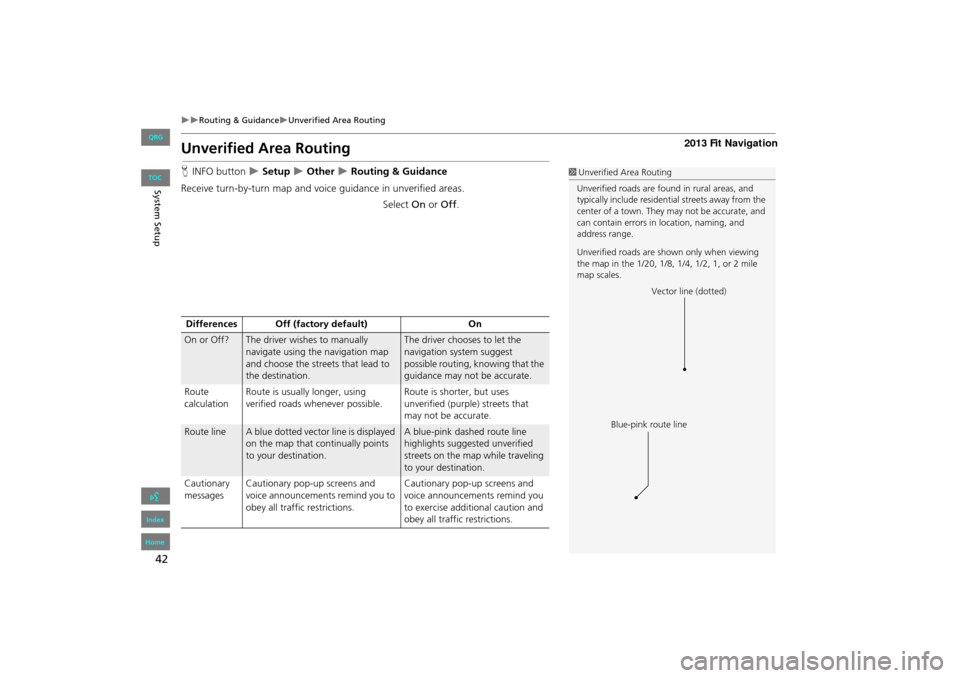
42
Routing & GuidanceUnverified Area Routing
System Setup
Unverified Area Routing
HINFO button Setup Other Routing & Guidance
Receive turn-by-turn map and voice guidance in unverified areas. Select On or Off .1Unverified Area Routing
Unverified roads are found in rural areas, and
typically include residential streets away from the
center of a town. They may not be accurate, and
can contain errors in location, naming, and
address range.
Unverified roads are s hown only when viewing
the map in the 1/20, 1/8, 1/4, 1/2, 1, or 2 mile
map scales.
Vector line (dotted)
Blue-pink route line
Differences Off (factory default) On
On or Off?The driver wishes to manually
navigate using the navigation map
and choose the streets that lead to
the destination.The driver chooses to let the
navigation system suggest
possible routing, knowing that the
guidance may not be accurate.
Route
calculation Route is usually longer, using
verified roads whenever possible. Route is shorter, but uses
unverified (purple) streets that
may not be accurate.
Route lineA blue dotted vector line is displayed
on the map that continually points
to your destination.A blue-pink dashed route line
highlights suggested unverified
streets on the map while traveling
to your destination.
Cautionary
messages Cautionary pop-up screens and
voice announcements remind you to
obey all traffic restrictions. Cautionary pop-up screens and
voice announcements remind you
to exercise additional caution and
obey all traffic restrictions.
FIT_KA-31TK6830.book 42 ページ 2011年7月4日 月曜日 午後2時45分
QRG
Index
Home
TOC
Page 45 of 198
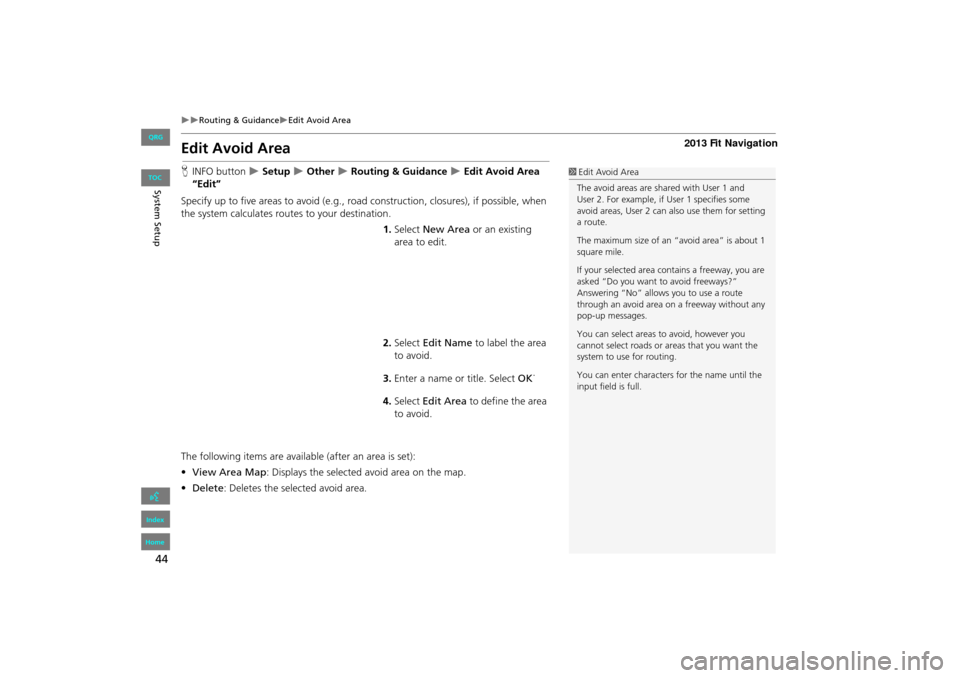
44
Routing & GuidanceEdit Avoid Area
System Setup
Edit Avoid Area
HINFO button Setup Other Routing & Guidance Edit Avoid Area
“Edit”
Specify up to five areas to avoid (e.g., road construction, closures), if possible, when
the system calculates rout es to your destination.
1.Select New Area or an existing
area to edit.
2. Select Edit Name to label the area
to avoid.
3. Enter a name or title. Select OK.
4. Select Edit Area to define the area
to avoid.
The following items are available (after an area is set):
• View Area Map: Displays the selected avoid area on the map.
• Delete : Deletes the selected avoid area.1Edit Avoid Area
The avoid areas are shared with User 1 and
User 2. For example, if User 1 specifies some
avoid areas, User 2 can al so use them for setting
a route.
The maximum size of an “avoid area” is about 1
square mile.
If your selected area contains a freeway, you are
asked “Do you want to avoid freeways?”
Answering “No” allows you to use a route
through an avoid area on a freeway without any
pop-up messages.
You can select areas to avoid, however you
cannot select roads or areas that you want the
system to use for routing.
You can enter characters for the name until the
input field is full.
FIT_KA-31TK6830.book 44 ページ 2011年7月4日 月曜日 午後2時45分
QRG
Index
Home
TOC
Page 46 of 198
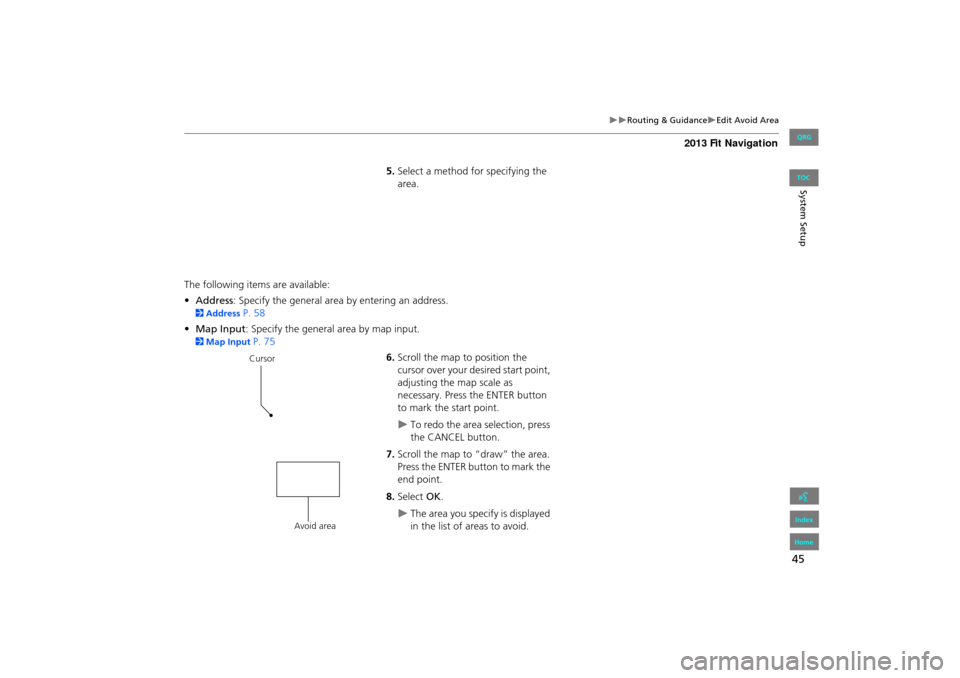
45
Routing & GuidanceEdit Avoid Area
System Setup
5.Select a method fo r specifying the
area.
The following items are available:
• Address : Specify the general area by entering an address.
2Address P. 58
• Map Input : Specify the general area by map input.
2Map Input P. 75
6.Scroll the map to position the
cursor over your desired start point,
adjusting the map scale as
necessary. Press the ENTER button
to mark the start point.
To redo the area selection, press
the CANCEL button.
7. Scroll the map to “draw” the area.
Press the ENTER button to mark the
end point.
8. Select OK.
The area you specify is displayed
in the list of areas to avoid.
Cursor
Avoid area
FIT_KA-31TK6830.book 45 ページ 2011年7月4日 月曜日 午後2時45分
QRG
Index
Home
TOC