display HONDA FIT 2013 3.G Navigation Manual
[x] Cancel search | Manufacturer: HONDA, Model Year: 2013, Model line: FIT, Model: HONDA FIT 2013 3.GPages: 198, PDF Size: 14.02 MB
Page 48 of 198
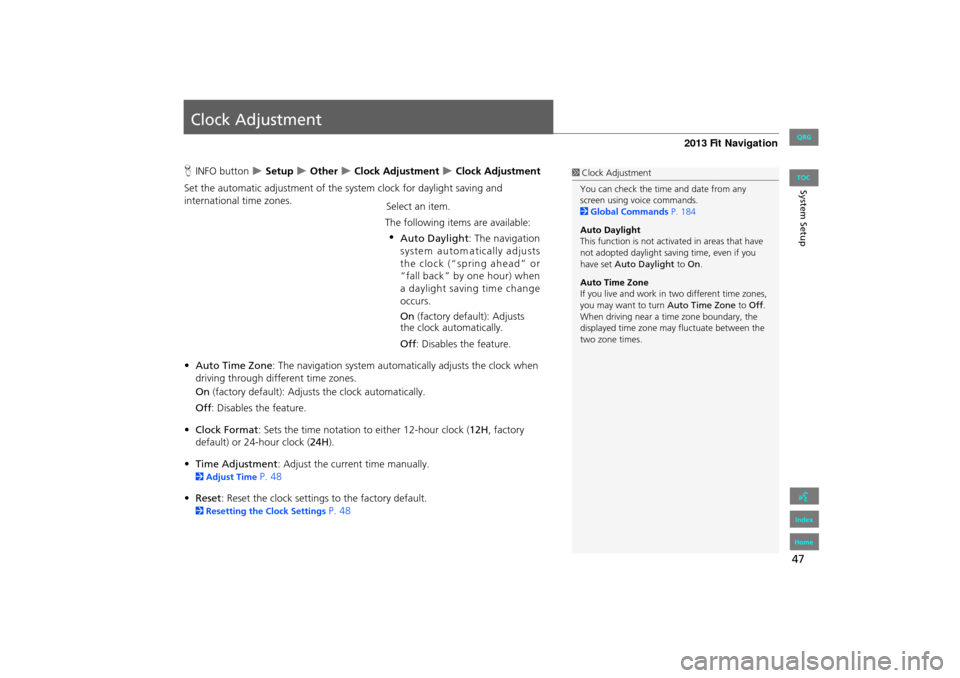
47
System Setup
Clock Adjustment
HINFO button Setup Other Clock Adjustment Clock Adjustment
Set the automatic adjustment of the sy stem clock for daylight saving and
international time zones. Select an item.
The following items are available:
• Auto Time Zone : The navigation syst em automatically adju sts the clock when
driving through different time zones.
On (factory default): Adjusts the clock automatically.
Off : Disables the feature.
• Clock Format : Sets the time notation to either 12-hour clock ( 12H, factory
default) or 24-hour clock ( 24H).
• Time Adjustment : Adjust the current time manually.
2Adjust Time P. 48
• Reset : Reset the clock settings to the factory default.
2Resetting the Clock Settings P. 48
1Clock Adjustment
You can check the time and date from any
screen using voice commands.
2 Global Commands P. 184
Auto Daylight
This function is not activated in areas that have
not adopted daylight saving time, even if you
have set Auto Daylight to On.
Auto Time Zone
If you live and work in two different time zones,
you may want to turn Auto Time Zone to Off.
When driving near a time zone boundary, the
displayed time zone ma y fluctuate between the
two zone times.
FIT_KA-31TK6830.book 47 ページ 2011年7月4日 月曜日 午後2時45分
QRG
Index
Home
• Auto Daylight : The navigation
system autom atically adjusts
the clock (“spring ahead” or
“fall back” by one hour) when a daylight saving time change
occurs.
On (factory default): Adjusts
the clock automatically.
Off : Disables the feature.
TOC
Page 51 of 198
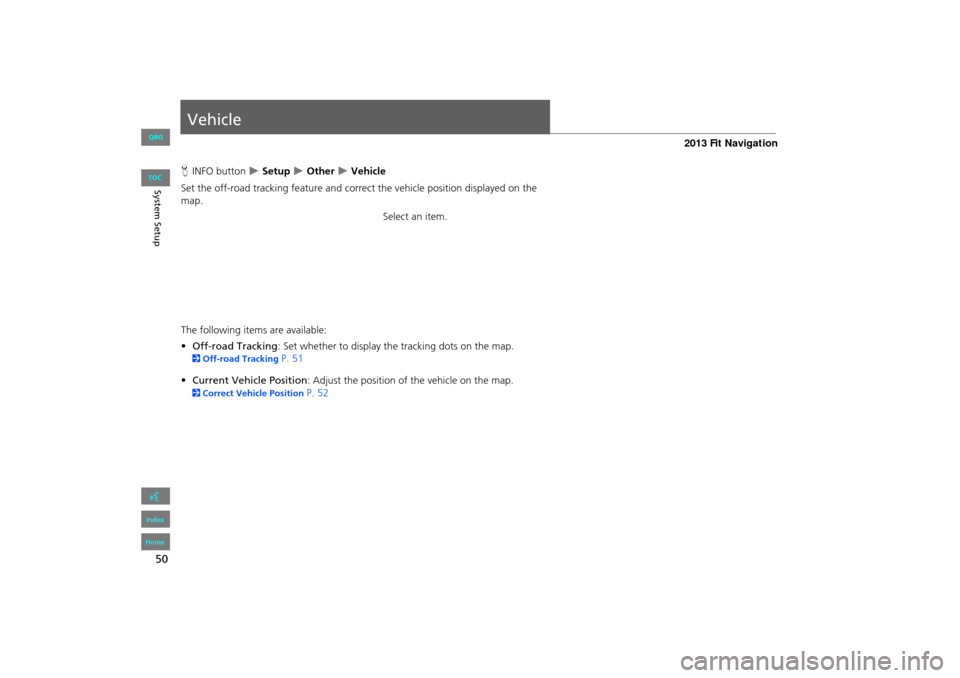
50
System Setup
Vehicle
HINFO button Setup Other Vehicle
Set the off-road tracking feature and correct the vehicle position displayed on the
map. Select an item.
The following item s are available:
• Off-road Tracking : Set whether to display th e tracking dots on the map.
2Off-road Tracking P. 51
• Current Vehicle Position : Adjust the position of the vehicle on the map.
2Correct Vehicle Position P. 52
FIT_KA-31TK6830.book 50 ページ 2011年7月4日 月曜日 午後2時45分
QRG
Index
Home
TOC
Page 52 of 198
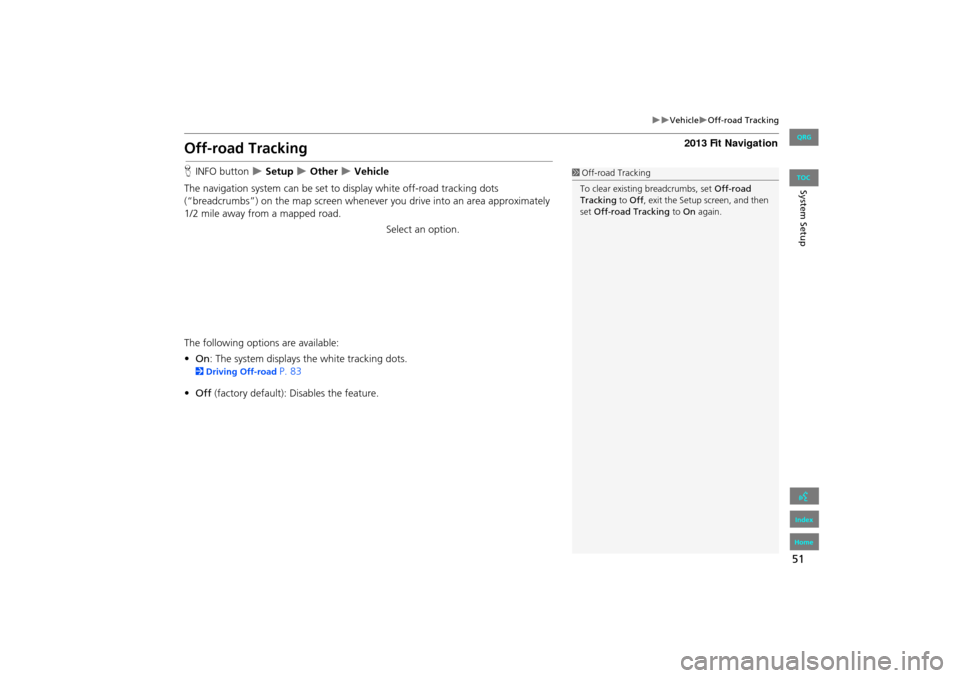
51
VehicleOff-road Tracking
System Setup
Off-road Tracking
HINFO button Setup Other Vehicle
The navigation system can be set to display white off-road tracking dots
(“breadcrumbs”) on the map sc reen whenever you drive into an area approximately
1/2 mile away from a mapped road.
Select an option.
The following options are available:
• On : The system displays the white tracking dots.
2Driving Off-road P. 83
• Off (factory default): Disables the feature.
1Off-road Tracking
To clear existing breadcrumbs, set Off-road
Tracking to Off, exit the Setup screen, and then
set Off-road Tracking to On again.
FIT_KA-31TK6830.book 51 ページ 2011年7月4日 月曜日 午後2時45分
QRG
Index
Home
TOC
Page 53 of 198
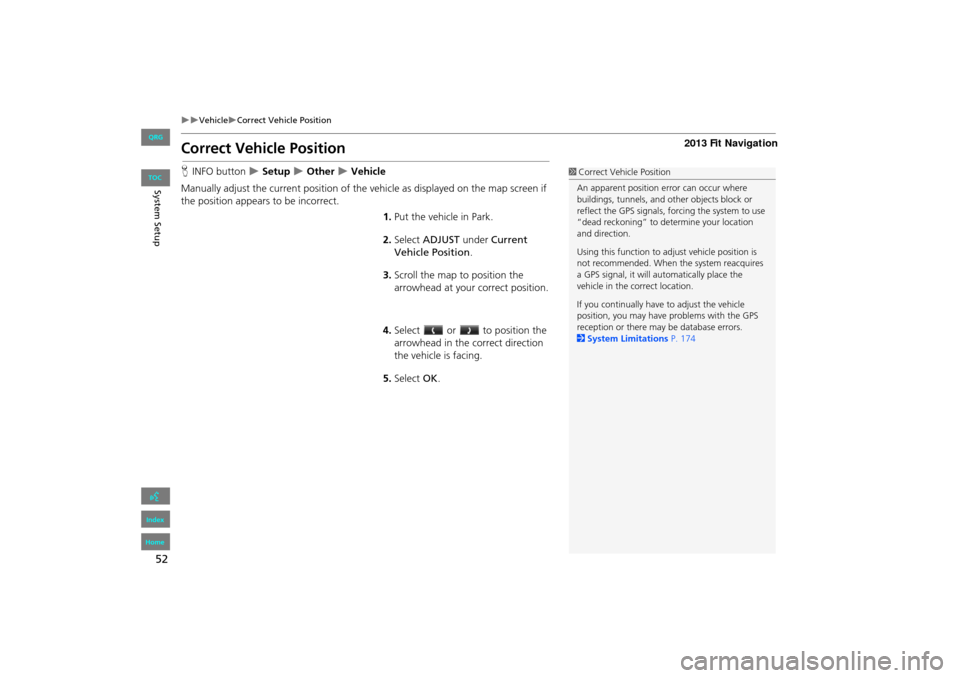
52
VehicleCorrect Vehicle Position
System Setup
Correct Vehicle Position
HINFO button Setup Other Vehicle
Manually adjust the current position of the vehicle as displayed on the map screen if
the position appear s to be incorrect.
1.Put the vehicle in Park.
2. Select ADJUST under Current
Vehicle Position .
3. Scroll the map to position the
arrowhead at your correct position.
4. Select or to position the
arrowhead in the correct direction
the vehicle is facing.
5. Select OK.1Correct Vehicle Position
An apparent position error can occur where
buildings, tunnels, and ot her objects block or
reflect the GPS signals, forcing the system to use
“dead reckoning” to determine your location
and direction.
Using this function to ad just vehicle position is
not recommended. When the system reacquires
a GPS signal, it will automatically place the
vehicle in the correct location.
If you continually have to adjust the vehicle
position, you may have problems with the GPS
reception or there may be database errors.
2 System Limitations P. 174
FIT_KA-31TK6830.book 52 ページ 2011年7月4日 月曜日 午後2時45分
TOC
QRG
Index
Home
Page 54 of 198
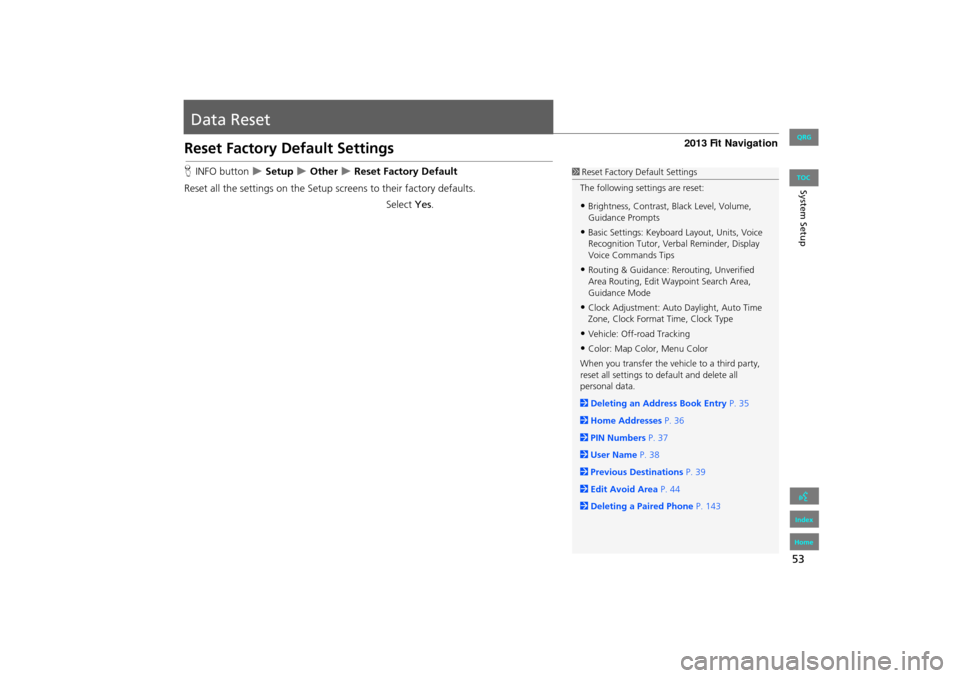
53
System Setup
Data Reset
Reset Factory Default Settings
HINFO button Setup Other Reset Factory Default
Reset all the settings on the Setup sc reens to their factory defaults.
Select Yes.1Reset Factory Default Settings
The following settings are reset:
•Brightness, Contrast, Black Level, Volume,
Guidance Prompts
•Basic Settings: Keyboard Layout, Units, Voice
Recognition Tutor, Verb al Reminder, Display
Voice Commands Tips
•Routing & Guidance: Rer outing, Unverified
Area Routing, Edit Wayp oint Search Area,
Guidance Mode
•Clock Adjustment: Auto Daylight, Auto Time
Zone, Clock Format Time, Clock Type
•Vehicle: Off-road Tracking
•Color: Map Color, Menu Color
When you transfer the vehicle to a third party,
reset all settings to default and delete all
personal data.
2 Deleting an Address Book Entry P. 35
2 Home Addresses P. 36
2 PIN Numbers P. 37
2 User Name P. 38
2 Previous Destinations P. 39
2 Edit Avoid Area P. 44
2 Deleting a Paired Phone P. 143
FIT_KA-31TK6830.book 53 ページ 2011年7月4日 月曜日 午後2時45分
QRG
Index
Home
TOC
Page 56 of 198
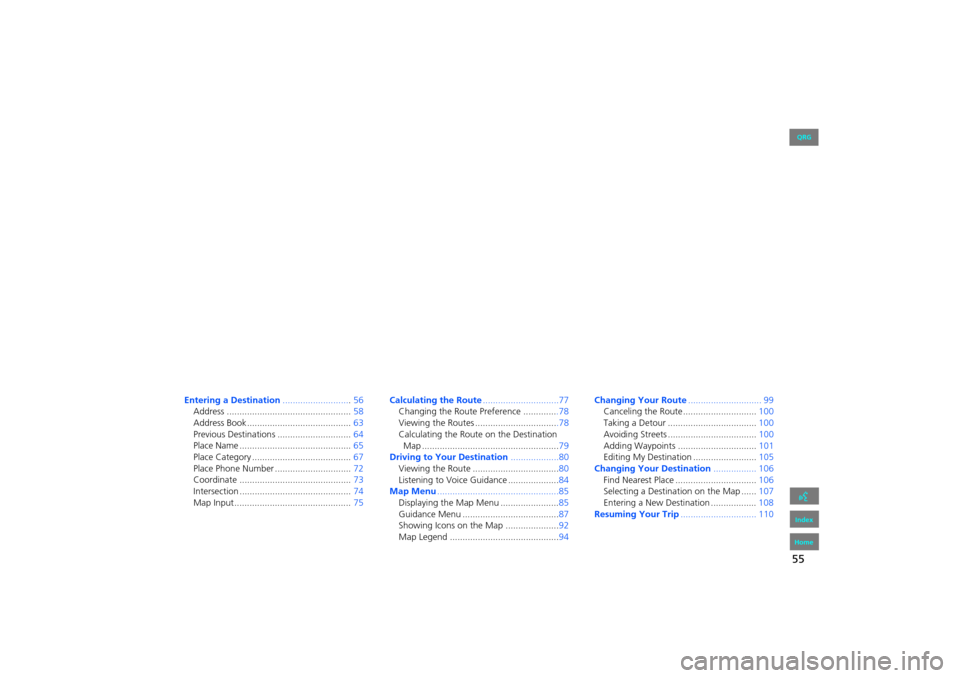
55
Navigation
This section describes how to enter a destination, select a route to take,
and follow the route to your destination. It also describes how to change your route or destination along the way.
Entering a Destination...........................56
Address ................................................. 58
Address Book ......................................... 63
Previous Destinations ............................. 64
Place Name ............................................ 65
Place Category ....................................... 67
Place Phone Number .............................. 72
Coordinate ............................................ 73
Intersection ............................................ 74
Map Input.............................................. 75Calculating the Route
..............................77
Changing the Route Preference ..............78
Viewing the Routes .................................78
Calculating the Route on the Destination
Map ......................................................79
Driving to Your Destination ...................80
Viewing the Route ..................................80
Listening to Voice Guidance ....................84
Map Menu ................................................85
Displaying the Map Menu ....................... 85
Guidance Menu ......................................87
Showing Icons on the Map .....................92
Map Legend ...........................................94 Changing Your Route
............................. 99
Canceling the Route............................. 100
Taking a Detour ................................... 100
Avoiding Streets ................................... 100
Adding Waypoints ............................... 101
Editing My Destination ......................... 105
Changing Your Destination ................. 106
Find Nearest Place ................................ 106
Selecting a Destination on the Map ...... 107
Entering a New Destination .................. 108
Resuming Your Trip .............................. 110
FIT_KA-31TK6830.book 55 ページ 2011年7月4日 月曜日 午後2時45分
QRG
Index
Home 2013 Fit Navigation
Page 57 of 198
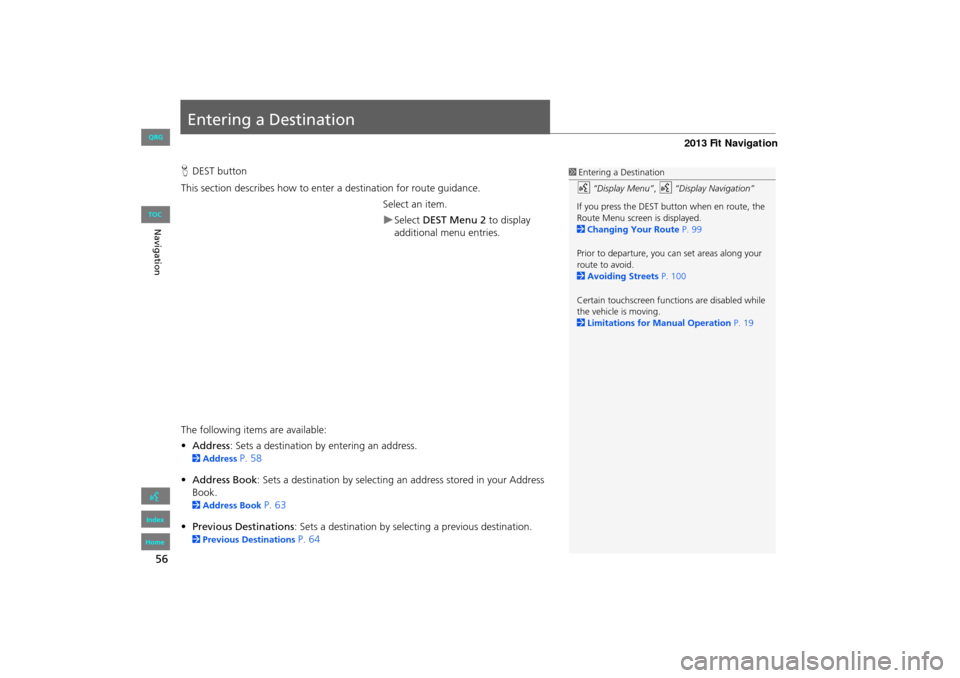
56
Navigation
Entering a Destination
HDEST button
This section describes how to enter a destination for route guidance. Select an item.
Select DEST Menu 2 to display
additional menu entries.
The following item s are available:
• Address : Sets a destination by entering an address.
2Address P. 58
• Address Book: Sets a destination by selecting an address stored in your Address
Book.
2 Address Book P. 63
• Previous Destinations : Sets a destination by selecting a previous destination.
2Previous Destinations P. 64
1Entering a Destination
d “Display Menu” , d “Display Navigation”
If you press the DEST but ton when en route, the
Route Menu screen is displayed.
2 Changing Your Route P. 99
Prior to departure, you can set areas along your
route to avoid.
2 Avoiding Streets P. 100
Certain touchscreen functi ons are disabled while
the vehicle is moving.
2 Limitations for Manual Operation P. 19
FIT_KA-31TK6830.book 56 ページ 2011年7月4日 月曜日 午後2時45分
QRG
Index
Home
TOC
Page 59 of 198
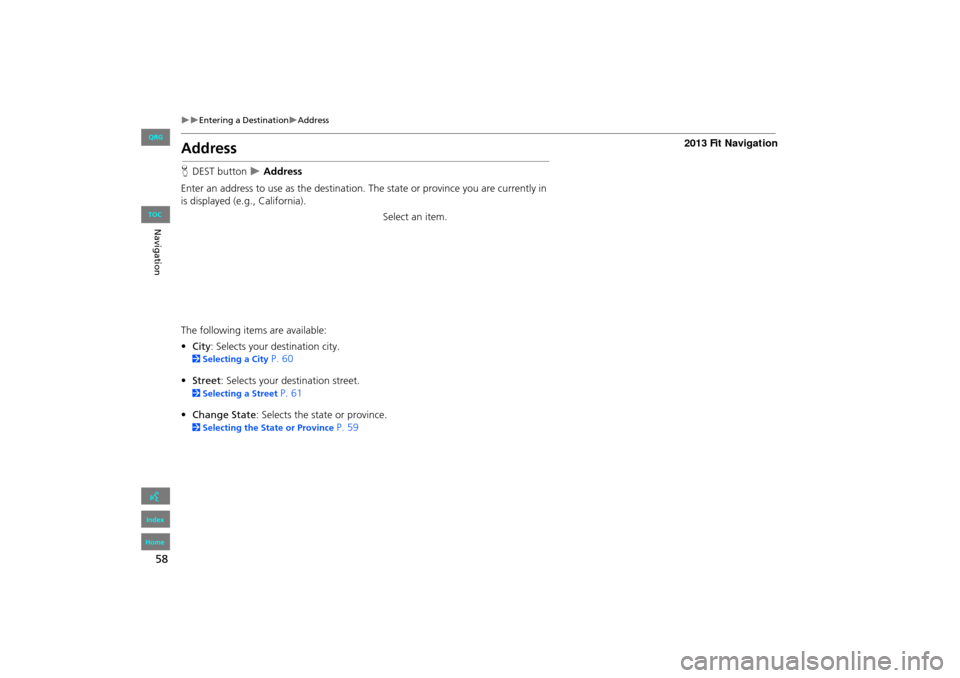
58
Entering a DestinationAddress
Navigation
Address
HDEST button Address
Enter an address to use as th e destination. The state or pr ovince you are currently in
is displayed (e.g., California).
Select an item.
The following item s are available:
• City : Selects your destination city.
2Selecting a City P. 60
• Street : Selects your destination street.
2Selecting a Street P. 61
• Change State : Selects the state or province.
2Selecting the State or Province P. 59
FIT_KA-31TK6830.book 58 ページ 2011年7月4日 月曜日 午後2時45分
QRG
Index
Home
TOC
Page 60 of 198
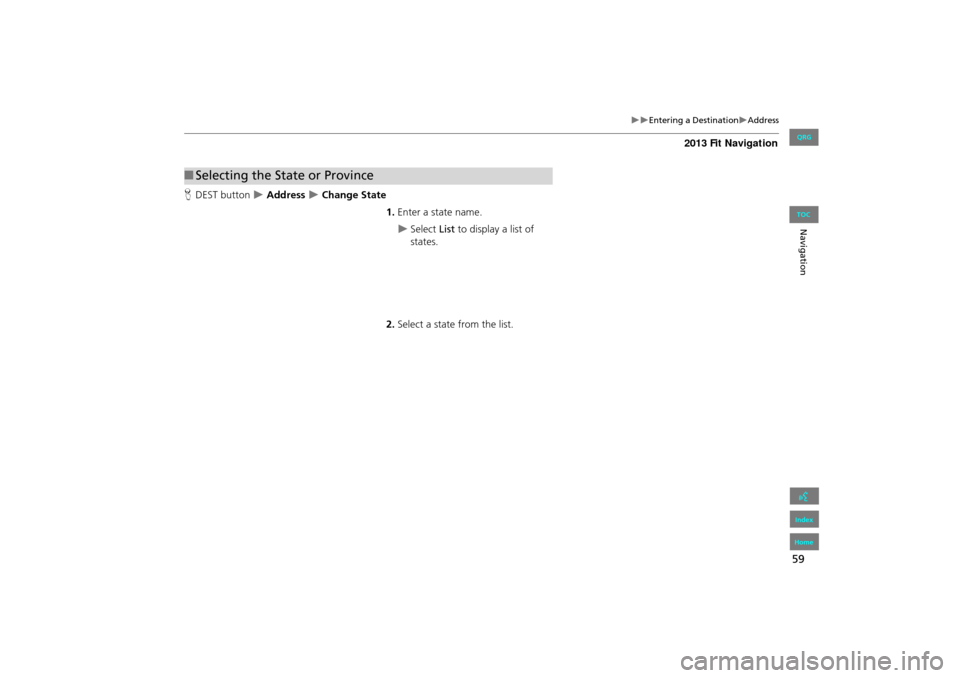
59
Entering a DestinationAddress
Navigation
HDEST button Address Change State
1.Enter a state name.
Select List to display a list of
states.
2. Select a state from the list.
■Selecting the State or Province
FIT_KA-31TK6830.book 59 ページ 2011年7月4日 月曜日 午後2時45分
QRG
Index
Home
TOC
Page 61 of 198
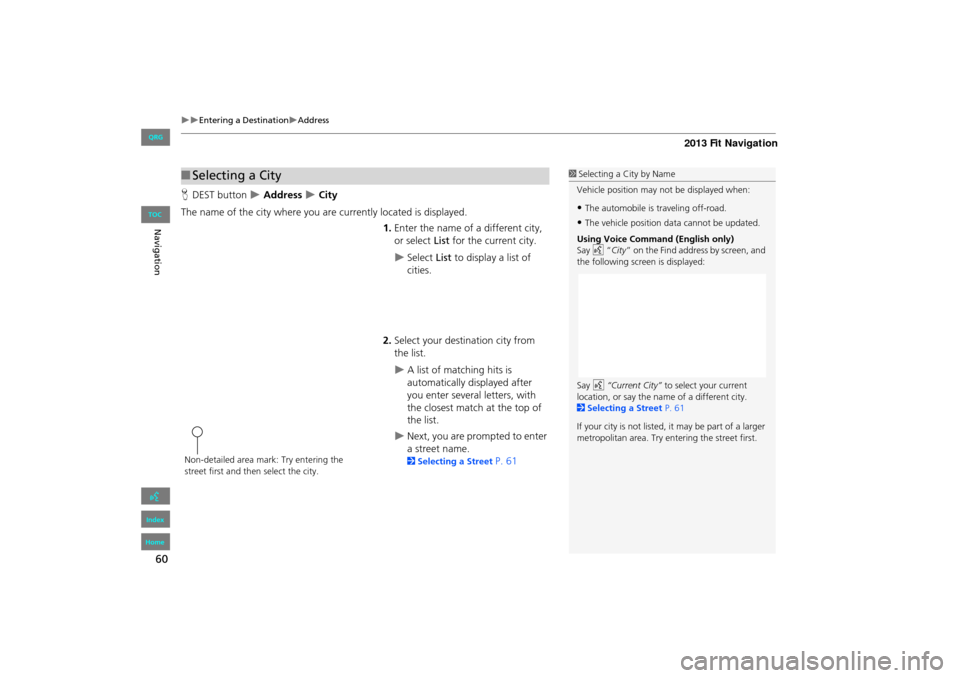
60
Entering a DestinationAddress
Navigation
HDEST button Address City
The name of the city where you are currently located is displayed. 1.Enter the name of a different city,
or select List for the current city.
Select List to display a list of
cities.
2. Select your destination city from
the list.
A list of matching hits is
automatically displayed after
you enter several letters, with
the closest match at the top of
the list.
Next, you are prompted to enter
a street name.
2 Selecting a Street P. 61
■Selecting a City1 Selecting a City by Name
Vehicle position may not be displayed when:
•The automobile is traveling off-road.
•The vehicle position data cannot be updated.
Using Voice Command (English only)
Say d “City ” on the Find address by screen, and
the following screen is displayed:
Say d “Current City” to select your current
location, or say the name of a different city.
2 Selecting a Street P. 61
If your city is not listed, it may be part of a larger
metropolitan area. Try entering the street first.
Non-detailed area mark: Try entering the
street first and then select the city.
FIT_KA-31TK6830.book 60 ページ 2011年7月4日 月曜日 午後2時45分
QRG
Index
Home
TOC