navigation HONDA HR-V 2018 Navigation Manual (in English)
[x] Cancel search | Manufacturer: HONDA, Model Year: 2018, Model line: HR-V, Model: HONDA HR-V 2018Pages: 263, PDF Size: 56.63 MB
Page 119 of 263
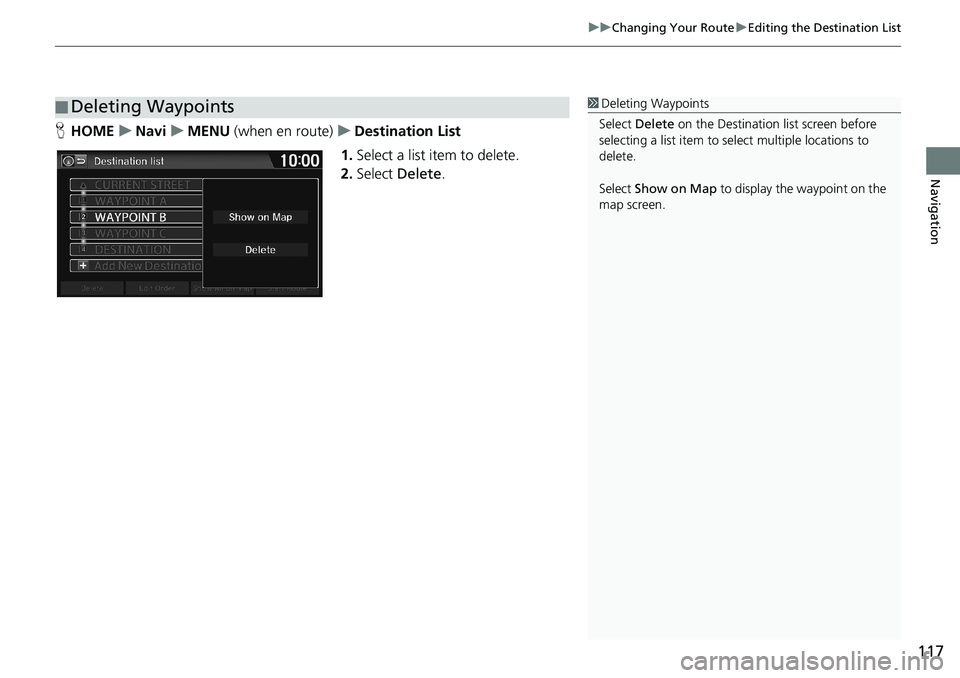
117
uuChanging Your RouteuEditing the Destination List
Navigation
HHOMEuNaviuMENU (when en route)uDestination List
1.Select a list item to delete.
2.Select Delete.
■Deleting Waypoints1Deleting Waypoints
Select Delete on the Destination list screen before
selecting a list item to select multiple locations to
delete.
Select Show on Map to display the waypoint on the
map screen.
Page 120 of 263
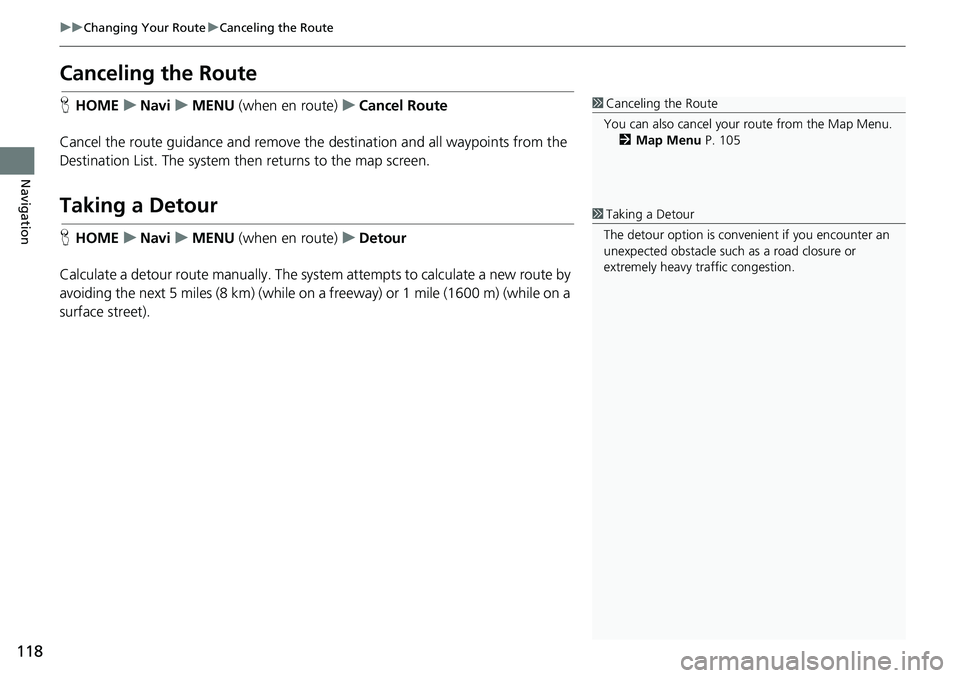
118
uuChanging Your RouteuCanceling the Route
Navigation
Canceling the Route
HHOMEuNaviuMENU (when en route)uCancel Route
Cancel the route guidance and remove the destination and all waypoints from the
Destination List. The system then returns to the map screen.
Taking a Detour
HHOMEuNaviuMENU (when en route)uDetour
Calculate a detour route manually. The system attempts to calculate a new route by
avoiding the next 5 miles (8 km) (while on a freeway) or 1 mile (1600 m) (while on a
surface street).
1Canceling the Route
You can also cancel your route from the Map Menu.
2Map Menu P. 105
1Taking a Detour
The detour option is convenient if you encounter an
unexpected obstacle such as a road closure or
extremely heavy traffic congestion.
Page 121 of 263
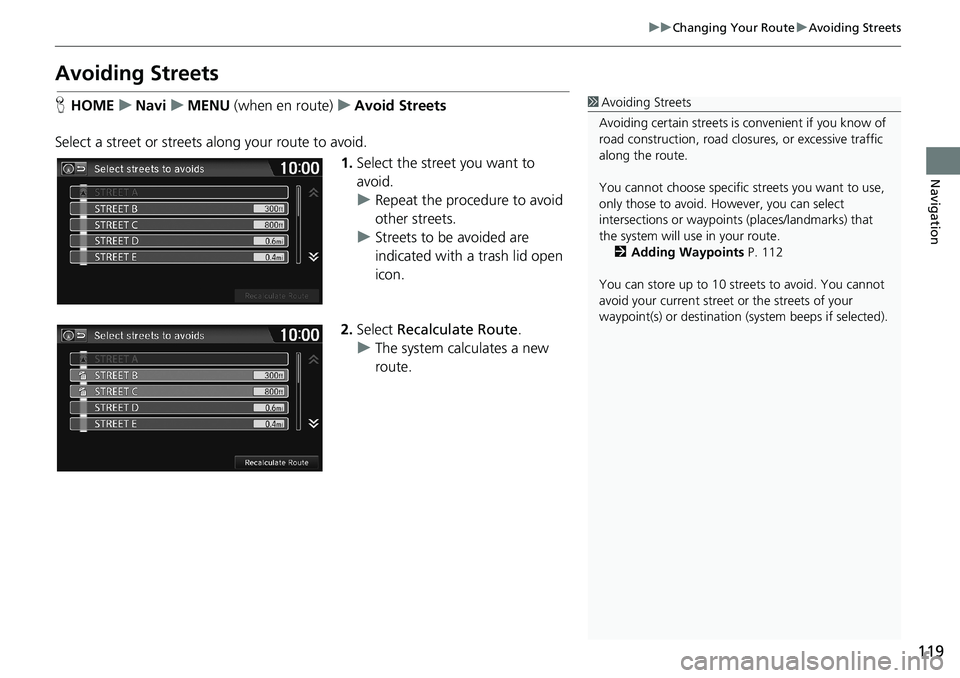
119
uuChanging Your RouteuAvoiding Streets
Navigation
Avoiding Streets
HHOMEuNaviuMENU (when en route)uAvoid Streets
Select a street or streets along your route to avoid.
1.Select the street you want to
avoid.
uRepeat the procedure to avoid
other streets.
uStreets to be avoided are
indicated with a trash lid open
icon.
2.Select Recalculate Route.
uThe system calculates a new
route.1Avoiding Streets
Avoiding certain streets is convenient if you know of
road construction, road closures, or excessive traffic
along the route.
You cannot choose specific streets you want to use,
only those to avoid. However, you can select
intersections or waypoints (places/landmarks) that
the system will use in your route.
2Adding Waypoints P. 112
You can store up to 10 streets to avoid. You cannot
avoid your current street or the streets of your
waypoint(s) or destination (system beeps if selected).
Page 122 of 263
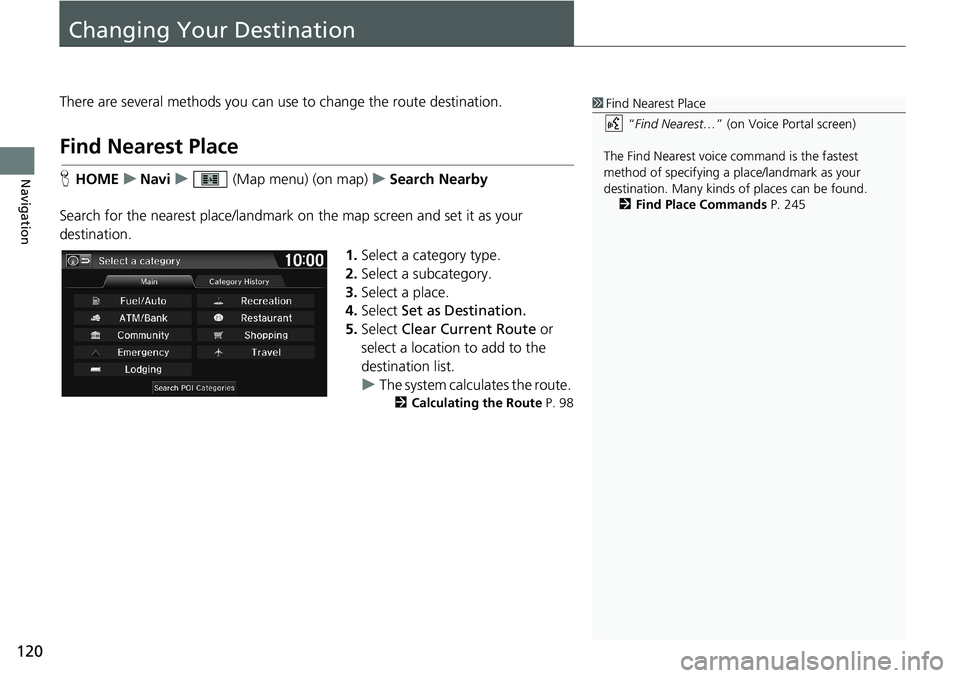
120
Navigation
Changing Your Destination
There are several methods you can use to change the route destination.
Find Nearest Place
HHOMEuNaviu (Map menu) (on map)uSearch Nearby
Search for the nearest place/landmark on the map screen and set it as your
destination.
1.Select a category type.
2.Select a subcategory.
3.Select a place.
4.Select Set as Destination.
5.Select Clear Current Route or
select a location to add to the
destination list.
uThe system calculates the route.
2Calculating the Route P. 98
1Find Nearest Place
“Find Nearest…” (on Voice Portal screen)
The Find Nearest voice command is the fastest
method of specifying a place/landmark as your
destination. Many kinds of places can be found.
2Find Place Commands P. 245
Page 123 of 263
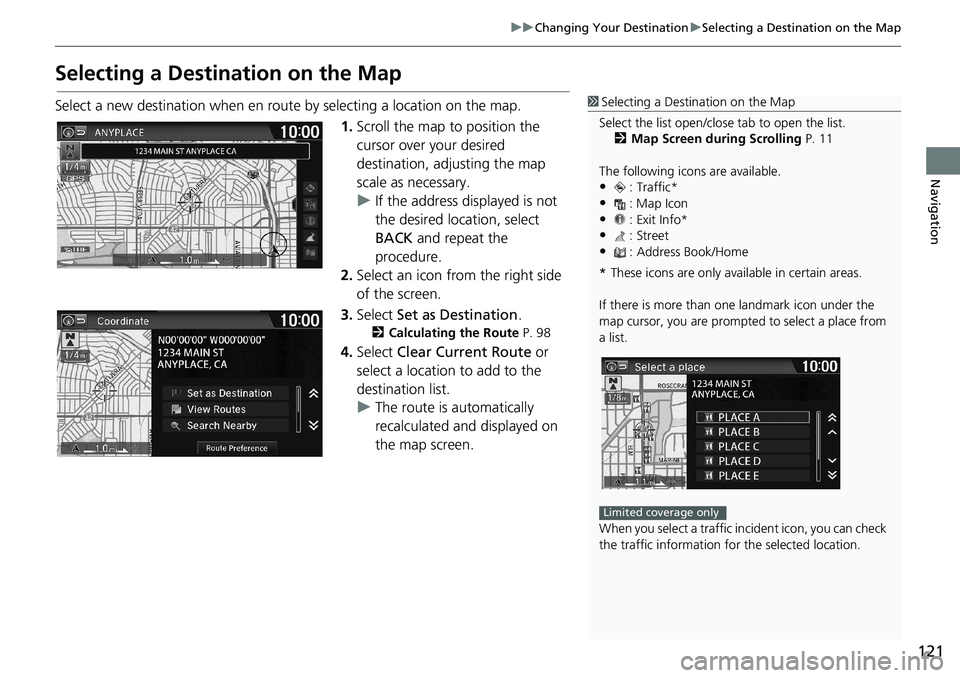
121
uuChanging Your DestinationuSelecting a Destination on the Map
Navigation
Selecting a Destination on the Map
Select a new destination when en route by selecting a location on the map.
1.Scroll the map to position the
cursor over your desired
destination, adjusting the map
scale as necessary.
uIf the address displayed is not
the desired location, select
BACK and repeat the
procedure.
2.Select an icon from the right side
of the screen.
3.Select Set as Destination.
2Calculating the Route P. 98
4.Select Clear Current Route or
select a location to add to the
destination list.
uThe route is automatically
recalculated and displayed on
the map screen.
1Selecting a Destination on the Map
Select the list open/close tab to open the list.
2Map Screen during Scrolling P. 11
The following icons are available.
•: Traffic*•: Map Icon
•: Exit Info*
•: Street•: Address Book/Home
*These icons are only available in certain areas.
If there is more than one landmark icon under the
map cursor, you are prompted to select a place from
a list.
When you select a traffic incident icon, you can check
the traffic information for the selected location.
Limited coverage only
Page 124 of 263
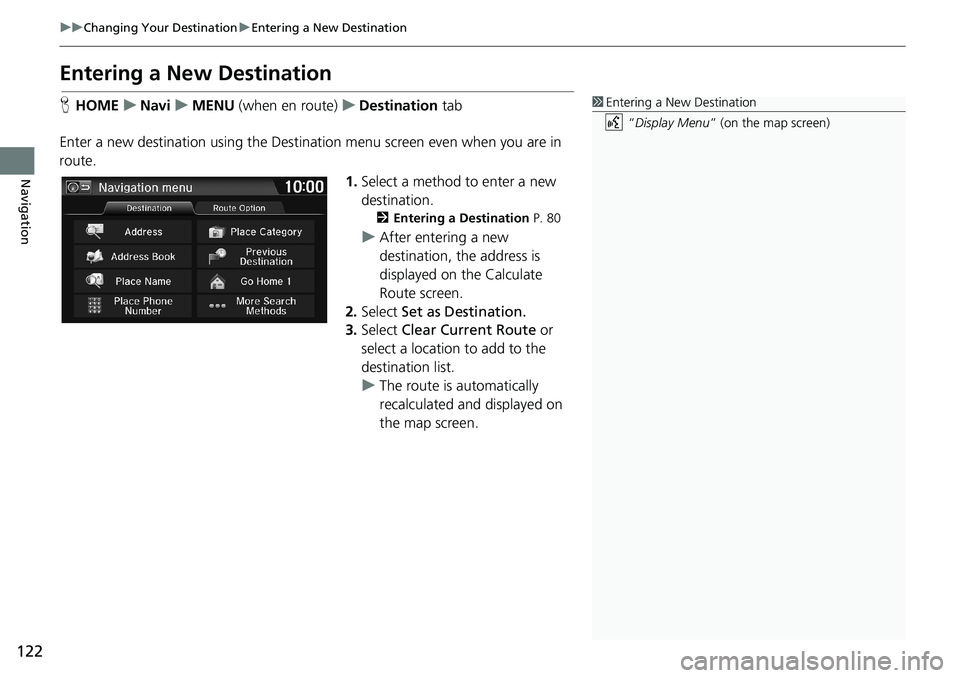
122
uuChanging Your DestinationuEntering a New Destination
Navigation
Entering a New Destination
HHOMEuNaviuMENU (when en route)uDestination tab
Enter a new destination using the Destination menu screen even when you are in
route.
1.Select a method to enter a new
destination.
2Entering a Destination P. 80
uAfter entering a new
destination, the address is
displayed on the Calculate
Route screen.
2.Select Set as Destination.
3.Select Clear Current Route or
select a location to add to the
destination list.
uThe route is automatically
recalculated and displayed on
the map screen.
1Entering a New Destination
“Display Menu” (on the map screen)
Page 125 of 263
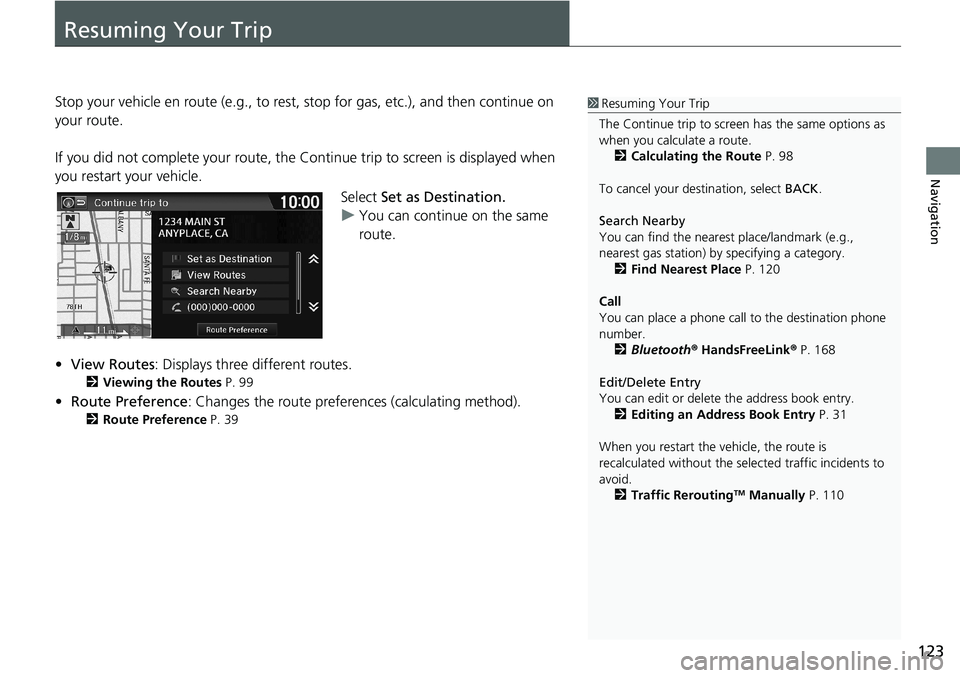
123
Navigation
Resuming Your Trip
Stop your vehicle en route (e.g., to rest, stop for gas, etc.), and then continue on
your route.
If you did not complete your route, the Continue trip to screen is displayed when
you restart your vehicle.
Select Set as Destination.
uYou can continue on the same
route.
•View Routes: Displays three different routes.
2Viewing the Routes P. 99
•Route Preference: Changes the route preferences (calculating method).
2Route Preference P. 39
1Resuming Your Trip
The Continue trip to screen has the same options as
when you calculate a route.
2Calculating the Route P. 98
To cancel your destination, select BACK.
Search Nearby
You can find the nearest place/landmark (e.g.,
nearest gas station) by specifying a category.
2Find Nearest Place P. 120
Call
You can place a phone call to the destination phone
number.
2Bluetooth® HandsFreeLink® P. 168
Edit/Delete Entry
You can edit or delete the address book entry.
2Editing an Address Book Entry P. 31
When you restart the vehicle, the route is
recalculated without the selected traffic incidents to
avoid.
2Traffic Rerouting
TM Manually P. 110
Page 131 of 263
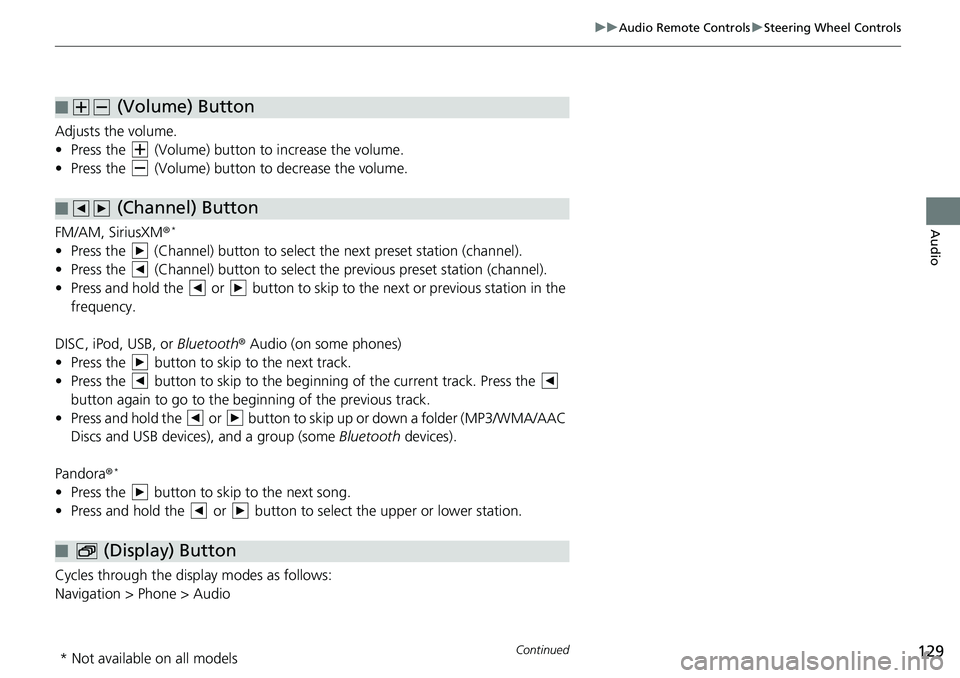
129
uuAudio Remote ControlsuSteering Wheel Controls
Continued
Audio
Adjusts the volume.
• Press the (Volume) button to increase the volume.
• Press the (Volume) button to decrease the volume.
FM/AM, SiriusXM®
*
• Press the (Channel) button to select the next preset station (channel).
• Press the (Channel) button to select the previous preset station (channel).
• Press and hold the or button to skip to the next or previous station in the
frequency.
DISC, iPod, USB, or Bluetooth® Audio (on some phones)
• Press the button to skip to the next track.
• Press the button to skip to the beginning of the current track. Press the
button again to go to the beginning of the previous track.
• Press and hold the or button to skip up or down a folder (MP3/WMA/AAC
Discs and USB devices), and a group (some Bluetooth devices).
Pandora®
*
• Press the button to skip to the next song.
• Press and hold the or button to select the upper or lower station.
Cycles through the display modes as follows:
Navigation > Phone > Audio
■ (Volume) Button
■ (Channel) Button
■ (Display) Button
* Not available on all models
Page 136 of 263
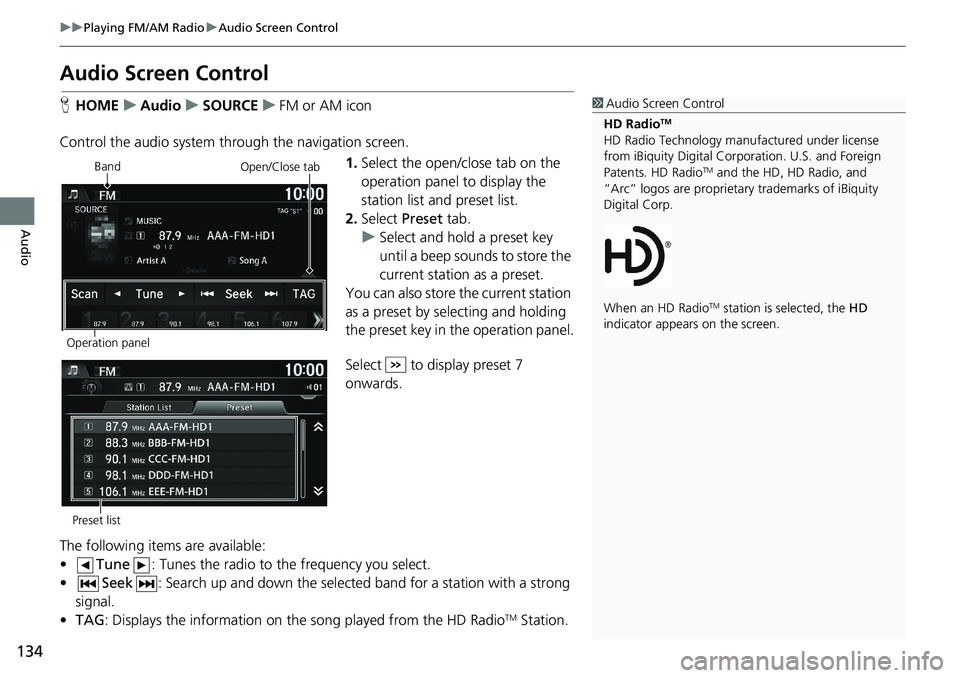
134
uuPlaying FM/AM RadiouAudio Screen Control
Audio
Audio Screen Control
HHOMEuAudiouSOURCEuFM or AM icon
Control the audio system through the navigation screen.
1.Select the open/close tab on the
operation panel to display the
station list and preset list.
2.Select Preset tab.
uSelect and hold a preset key
until a beep sounds to store the
current station as a preset.
You can also store the current station
as a preset by selecting and holding
the preset key in the operation panel.
Select to display preset 7
onwards.
The following items are available:
•Tune: Tunes the radio to the frequency you select.
•Seek: Search up and down the selected band for a station with a strong
signal.
•TAG: Displays the information on the song played from the HD Radio
TM Station.
1Audio Screen Control
HD Radio
TM
HD Radio Technology manufactured under license
from iBiquity Digital Corporation. U.S. and Foreign
Patents. HD Radio
TM and the HD, HD Radio, and
“Arc” logos are proprietary trademarks of iBiquity
Digital Corp.
When an HD Radio
TM station is selected, the HD
indicator appears on the screen.
Band
Operation panelOpen/Close tab
Preset list
Page 140 of 263
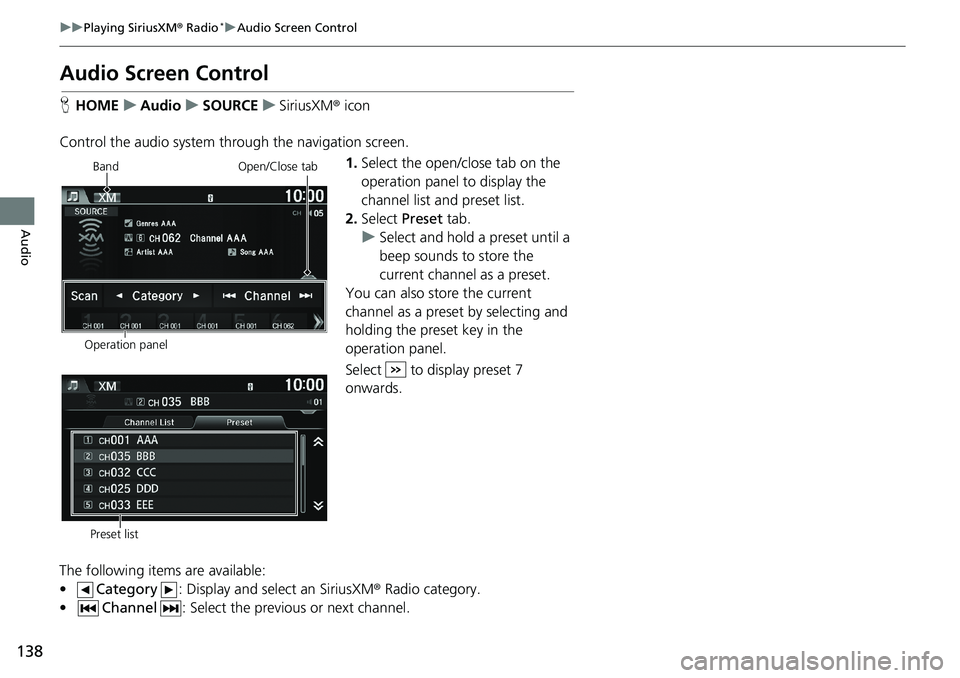
138
uuPlaying SiriusXM® Radio*uAudio Screen Control
Audio
Audio Screen Control
HHOMEuAudiouSOURCEuSiriusXM® icon
Control the audio system through the navigation screen.
1.Select the open/close tab on the
operation panel to display the
channel list and preset list.
2.Select Preset tab.
uSelect and hold a preset until a
beep sounds to store the
current channel as a preset.
You can also store the current
channel as a preset by selecting and
holding the preset key in the
operation panel.
Select to display preset 7
onwards.
The following items are available:
•Category: Display and select an SiriusXM® Radio category.
•Channel: Select the previous or next channel.
Operation panelBand
Open/Close tab
Preset list