navigation system HONDA HR-V 2018 Navigation Manual (in English)
[x] Cancel search | Manufacturer: HONDA, Model Year: 2018, Model line: HR-V, Model: HONDA HR-V 2018Pages: 263, PDF Size: 56.63 MB
Page 59 of 263
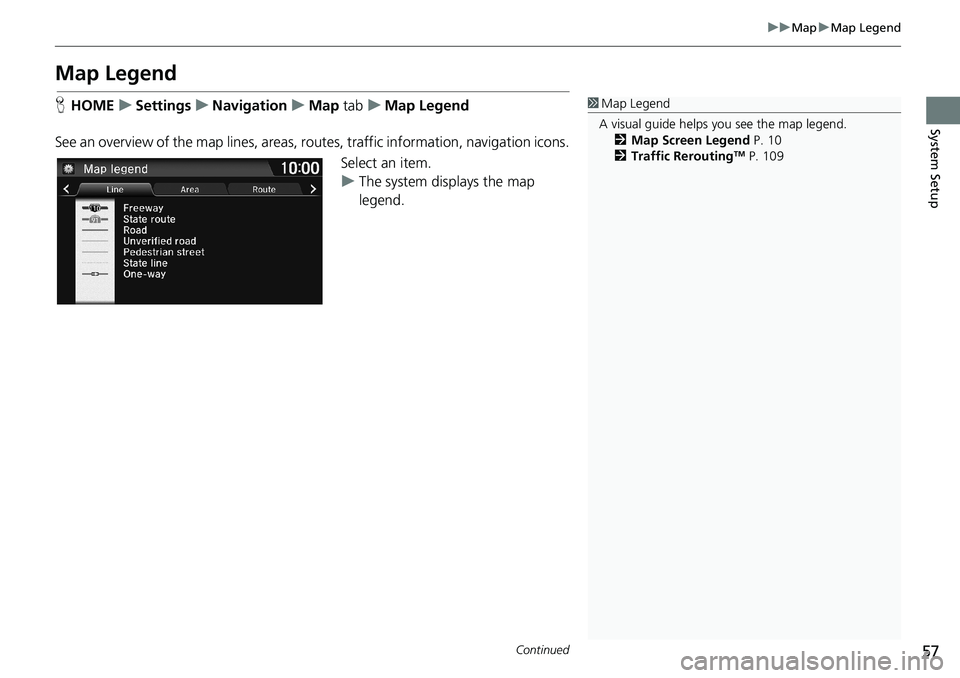
57
uuMapuMap Legend
Continued
System Setup
Map Legend
HHOMEuSettingsuNavigationuMap tabuMap Legend
See an overview of the map lines, areas, routes, traffic information, navigation icons.
Select an item.
uThe system displays the map
legend.1Map Legend
A visual guide helps you see the map legend.
2Map Screen Legend P. 10
2Traffic Rerouting
TM P. 109
Page 63 of 263
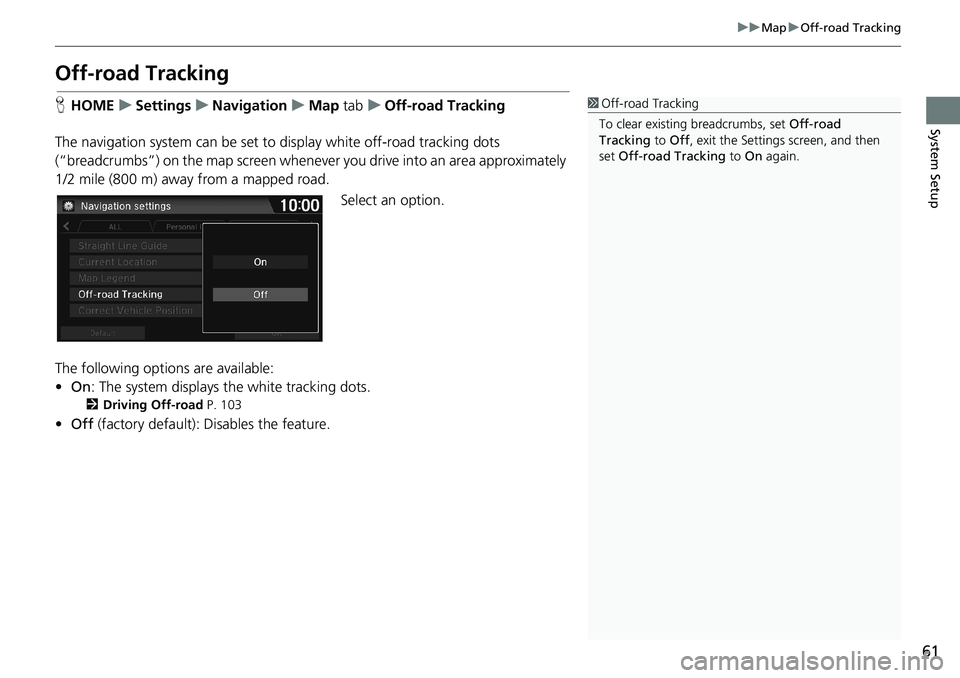
61
uuMapuOff-road Tracking
System Setup
Off-road Tracking
HHOMEuSettingsuNavigationuMap tabuOff-road Tracking
The navigation system can be set to display white off-road tracking dots
(âbreadcrumbsâ) on the map screen whenever you drive into an area approximately
1/2 mile (800 m) away from a mapped road.
Select an option.
The following options are available:
â˘On: The system displays the white tracking dots.
2Driving Off-road P. 103
â˘Off (factory default): Disables the feature.
1Off-road Tracking
To clear existing breadcrumbs, set Off-road
Tracking to Off, exit the Settings screen, and then
set Off-road Tracking to On again.
Page 64 of 263
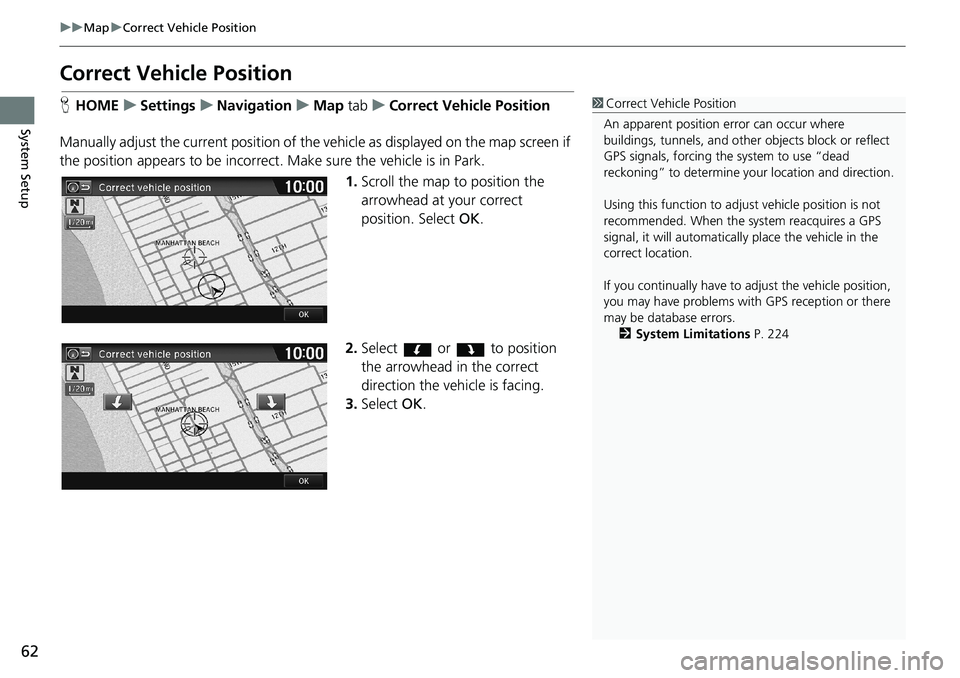
62
uuMapuCorrect Vehicle Position
System Setup
Correct Vehicle Position
HHOMEuSettingsuNavigationuMap tabuCorrect Vehicle Position
Manually adjust the current position of the vehicle as displayed on the map screen if
the position appears to be incorrect. Make sure the vehicle is in Park.
1.Scroll the map to position the
arrowhead at your correct
position. Select OK.
2.Select or to position
the arrowhead in the correct
direction the vehicle is facing.
3.Select OK.1Correct Vehicle Position
An apparent position error can occur where
buildings, tunnels, and other objects block or reflect
GPS signals, forcing the system to use âdead
reckoningâ to determine your location and direction.
Using this function to adjust vehicle position is not
recommended. When the system reacquires a GPS
signal, it will automatically place the vehicle in the
correct location.
If you continually have to adjust the vehicle position,
you may have problems with GPS reception or there
may be database errors.
2System Limitations P. 224
Page 69 of 263
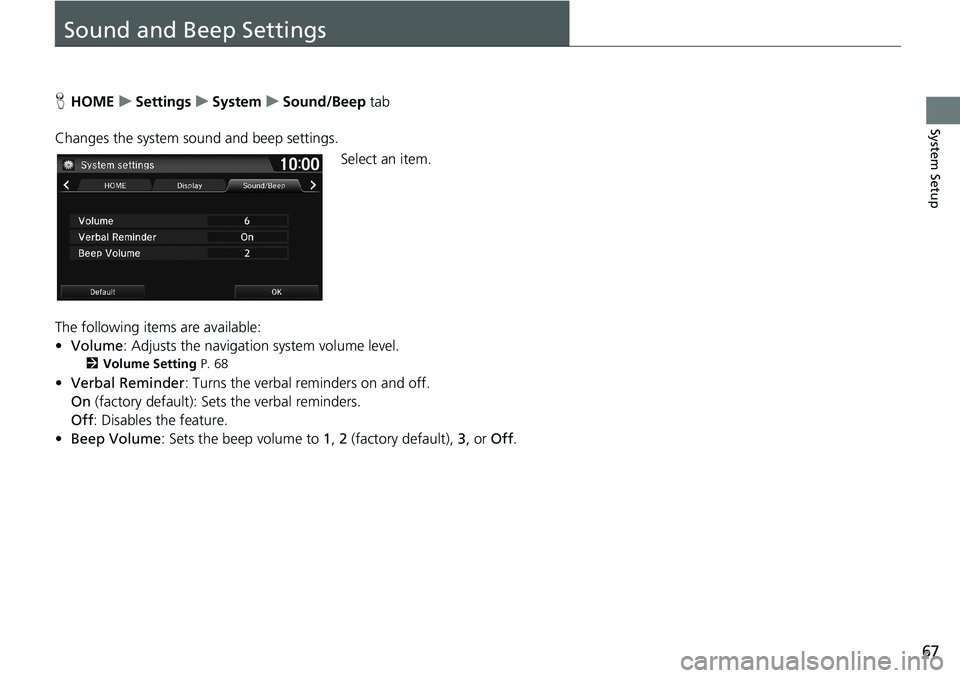
67
System Setup
Sound and Beep Settings
HHOMEuSettingsuSystemuSound/Beep tab
Changes the system sound and beep settings.
Select an item.
The following items are available:
â˘Volume: Adjusts the navigation system volume level.
2Volume Setting P. 68
â˘Verbal Reminder: Turns the verbal reminders on and off.
On (factory default): Sets the verbal reminders.
Off: Disables the feature.
â˘Beep Volume: Sets the beep volume to 1, 2 (factory default), 3, or Off.
Page 72 of 263
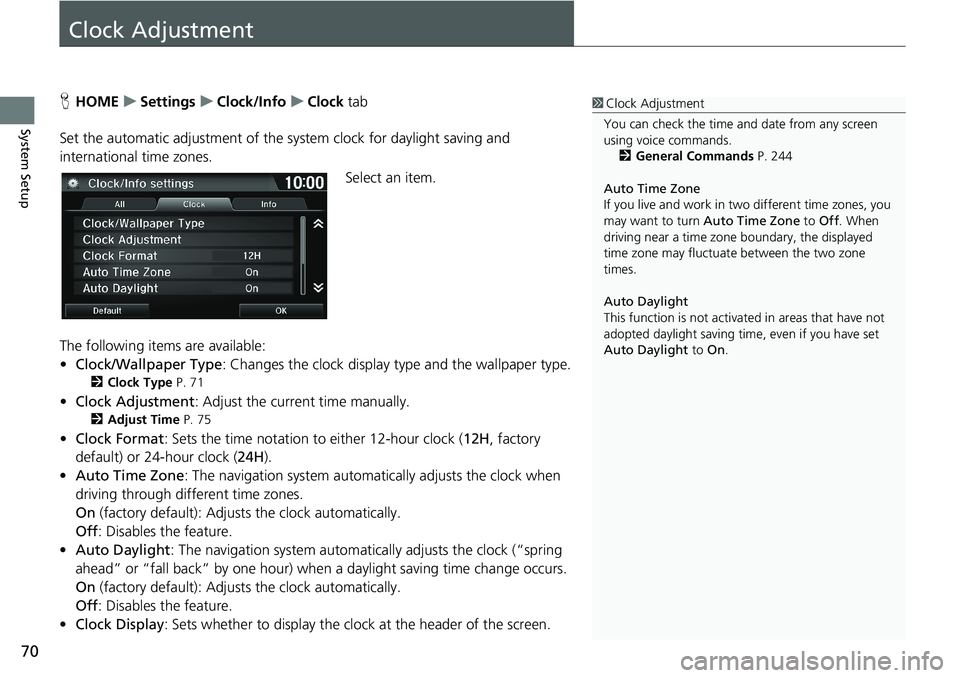
70
System Setup
Clock Adjustment
HHOMEuSettingsuClock/InfouClock tab
Set the automatic adjustment of the system clock for daylight saving and
international time zones.
Select an item.
The following items are available:
â˘Clock/Wallpaper Type: Changes the clock display type and the wallpaper type.
2Clock Type P. 71
â˘Clock Adjustment: Adjust the current time manually.
2Adjust Time P. 75
â˘Clock Format: Sets the time notation to either 12-hour clock (12H, factory
default) or 24-hour clock (24H).
â˘Auto Time Zone: The navigation system automatically adjusts the clock when
driving through different time zones.
On (factory default): Adjusts the clock automatically.
Off: Disables the feature.
â˘Auto Daylight: The navigation system automatically adjusts the clock (âspring
aheadâ or âfall backâ by one hour) when a daylight saving time change occurs.
On (factory default): Adjusts the clock automatically.
Off: Disables the feature.
â˘Clock Display: Sets whether to display the clock at the header of the screen.
1Clock Adjustment
You can check the time and date from any screen
using voice commands.
2General Commands P. 244
Auto Time Zone
If you live and work in two different time zones, you
may want to turn Auto Time Zone to Off. When
driving near a time zone boundary, the displayed
time zone may fluctuate between the two zone
times.
Auto Daylight
This function is not activated in areas that have not
adopted daylight saving time, even if you have set
Auto Daylight to On.
Page 78 of 263
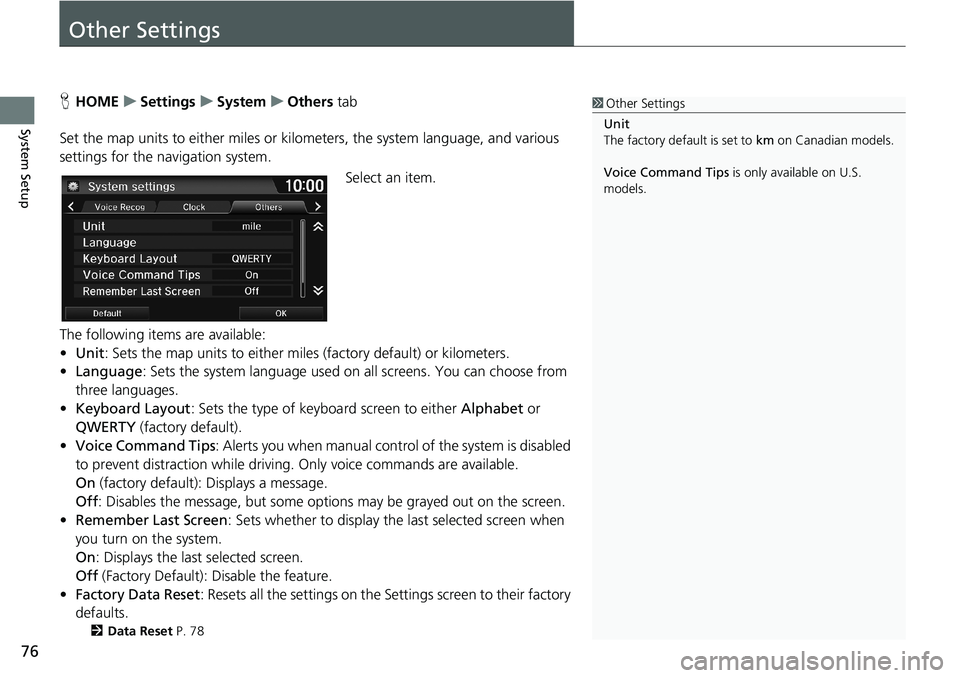
76
System Setup
Other Settings
HHOMEuSettingsuSystemuOthers tab
Set the map units to either miles or kilometers, the system language, and various
settings for the navigation system.
Select an item.
The following items are available:
â˘Unit: Sets the map units to either miles (factory default) or kilometers.
â˘Language: Sets the system language used on all screens. You can choose from
three languages.
â˘Keyboard Layout: Sets the type of keyboard screen to either Alphabet or
QWERTY (factory default).
â˘Voice Command Tips: Alerts you when manual control of the system is disabled
to prevent distraction while driving. Only voice commands are available.
On (factory default): Displays a message.
Off: Disables the message, but some options may be grayed out on the screen.
â˘Remember Last Screen: Sets whether to display the last selected screen when
you turn on the system.
On: Displays the last selected screen.
Off (Factory Default): Disable the feature.
â˘Factory Data Reset: Resets all the settings on the Settings screen to their factory
defaults.
2Data Reset P. 78
1Other Settings
Unit
The factory default is set to km on Canadian models.
Voice Command Tips is only available on U.S.
models.
Page 80 of 263
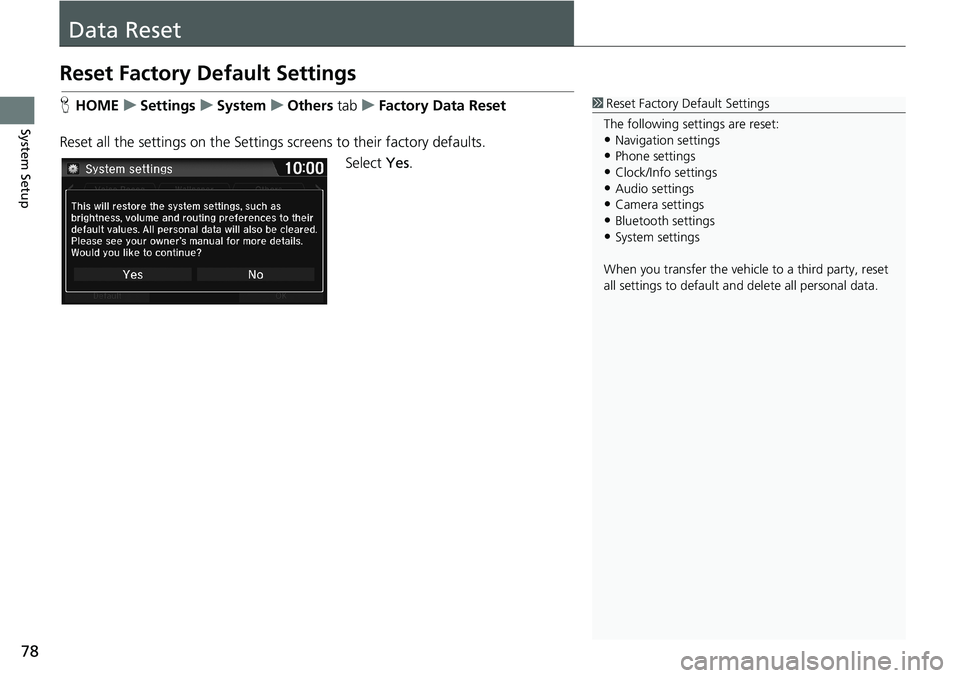
78
System Setup
Data Reset
Reset Factory Default Settings
HHOMEuSettingsuSystemuOthers tabuFactory Data Reset
Reset all the settings on the Settings screens to their factory defaults.
Select Yes.1Reset Factory Default Settings
The following settings are reset:
â˘Navigation settings
â˘Phone settings
â˘Clock/Info settingsâ˘Audio settings
â˘Camera settings
â˘Bluetooth settingsâ˘System settings
When you transfer the vehicle to a third party, reset
all settings to default and delete all personal data.
Page 84 of 263
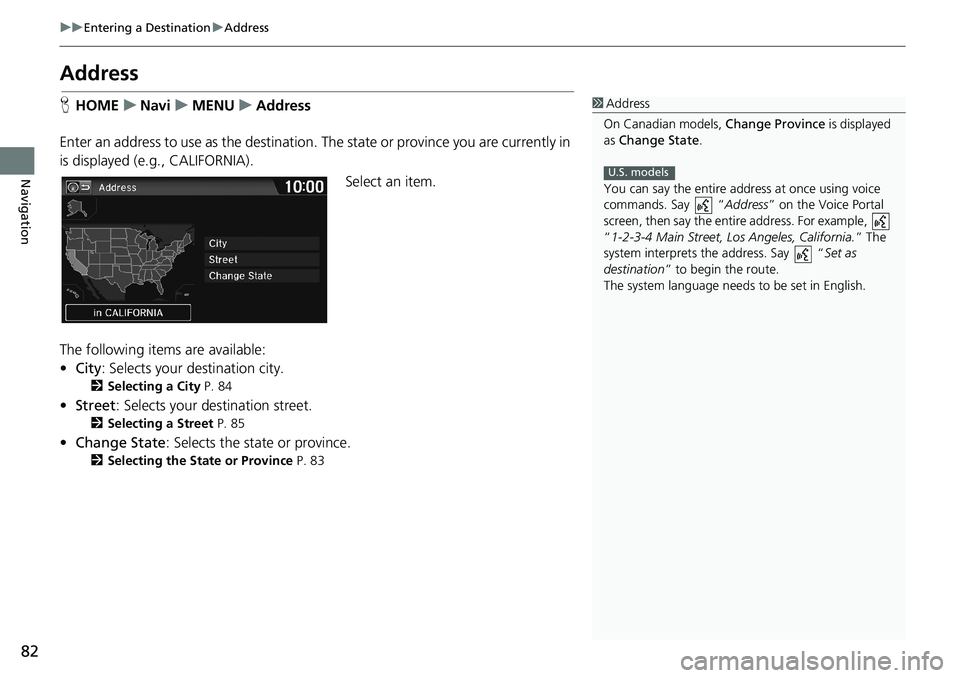
82
uuEntering a DestinationuAddress
Navigation
Address
HHOMEuNaviuMENUuAddress
Enter an address to use as the destination. The state or province you are currently in
is displayed (e.g., CALIFORNIA).
Select an item.
The following items are available:
â˘City: Selects your destination city.
2Selecting a City P. 84
â˘Street: Selects your destination street.
2Selecting a Street P. 85
â˘Change State: Selects the state or province.
2Selecting the State or Province P. 83
1Address
On Canadian models, Change Province is displayed
as Change State.
You can say the entire address at once using voice
commands. Say âAddressâ on the Voice Portal
screen, then say the entire address. For example,
â1-2-3-4 Main Street, Los Angeles, California.â The
system interprets the address. Say âSet as
destinationâ to begin the route.
The system language needs to be set in English.
U.S. models
Page 90 of 263
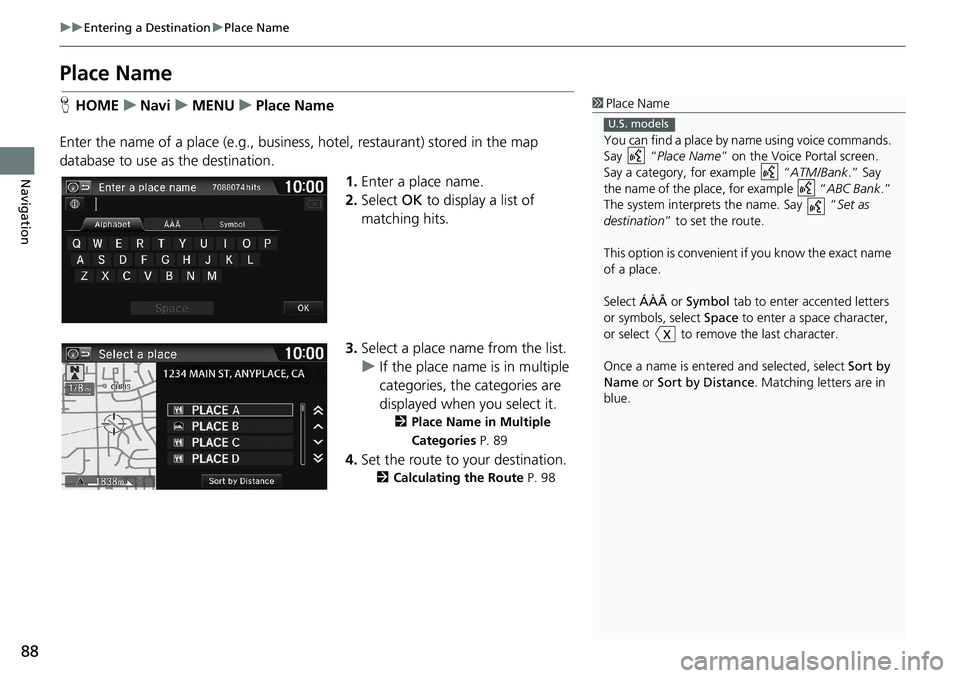
88
uuEntering a DestinationuPlace Name
Navigation
Place Name
HHOMEuNaviuMENUuPlace Name
Enter the name of a place (e.g., business, hotel, restaurant) stored in the map
database to use as the destination.
1.Enter a place name.
2.Select OK to display a list of
matching hits.
3.Select a place name from the list.
uIf the place name is in multiple
categories, the categories are
displayed when you select it.
2Place Name in Multiple
Categories P. 89
4.Set the route to your destination.
2Calculating the Route P. 98
1Place Name
You can find a place by name using voice commands.
Say âPlace Nameâ on the Voice Portal screen.
Say a category, for example âATM/Bank.â Say
the name of the place, for example âABC Bank.â
The system interprets the name. Say âSet as
destinationâ to set the route.
This option is convenient if you know the exact name
of a place.
Select ĂĂĂ or Symbol tab to enter accented letters
or symbols, select Space to enter a space character,
or select to remove the last character.
Once a name is entered and selected, select Sort by
Name or Sort by Distance. Matching letters are in
blue.
U.S. models
Page 100 of 263
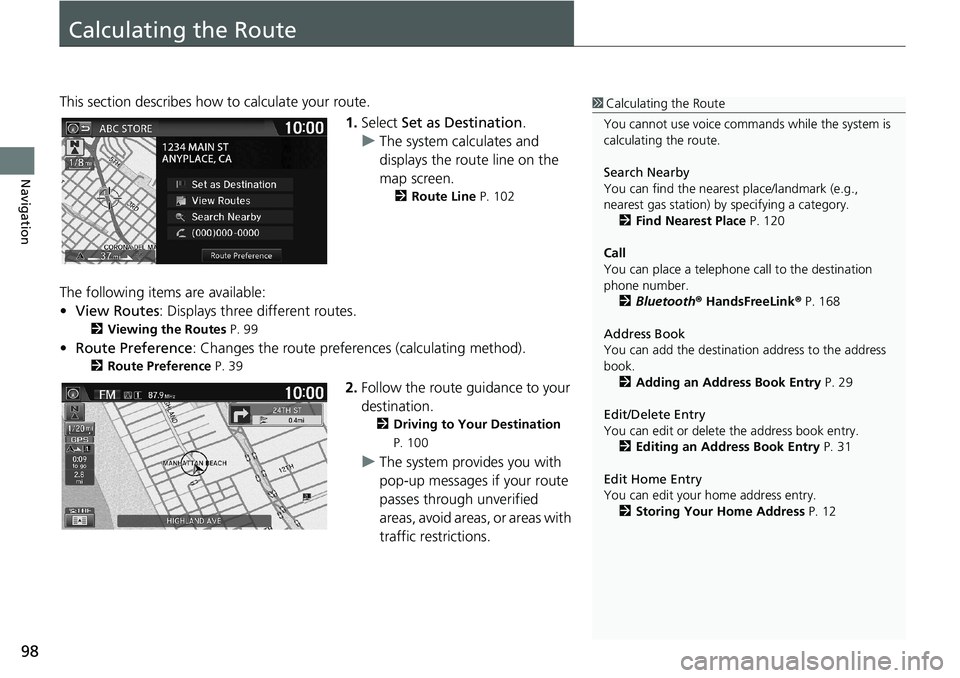
98
Navigation
Calculating the Route
This section describes how to calculate your route.
1.Select Set as Destination.
uThe system calculates and
displays the route line on the
map screen.
2Route Line P. 102
The following items are available:
â˘View Routes: Displays three different routes.
2Viewing the Routes P. 99
â˘Route Preference: Changes the route preferences (calculating method).
2Route Preference P. 39
2.Follow the route guidance to your
destination.
2Driving to Your Destination
P. 100
uThe system provides you with
pop-up messages if your route
passes through unverified
areas, avoid areas, or areas with
traffic restrictions.
1Calculating the Route
You cannot use voice commands while the system is
calculating the route.
Search Nearby
You can find the nearest place/landmark (e.g.,
nearest gas station) by specifying a category.
2Find Nearest Place P. 120
Call
You can place a telephone call to the destination
phone number.
2BluetoothÂŽ HandsFreeLinkÂŽ P. 168
Address Book
You can add the destination address to the address
book.
2Adding an Address Book Entry P. 29
Edit/Delete Entry
You can edit or delete the address book entry.
2Editing an Address Book Entry P. 31
Edit Home Entry
You can edit your home address entry.
2Storing Your Home Address P. 12