navigation system HONDA HR-V 2018 Navigation Manual (in English)
[x] Cancel search | Manufacturer: HONDA, Model Year: 2018, Model line: HR-V, Model: HONDA HR-V 2018Pages: 263, PDF Size: 56.63 MB
Page 121 of 263
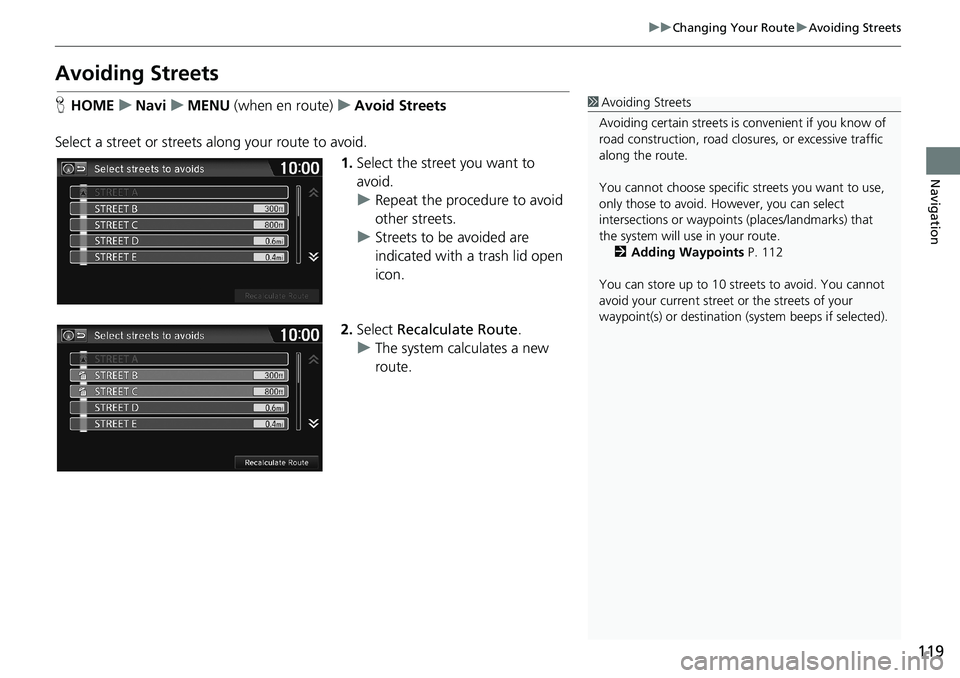
119
uuChanging Your RouteuAvoiding Streets
Navigation
Avoiding Streets
HHOMEuNaviuMENU (when en route)uAvoid Streets
Select a street or streets along your route to avoid.
1.Select the street you want to
avoid.
uRepeat the procedure to avoid
other streets.
uStreets to be avoided are
indicated with a trash lid open
icon.
2.Select Recalculate Route.
uThe system calculates a new
route.1Avoiding Streets
Avoiding certain streets is convenient if you know of
road construction, road closures, or excessive traffic
along the route.
You cannot choose specific streets you want to use,
only those to avoid. However, you can select
intersections or waypoints (places/landmarks) that
the system will use in your route.
2Adding Waypoints P. 112
You can store up to 10 streets to avoid. You cannot
avoid your current street or the streets of your
waypoint(s) or destination (system beeps if selected).
Page 122 of 263
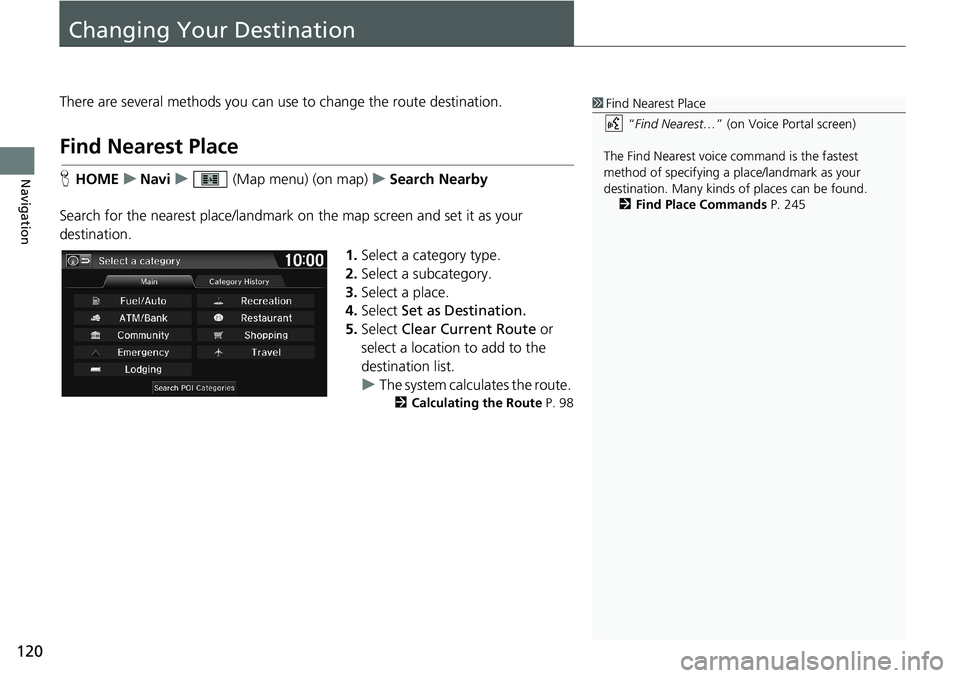
120
Navigation
Changing Your Destination
There are several methods you can use to change the route destination.
Find Nearest Place
HHOMEuNaviu (Map menu) (on map)uSearch Nearby
Search for the nearest place/landmark on the map screen and set it as your
destination.
1.Select a category type.
2.Select a subcategory.
3.Select a place.
4.Select Set as Destination.
5.Select Clear Current Route or
select a location to add to the
destination list.
uThe system calculates the route.
2Calculating the Route P. 98
1Find Nearest Place
“Find Nearest…” (on Voice Portal screen)
The Find Nearest voice command is the fastest
method of specifying a place/landmark as your
destination. Many kinds of places can be found.
2Find Place Commands P. 245
Page 136 of 263
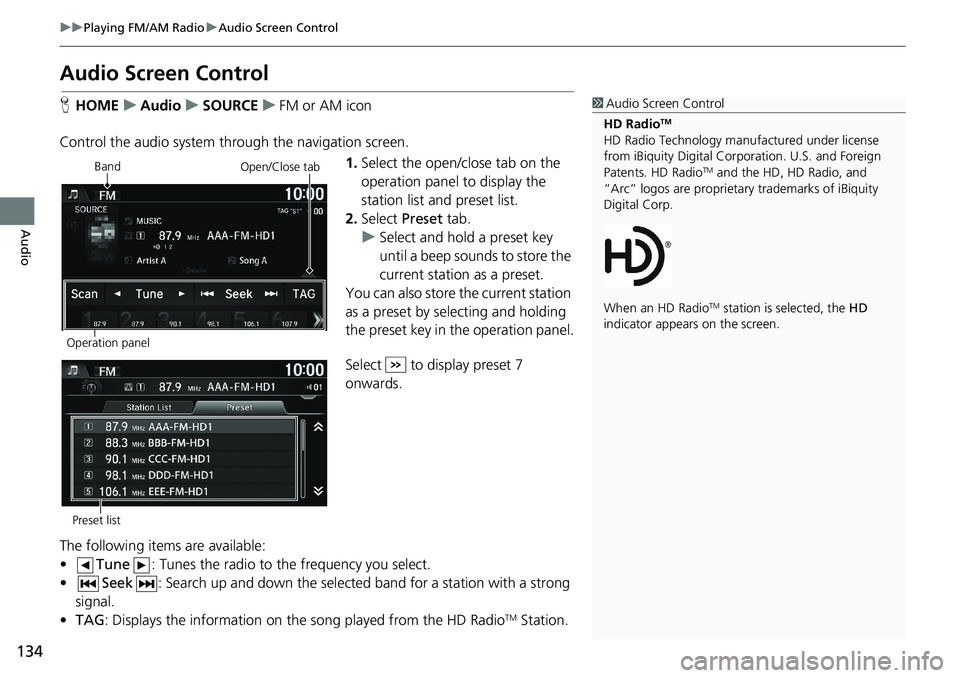
134
uuPlaying FM/AM RadiouAudio Screen Control
Audio
Audio Screen Control
HHOMEuAudiouSOURCEuFM or AM icon
Control the audio system through the navigation screen.
1.Select the open/close tab on the
operation panel to display the
station list and preset list.
2.Select Preset tab.
uSelect and hold a preset key
until a beep sounds to store the
current station as a preset.
You can also store the current station
as a preset by selecting and holding
the preset key in the operation panel.
Select to display preset 7
onwards.
The following items are available:
•Tune: Tunes the radio to the frequency you select.
•Seek: Search up and down the selected band for a station with a strong
signal.
•TAG: Displays the information on the song played from the HD Radio
TM Station.
1Audio Screen Control
HD Radio
TM
HD Radio Technology manufactured under license
from iBiquity Digital Corporation. U.S. and Foreign
Patents. HD Radio
TM and the HD, HD Radio, and
“Arc” logos are proprietary trademarks of iBiquity
Digital Corp.
When an HD Radio
TM station is selected, the HD
indicator appears on the screen.
Band
Operation panelOpen/Close tab
Preset list
Page 140 of 263
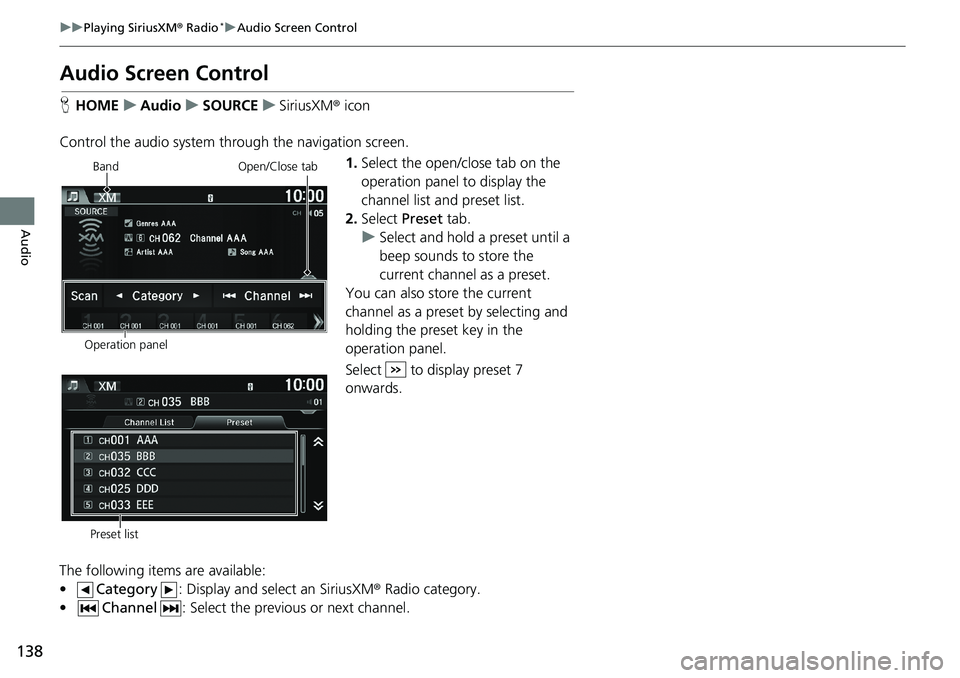
138
uuPlaying SiriusXM® Radio*uAudio Screen Control
Audio
Audio Screen Control
HHOMEuAudiouSOURCEuSiriusXM® icon
Control the audio system through the navigation screen.
1.Select the open/close tab on the
operation panel to display the
channel list and preset list.
2.Select Preset tab.
uSelect and hold a preset until a
beep sounds to store the
current channel as a preset.
You can also store the current
channel as a preset by selecting and
holding the preset key in the
operation panel.
Select to display preset 7
onwards.
The following items are available:
•Category: Display and select an SiriusXM® Radio category.
•Channel: Select the previous or next channel.
Operation panelBand
Open/Close tab
Preset list
Page 144 of 263
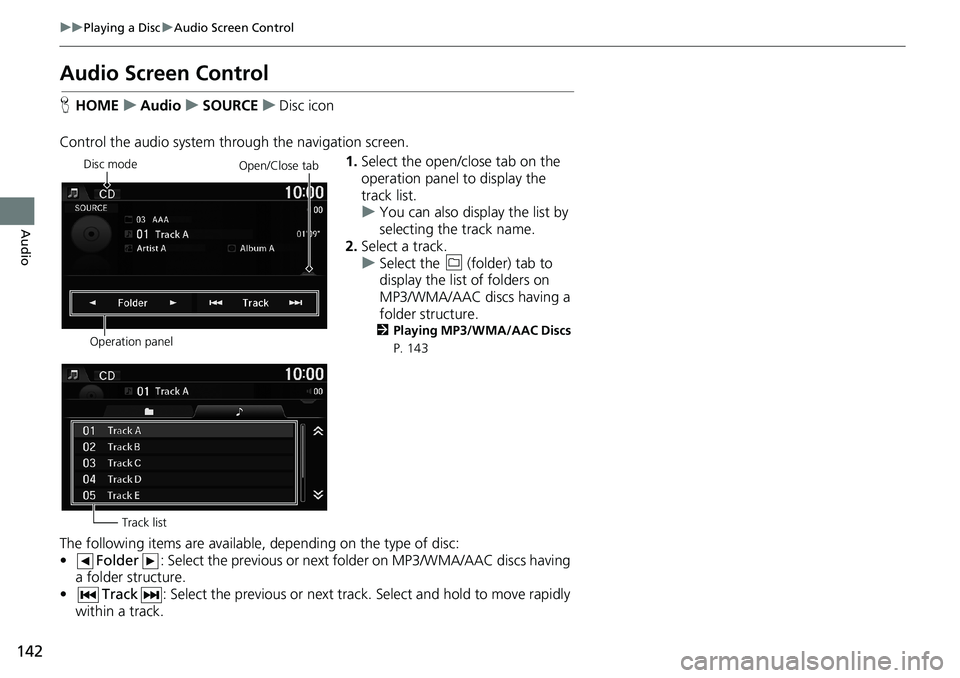
142
uuPlaying a DiscuAudio Screen Control
Audio
Audio Screen Control
HHOMEuAudiouSOURCEuDisc icon
Control the audio system through the navigation screen.
1.Select the open/close tab on the
operation panel to display the
track list.
uYou can also display the list by
selecting the track name.
2.Select a track.
uSelect the (folder) tab to
display the list of folders on
MP3/WMA/AAC discs having a
folder structure.
2Playing MP3/WMA/AAC Discs
P. 143
The following items are available, depending on the type of disc:
•Folder: Select the previous or next folder on MP3/WMA/AAC discs having
a folder structure.
•Track: Select the previous or next track. Select and hold to move rapidly
within a track.
Disc mode
Operation panelOpen/Close tab
Track list
Page 150 of 263
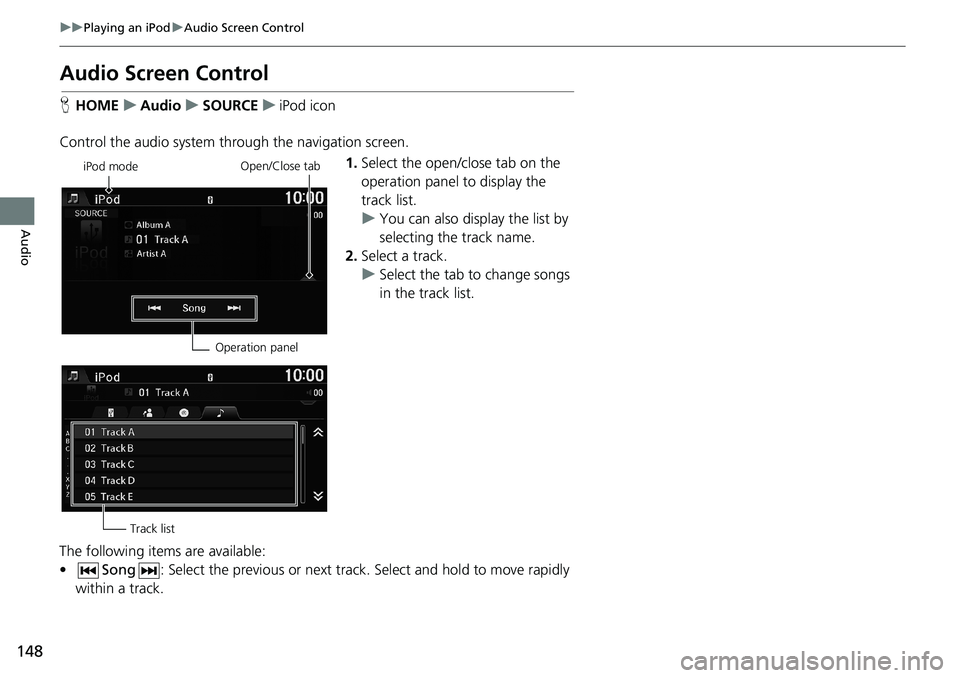
148
uuPlaying an iPoduAudio Screen Control
Audio
Audio Screen Control
HHOMEuAudiouSOURCEuiPod icon
Control the audio system through the navigation screen.
1.Select the open/close tab on the
operation panel to display the
track list.
uYou can also display the list by
selecting the track name.
2.Select a track.
uSelect the tab to change songs
in the track list.
The following items are available:
•Song: Select the previous or next track. Select and hold to move rapidly
within a track.
iPod mode
Operation panelOpen/Close tab
Track list
Page 157 of 263
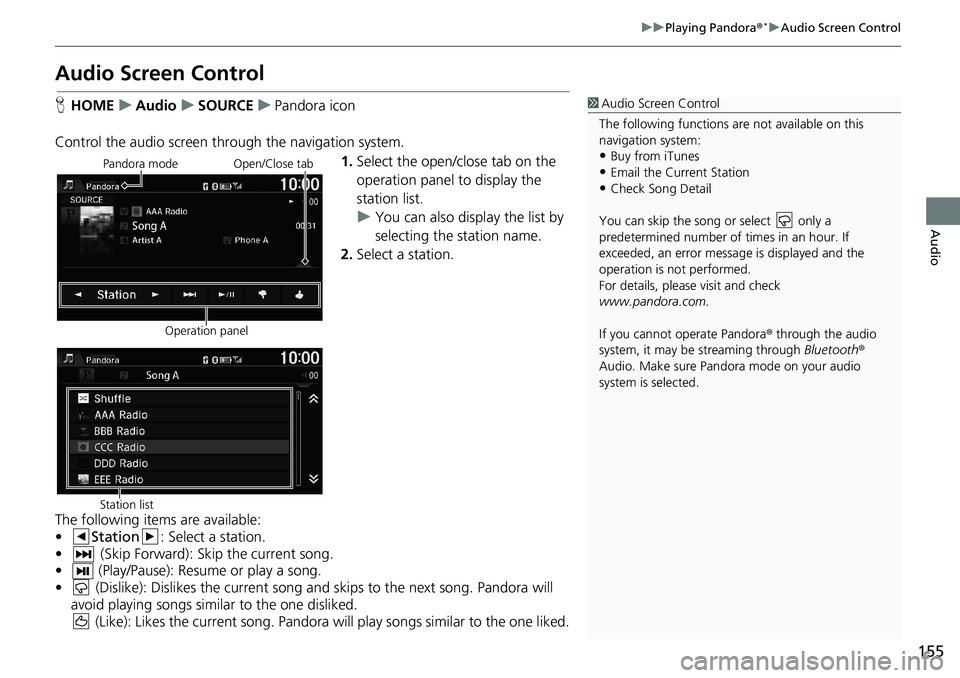
155
uuPlaying Pandora®*uAudio Screen Control
Audio
Audio Screen Control
HHOMEuAudiouSOURCEuPandora icon
Control the audio screen through the navigation system.
1.Select the open/close tab on the
operation panel to display the
station list.
uYou can also display the list by
selecting the station name.
2.Select a station.
The following items are available:
•Station: Select a station.
• (Skip Forward): Skip the current song.
• (Play/Pause): Resume or play a song.
• (Dislike): Dislikes the current song and skips to the next song. Pandora will
avoid playing songs similar to the one disliked.
(Like): Likes the current song. Pandora will play songs similar to the one liked.1Audio Screen Control
The following functions are not available on this
navigation system:
•Buy from iTunes
•Email the Current Station•Check Song Detail
You can skip the song or select only a
predetermined number of times in an hour. If
exceeded, an error message is displayed and the
operation is not performed.
For details, please visit and check
www.pandora.com.
If you cannot operate Pandora® through the audio
system, it may be streaming through Bluetooth®
Audio. Make sure Pandora mode on your audio
system is selected.
Pandora mode
Operation panelOpen/Close tab
Station list
Page 161 of 263
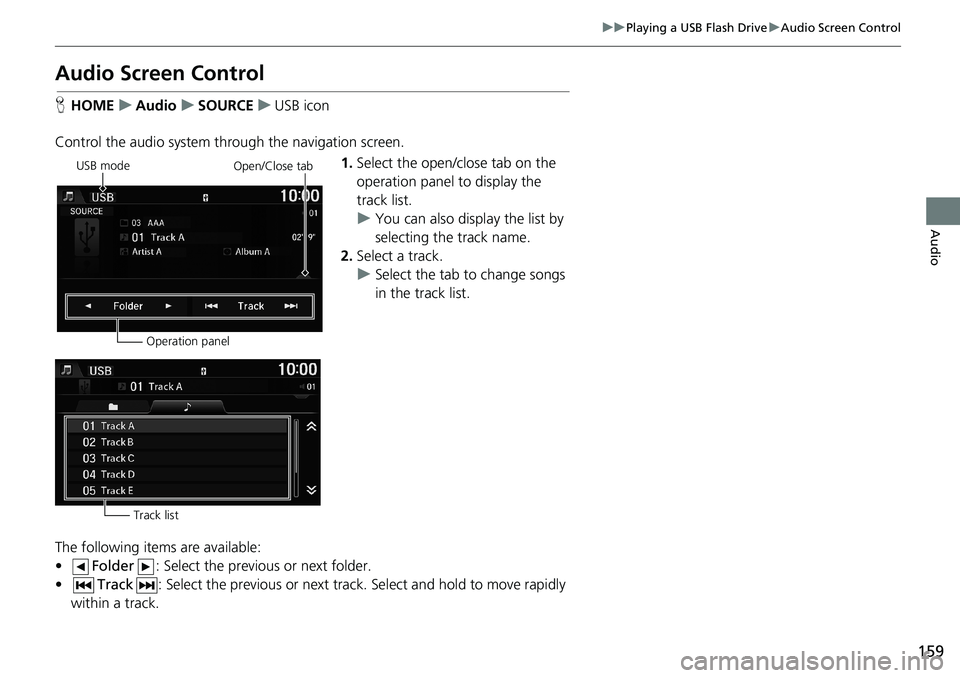
159
uuPlaying a USB Flash DriveuAudio Screen Control
Audio
Audio Screen Control
HHOMEuAudiouSOURCEuUSB icon
Control the audio system through the navigation screen.
1.Select the open/close tab on the
operation panel to display the
track list.
uYou can also display the list by
selecting the track name.
2.Select a track.
uSelect the tab to change songs
in the track list.
The following items are available:
•Folder: Select the previous or next folder.
•Track: Select the previous or next track. Select and hold to move rapidly
within a track.
USB mode
Operation panelOpen/Close tab
Track list
Page 165 of 263
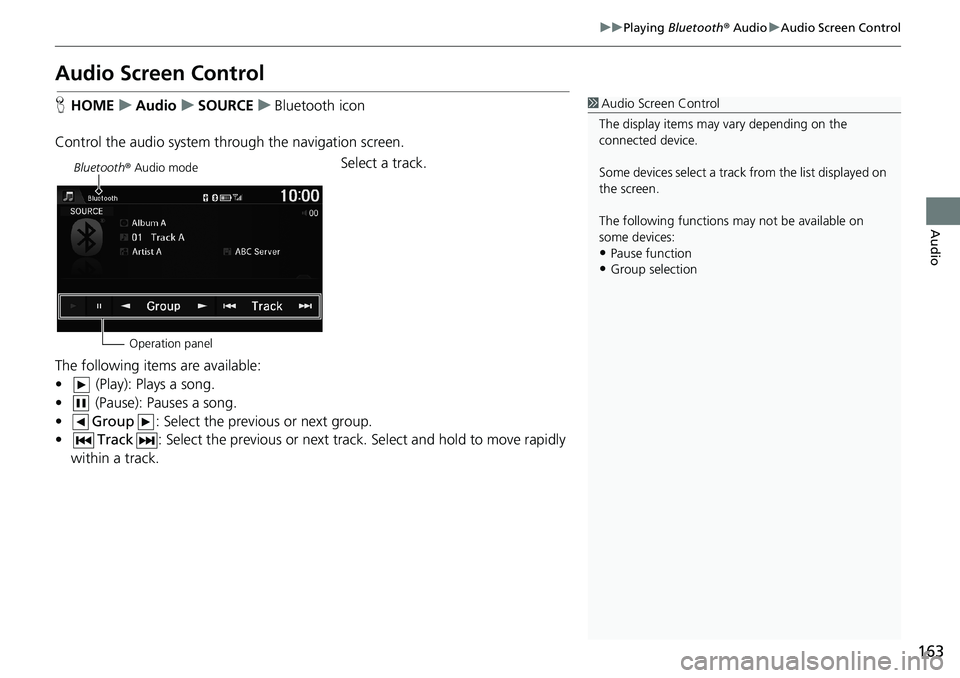
163
uuPlaying Bluetooth® AudiouAudio Screen Control
Audio
Audio Screen Control
HHOMEuAudiouSOURCEuBluetooth icon
Control the audio system through the navigation screen.
Select a track.
The following items are available:
• (Play): Plays a song.
• (Pause): Pauses a song.
•Group: Select the previous or next group.
•Track: Select the previous or next track. Select and hold to move rapidly
within a track.1Audio Screen Control
The display items may vary depending on the
connected device.
Some devices select a track from the list displayed on
the screen.
The following functions may not be available on
some devices:
•Pause function
•Group selection
Bluetooth® Audio mode
Operation panel
Page 170 of 263
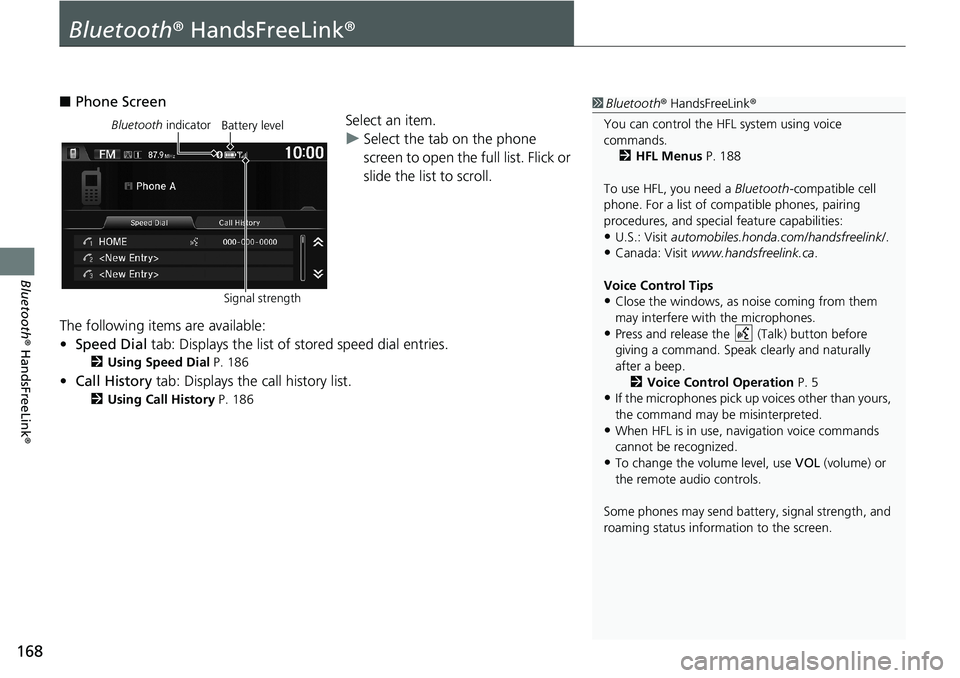
168
Bluetooth® HandsFreeLink®
Bluetooth® HandsFreeLink®
■Phone Screen
Select an item.
uSelect the tab on the phone
screen to open the full list. Flick or
slide the list to scroll.
The following items are available:
•Speed Dial tab: Displays the list of stored speed dial entries.
2Using Speed Dial P. 186
•Call History tab: Displays the call history list.
2Using Call History P. 186
1Bluetooth® HandsFreeLink®
You can control the HFL system using voice
commands.
2HFL Menus P. 188
To use HFL, you need a Bluetooth-compatible cell
phone. For a list of compatible phones, pairing
procedures, and special feature capabilities:
•U.S.: Visit automobiles.honda.com/handsfreelink/.
•Canada: Visit www.handsfreelink.ca.
Voice Control Tips
•Close the windows, as noise coming from them
may interfere with the microphones.
•Press and release the (Talk) button before
giving a command. Speak clearly and naturally
after a beep.
2Voice Control Operation P. 5
•If the microphones pick up voices other than yours,
the command may be misinterpreted.
•When HFL is in use, navigation voice commands
cannot be recognized.
•To change the volume level, use VOL (volume) or
the remote audio controls.
Some phones may send battery, signal strength, and
roaming status information to the screen.
Bluetooth indicator
Signal strengthBattery level