save destination HONDA HR-V 2020 Navigation Manual (in English)
[x] Cancel search | Manufacturer: HONDA, Model Year: 2020, Model line: HR-V, Model: HONDA HR-V 2020Pages: 139, PDF Size: 3.37 MB
Page 11 of 139
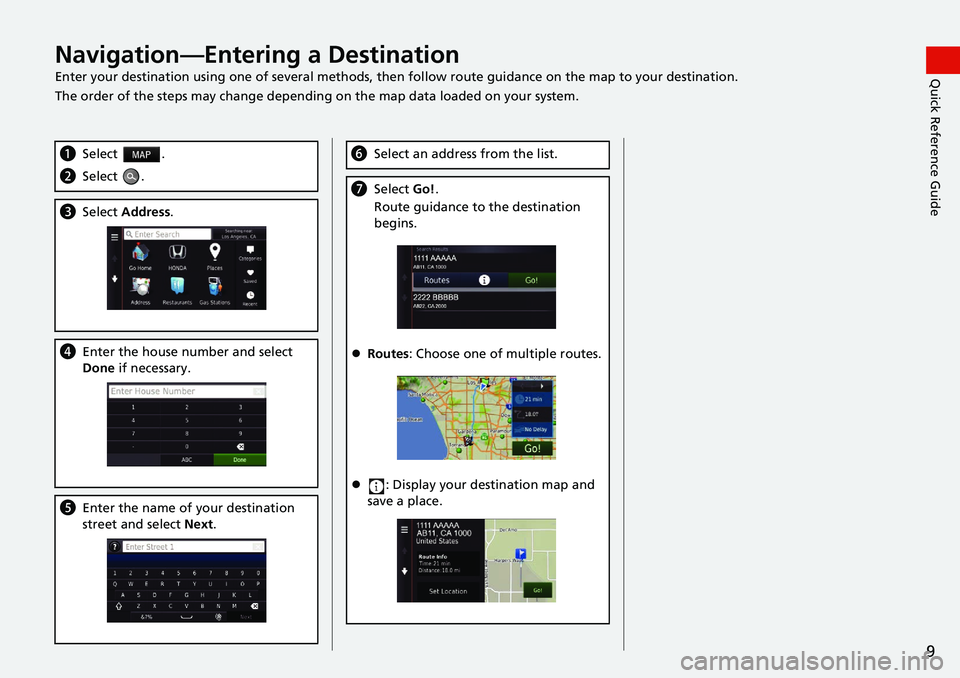
9
Quick Reference GuideNavigation—Entering a Destination
Enter your destination using one of several methods, then follow route guidan ce on the map to your destination.
The order of the steps may change depending on the map data loaded on your system.
a Select .
bSelect .
cSelect Address.
dEnter the house number and select
Done if necessary.
eEnter the name of your destination
street and select Next.
fSelect an address from the list.
gSelect Go!.
Route guidance to the destination
beg
ins.
Routes : Choose one of multiple routes.
: Display your destination map and
save a plac
e.
Page 15 of 139
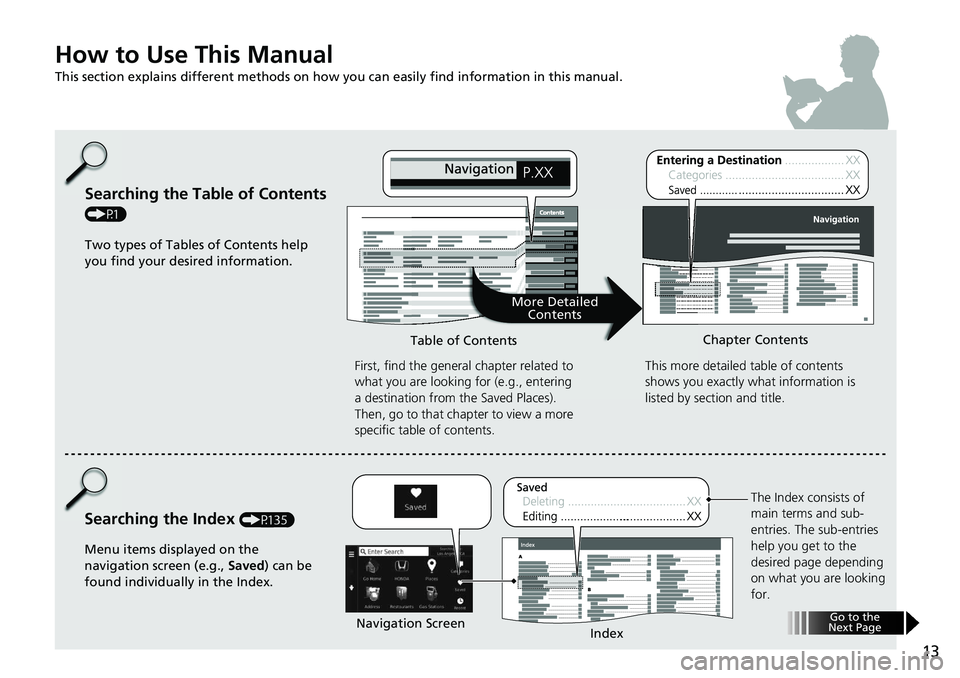
13
How to Use This Manual
This section explains different methods on how you can easily find information in this manual.
Searching the Table of Contents
(P1)First, find the general chapter related to
what you are looking for (e.g., entering
a destination from the Saved Places).
Then, go to that chapter to view a more
specific table of contents.
Searching the Index (P135) This more detailed
table of contents
shows you exactly what information is
listed by section and title.
The Index consists of
main terms and sub-
entries. The sub-entries
help you get to the
desired page depending
on what you are looking
for.
Table of Contents
Chapter Contents
Navigation Screen Index
Two types of Tables of Contents help
you find your desired information.
Menu items displayed on the
navigation screen (e.g., Saved) can be
found individually in the Index.
More Detailed Contents
Go to the
Next Page
Page 21 of 139
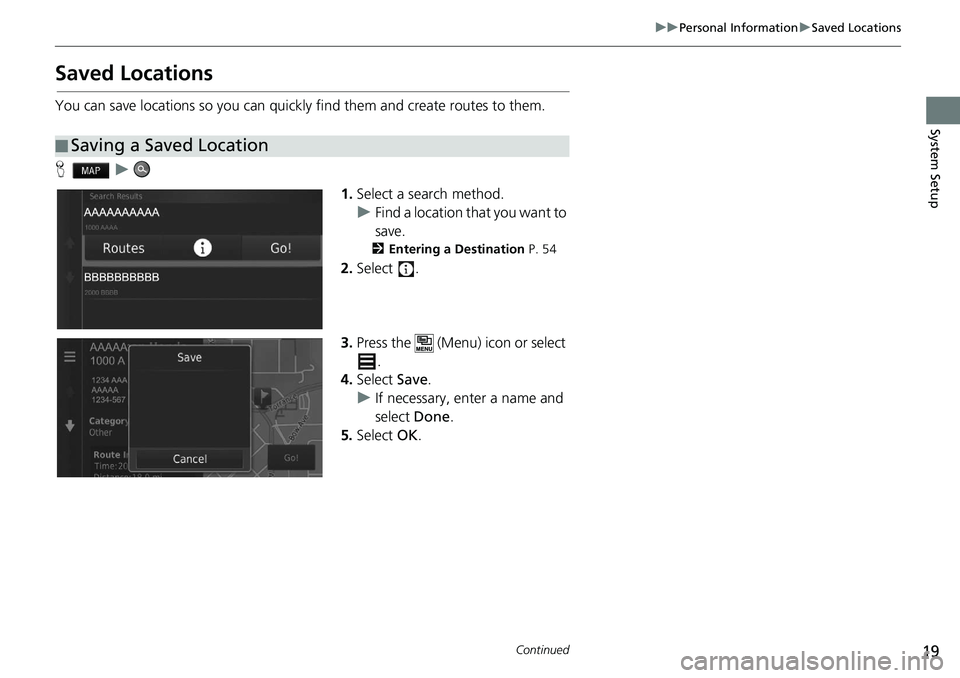
19
uu Personal Information u Saved Locations
Continued
System Setup
Saved Locations
You can save locations so you can quickly find them and create routes to them.
H u
1.Select a
search method.
u Fi
nd a location that you want to
save.
2 Entering a Destination P. 54
2. Select .
3. Press the (Menu) icon or select
.
4. Select Save.
u If necessary,
enter a name and
select Done.
5. Select OK.
■Saving a Saved Location
Page 22 of 139
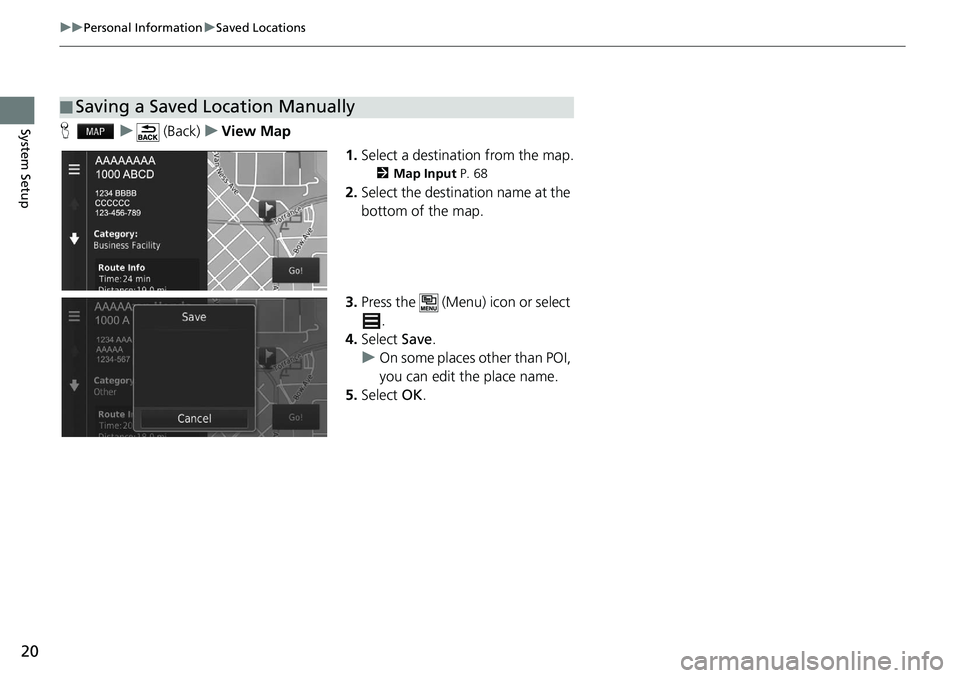
20
uu Personal Information u Saved Locations
System SetupH u (Back) u View Map
1.Select
a destination from the map.
2 Map Input P. 68
2. Select the destination name at the
bottom of the map.
3. Press the (Menu) icon or select
.
4. Select Save.
u On some places
other than POI,
you can edit the place name.
5. Select OK.
■Saving a Saved Location Manually
Page 55 of 139
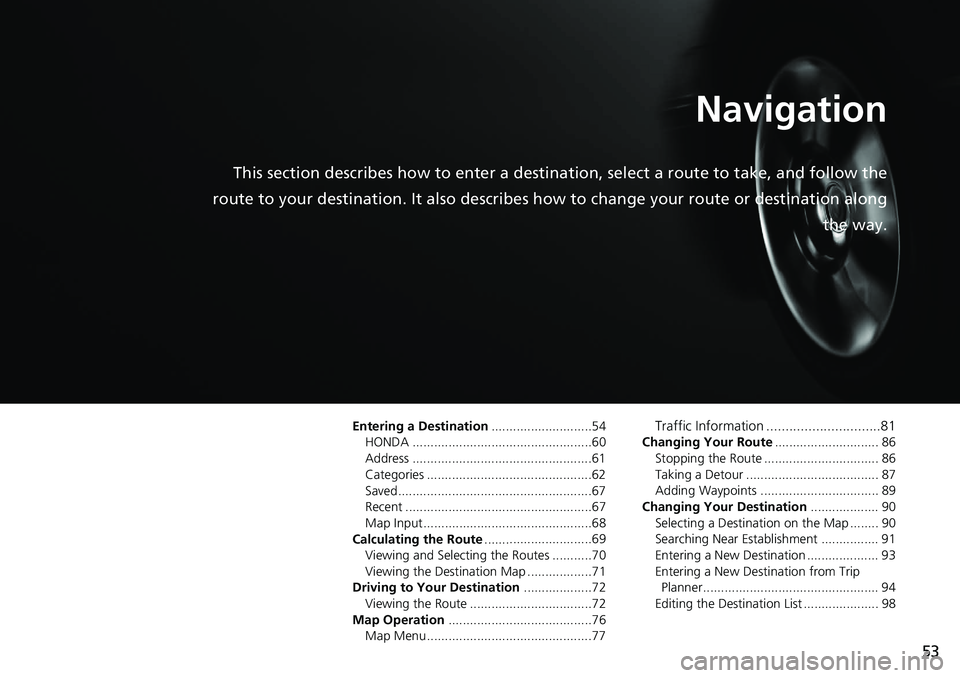
53
Navigation
This section describes how to enter a destination, select a route to take, and follow the
route to your destination. It also describes how to change your route or destination along
the way.
Entering a Destination............................54
HONDA ..................................................60
Address ..................................................61
Categories ..............................................62
Saved......................................................67
Recent ....................................................67
Map Input...............................................68
Calculating the Route .......
.......................69
Viewing and Selecting the Routes ...........70
Viewing the Destination Map ..................71
Driving to Your Destination .................
..72
Viewing the Route ..................................72
Map Operation .................
.......................76
Map Menu..............................................77
Traffic Information ..............................81
Changing Your Route ............................. 86
Stopping the Route ................................ 86
Taking a Detour ..................................... 87
Adding Waypoints ................................. 89
Changing Your Destination ...................
90
Selecting a Destination on the Map ........ 90
Searching Near Establishment ................ 91
Entering a New Destination .................... 93
Entering a New Destination from Trip
Planner................................................. 94
Editing the Destination List ..................... 98
Page 56 of 139
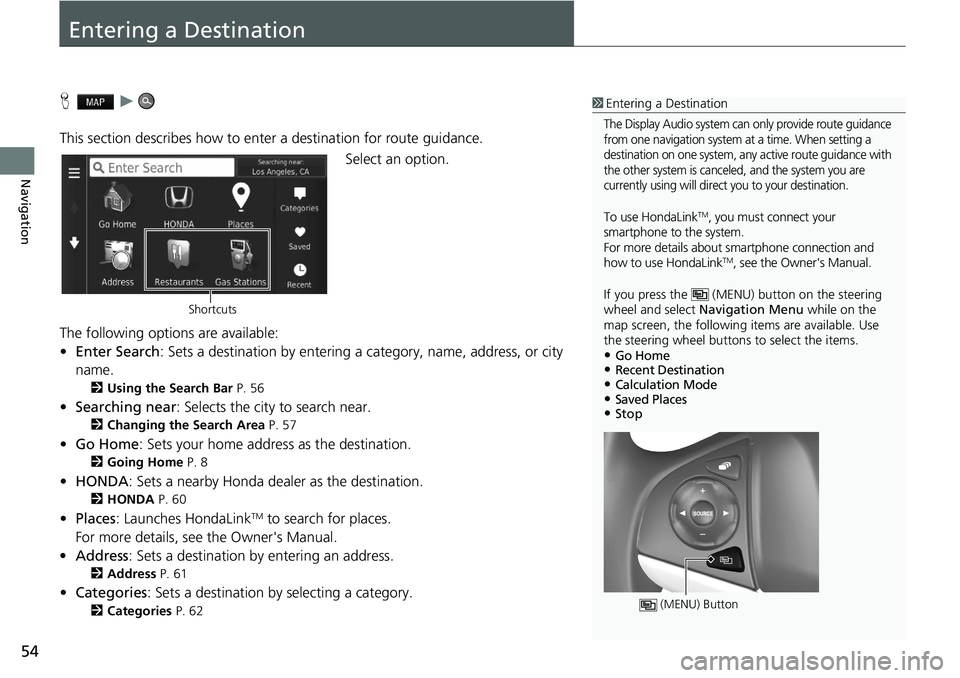
54
Navigation
Entering a Destination
H u
This section describes how to enter a destination for route guidance. Select an option.
The following options are available:
• E
nter Search : Sets a destination by entering a category, name, address, or city
name.
2 Using the Search Bar P. 56
• Searching near : Selects the city to search near.
2 Changing the Search Area P. 57
• Go Home : Sets your home address as the destination.
2 Going Home P. 8
• HONDA: Sets a nearby Honda dealer as the destination.
2 HONDA P. 60
• Places: Launches HondaLinkTM to search for places.
For more details, see the Owner's Manual.
• Address : Sets a destination by entering an address.
2 Address P. 61
•Categories : Sets a destination by selecting a category.
2 Categories P. 62
1 Entering a Destination
The Display Audio system can only provide route guidance
from one navigation system at a time. When setting a
destination on one system, any active route guidance with
the other system is canceled, and the system you are
currently using will direct you to your destination.
To use HondaLinkTM, you must connect your
smartphone to the system.
For more details about sm artphone connection and
how to use HondaLink
TM, see the Owner's Manual.
If you press the (MENU) button on the steering
wheel and select Navigation Menu while on the
map screen, the following items are available. Use
the steering wheel buttons to select the items.
•Go Home•Recent Destination•Calculation Mode•Saved Places•Stop
(MENU) Button
Shortcuts
Page 57 of 139
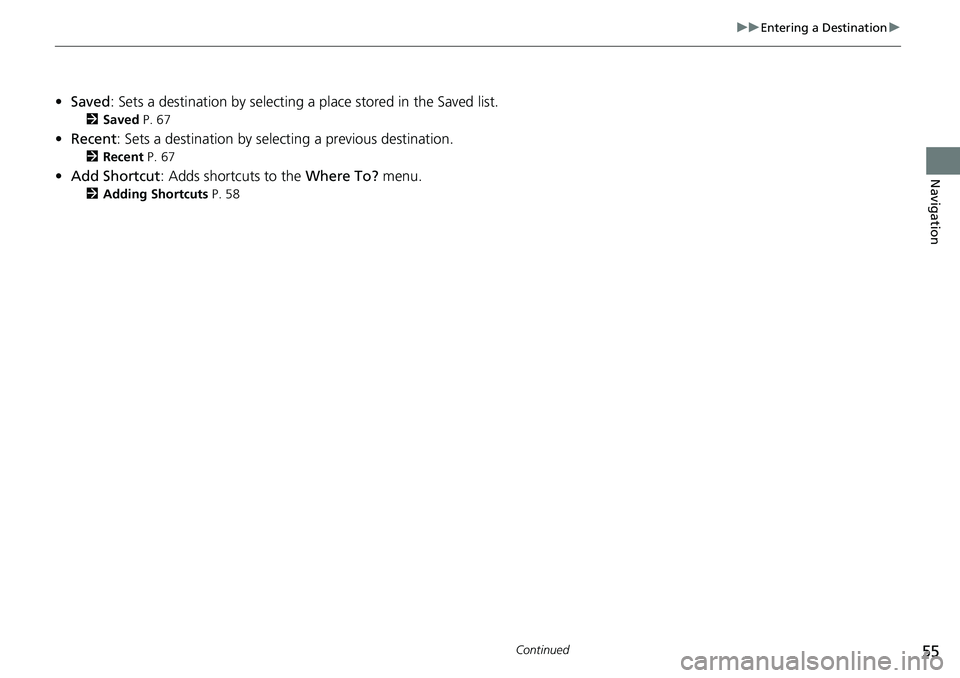
55
uu Entering a Destination u
Continued
Navigation
•Saved : Sets a destination by selecting a place stored in the Saved list.
2Saved P. 67
• Recent : Sets a destination by select in g a previous destination.
2Recent P. 67
• Add Shortcut : Adds shortcuts to the Whe re To? menu.
2Adding Shortcuts P. 58
Page 59 of 139
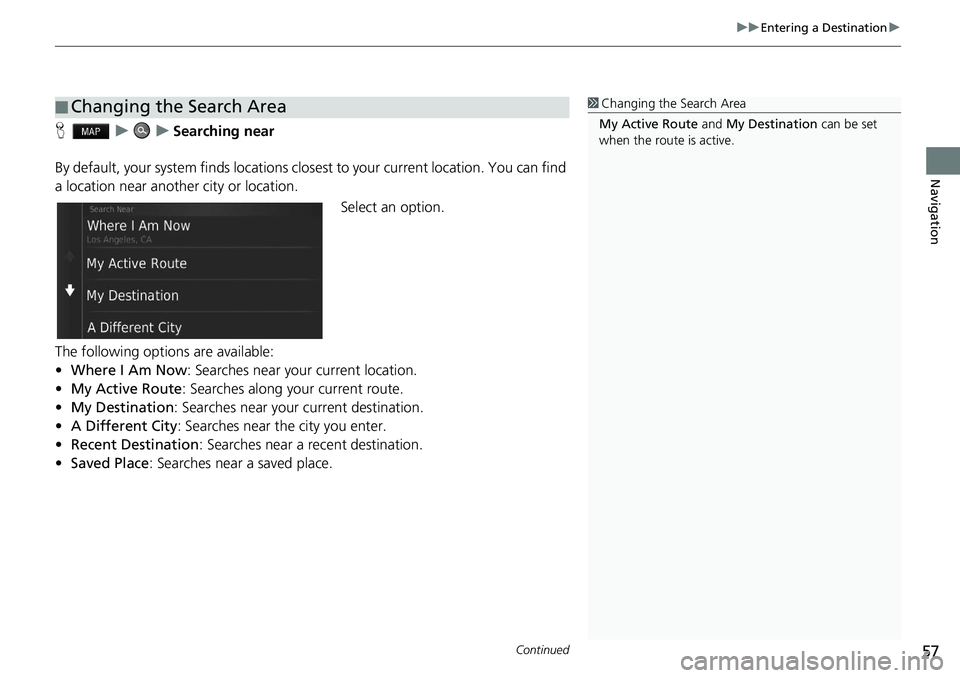
Continued57
uu Entering a Destination u
Navigation
H u u Searching near
By default, your system finds locations clos est to your current location. You can find
a location
near another city or location.
Select an option.
The following options are available:
• Whe
re I Am Now : Searches near your current location.
• My Ac
tive Route : Searches along your current route.
• M
y Destination : Searches near your current destination.
• A Differ
ent City : Searches near the city you enter.
• Rece
nt Destination : Searches near a recent destination.
• Saved Place : Searches near a saved place.
■ Changing the Search Area1
Changing the Search Area
My Active Route and My Destination can be set
when the route is active.
Page 61 of 139
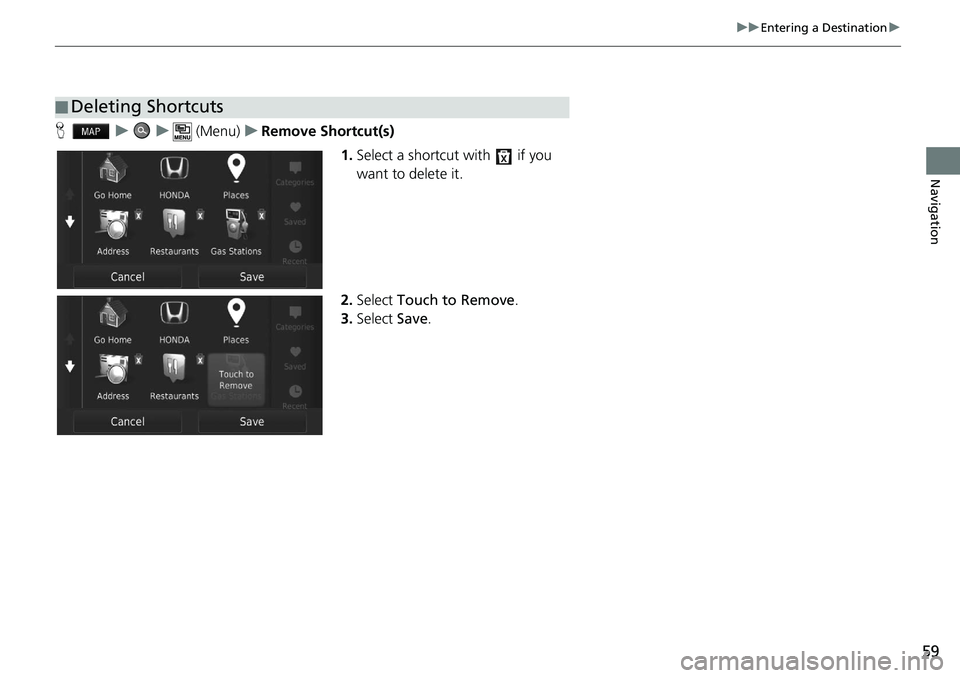
59
uu Entering a Destination u
Navigation
H u u (Menu) u Remove Shortcut(s)
1.Select
a shortcut with if you
want to delete it.
2. Select To
uch to Remove .
3. Select Save.
■Deleting Shortcuts
Page 69 of 139
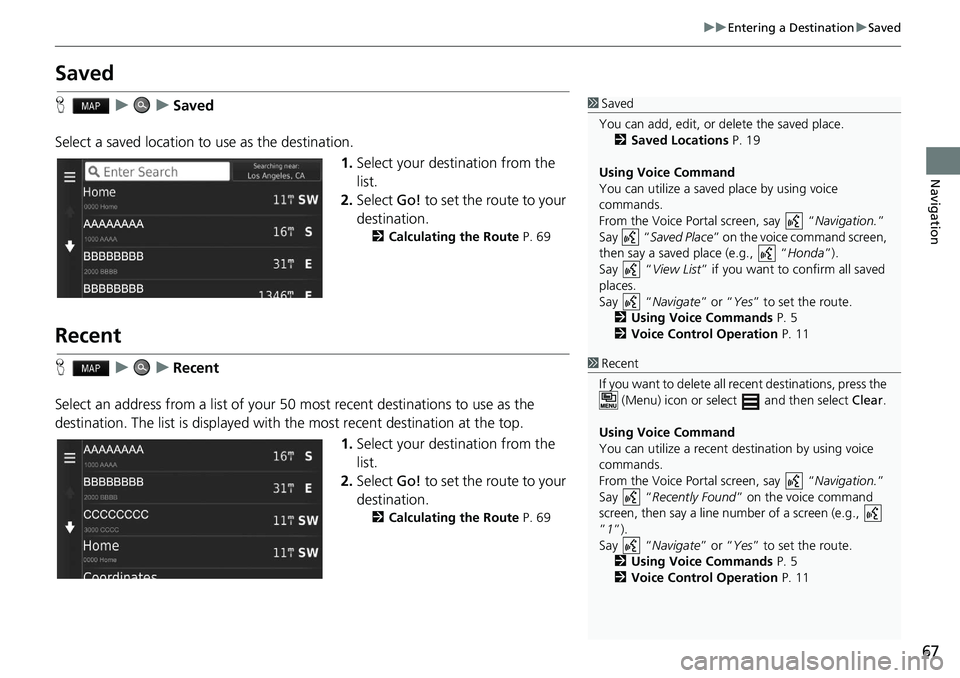
67
uu Entering a Destination u Saved
Navigation
Saved
H u u Saved
Select a saved location to use as the destination. 1.Select your destination fr
om the
list.
2. Select Go! to
set the route to your
destination.
2 Calculating the Route P. 69
Recent
H u u Recent
Select an address from a list of your 50 most recent destinations to use as the
destin
ation. The list is displayed with the most recent destination at the top.
1.Select your destination fr
om the
list.
2. Select Go! to
set the route to your
destination.
2 Calculating the Route P. 69
1 Saved
You can add, edit, or delete the saved place.
2 Saved Locations P. 19
Using Voice Command
You can utilize a saved place by using voice
commands.
From the Voice Portal screen, say “ Navigation.”
Say “ Saved Place” on the voice command screen,
then say a saved place (e.g., “ Honda”).
Say “ View List” if you want to confirm all saved
places.
Say “ Navigate” or “Yes ” to set the route.
2 Using Voice Commands P. 5
2 Voice Control Operation P. 11
1Recent
If you want to delete all re cent destinations, press the
(Menu) icon or select and then select Clear.
Using Voice Command
You can utilize a recent de stination by using voice
commands.
From the Voice Portal screen, say “ Navigation.”
Say “ Recently Found ” on the voice command
screen, then say a line number of a screen (e.g.,
”1”).
Say “ Navigate” or “Yes ” to set the route.
2 Using Voice Commands P. 5
2 Voice Control Operation P. 11