light HONDA INSIGHT 2010 2.G Navigation Manual
[x] Cancel search | Manufacturer: HONDA, Model Year: 2010, Model line: INSIGHT, Model: HONDA INSIGHT 2010 2.GPages: 153, PDF Size: 5.9 MB
Page 72 of 153
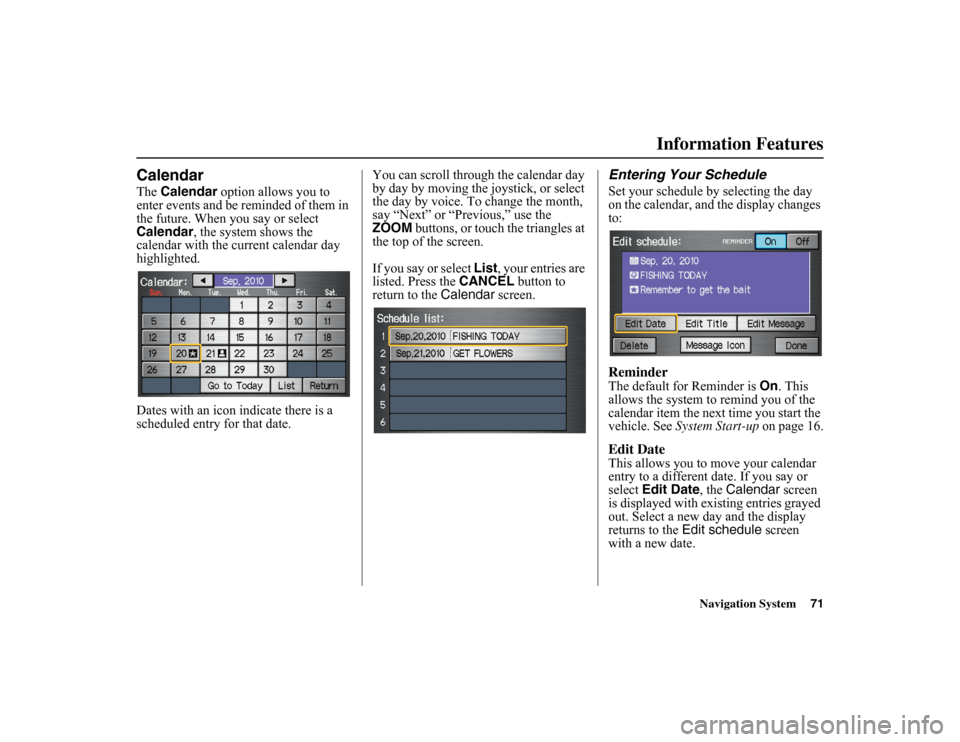
Navigation System71
Information Features
CalendarThe
Calendar option allows you to
enter events and be reminded of them in
the future. When you say or select
Calendar , the system shows the
calendar with the current calendar day
highlighted.
Dates with an icon indicate there is a
scheduled entry for that date. You can scroll through the calendar day
by day by moving the joystick, or select
the day by voice. To change the month,
say “Next” or “Previous,” use the
ZOOM buttons, or touch the triangles at
the top of the screen.
If you say or select
List
, your entries are
listed. Press the CANCEL
button to
return to the Calendar screen.
Entering Your ScheduleSet your schedule by selecting the day
on the calendar, and the display changes
to:ReminderThe default for Reminder is On
. This
allows the system to remind you of the
calendar item the next time you start the
vehicle. See System Start-up on page 16.Edit DateThis allows you to move your calendar
entry to a different date. If you say or
select
Edit Date , the Calendar screen
is displayed with existing entries grayed
out. Select a new day and the display
returns to the Edit schedule screen
with a new date.
Page 76 of 153
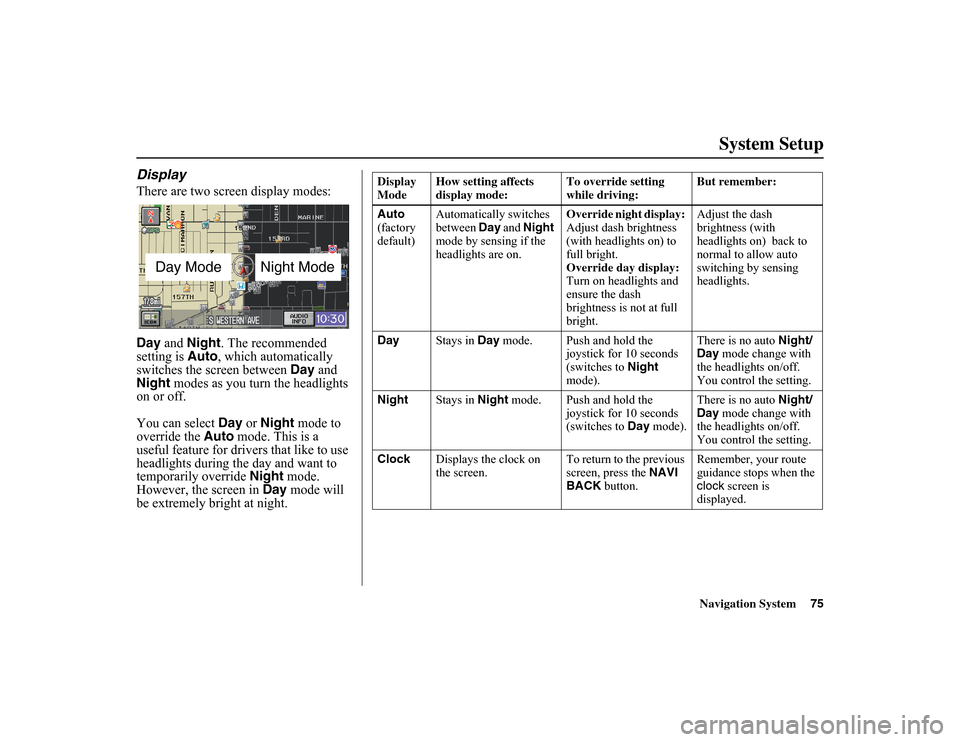
Navigation System75
System Setup
DisplayThere are two screen display modes:
Day
and Night . The recommended
setting is Auto
, which automatically
switches the screen between Day
and
Night modes as you turn the headlights
on or off.
You can select Day or
Night mode to
override the Auto mode. This is a
useful feature for drivers that like to use
headlights during the day and want to
temporarily override Night mode.
However, the screen in Day
mode will
be extremely bright at night.
Day Mode
Night Mode
Display
Mode How setting affects
display mode: To override setting
while driving:But remember:
Auto
(factory
default) Automatically switches
between
Day and Night
mode by sensing if the
headlights are on. Override night display:
Adjust dash brightness
(with headlights on) to
full bright.
Override day display:
Turn on headlights and
ensure the dash
brightness is not at full
bright.Adjust the dash
brightness (with
headlights on) back to
normal to allow auto
switching by sensing
headlights.
Day Stays in Day
mode. Push and hold the
joystick for 10 seconds
(switches to Night
mode). There is no auto
Night/
Day mode change with
the headlights on/off.
You control the setting.
Night Stays in
Night mode. Push and hold the
joystick for 10 seconds
(switches to Day mode). There is no auto
Night/
Day mode change with
the headlights on/off.
You control the setting.
Clock Displays the clock on
the screen. To return to the previous
screen, press the
NAVI
BACK button. Remember, your route
guidance stops when the
clock
screen is
displayed.
Page 85 of 153
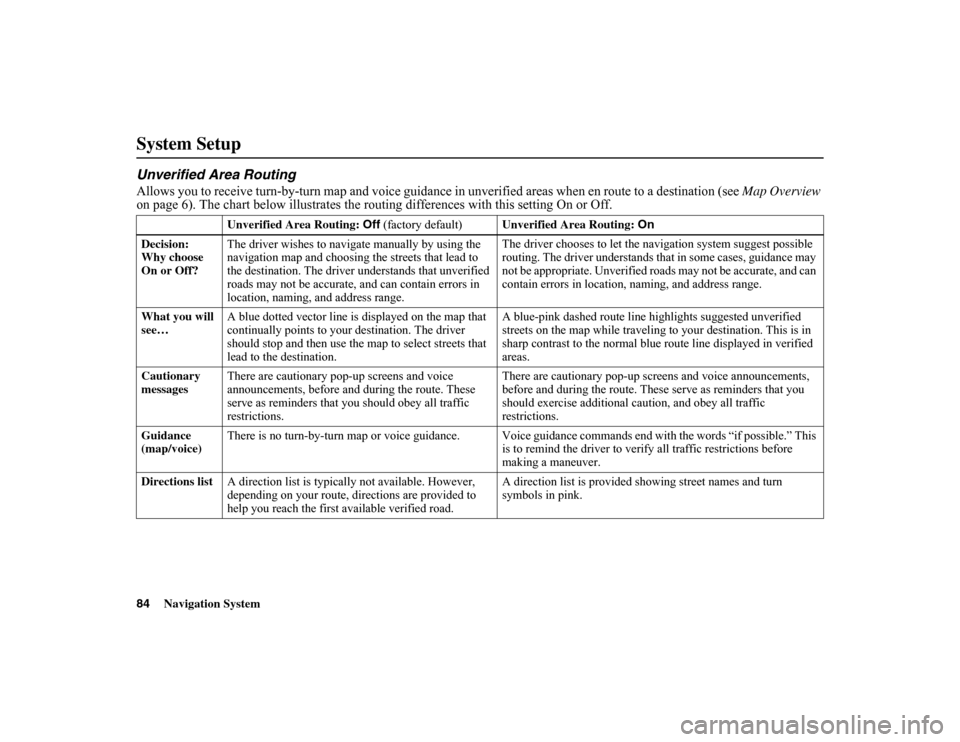
84
Navigation System
System SetupUnverified Area RoutingAllows you to receive turn-by-turn map and voice guidance in unverified areas when en route
to a destination (see Map Overview
on page 6). The chart below illust rates the routing differences with this setting On or Off.
Unverified Area Routing: Off
(factory default) Unverified Area Routing: On
Decision:
Why choose
On or Off? The driver wishes to navigate manually by using the
navigation map and choosing the streets that lead to
the destination. The driver
understands that unverified
roads may not be accurate, a nd can contain errors in
location, naming, and address range. The driver chooses to let the navigation system suggest possible
routing. The driver understands that in some cases, guidance may
not be appropriate. Unverified roads may not be accurate, and can
contain errors in location,
naming, and address range.
What you will
see… A blue dotted vector line is displayed on the map that
continually points to your destination. The driver
should stop and then use the
map to select streets that
lead to the destination. A blue-pink dashed route line highlights suggested unverified
streets on the map while traveling to your destination. This is in
sharp contrast to the normal blue route line displayed in verified
areas.
Cautionary
messages There are cautionary pop-
up screens and voice
announcements, before and during the route. These
serve as reminders that you should obey all traffic
restrictions. There are cautionary pop-up scr
eens and voice announcements,
before and during the route. These serve as reminders that you
should exercise additional caution, and obey all traffic
restrictions.
Guidance
(map/voice) There is no turn-by-turn map or voice guidance. Voice guidance co
mmands end with the words “if possible.” This
is to remind the driver to verify all traffic restrictions before
making a maneuver.
Directions list A direction list is typically not available. However,
depending on your route, directions are provided to
help you reach the first available verified road. A direction list is provided showing street names and turn
symbols in pink.
Page 86 of 153
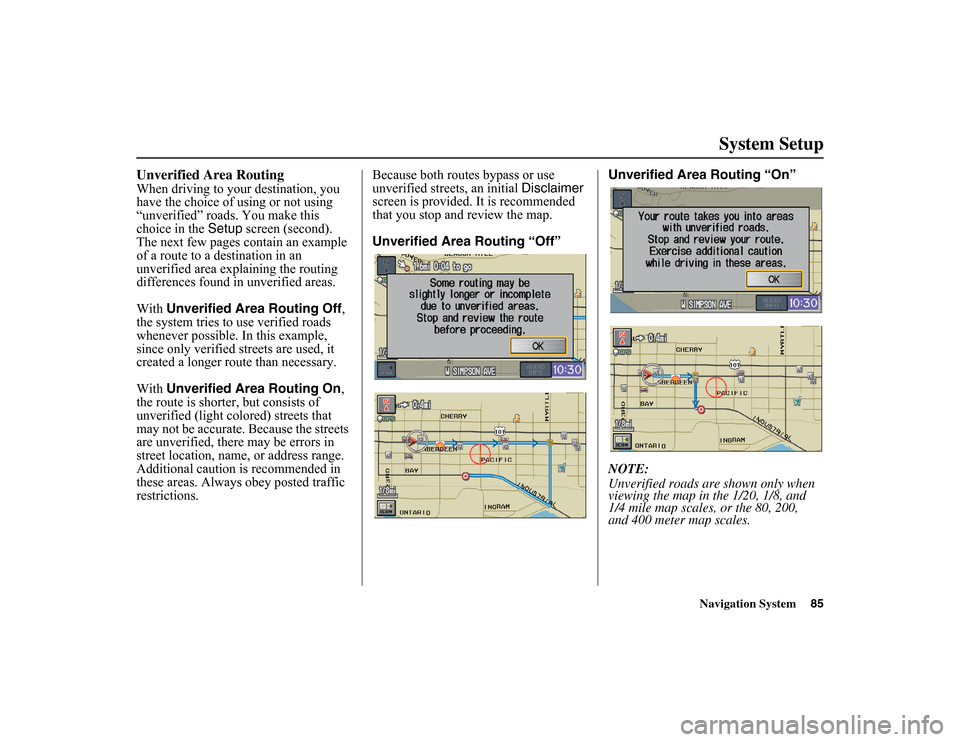
Navigation System85
System Setup
Unverified Area RoutingWhen driving to your destination, you
have the choice of using or not using
“unverified” roads. You make this
choice in the
Setup screen (second).
The next few pages contain an example
of a route to a destination in an
unverified area explaining the routing
differences found in unverified areas.
With Unverified Area Routing Off ,
the system tries to use verified roads
whenever possible. In this example,
since only verified streets are used, it
created a longer route than necessary.
With Unverified Area Routing On ,
the route is shorter, but consists of
unverified (light colored) streets that
may not be accurate. Because the streets
are unverified, there may be errors in
street location, name, or address range.
Additional caution is recommended in
these areas. Always obey posted traffic
restrictions. Because both routes bypass or use
unverified street
s, an initial Disclaimer
screen is provided. It is recommended
that you stop and review the map.
Unverified Area Routing “Off” Unverified Area Routing “On”
NOTE:
Unverified roads are
shown only when
viewing the map in the 1/20, 1/8, and
1/4 mile map scales, or the 80, 200,
and 400 meter map scales.
Page 89 of 153
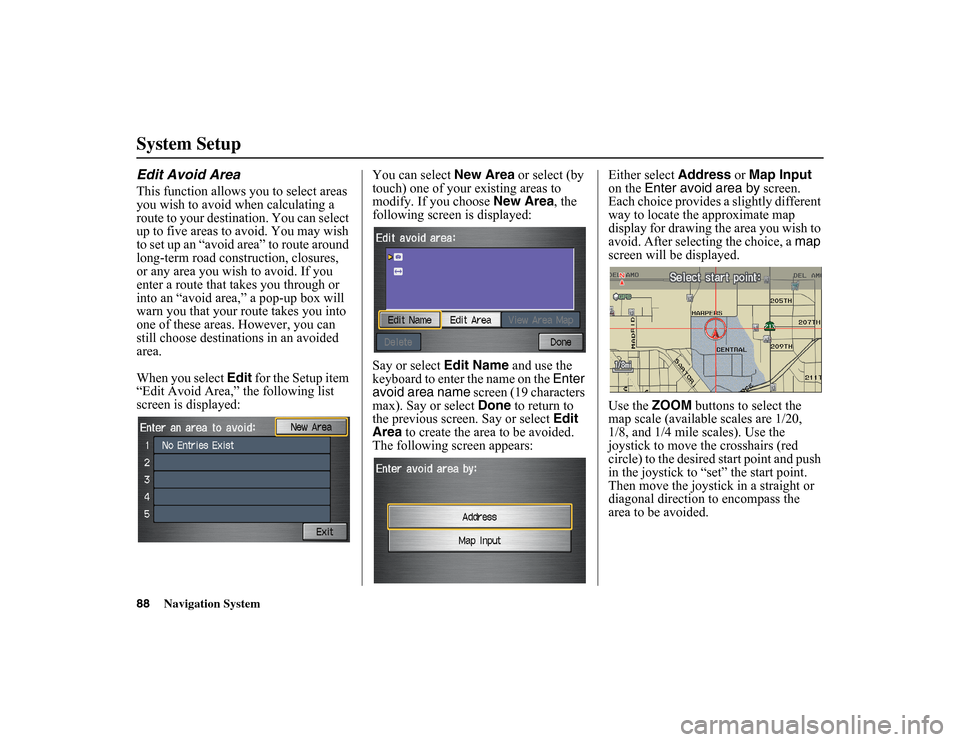
88
Navigation System
System SetupEdit Avoid AreaThis function allows you to select areas
you wish to avoid when calculating a
route to your destination. You can select
up to five areas to avoid. You may wish
to set up an “avoid area” to route around
long-term road construction, closures,
or any area you wish to avoid. If you
enter a route that takes you through or
into an “avoid area,” a pop-up box will
warn you that your route takes you into
one of these areas. However, you can
still choose destinations in an avoided
area.
When you select Edit for the Setup item
“Edit Avoid Area,” the following list
screen is displayed: You can select
New Area or select (by
touch) one of your existing areas to
modify. If you choose New Area, the
following screen is displayed:
Say or select Edit Name and use the
keyboard to enter the name on the Enter
avoid area name screen (19 characters
max). Say or select Done to return to
the previous screen. Say or select Edit
Area to create the area to be avoided.
The following screen appears: Either select
Address or Map Input
on the Enter avoid area by screen.
Each choice provides a slightly different
way to locate th e approximate map
display for drawing the area you wish to
avoid. After selecting the choice, a map
screen will be displayed.
Use the ZOOM
buttons to select the
map scale (available scales are 1/20,
1/8, and 1/4 mile scales). Use the
joystick to move the crosshairs (red
circle) to the desired start point and push
in the joystick to “set” the start point.
Then move the joystick in a straight or
diagonal direction to encompass the
area to be avoided.
Page 91 of 153
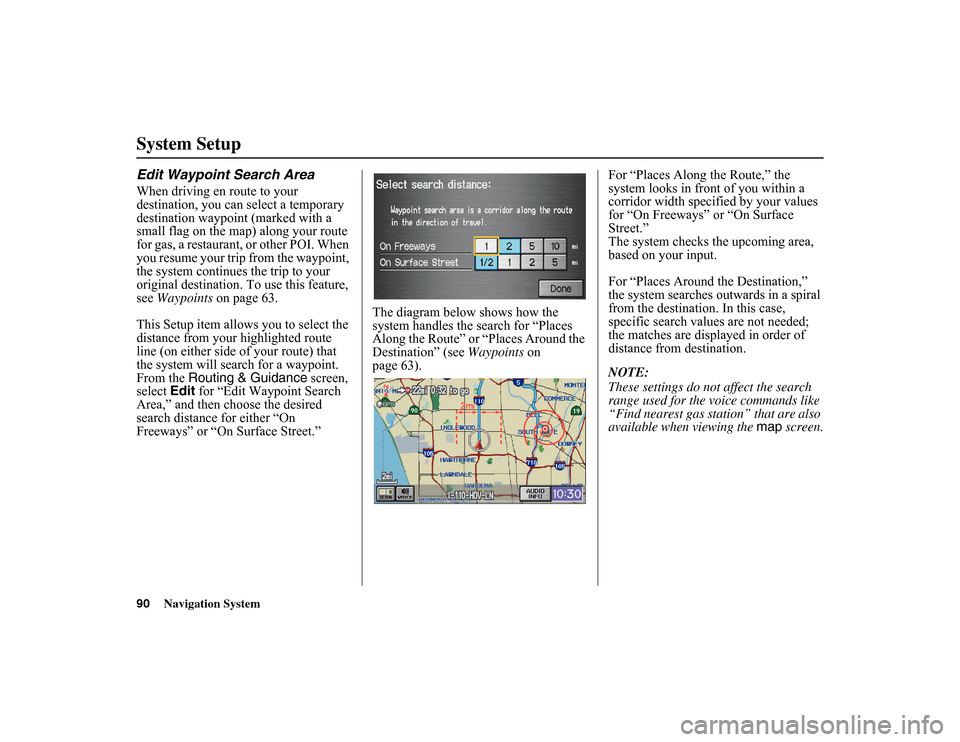
90
Navigation System
System SetupEdit Waypoint Search AreaWhen driving en route to your
destination, you can select a temporary
destination waypoint (marked with a
small flag on the map) along your route
for gas, a restaurant, or other POI. When
you resume your trip from the waypoint,
the system continues the trip to your
original destination. To use this feature,
see Waypoints on page 63.
This Setup item allows you to select the
distance from your highlighted route
line (on either side of your route) that
the system will search for a waypoint.
From the Routing & Guidance screen,
select Edit for “Edit Waypoint Search
Area,” and then choose the desired
search distance for either “On
Freeways” or “On Surface Street.” The diagram below shows how the
system handles the search for “Places
Along the Route” or “Places Around the
Destination” (see
Waypoints on
page 63). For “Places Along
the Route,” the
system looks in front of you within a
corridor width specified by your values
for “On Freeways” or “On Surface
Street.”
The system checks the upcoming area,
based on your input.
For “Places Around the Destination,”
the system searches outwards in a spiral
from the destination. In this case,
specific search values are not needed;
the matches are displayed in order of
distance from destination.
NOTE:
These settings do not affect the search
range used for the voice commands like
“Find nearest gas station” that are also
available when viewing the map screen.
Page 95 of 153
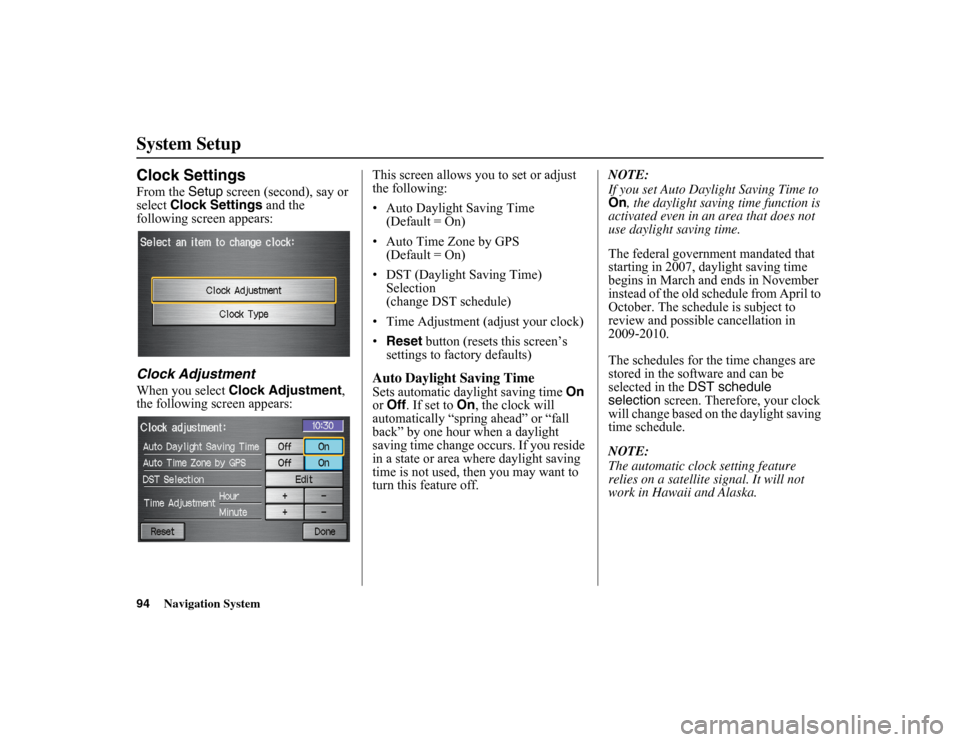
94
Navigation System
System SetupClock SettingsFrom the Setup
screen (second), say or
select Clock Settings and the
following screen appears:Clock AdjustmentWhen you select Clock Adjustment ,
the following screen appears: This screen allows you to set or adjust
the following:
• Auto Daylight Saving Time
(Default = On)
• Auto Time Zone by GPS (Default = On)
• DST (Daylight Saving Time) Selection
(change DST schedule)
• Time Adjustment (adjust your clock)
• Reset button (resets this screen’s
settings to factory defaults)
Auto Daylight Saving TimeSets automatic daylight saving time On
or Off . If set to On
, the clock will
automatically “spring ahead” or “fall
back” by one hour when a daylight
saving time change occurs. If you reside
in a state or area where daylight saving
time is not used, then you may want to
turn this feature off. NOTE:
If you set Auto Daylight Saving Time to
On
, the daylight saving time function is
activated even in an area that does not
use daylight saving time.
The federal government mandated that
starting in 2007, da ylight saving time
begins in March and ends in November
instead of the old schedule from April to
October. The schedule is subject to
review and possible cancellation in
2009-2010.
The schedules for the time changes are
stored in the software and can be
selected in the DST schedule
selection screen. Therefore, your clock
will change based on the daylight saving
time schedule.
NOTE:
The automatic clock setting feature
relies on a satellite signal. It will not
work in Hawaii and Alaska.
Page 96 of 153
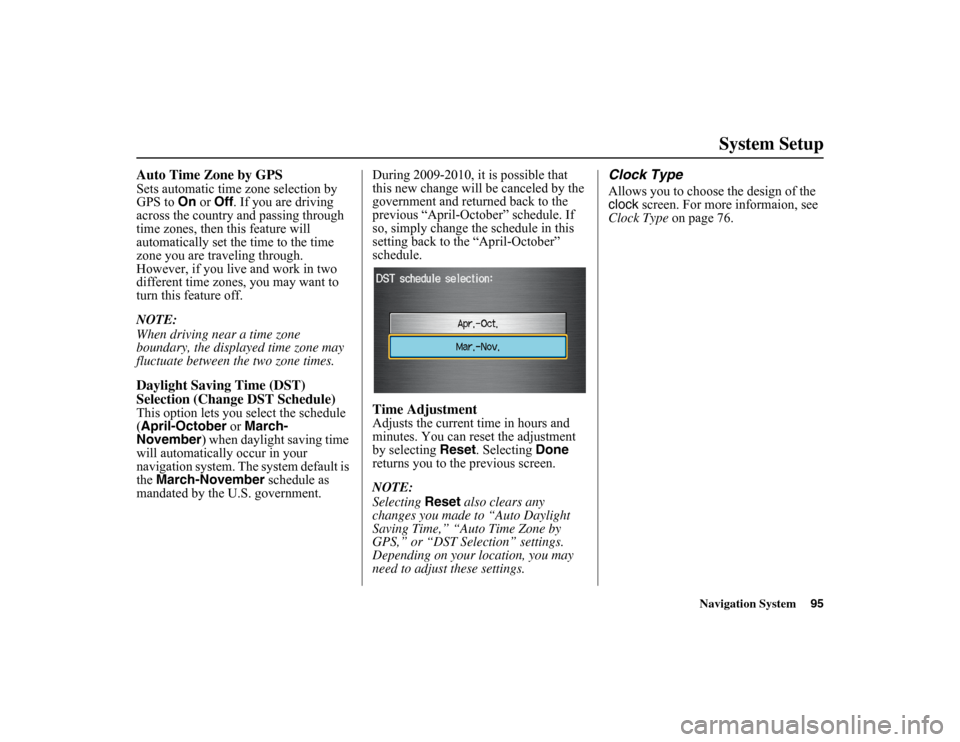
Navigation System95
System Setup
Auto Time Zone by GPSSets automatic time zone selection by
GPS to On or
Off . If you are driving
across the country and passing through
time zones, then this feature will
automatically set the time to the time
zone you are traveling through.
However, if you live and work in two
different time zones, you may want to
turn this feature off.
NOTE:
When driving near a time zone
boundary, the displayed time zone may
fluctuate between the two zone times.Daylight Saving Time (DST)
Selection (Change DST Schedule)This option lets you select the schedule
(April-October or
March-
November ) when daylight saving time
will automatically occur in your
navigation system. The system default is
the March-November schedule as
mandated by the U.S. government. During 2009-2010, it is possible that
this new change will
be canceled by the
government and returned back to the
previous “April-October” schedule. If
so, simply change the schedule in this
setting back to the “April-October”
schedule.
Time AdjustmentAdjusts the current time in hours and
minutes. You can reset the adjustment
by selecting Reset . Selecting Done
returns you to the previous screen.
NOTE:
Selecting Reset
also clears any
changes you made to “Auto Daylight
Saving Time,” “Auto Time Zone by
GPS,” or “DST Selection” settings.
Depending on your location, you may
need to adjust these settings.
Clock TypeAllows you to choose the design of the
clock screen. For more informaion, see
Clock Type on page 76.
Page 104 of 153
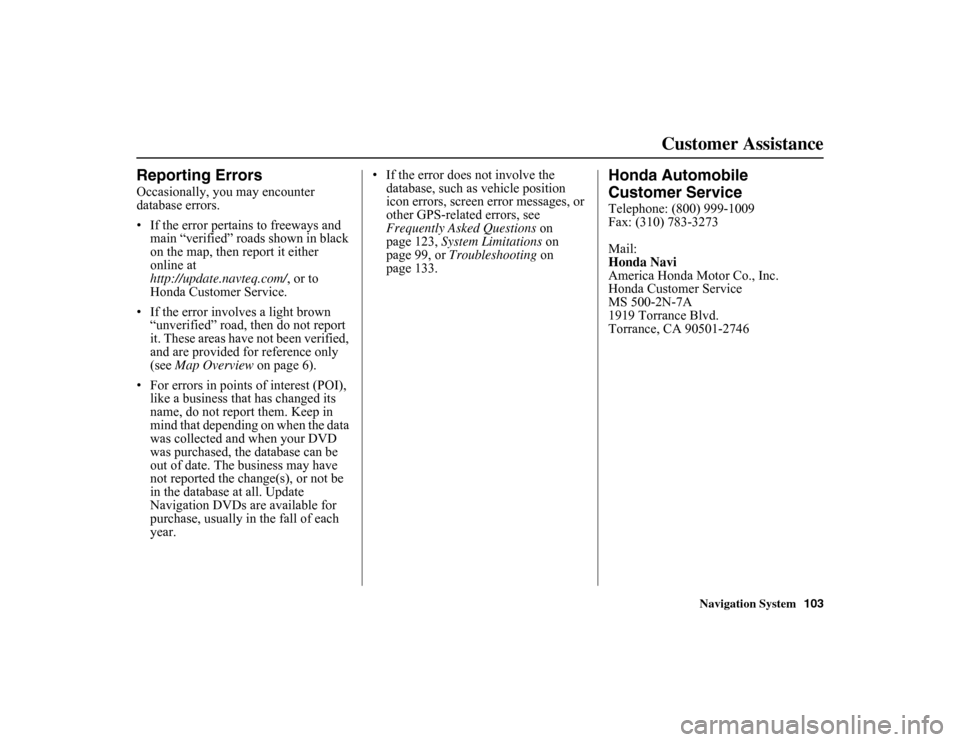
Navigation System103
Customer Assistance
Reporting ErrorsOccasionally, you may encounter
database errors.
• If the error pertains to freeways and
main “verified” roads shown in black
on the map, then report it either
online at
http://update.navteq.com/ , or to
Honda Customer Service.
• If the error involves a light brown “unverified” road, then do not report
it. These areas have not been verified,
and are provided for reference only
(see Map Overview on page 6).
• For errors in points of interest (POI), like a business that has changed its
name, do not report them. Keep in
mind that depending on when the data
was collected and when your DVD
was purchased, the database can be
out of date. The business may have
not reported the change(s), or not be
in the database at all. Update
Navigation DVDs are available for
purchase, usually in the fall of each
year. • If the error does not involve the
database, such as vehicle position
icon errors, screen error messages, or
other GPS-related errors, see
Frequently Asked Questions on
page 123, System Limitations on
page 99, or Troubleshooting on
page 133.
Honda Automobile
Customer ServiceTelephone: (800) 999-1009
Fax: (310) 783-3273
Mail:
Honda Navi
America Honda Motor Co., Inc.
Honda Customer Service
MS 500-2N-7A
1919 Torrance Blvd.
Torrance, CA 90501-2746
Page 107 of 153
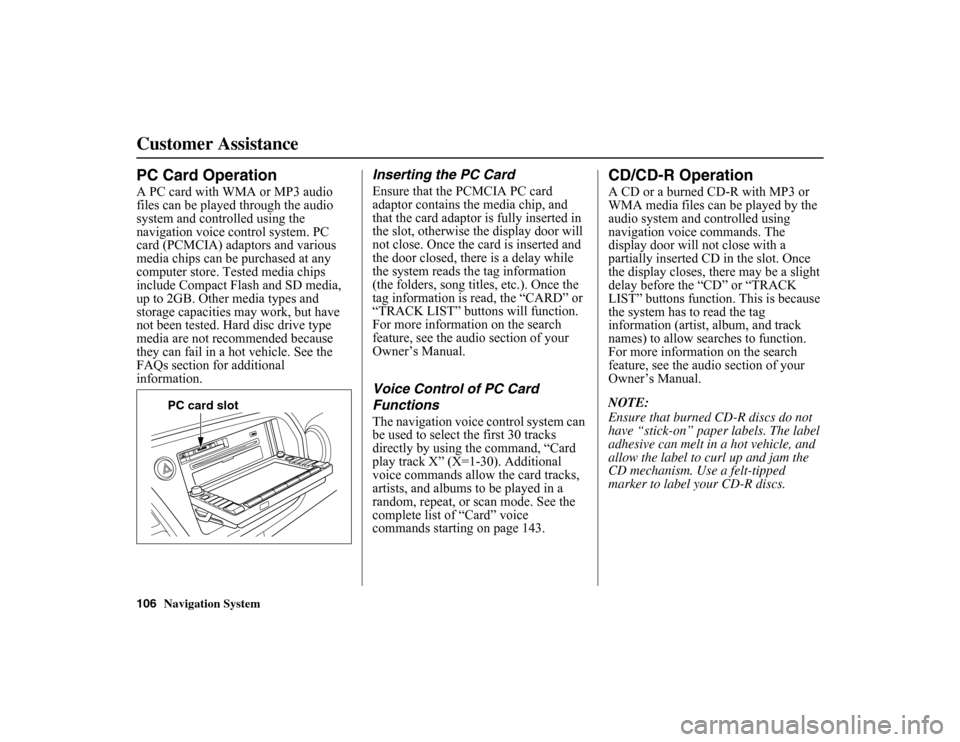
106
Navigation System
Customer AssistancePC Card OperationA PC card with WMA or MP3 audio
files can be played through the audio
system and controlled using the
navigation voice control system. PC
card (PCMCIA) adaptors and various
media chips can be purchased at any
computer store. Tested media chips
include Compact Flash and SD media,
up to 2GB. Other media types and
storage capacities may work, but have
not been tested. Hard disc drive type
media are not recommended because
they can fail in a hot vehicle. See the
FAQs section for additional
information.
Inserting the PC CardEnsure that the PCMCIA PC card
adaptor contains the media chip, and
that the card adaptor is fully inserted in
the slot, otherwise the display door will
not close. Once the card is inserted and
the door closed, there is a delay while
the system reads the tag information
(the folders, song titles, etc.). Once the
tag information is read, the “CARD” or
“TRACK LIST” buttons will function.
For more information on the search
feature, see the audio section of your
Owner’s Manual.Voice Control of PC Card
FunctionsThe navigation voice control system can
be used to select the first 30 tracks
directly by using the command, “Card
play track X” (X=1-30). Additional
voice commands allow the card tracks,
artists, and albums to be played in a
random, repeat, or scan mode. See the
complete list of “Card” voice
commands starting on page 143.
CD/CD-R OperationA CD or a burned CD-R with MP3 or
WMA media files can be played by the
audio system and controlled using
navigation voice commands. The
display door will not close with a
partially inserted CD in the slot. Once
the display closes, there may be a slight
delay before the “CD” or “TRACK
LIST” buttons function. This is because
the system has to read the tag
information (artist, album, and track
names) to allow se arches to function.
For more information on the search
feature, see the audio section of your
Owner’s Manual.
NOTE:
Ensure that burned CD-R discs do not
have “stick-on” paper labels. The label
adhesive can melt in a hot vehicle, and
allow the label to cu rl up and jam the
CD mechanism. Use a felt-tipped
marker to label your CD-R discs.
PC card slot