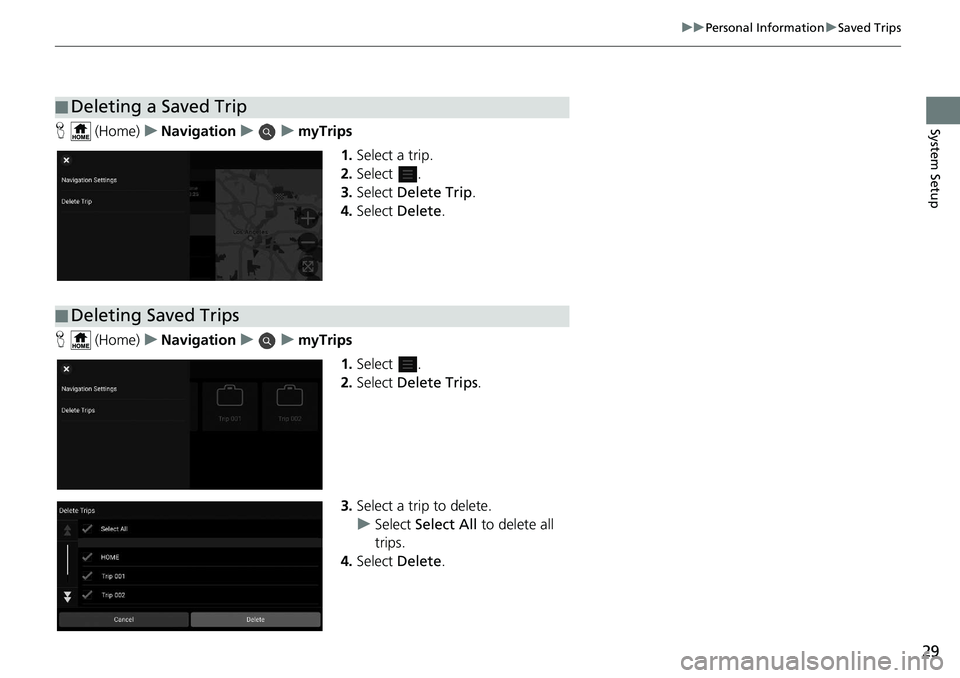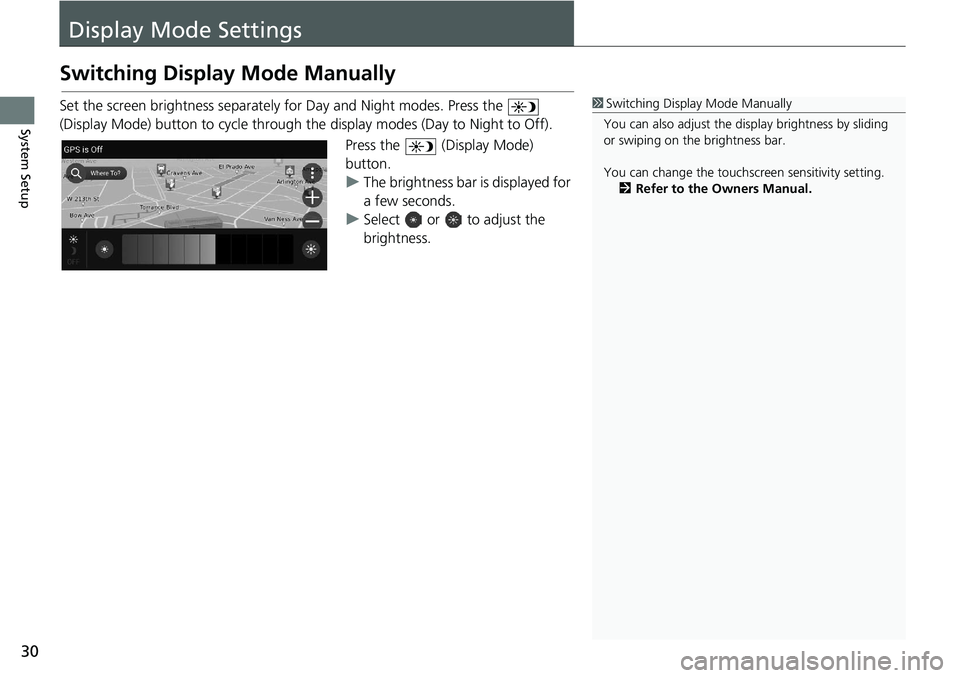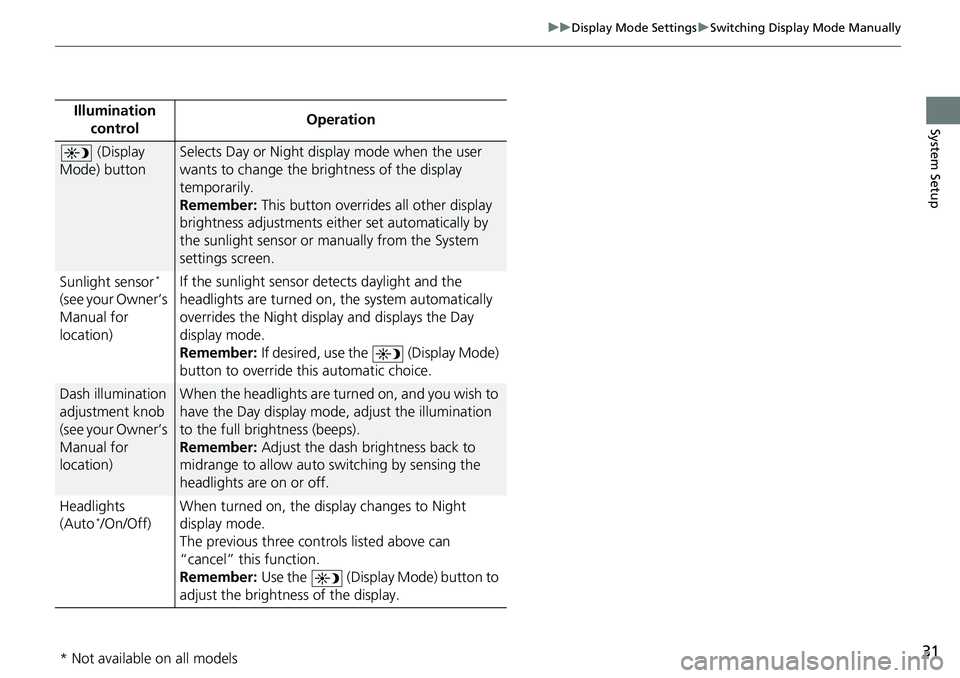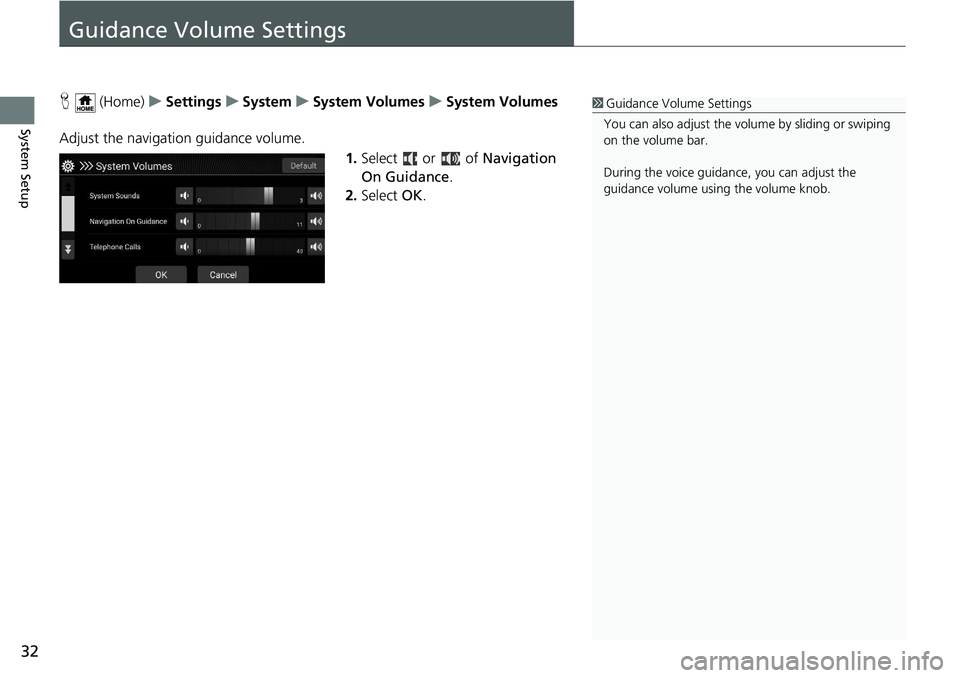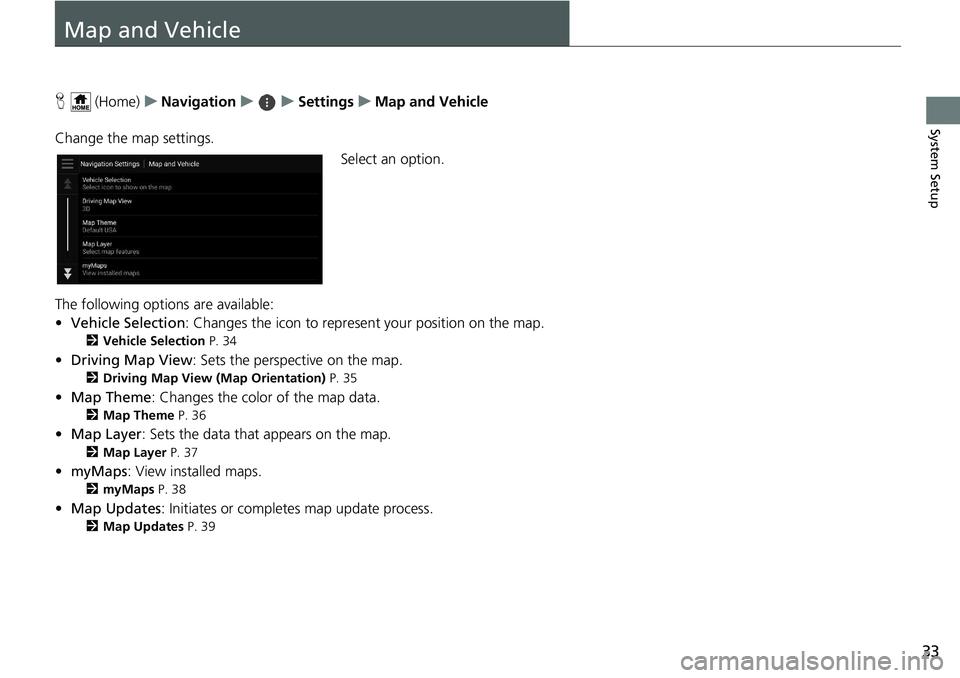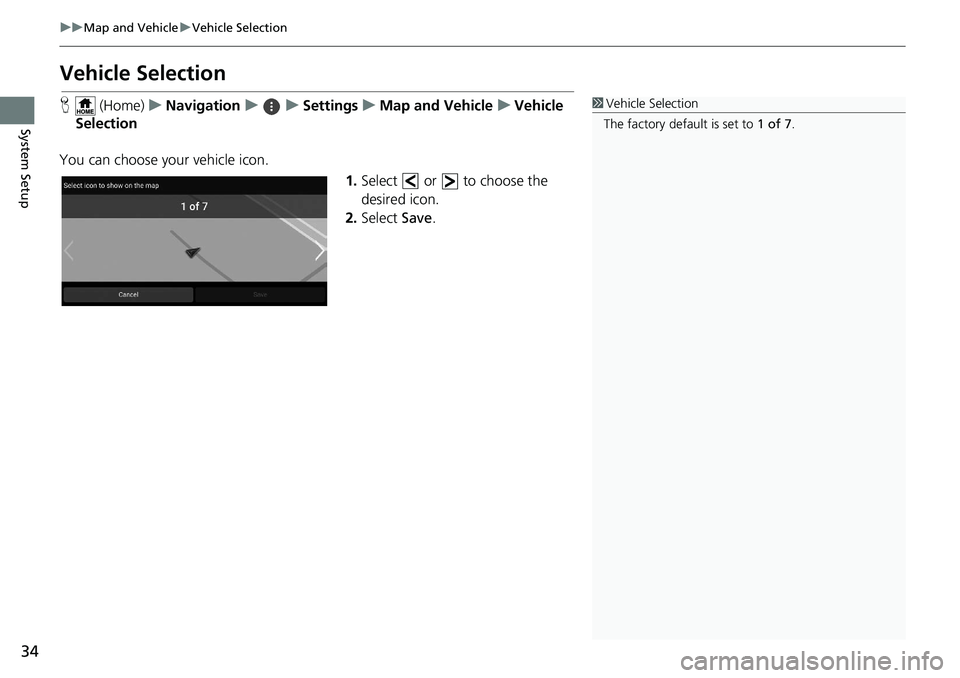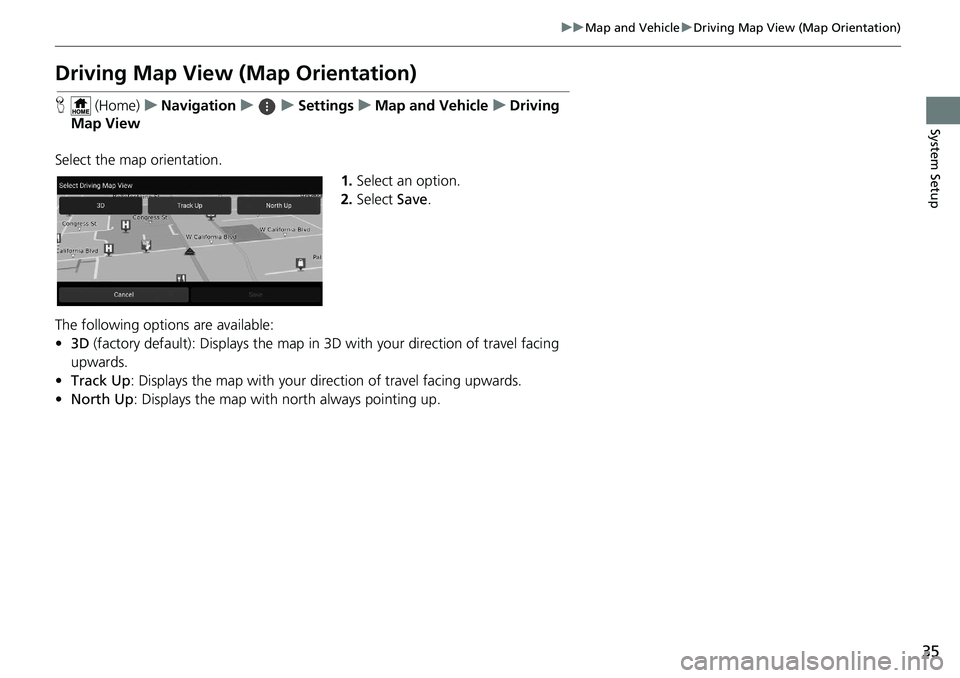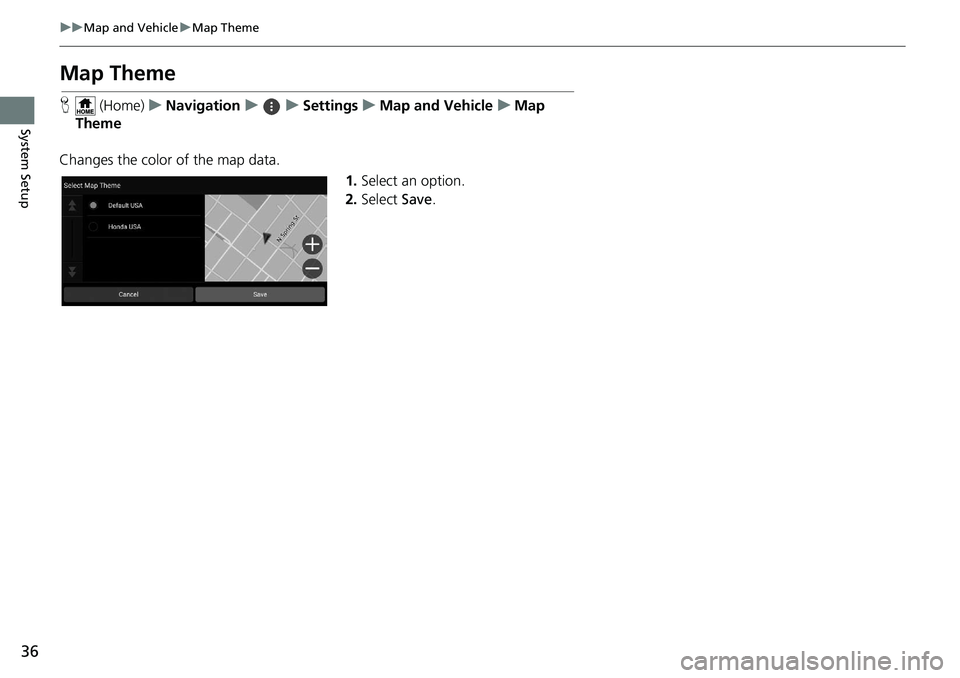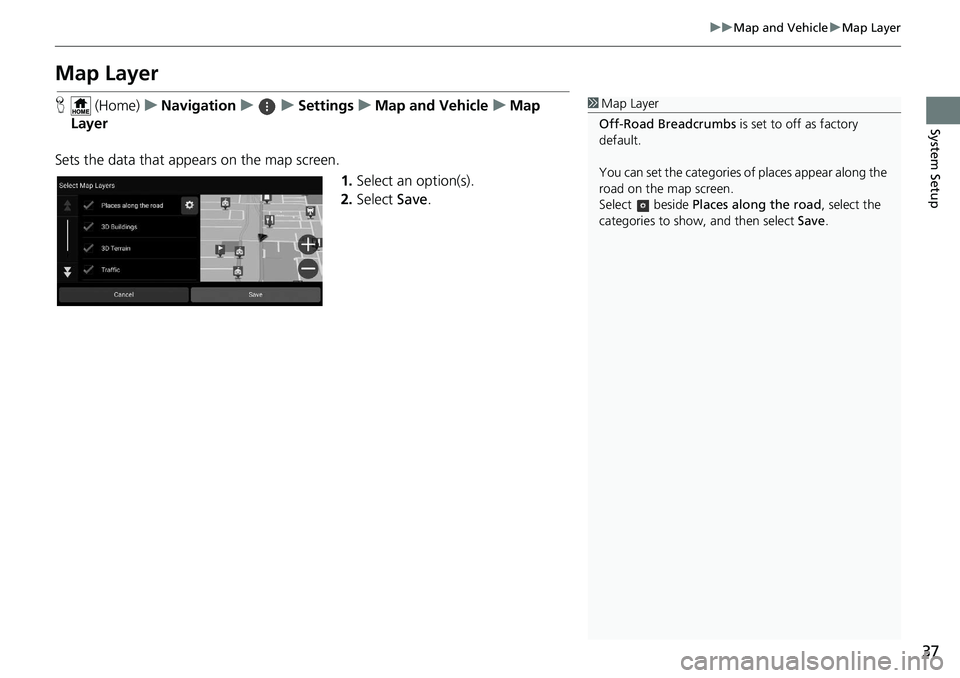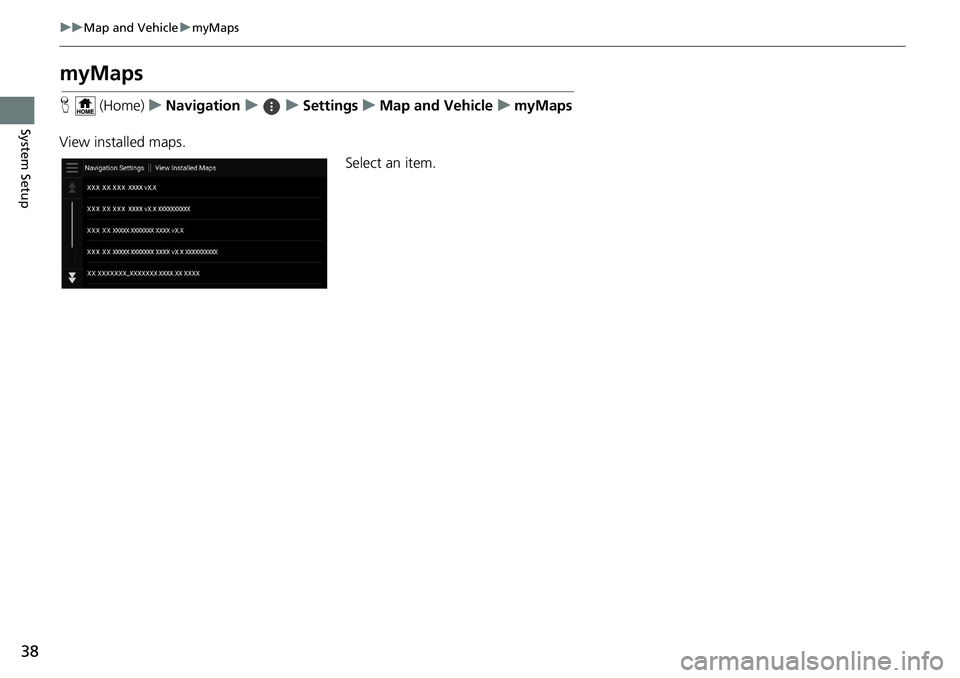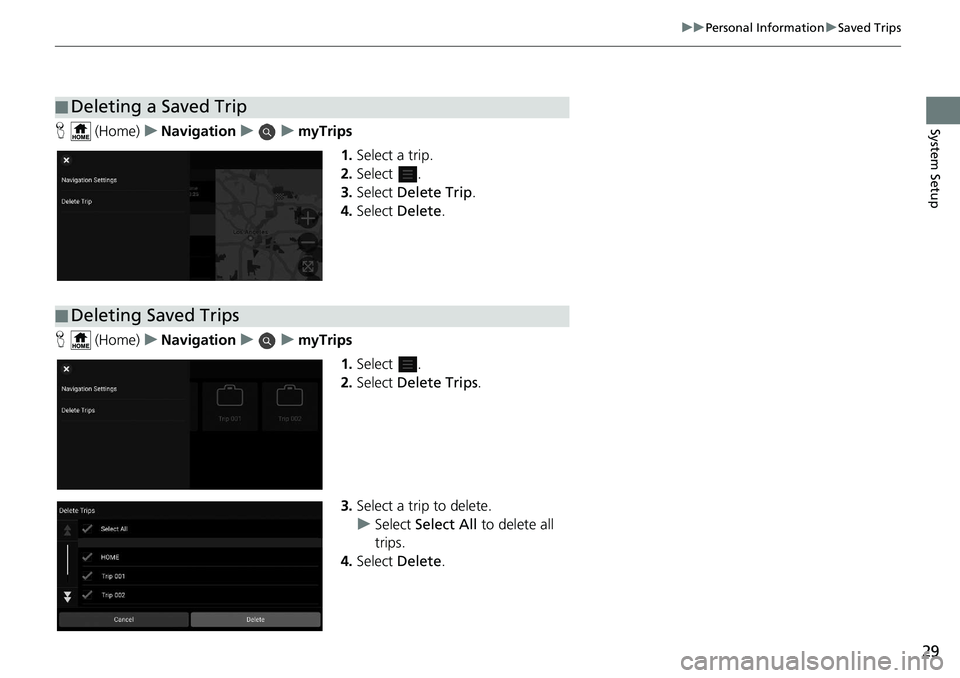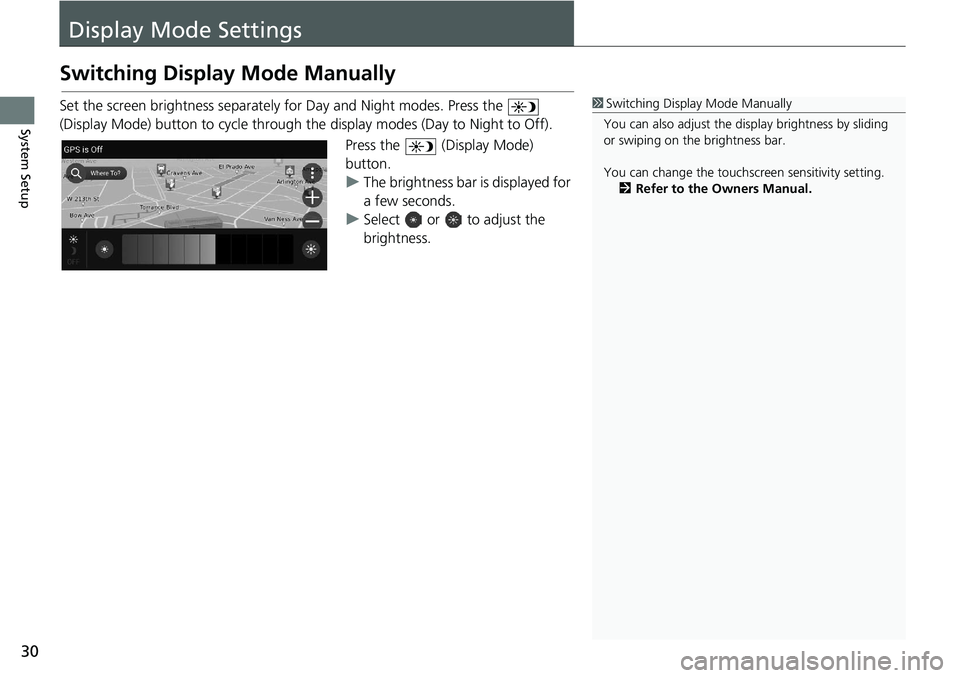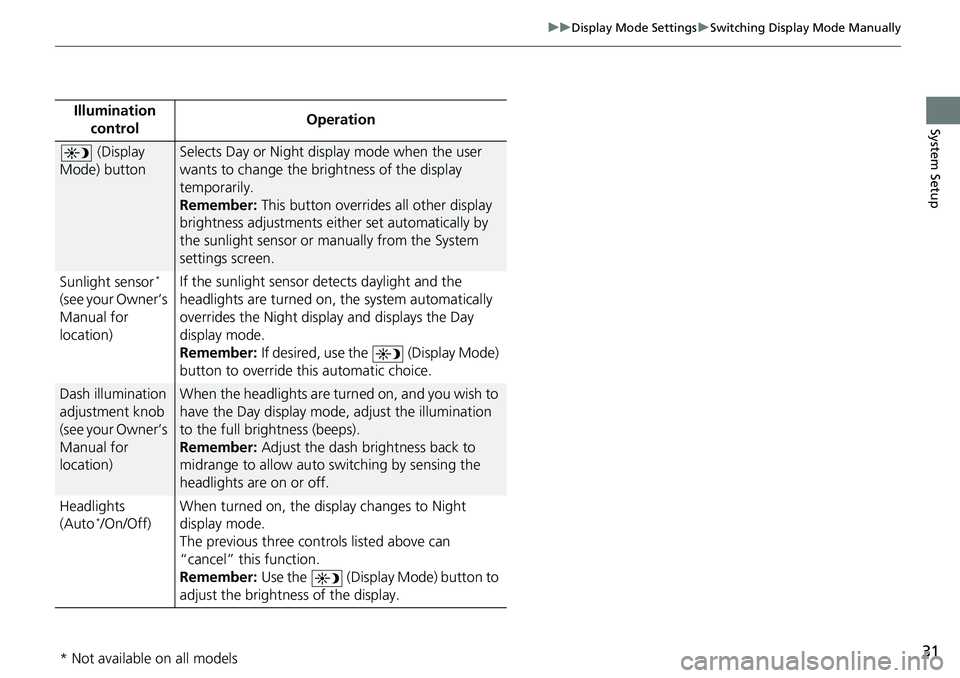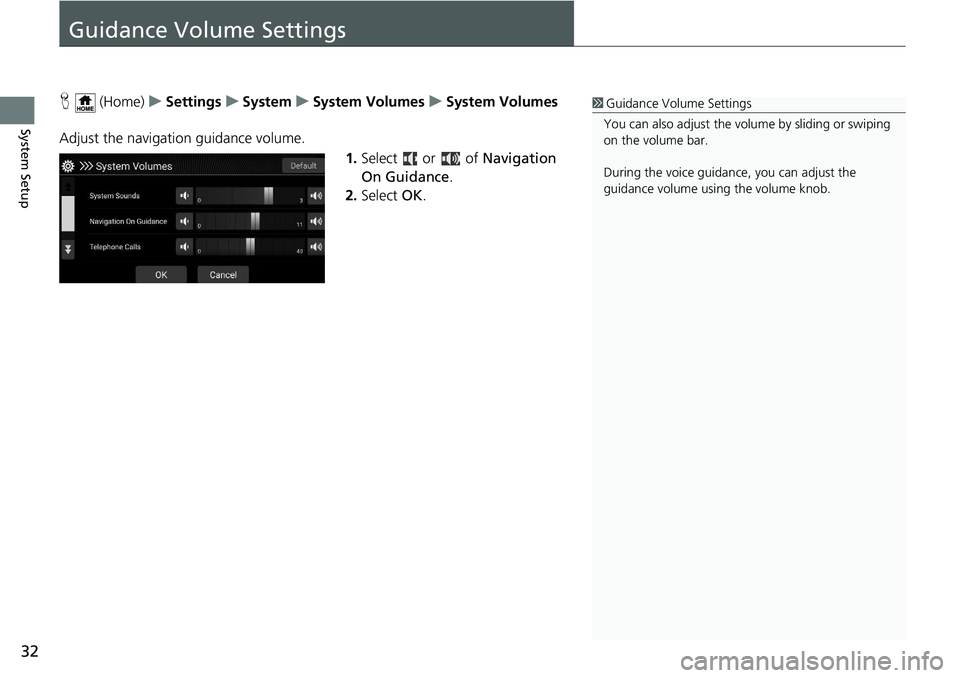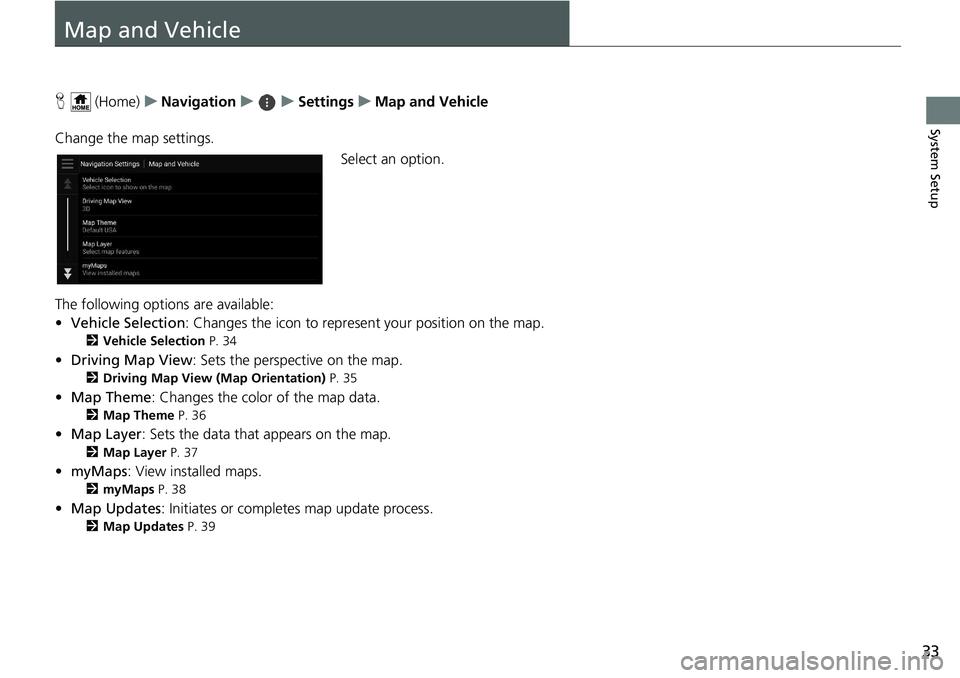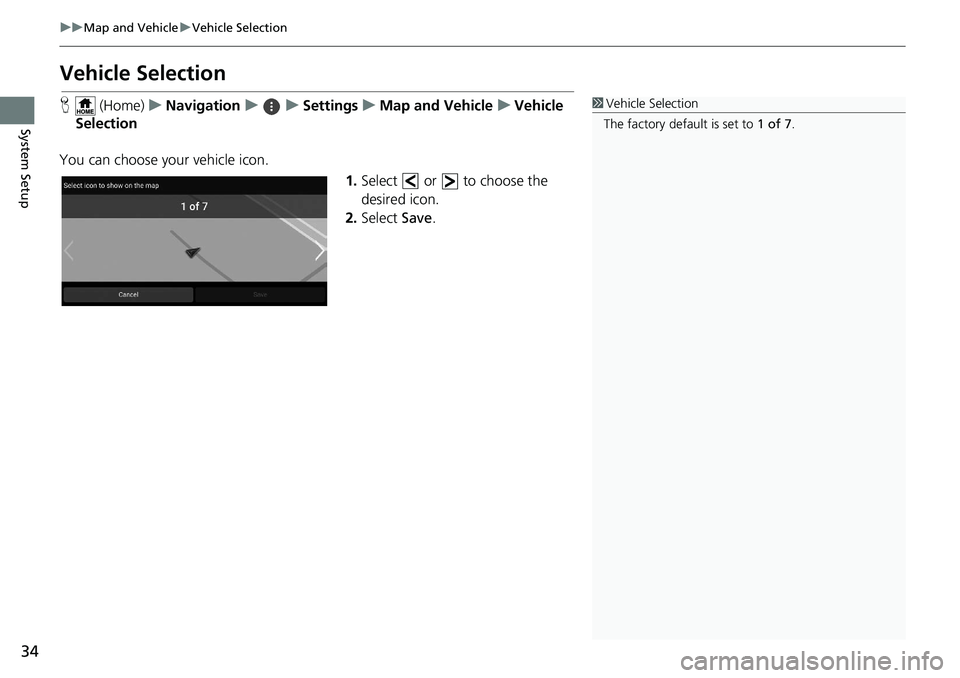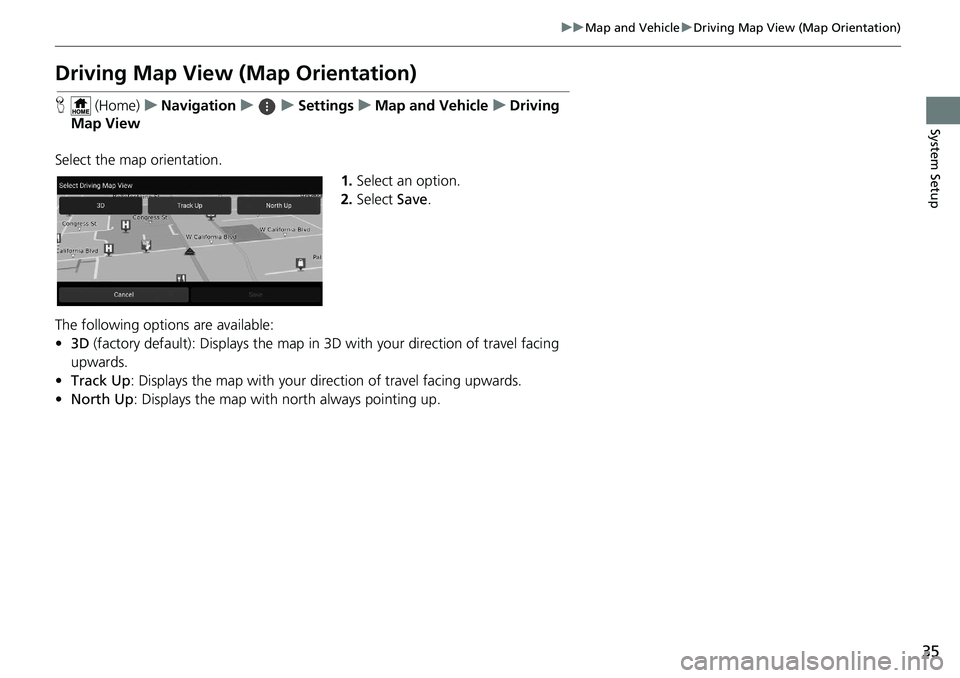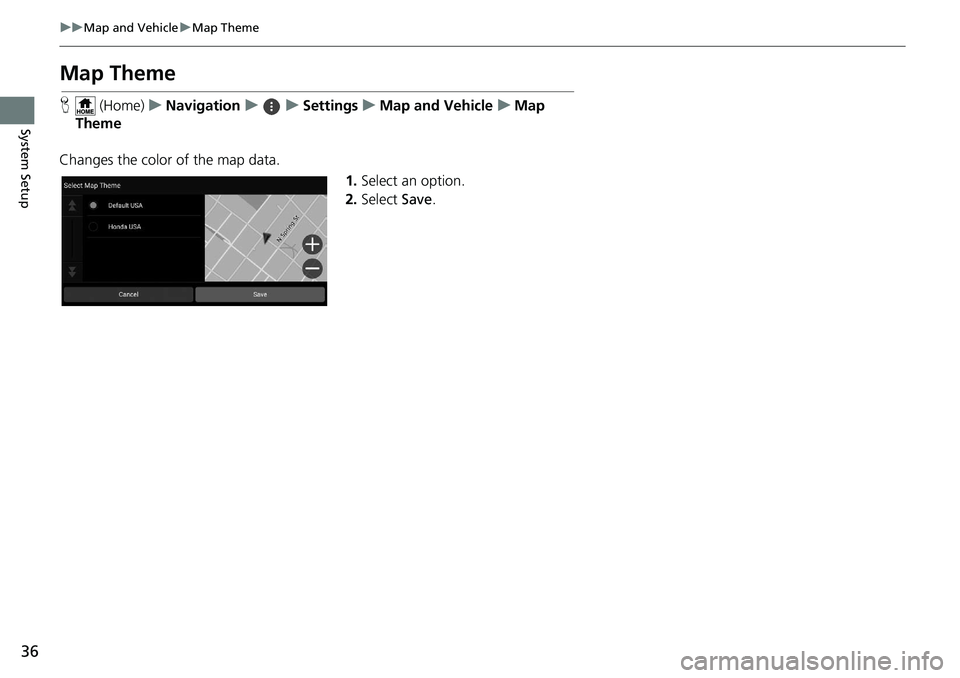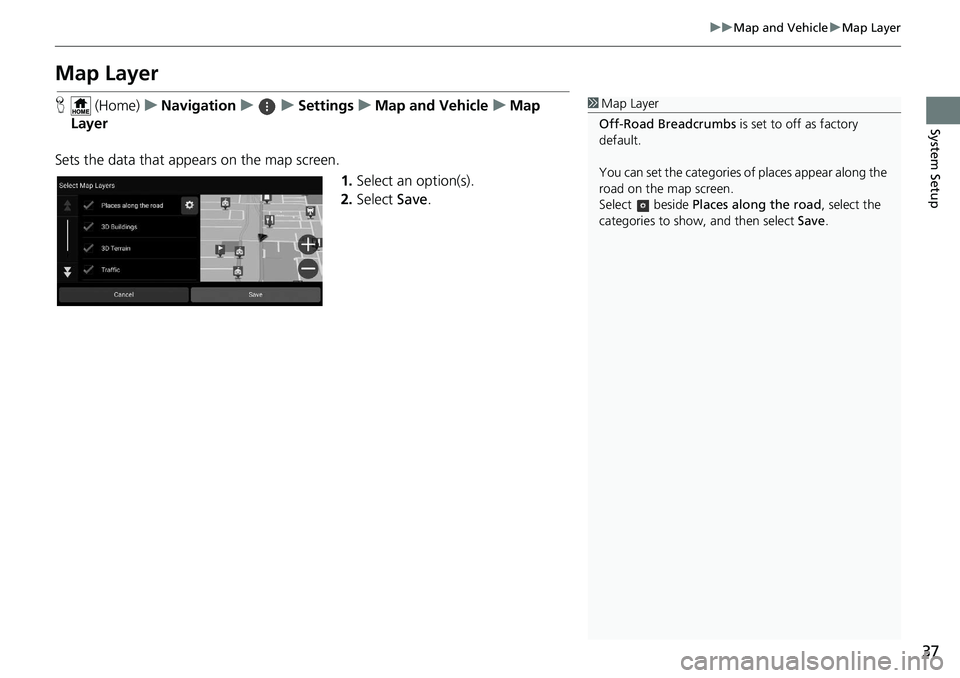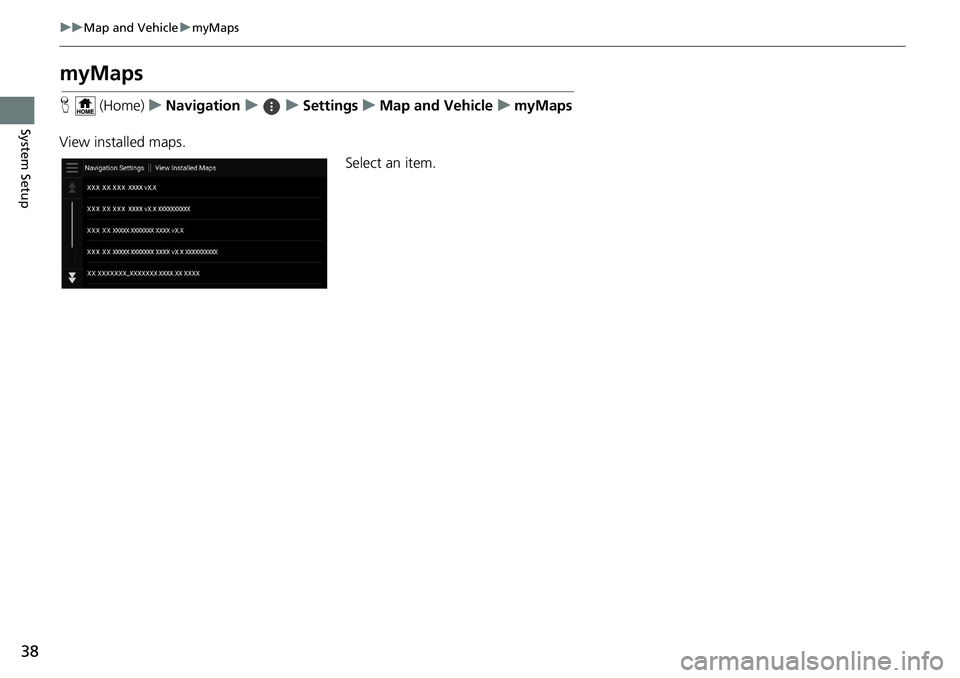HONDA INSIGHT 2020 Navigation Manual (in English)
INSIGHT 2020
HONDA
HONDA
https://www.carmanualsonline.info/img/13/34474/w960_34474-0.png
HONDA INSIGHT 2020 Navigation Manual (in English)
Trending: wheel, ESP, remote control, remote start, phone, set clock, lock
Page 31 of 127
29
uuPersonal Information uSaved Trips
System SetupH (Home) uNavigation uumyTrips
1.Select a trip.
2. Select .
3. Select Delete Trip .
4. Select Delete .
H (Home) uNavigation uumyTrips
1.Select .
2. Select Delete Trips .
3. Select a trip to delete.
u Select Select All to delete all
trips.
4. Select Delete .
■Deleting a Saved Trip
■Deleting Saved Trips
Page 32 of 127
30
System Setup
Display Mode Settings
Switching Display Mode Manually
Set the screen brightness separately for Day and Night modes. Press the
(Display Mode) button to cycle through th e display modes (Day to Night to Off).
Press the (Display Mode)
button.
u The brightness bar is displayed for
a few seconds.
u Select or to adjust the
brightness.1Switching Display Mode Manually
You can also adjust the display brightness by sliding
or swiping on the brightness bar.
You can change the touchs creen sensitivity setting.
2 Refer to the Owners Manual.
Page 33 of 127
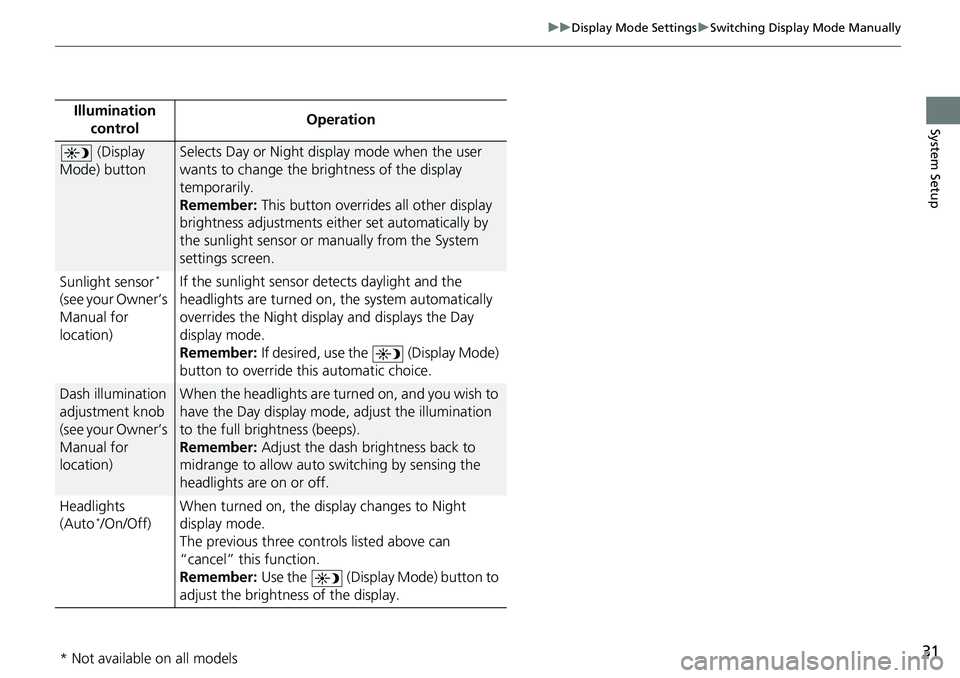
31
uuDisplay Mode Settings uSwitching Display Mode Manually
System SetupIllumination
control Operation
(Display
Mode) buttonSelects Day or Night display mode when the user
wants to change the brightness of the display
temporarily.
Remember: This button overrides all other display
brightness adjustments either set automatically by
the sunlight sensor or manually from the System
settings screen.
Sunlight sensor
*
(see your Owner’s
Manual for
location) If the sunlight sensor detects daylight and the
headlights are turned on, the system automatically
overrides the Nigh
t display and displays the Day
display mode.
Remember: If desired, use the (Display Mode)
button to override this automatic choice.
Dash illumination
adjustment knob
(see your Owner’s
Manual for
location)When the headlights are turn ed on, and you wish to
have the Day display mode, adjust the illumination
to the full brightness (beeps).
Remember: Adjust the dash brightness back to
midrange to allow auto switching by sensing the
headlights are on or off.
Headlights
(Auto
*/On/Off) When turned on, the di
splay changes to Night
display mode.
The previous three controls listed above can
“cancel” this function.
Remember: Use the (Display Mode) button to
adjust the brightness of the display.
* Not available on all models
Page 34 of 127
32
System Setup
Guidance Volume Settings
H (Home) uSettings uSystem uSystem Volumes uSystem Volumes
Adjust the navigation guidance volume. 1.Select or of Navigation
On Guidance .
2. Select OK.1Guidance Volume Settings
You can also adjust the volume by sliding or swiping
on the volume bar.
During the voice guidance, you can adjust the
guidance volume using the volume knob.
Page 35 of 127
33
System Setup
Map and Vehicle
H (Home) uNavigation uuSettings uMap and Vehicle
Change the map settings. Select an option.
The following options are available:
• Vehicle Selection : Changes the icon to represen t your position on the map.
2Vehicle Selection P. 34
•Driving Map View : Sets the perspective on the map.
2Driving Map View (Map Orientation) P. 35
•Map Theme : Changes the color of the map data.
2Map Theme P. 36
•Map Layer : Sets the data that appears on the map.
2Map Layer P. 37
•myMaps : View installed maps.
2myMaps P. 38
•Map Updates : Initiates or completes map update process.
2Map Updates P. 39
Page 36 of 127
34
uuMap and Vehicle uVehicle Selection
System Setup
Vehicle Selection
H (Home) uNavigation uuSettings uMap and Vehicle uVehicle
Selection
You can choose your vehicle icon. 1.Select or to choose the
desired icon.
2. Select Save.1Vehicle Selection
The factory default is set to 1 of 7.
Page 37 of 127
35
uuMap and Vehicle uDriving Map View (Map Orientation)
System Setup
Driving Map View (Map Orientation)
H (Home) uNavigation uuSettings uMap and Vehicle uDriving
Map View
Select the map orientation. 1.Select an option.
2. Select Save.
The following options are available:
• 3D (factory default): Displays the map in 3D with your direction of travel facing
upwards.
• Track Up : Displays the map with your direction of travel facing upwards.
• North Up: Displays the map with no rth always pointing up.
Page 38 of 127
36
uuMap and Vehicle uMap Theme
System Setup
Map Theme
H (Home) uNavigation uuSettings uMap and Vehicle uMap
Theme
Changes the color of the map data. 1.Select an option.
2. Select Save.
Page 39 of 127
37
uuMap and Vehicle uMap Layer
System Setup
Map Layer
H (Home) uNavigation uuSettings uMap and Vehicle uMap
Layer
Sets the data that appears on the map screen. 1.Select an option(s).
2. Select Save.1Map Layer
Off-Road Breadcrumbs is set to off as factory
default.
You can set the categories of places appear along the
road on the map screen.
Select beside Places along the road , select the
categories to show, and then select Save.
Page 40 of 127
38
uuMap and Vehicle umyMaps
System Setup
myMaps
H (Home) uNavigation uuSettings uMap and Vehicle umyMaps
View installed maps. Select an item.
Trending: change language, change time, gas type, engine, service, boot, key