Signal HONDA ODYSSEY 2014 RC1-RC2 / 5.G Navigation Manual
[x] Cancel search | Manufacturer: HONDA, Model Year: 2014, Model line: ODYSSEY, Model: HONDA ODYSSEY 2014 RC1-RC2 / 5.GPages: 327, PDF Size: 19.96 MB
Page 1 of 327
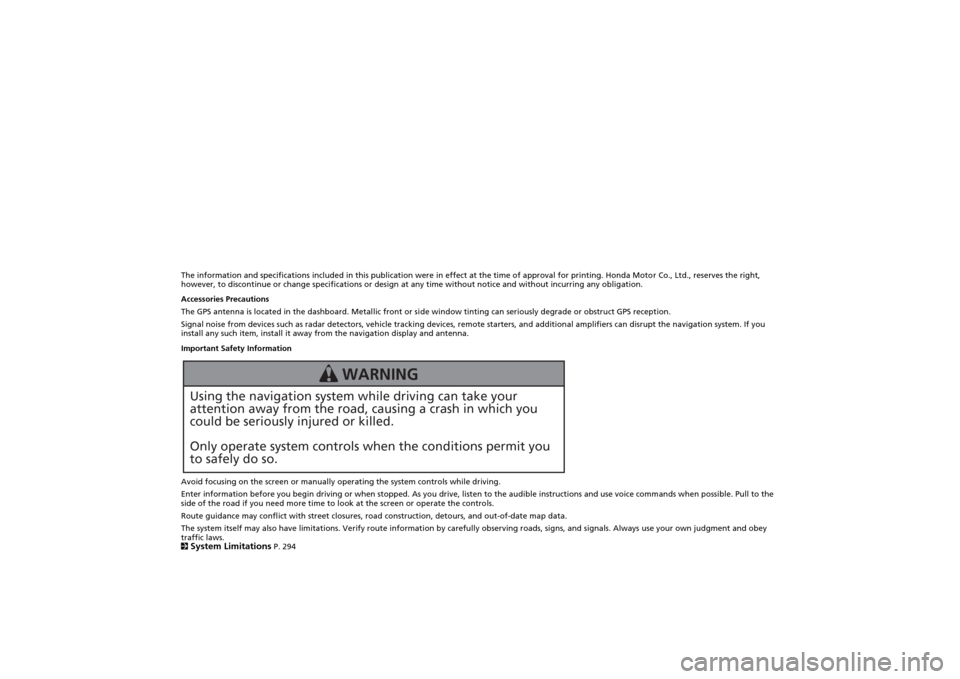
The information and specifications included in this publication were in effect at the time of approval for printing. Honda Motor Co., Ltd., reserves the right,
however, to discontinue or change specifications or design at any time without notice and without incurring any obligation.
Accessories Precautions
The GPS antenna is located in the dashboard. Metallic front or side window tinting can seriously degrade or obstruct GPS reception.
Signal noise from devices such as radar detectors, vehicle tracking devices, remote starters, and additional amplifiers can disrupt the navigation system. If you
install any such item, install it away from the navigation display and antenna.
Important Safety Information
Avoid focusing on the screen or manually operating the system controls while driving.
Enter information before you begin driving or when stopped. As you drive, listen to the audible instructions and use voice commands when possible. Pull to the
side of the road if you need more time to look at the screen or operate the controls.
Route guidance may conflict with street closures, road construction, detours, and out-of-date map data.
The system itself may also have limitations. Verify route information by carefully observing roads, signs, and signals. Always use your own judgment and obey
traffic laws.
2System Limitations
P. 294
Using the navigation system while driving can take your
attention away from the road, causing a crash in which you
could be seriously injured or killed.
Only operate system controls when the conditions permit you
to safely do so.
WARNING
Page 7 of 327
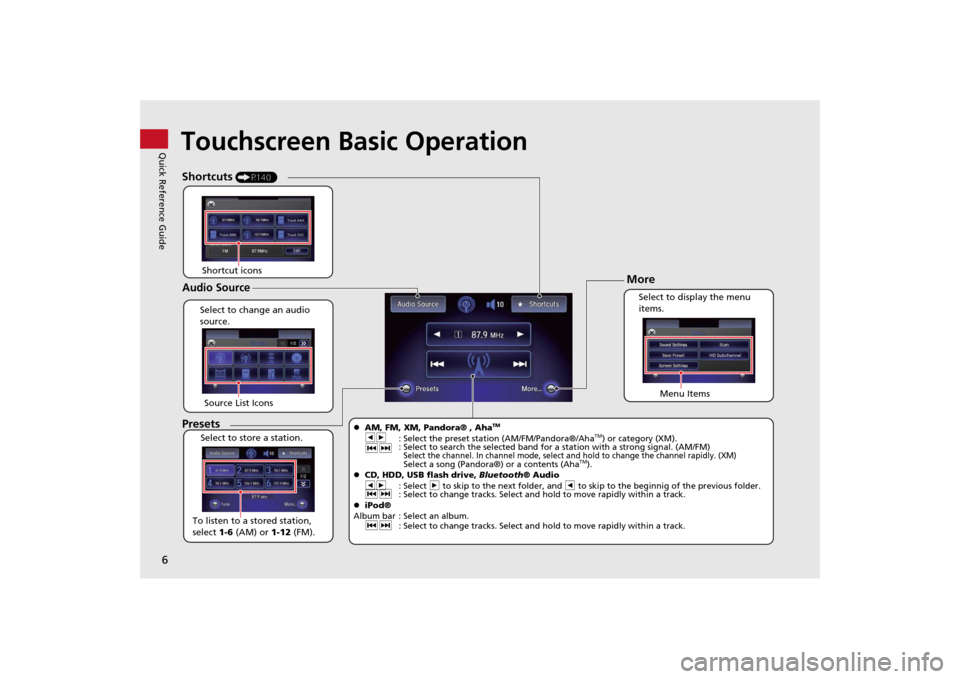
6Quick Reference Guide
Touchscreen Basic Operation
Select to change an audio
source.
Shortcuts
(P140)
Audio SourcePresetsTo listen to a stored station,
select 1-6 (AM) or 1-12 (FM). Source List Icons
Select to store a station. Select to display the menu
items.
Menu Items
More
AM, FM, XM, Pandora® , Aha
TM
bn
: Select the preset station (AM/FM/Pandora®/Aha
TM) or category (XM).
cx : Select to search the selected band for a station with a strong signal. (AM/FM)
Select the channel. In channel mode, select and hold to change the channel rapidly. (XM) Select a song (Pandora®) or a contents (Aha
TM).
CD, HDD, USB flash drive, Bluetooth® Audio
bn: Select n to skip to the next folder, and b to skip to the beginnig of the previous folder.
cx : Select to change tracks. Select and hold to move rapidly within a track.
iPod®
Album bar : Select an album.
cx: Select to change tracks. Select and hold to move rapidly within a track.
Shortcut icons
Page 10 of 327
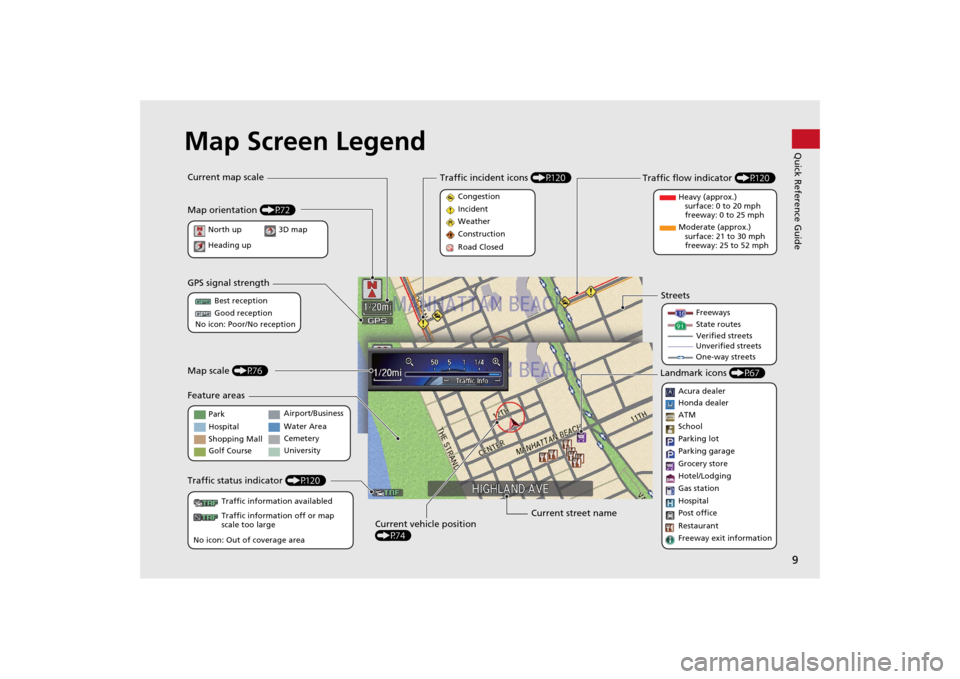
9Quick Reference Guide
Map Screen Legend
Landmark icons (P67)
Acura dealer
Honda dealer
ATM
School
Parking lot
Parking garage
Grocery store
Hotel/Lodging
Gas station
Hospital
Post office
Restaurant
Freeway exit information
Streets
Freeways
State routes
Verified streets
Unverified streets
One-way streets
Traffic flow indicator (P120)
Heavy (approx.)
surface: 0 to 20 mph
freeway: 0 to 25 mph
Moderate (approx.)
surface: 21 to 30 mph
freeway: 25 to 52 mph Congestion
Incident
Weather
Construction
Road Closed
Traffic incident icons (P120)
Current street name
Current vehicle position
(P74) Traffic status indicator (P120)
Traffic information availabled
Traffic information off or map
scale too large
No icon: Out of coverage areaPark
Hospital
Shopping Mall
Golf CourseAirport/Business
Water Area
Cemetery
University
Map scale (P76)
Feature areas GPS signal strength
Best reception
Good reception
No icon: Poor/No reception
Map orientation (P72)
North up
Heading up
Current map scale
3D map
Page 17 of 327
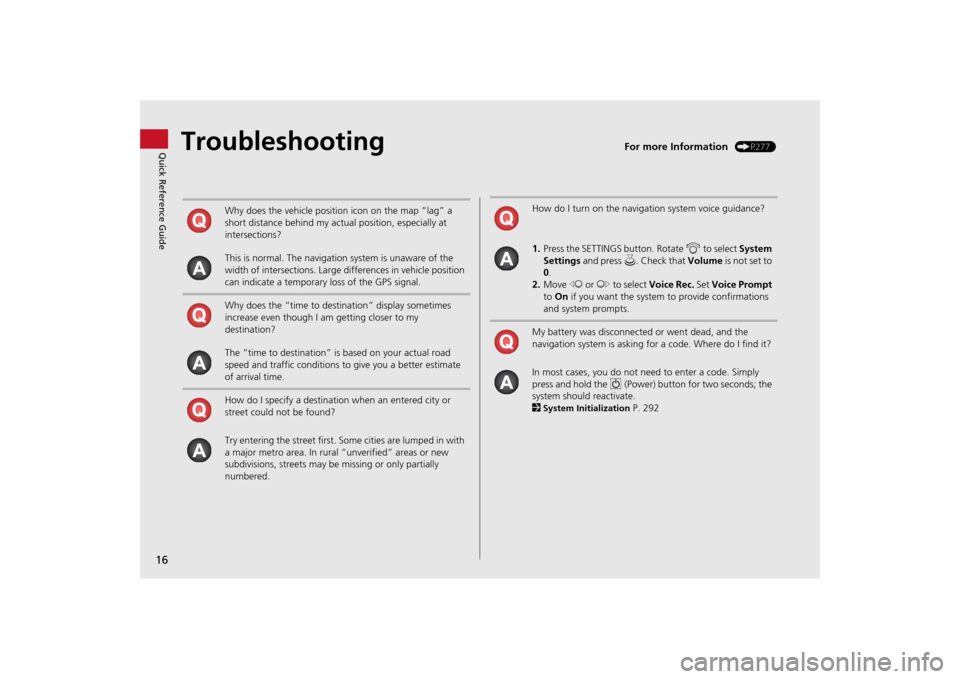
16Quick Reference Guide
Troubleshooting
For more Information
(P277)
Why does the vehicle position icon on the map “lag” a
short distance behind my actual position, especially at
intersections?
This is normal. The navigation system is unaware of the
width of intersections. Large differences in vehicle position
can indicate a temporary loss of the GPS signal.
Why does the “time to destination” display sometimes
increase even though I am getting closer to my
destination?
The “time to destination” is based on your actual road
speed and traffic conditions to give you a better estimate
of arrival time.
How do I specify a destination when an entered city or
street could not be found?
Try entering the street first. Some cities are lumped in with
a major metro area. In rural “unverified” areas or new
subdivisions, streets may be missing or only partially
numbered.
How do I turn on the navigation system voice guidance?
1.Press the SETTINGS button. Rotate i to select System
Settings and press u. Check that Volume is not set to
0.
2.Move w or y to select Voice Rec. Set Voice Prompt
to On if you want the system to provide confirmations
and system prompts.
My battery was disconnected or went dead, and the
navigation system is asking for a code. Where do I find it?
In most cases, you do not need to enter a code. Simply
press and hold the 9 (Power) button for two seconds; the
system should reactivate.
2System Initialization
P. 292
Page 81 of 327
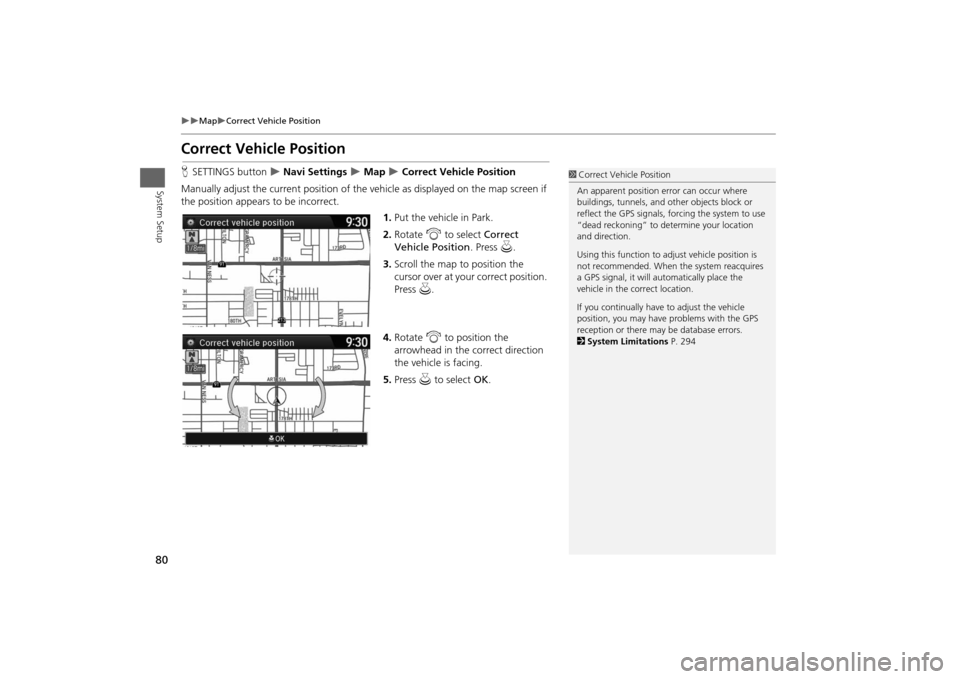
80
Map
Correct Vehicle Position
System Setup
Correct Vehicle PositionHSETTINGS button
Navi Settings
Map
Correct Vehicle Position
Manually adjust the current position of the vehicle as displayed on the map screen if
the position appears to be incorrect.
1.Put the vehicle in Park.
2.Rotate i to select Correct
Vehicle Position. Press u.
3.Scroll the map to position the
cursor over at your correct position.
Press u.
4.Rotate i to position the
arrowhead in the correct direction
the vehicle is facing.
5.Press u to select OK.
1Correct Vehicle Position
An apparent position error can occur where
buildings, tunnels, and other objects block or
reflect the GPS signals, forcing the system to use
“dead reckoning” to determine your location
and direction.
Using this function to adjust vehicle position is
not recommended. When the system reacquires
a GPS signal, it will automatically place the
vehicle in the correct location.
If you continually have to adjust the vehicle
position, you may have problems with the GPS
reception or there may be database errors.
2System Limitations P. 294
Page 114 of 327
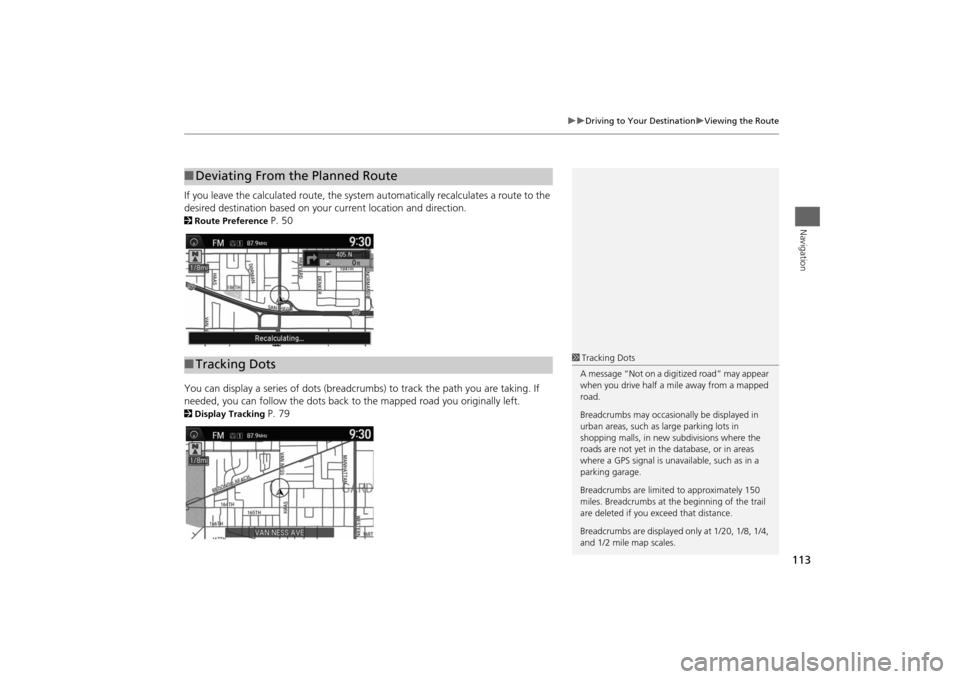
113
Driving to Your Destination
Viewing the Route
Navigation
If you leave the calculated route, the system automatically recalculates a route to the
desired destination based on your current location and direction. 2Route Preference
P. 50
You can display a series of dots (breadcrumbs) to track the path you are taking. If
needed, you can follow the dots back to the mapped road you originally left.
2Display Tracking
P. 79
■Deviating From the Planned Route■Tracking Dots
1Tracking Dots
A message “Not on a digitized road” may appear
when you drive half a mile away from a mapped
road.
Breadcrumbs may occasionally be displayed in
urban areas, such as large parking lots in
shopping malls, in new subdivisions where the
roads are not yet in the database, or in areas
where a GPS signal is unavailable, such as in a
parking garage.
Breadcrumbs are limited to approximately 150
miles. Breadcrumbs at the beginning of the trail
are deleted if you exceed that distance.
Breadcrumbs are displayed only at 1/20, 1/8, 1/4,
and 1/2 mile map scales.
Page 149 of 327
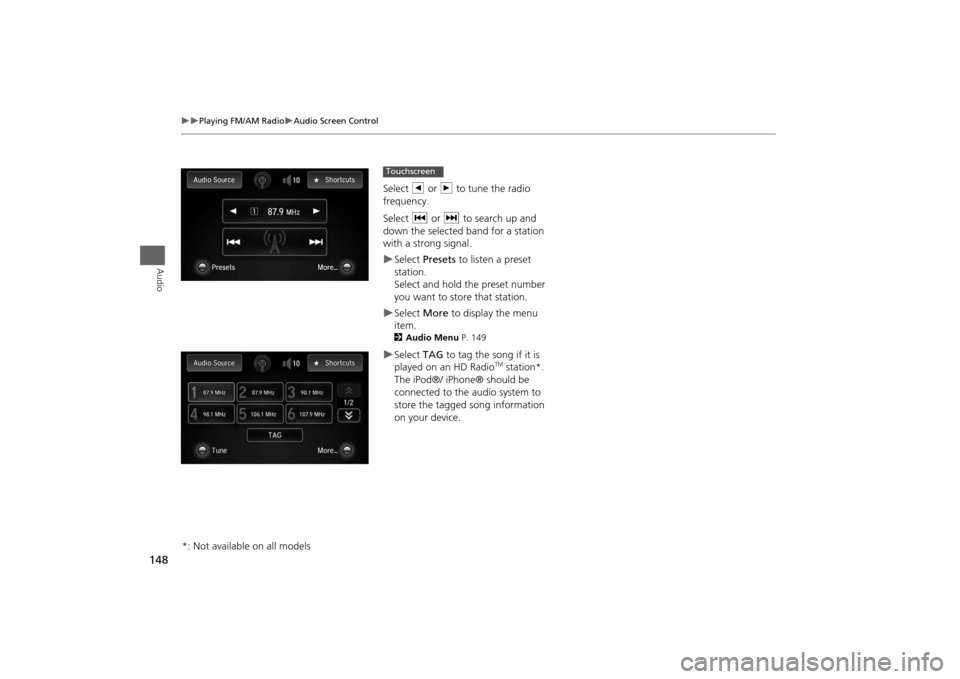
148
Playing FM/AM Radio
Audio Screen Control
Audio
Select b or n to tune the radio
frequency.
Select c or x to search up and
down the selected band for a station
with a strong signal.Select Presets to listen a preset
station.
Select and hold the preset number
you want to store that station.Select More to display the menu
item.2Audio Menu P. 149Select TAG to tag the song if it is
played on an HD Radio
TM station*.
The iPod®/ iPhone® should be
connected to the audio system to
store the tagged song information
on your device.
Touchscreen
*: Not available on all models
Page 150 of 327
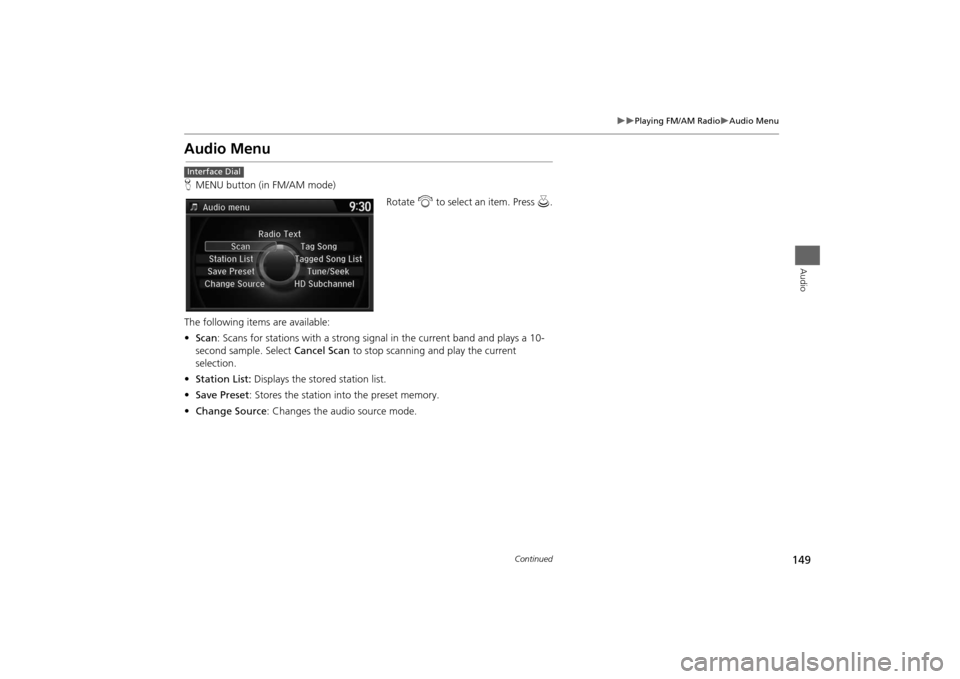
149
Playing FM/AM Radio
Audio Menu
Audio
Audio MenuHMENU button (in FM/AM mode)
Rotate i to select an item. Press u.
The following items are available:
•Scan: Scans for stations with a strong signal in the current band and plays a 10-
second sample. Select Cancel Scan to stop scanning and play the current
selection.
•Station List: Displays the stored station list.
•Save Preset: Stores the station into the preset memory.
•Change Source: Changes the audio source mode.Interface Dial
Continued
Page 152 of 327
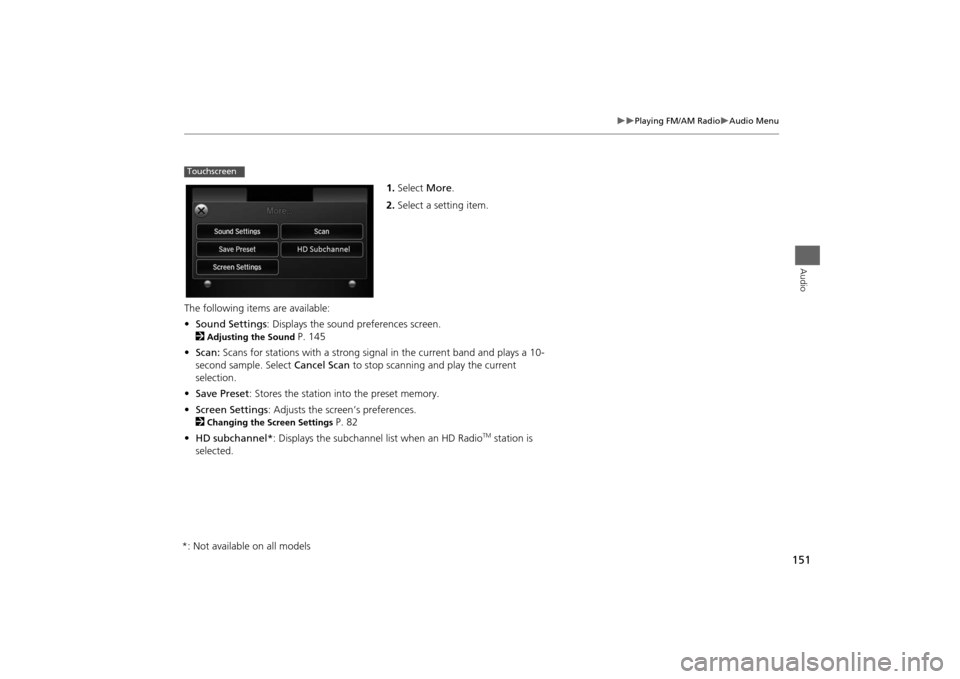
151
Playing FM/AM Radio
Audio Menu
Audio
1.Select More.
2.Select a setting item.
The following items are available:
•Sound Settings: Displays the sound preferences screen.
2
Adjusting the Sound
P. 145
•Scan: Scans for stations with a strong signal in the current band and plays a 10-
second sample. Select Cancel Scan to stop scanning and play the current
selection.
•Save Preset: Stores the station into the preset memory.
•Screen Settings: Adjusts the screen’s preferences.
2
Changing the Screen Settings
P. 82
•HD subchannel*: Displays the subchannel list when an HD Radio
TM station is
selected.
Touchscreen*: Not available on all models
Page 157 of 327
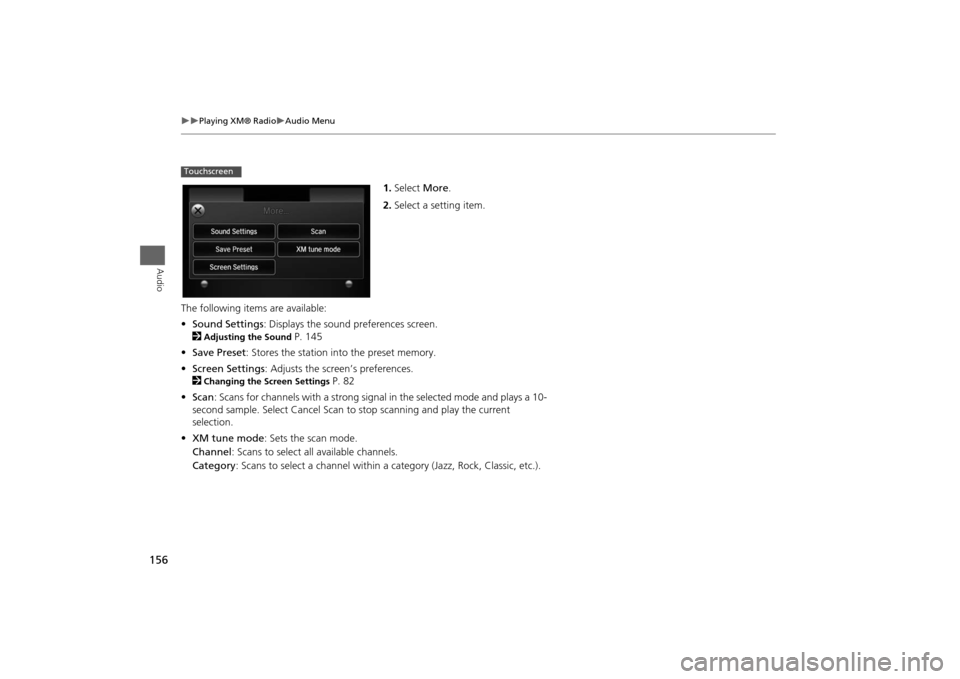
156
Playing XM® Radio
Audio Menu
Audio
1.Select More.
2.Select a setting item.
The following items are available:
•Sound Settings: Displays the sound preferences screen.
2
Adjusting the Sound
P. 145
•Save Preset: Stores the station into the preset memory.
•Screen Settings: Adjusts the screen’s preferences.
2
Changing the Screen Settings
P. 82
•Scan: Scans for channels with a strong signal in the selected mode and plays a 10-
second sample. Select Cancel Scan to stop scanning and play the current
selection.
•XM tune mode: Sets the scan mode.
Channel: Scans to select all available channels.
Category: Scans to select a channel within a category (Jazz, Rock, Classic, etc.).
Touchscreen